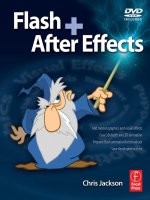Flash After Effects- P5
Bạn đang xem bản rút gọn của tài liệu. Xem và tải ngay bản đầy đủ của tài liệu tại đây (3.21 MB, 50 trang )
186
Chapter 7: Character Animation
Figure 7.30: Add Deform pins to the waist, left shoulder, and left hand (left image).
Click and drag the left hand Deform pin to see the Puppet tool in action (right image).
Select the
5.
Show Mesh box in the Tools panel. When you place the first Deform
pin, the layer’s outline is automatically divided into a mesh of triangles (Figure
7.31). Each triangle in the mesh is associated with the pixels of the image, so
the image’s pixels move with the mesh, creating natural movement.
Figure 7.31: A mesh is created and applied to the layer’s outline.
Each triangle controls how the image’s pixels move.
The Expansion field in the Tools panel lets you increase the mesh size to catch
any stray pixels not included in the mesh. You can also increase the number of
triangles within the mesh. The higher the number, the more processing time
required, as well as an increase in the rendering time.
Turn off the mesh. As you moved the Deform pin you may have noticed that
6.
the court jester’s feet did a little dance as well. To keep the jester’s feet firmly
planted on the ground, add two more pins to the character’s ankles. Also pin
the jester’s right shoulder and hand.
Drag the Deform pin on the left hand up and down again. Notice that the
7.
jester’s feet stayed pinned in their position. When you move a Deform pin, the
mesh changes shape to match the movement. It also tries to keep the other
parts of the mesh as rigid as possible. The result is a more natural, lifelike
movement in your character. The movement of the arm is greater than the
motion in the waist and feet, just as a body moves in the real world.
Chapter_07.indd 186 1/1/2008 12:50:55 PM
Please purchase PDF Split-Merge on www.verypdf.com to remove this watermark.
The Puppet Tools
187
Let’s animate the Deform pins. Make sure the
8.
Jester.psd layer is still selected
in the Timeline and type the U key on the keyboard. This opens the Mesh
property along with the seven created Deform pins and their position values.
Keyframes are automatically enabled for Deform pins. After Effects assumes that
you will use these pins to create an animation. This is different from other transform
properties where you have to manually click the stopwatch to enable keyframes.
Figure 7.32: Puppet pins automatically enable position keyframes.
Drag the Current Time Indicator (CTI) to the one second mark (01:00). Click
9.
and drag the Deform pin on the right hand of the character down. A motion
path appears and a keyframe is automatically added to the Timeline.
Figure 7.33: Change the position of a Deform pin to record the keyframe.
Have some fun animating the character’s arms and legs. Move the CTI to a new
10.
point in time and change the positions of the Deform pins. If you want to move
multiple pins at once, select a pin and then hold down the Shift key and click on
another. Click the RAM Preview button to preview the character animation.
Move the CTI to the beginning of the Timeline. The Puppet tool can also
11.
record pin movements using Motion Sketch. To record a pin movement, move
the cursor over the Deform pin in the center belt buckle and hold down the
Command (Mac) or Control (Windows) key. The stopwatch cursor appears
over the Deform pin indicating the Motion Sketch tool.
Click and drag the pin back and forth. When you are done, release the mouse.
12.
After Effects records the animation and the court jester is now belly dancing.
After you release the mouse, the motion path appears in the Comp Window
along with the accompanying keyframes in the Timeline.
Move the CTI to the beginning of the Timeline. Select the Deform pin over
13.
the right hand and move it to the right. Notice that the character’s right hand
moves behind his head. You can control whether the image moves in front of
or behind another using the Puppet Overlap Tool.
Chapter_07.indd 187 1/1/2008 12:50:55 PM
Please purchase PDF Split-Merge on www.verypdf.com to remove this watermark.
188
Chapter 7: Character Animation
Select the
14.
Puppet Overlap Tool from the Puppet Pin Tool popup menu. This
tool places Overlap pins, which control which parts of an image should appear
in front of others when the animation creates overlapping images.
Figure 7.34: Select the Puppet Overlap Tool from the Puppet Pin Tool popup menu.
Click to add an Overlap pin on the right hand, directly over the Deform pin.
15.
Change the In Front value to 50% in the Tools panel. Change the Extent value
to 100 to extend the Overlap mesh up the right arm. Now you can control
how the arm overlaps the head by increasing (moves in front) or decreasing
(moves behind) the In Front property.
Figure 7.35: Add an Overlap pin and change its In Front value to move the
image in front of or behind another image.
The Overlap pin also appears in the Timeline below all of the Deform pins.
16.
Its properties can be keyframed over time.
Figure 7.36: The Overlap pin also appears in the Timeline under the Deform pins.
Chapter_07.indd 188 1/1/2008 12:50:55 PM
Please purchase PDF Split-Merge on www.verypdf.com to remove this watermark.
The Puppet Tools
189
What happens when you stretch a Deform pin too far and start seeing
unwanted artifacts or tearing in the mesh? Use the Puppet Starch Tool
which stiffens parts of the image so that they are distorted less.
In Figure 7.37 the court jester is doing an extreme split. That must explain his
17.
facial expression. His left leg has been stretched too far, causing a distortion in
his right thigh. Select the Puppet Starch Tool from the Puppet Pin Tool popup
menu. An outline view of the character appears in the Comp Window.
Figure 7.37: Select the Puppet Starch Tool from the Puppet Pin Tool popup menu.
Click and add a Starch pin on the right hip in the outline. Increase the
18.
Extent
value to 80 and the Amount value to 30% in the Tools panel. Notice that the
right thigh of the character moves back closer to its original shape (Figure 7.38).
Figure 7.38: Add a Starch pin to decrease the amount of distortion in the mesh.
Chapter_07.indd 189 1/1/2008 12:50:55 PM
Please purchase PDF Split-Merge on www.verypdf.com to remove this watermark.
190
Chapter 7: Character Animation
Before you render the final composition, turn on the Motion Blur switch for
19.
the Jester.psd layer (Figure 7.39). Enable the Motion Blur button above the
Timeline to activate motion blur for the composition.
Figure 7.39: Turn on motion blur for the layer to improve your character animation.
You may want to increase the triangles of the mesh to make the deformation
20.
more smooth and accurate. Select the Show Mesh box in the Tools panel and
scrub the Triangles value. Increasing the triangles increases the render time.
Figure 7.40: Increase the triangles in the mesh for smoother deformations.
This completes this exercise. Keep playing with the Puppet tools to create your
own unique character animation using the court jester. Add your own image or
2D character to the project. Remember to save often.
This exercise introduced you to the Puppet tools in After Effects. The Puppet
deformation effect produces natural, lifelike movement in a static image. There
are three Puppet tools. The Puppet Pin Tool creates and moves the Deform pins.
The Puppet Overlap Tool allows you to control which image moves in front of
or behind another image. The Puppet Starch Tool stiffens parts of the image so
that they are distorted less.
These Puppet tools are a lot of fun to play around with. There are many creative
possibilities open to you using these tools. The last exercise in this chapter
integrates the Puppet tools in After Effects with ActionScript in Flash. You will
create an interactive dancing puppet for the Web.
Chapter_07.indd 190 1/1/2008 12:50:56 PM
Please purchase PDF Split-Merge on www.verypdf.com to remove this watermark.
Interactive Puppets
191
Interactive Puppets
In this exercise you will create an interactive Flash project that incorporates
character animation created using the Puppet tools. It is a simple version of
those funny Internet toys that entertain us for hours online. These time killer
websites are a waste of time, but they are a good waste of time.
To see what you will build, locate and play the 04_VideoCreator.swf file located
in the Completed folder in 04_Interactive/Chapter_07. Click and drag the
different thumbnail images of dance moves to the disco track. When you are
done, click on the dance button that appears. The character dances in the order
of your placed disco moves. Click on the clear track button to reset the dancer
and start again.
Figure 7.41: The final interactive Flash project incorporates character animation
created with the Puppet tools in After Effects.
The mechanics behind this project are fairly basic in Flash. It involves a drag
and drop interaction, an array that stores the different dance moves and plays
them back in the correct sequence, and the NetConnection and NetStream class
objects that connect and stream the videos. Think of it as a starting point for
your own creative designs. The exercise is meant to get you thinking about how
you can control linear animation created in After Effects using the power of
ActionScript in Flash.
The character was designed in a 3D application and rendered out as a still image.
That image was imported into After Effects as a footage file. It was added to a
composition and animated using the Puppet tools. The only trick that you need
to be aware of is how to make all the dance moves work seamlessly together.
Chapter_07.indd 191 1/1/2008 12:50:56 PM
Please purchase PDF Split-Merge on www.verypdf.com to remove this watermark.
192
Chapter 7: Character Animation
Figure 7.42 shows an image sequence for each character animation used in the
completed project. It should become quite obvious that the first and last frames
for all three dance moves are the same starting image. This creates the seamless
playback in Flash as one video is replaced by another.
Figure 7.42: The first and last frame for each animation are identical.
In Adobe After Effects, select
1.
File > Open Project. Open the 04_Interactive
folder inside Chapter_07. Select 04_DiscoMan.aep and click Open. The Project
panel contains three folders. The Footage folder holds the rendered 3D charac-
ter image. The Completed folder holds the three final compositions used. The
Create Your Own folder has a composition ready for you.
Double-click on the
2.
CreateYourOwn composition to open its Timeline and
Composition panels. The composition has a duration of two seconds.
Before you start using the Puppet Pin Tool, double-click on the layer-time
3.
marker at the end of the Timeline. It contains a Flash Video cue point
labeled “end.” The cue point has been set to an event. This event tells Flash
that the current video is done and to load in the next video in the sequence.
Click OK to close the dialog box.
Chapter_07.indd 192 1/1/2008 12:50:56 PM
Please purchase PDF Split-Merge on www.verypdf.com to remove this watermark.
Interactive Puppets
193
Select the
4.
Puppet Pin Tool from the Tools panel.
Go to the Composition panel and click in the center of the disco character
5.
to add a new Deform pin. Add additional pins at all the joints (Figure 7.43).
Figure 7.43: Add the Puppet pins to the character.
Select the
6.
DiscoMan.png layer in the Timeline. Type the U key on the keyboard.
Get into the habit of renaming your Deform pins so that you know what they
are deforming. To do this, select the name and press the Return/Enter key on
the keyboard. This highlights the name and allows you to rename it.
Now it is time to animate the Puppet pins. Move the Current Time Indicator
7.
(CTI) to new points in the Timeline. Click and drag the Deform pins to create
your own unique disco moves. If needed, use the Puppet Overlap Tool and
Puppet Starch Tool to achieve the desired results you want. Have fun!
Once you have created your character animation, press the
8.
End key to move
the CTI to the end of the Timeline. Click on the Reset button to the right of the
word Puppet. This restores the Puppet pins to their original location. Now the
first and last frames are identical, which is what you want. Save your project.
Figure 7.44: Click Reset to reposition the Deform pins back to their original
placed location.
Chapter_07.indd 193 1/1/2008 12:50:56 PM
Please purchase PDF Split-Merge on www.verypdf.com to remove this watermark.
194
Chapter 7: Character Animation
Click on the
9.
RAM Preview button to view the final composition.
Select
10.
Composition > Make Movie. This opens the Render Queue.
Click on
11.
Best Settings to open the Render Settings dialog box. Change the
Resolution from Full to Half (Figure 7.45). The dimensions of the rendered
Flash Video (FLV) file will now be 320 x 240.
Figure 7.45: Render the Flash Video file at half resolution (320 x 240).
Click on
12.
Lossless next to Output Module. Set the Format to Adobe
Flash Video. Click on Format Options and set the Bitrate setting to 400.
Under Basic Video Settings, encode the alpha channel (Figure 7.46).
Figure 7.46: Render the Flash Video file with an alpha channel.
Click on
13.
Output To and select the videos folder inside the 04_Interactive folder
in the Chapter_07 folder on your hard drive as the final destination for the
rendered movie. Click the Render button.
Let’s move to Flash. Double-click on
14.
04_VideoCreator.fla in the 04_Interactive
folder to open the file in Flash. It contains all the files you need to complete this
exercise. Let’s deconstruct the file.
The three thumbnail images are movie clips with instance names of
3
clip1,
clip2, and clip3. The registration point has been set to the left center.
The disco track is a movie clip with an instance name of
3
holder.
Its registration point has been set to the left center as well.
The two button symbols have instance names of
3
reset_btn and play_btn.
Chapter_07.indd 194 1/1/2008 12:50:57 PM
Please purchase PDF Split-Merge on www.verypdf.com to remove this watermark.
Interactive Puppets
195
Select the keyframe in Frame 1 of the
15.
actions layer. Open the Actions panel.
The ActionScript is already set up. Let’s deconstruct sections of the code and
show you where you can add your character animation.
The code defines some variables to store information. The variable numClips
stores the number of clips used. The variable openSlot refers to the open slot
available in the disco track. It holds three slots, one for each thumbnail image.
The thumbnail images are 80 x 80 pixels. The variable clipOffset stores that
information. This is used to properly place each image when dragged to the
disco track movie clip.
Next, the starting horizontal and vertical positions for each thumbnail image
need to be stored into a variable. These six variables hold that information.
A new Array Object is created to hold the playback sequence for the video clips.
Another variable named videoIndex is defined to store the array index number
of the current video clip.
A new Sound Object is created to play the disco music. The audio file is stored
externally from the Flash file in a folder labeled audio. A SoundChannel Object
is created to stop the audio from playing when the reset button is clicked.
// define the number of clips, open slots, space between each clip
var numClips:uint = 3;
var openSlot:uint = 0;
var clipOffset:uint = 80;
// variables to store original clip location
var startX1:Number
var startY1:Number
var startX2:Number
var startY2:Number
var startX3:Number
var startY3:Number
// array to store the video playback sequence
var videoSequence:Array = new Array();
var videoIndex:uint = 0;
// create a new Sound object and SoundChannel
var disco:Sound
disco = new Sound(new URLRequest(“audio/disco.mp3”));
var discoControl:SoundChannel = new SoundChannel();
Chapter_07.indd 195 1/1/2008 12:50:57 PM
Please purchase PDF Split-Merge on www.verypdf.com to remove this watermark.
196
Chapter 7: Character Animation
Each video clip is loaded into a Video Object created in ActionScript. The code
creates the NetConnection and NetStream Objects. The embedded cue point
is listened for using the code vStream.client. This metadata listener (client.
onCuePoint) calls a function named onCuePoint that will be added later. The
last part of the code creates the Video Display Object and positions it on the
Flash Stage. The NetStream object is attached to the video object.
Next, the event listeners are defined. A “for loop” generates an event listener
for each thumbnail image. It also records each movie clip’s position on the Flash
Stage and stores that information into the startX and startY variables.
With the event listeners, objects, and variables defined, the next part of the
code creates the event handlers and methods.
// create video netconnection and netstream
var vConnection:NetConnection = new NetConnection();
vConnection.connect(null);
var vStream:NetStream = new NetStream(vConnection);
// create a cuePoint listner
var client:Object = new Object();
client.onCuePoint = onCuePoint;
vStream.client = client;
// create a video display object
var myVideo:Video = new Video(320, 240);
myVideo.x = 344;
myVideo.y = 120;
addChild(myVideo);
setChildIndex(myVideo, 0);
myVideo.attachNetStream(vStream);
// loop through the movie clips to assign event listeners
for(var i:uint = 1; i <= numClips; i++){
// create temp variable
var currentClip:MovieClip = this[“clip” + i];
// record original Stage location
this[“startX” + i] = currentClip.x
this[“startY” + i] = currentClip.y
// add button mode and event listeners
currentClip.buttonMode = true;
currentClip.addEventListener(MouseEvent.MOUSE_DOWN, dragIt);
currentClip.addEventListener(MouseEvent.MOUSE_UP, stopdragIt);
}
// create event listeners for play and reset buttons
play_btn.addEventListener(MouseEvent.CLICK, onPlay);
play_btn.visible = false;
reset_btn.addEventListener(MouseEvent.CLICK, onReset);
Net
Connection
links to FLV
Net
Stream
transfers data
Video Object
Chapter_07.indd 196 1/1/2008 12:50:57 PM
Please purchase PDF Split-Merge on www.verypdf.com to remove this watermark.
Interactive Puppets
197
The first two event handlers set up the drag and drop interaction. The draggable
area is confined to a new Rectangle over the thumbnail images and disco track.
When a clip is released, the function placeClip is called. This function contains
a conditional that places the clip either in the disco track or back to its starting
position based on where the clip is on the Stage when you let go of the mouse.
The video sequence array is populated if the movie clip is successfully dragged
to the disco track. The function addVideo checks to see which clip was dragged
to the disco track and loads the corresponding external video file. If you would
like to swap the existing videos with your own, this is the part of the code you
would change. Select the file name and change it to the name of your Flash
Video (FLV) file (see code on next page).
// define the event handlers
function dragIt(event:MouseEvent):void{
// set the depth to be on top
setChildIndex(MovieClip(event.currentTarget), numChildren - 1);
event.target.startDrag(false, new Rectangle(10, 100, 210, 200));
stage.addEventListener(MouseEvent.MOUSE_UP, stopdragIt);
}
function stopdragIt(event:MouseEvent):void{
event.target.stopDrag();
stage.removeEventListener(MouseEvent.MOUSE_UP, stopdragIt);
placeClip(event.target);
}
function placeClip(draggedClip){
if(draggedClip.hitTestObject(holder)){
draggedClip.x = holder.x + openSlot;
draggedClip.y = holder.y;
openSlot += clipOffset;
// remove button properties
draggedClip.buttonMode = false;
draggedClip.removeEventListener(MouseEvent.MOUSE_DOWN, dragIt);
draggedClip.removeEventListener(MouseEvent.MOUSE_UP, stopdragIt);
// call function to add the corresponding video clip to the array
addVideo(draggedClip.name);
// show the PLAY button when all three slots are filled
if(openSlot == 240){ play_btn.visible = true; }
}else{
// reset the clip back to its original Stage location
var clipNumber:uint = draggedClip.name.substr(4);
draggedClip.x = this[“startX” + clipNumber];
draggedClip.y = this[“startY” + clipNumber];
}
}
Chapter_07.indd 197 1/1/2008 12:50:57 PM
Please purchase PDF Split-Merge on www.verypdf.com to remove this watermark.
198
Chapter 7: Character Animation
The function onCuePoint listens for the embedded cue point at the end of each
video clip. When that frame is played, the next video in the array sequence is
streamed into the video object. Since the first and last frames are identical for
all video clips, the video swap is unnoticeable.
Select
16.
Control > Test Movie. This completes the exercise.
Summary
This completes the chapter on character animation using the parenting and
Puppet tools in After Effects. Both tools can save a lot of time and headaches
when trying to animate a character. Parenting assigns one or more layers to
another parent layer. The Puppet effect deforms parts of a layer according to
the positions of pins that you place and move. The next chapter focuses on
creating visual effects in After Effects and then integrating them into your
Flash projects.
function addVideo(whichClip){
// add the correspoding video to the array
if(whichClip == “clip1”){ videoSequence.push(“videos/DiscoDance01.flv”) };
if(whichClip == “clip2”){ videoSequence.push(“videos/DiscoDance02.flv”) };
if(whichClip == “clip3”){ videoSequence.push(“videos/DiscoDance03.flv”) };
}
// add Event Handler to respond to the metadata loading
function onCuePoint(cuePoint:Object):void {
if(cuePoint.name == “end”){
videoIndex++;
if(videoIndex == videoSequence.length){
videoIndex = 0;
}
vStream.play(videoSequence[videoIndex]);
}
}
Chapter_07.indd 198 1/1/2008 12:50:57 PM
Please purchase PDF Split-Merge on www.verypdf.com to remove this watermark.
CHAPTER 8
Visual Effects
Stunning visual effects can add dramatic punch to
any Flash project. This chapter focuses on creating
different kinds of visual effects, from very subtle to
explosive, using the tools in After Effects.
Controlling the Weather
2
................................................ 200
Blowing Stuff Up
2
........................................................... 209
Playing with Fire
2
............................................................ 219
Fun with Fractals
2
........................................................... 224
Chapter_08.indd 199 1/1/2008 12:56:05 PM
Please purchase PDF Split-Merge on www.verypdf.com to remove this watermark.
200
Chapter 8: Visual Effects
Controlling the Weather
Visual effects are an art form all to themselves. After Effects provides a myriad
of effects that you can apply to your moving and still images. With a plethora
of plug-ins available, this chapter focuses on some of the more popular ones
that can enhance your Flash projects. Let’s start by creating your own dramatic
weather full of blizzards and torrential downpours. After Effects offers you
hundreds of effects to make it all happen.
Locate the Chapter_08 folder on the DVD. Copy this folder to your hard drive.
The folder contains all the files needed to complete the chapter exercises.
Exercise 1: Let It Snow
In this first exercise, you will learn how to create snow in After Effects and
apply that effect to a Flash animation. You were exposed to the CC Snow effect
briefly in Chapter 2, but that project was intended for broadcast. To see an
example of what you will build, locate and launch the 01_WinterScene.swf file
in the Completed folder inside the 01_Weather folder in Chapter_08.
Figure 8.1: The completed animation integrates the CC Snow effect in After Effects.
Launch
1.
Adobe After Effects. Select Composition > New Composition. The
Composition Settings dialog box appears. You will set up the composition to
match the Flash file you are integrating the effect into.
Chapter_08.indd 200 1/1/2008 12:56:05 PM
Please purchase PDF Split-Merge on www.verypdf.com to remove this watermark.
Controlling the Weather
201
Make the following settings and then click
2.
OK to create the new composition.
Composition Name:
3
Snow
Width:
3
550
Height:
3
400
Pixel Aspect Ratio:
3
Square Pixels
Frame Rate:
3
30
Duration:
3
0:00:01:00
Make sure the Timeline panel is highlighted. Select
3.
Layer > New > Solid. The
Solid Settings dialog box appears. Make the following settings:
Enter
3
Snow for the solid name.
Click on the
3
Make Comp Size button.
Set the color of the solid layer to
3
Black. It needs to be black in order
for the effect to composite correctly in Flash.
Click
3
OK.
A solid layer of color appears in the Timeline and in the Composition panel.
4.
Select Effect > Simulation > CC Snow. This is a third-party plug-in from Cycore
that ships with After Effects. If you do not see this effect in your Effects menu,
you may need to install this plug-in from the After Effects installation CD.
The CC Snow effect gives you just that, falling snowflakes (Figure 8.2). It is a
5.
fairly simple effect. Go to the Effect Controls panel. Increase the Amount to
400 and the Speed to 1.5. Since you are going to composite this effect in Flash,
increase the Opacity to 70%.
Figure 8.2: Apply the CC Snow effect to a black solid layer. Use the Effect Controls
panel to adjust the effect’s properties.
Click on the
6.
RAM Preview button. The duration of the composition is set to
one second. Although the snow effect does not create a continuous loop, you
will not notice with all those snowflakes falling. Save your project.
Chapter_08.indd 201 1/1/2008 12:56:05 PM
Please purchase PDF Split-Merge on www.verypdf.com to remove this watermark.
202
Chapter 8: Visual Effects
Select
7.
Composition > Make Movie. This opens the Render Queue.
Click on
8.
Lossless next to Output Module. Set the Format to Adobe
Flash Video. Click on Format Options and set the Bitrate setting to 400.
Click on Output To and select the Chapter_08 folder on your hard drive as
the final destination for the rendered movie. Click the Render button.
Let’s move to Flash. Double-click on
9.
01_WinterScene.fla in the 01_Weather
folder to open the file in Flash. It contains three layers: a background image,
a movie clip instance of a skater, and a snow layer (Figure 8.3).
Figure 8.3: The Flash file contains all the artwork you need to complete this exercise.
Select the blank keyframe on Frame 1 of the
10.
snow layer.
Select
11.
File > Import > Import Video. The Import Video Wizard dialog box
appears. To import the FLV file:
Locate the
3
Snow.flv file you rendered out of After Effects.
Set the deployment to
3
Embedded Video in SWF and Play in Timeline.
Set the Embedding type to a
3
Movie Clip.
Click
3
Finish to embed the video. The first frame of the video appears on the
Stage and a video symbol is added to the Library.
Now that the video is imported, it is time to composite it with the other layers.
12.
Select the snow movie clip instance. Go to the Properties panel and change
Blend mode to Add (Figure 8.4). This blend mode causes the black background
to disappear and you are left with only the white snowflakes.
Chapter_08.indd 202 1/1/2008 12:56:05 PM
Please purchase PDF Split-Merge on www.verypdf.com to remove this watermark.
Controlling the Weather
203
Figure 8.4: Change the Blend mode from Normal to Add.
Save and test your movie. This completes the exercise. Snow is quite simple
13.
to create in After Effects and integrate in Flash. With a minimal amount of time
and effort, you can create realistic snow. Imagine the time it would take to
animate or program the snow falling using ActionScript.
Figure 8.5: The final snow effect in Flash.
Why embed a FLV file? Out of all the possible outputs for this exercise, this
file format produces the smallest size file that doesn’t drastically increase the
Flash movie. The final published SWF file with the embedded video is 63 KB.
If you rendered out a PNG sequence and imported the files into Flash, its final
published size would have been around 375 KB.
You could have also rendered out the FLV file with an encoded alpha channel.
You would then have to link the video externally for Flash to utilize the trans-
parency. For this scenario, it is much simpler to embed the video. As you watch
the final animation, notice that while the snow enhances the scene, it doesn’t
interact with the other elements. In the next exercise you will create raindrops
that react to the artwork in Flash.
Chapter_08.indd 203 1/1/2008 12:56:05 PM
Please purchase PDF Split-Merge on www.verypdf.com to remove this watermark.
204
Chapter 8: Visual Effects
Exercise 2: Raindrops Keep Falling on His Head
In this exercise, you will go from winter to summer and create a rainstorm.
Instead of using the CC Rain plug-in, also from Cycore, you will use Particle
Playground which provides you with much more control over each particle.
To see an example of what you will build, play the 02_RainyDays.swf file in
the Completed folder inside the 01_Weather folder in Chapter_08. Notice
that the raindrops bounce off the boy (Figure 8.6).
Figure 8.6: The completed animation integrates the Particle Playground effect.
Open
1.
02_Rain.aep inside the 01_Weather folder in Chapter_08.
The Project panel contains all the footage you need to complete this exercise.
2.
A composition is already set up for you in a Comps folder. Double-click on
the Raining composition to open its Timeline and Composition panels. It
contains two layers: a Flash animation of a boy tossing a baseball and a nested
composition that contains a PNG raster image of a raindrop. Both layers will
be used to create the final effect.
Make sure the Timeline panel is highlighted. Select
3.
Layer > New > Solid.
Enter
3
Rain for the solid name.
Click on the
3
Make Comp Size button.
Set the color of the solid layer to
3
Black.
Click
3
OK.
Chapter_08.indd 204 1/1/2008 12:56:06 PM
Please purchase PDF Split-Merge on www.verypdf.com to remove this watermark.
Controlling the Weather
205
A solid layer of color appears in the Timeline and in the Composition panel.
4.
Select Effect > Simulation > Particle Playground. The Particle Playground
effect lets you animate a large number of similar objects independently, such
as raindrops in a rainstorm.
The black solid color disappears. Scrub through the Timeline. A small red
5.
fountain of squares appears in the center of the Comp Window. The red circle
is the particle cannon that streams the particles (Figure 8.7).
Figure 8.7: Apply the Particle Playground effect to the black solid layer.
Go to the Effect Controls panel. It contains a lot of properties. Let’s examine
6.
each set of properties that you will need to change. Twirl open the Cannon
properties. The Cannon creates the stream of particles from a specific point
on the layer. It also controls the number of particles and their movement.
Make the following changes:
Change the
3
Position to 275.0, –10.0. This moves the cannon to the top
of the Comp Window.
Set the
3
Barrel Radius to 275.0. This enlarges the cannon opening from
which all the particles fall from.
Change the
3
Particles Per Second value to 1200.0.
Change the
3
Direction value to +180 degrees. All the particles will
instantly drop down from the cannon’s position.
Change the
3
Velocity value to 300.0.
Scrub through the Timeline to see the changes you made. Now there are a lot
7.
more particles that span the entire width of the Comp Window (Figure 8.8).
Chapter_08.indd 205 1/1/2008 12:56:06 PM
Please purchase PDF Split-Merge on www.verypdf.com to remove this watermark.