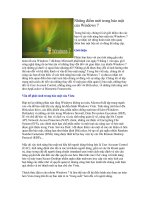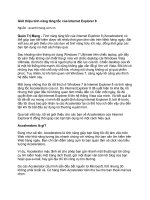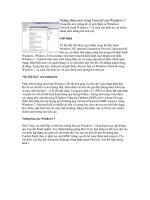9 Điểm mới trong Internet Explorer 8
Bạn đang xem bản rút gọn của tài liệu. Xem và tải ngay bản đầy đủ của tài liệu tại đây (311.98 KB, 6 trang )
9 Điểm mới trong Internet Explorer 8
Edward Mendelson
Quản trị mạng – Microsoft đã trang bị rất nhiều tính năng mới trong Internet Explorer 8, trong đó có
một số tính năng truy cập rất dễ dàng nhưng cũng có một số bạn cần phải khám phá sâu trong menu
mới tìm kiếm được. Nhằm giúp các bạn nhanh chóng tìm ra các tính năng hữu hiệu trong Internet
Explorer 8, chúng tôi giới thiệu một số mẹo quang trọng mà Microsoft không thể mách hết cho bạn.
1. Chọn đoạn văn bản bằng bàn phím
Trong các phiên bản IE trước đây, thường khó hoặc không thể chọn chính xác đoạn văn bản mà bạn
muốn copy vào một email hoặc một tài liệu nào đó. Khi kéo chuột để chọn một đoạn văn bản, bạn
thường phải chọn lẫn các đoạn văn bản khác hoặc các cột liền kề không hề mong muốn. IE 8 đã khắc
phục được vấn đề này bằng cách bắt chước tính năng "caret browsing" của Firefox, đây là tính năng
cho phép bạn chọn đoạn văn bản bằng việc di chuyển các phím mũi tên. Chỉ cần nhấn F7, hay Page |
Caret Browsing, và sử dụng các phím mũi tên hoặc sự điều hướng khác để tìm địa điểm trong văn bản
mà bạn muốn bắt đầu copy; giữ phím Shift và sử dụng các mũi tên hoặc các phím điều hướng để mở
rộng phần chọn. Nhấn Ctrl-C để copy phần văn bản đã chọn vào clipboard. Mọi việc cũng sẽ tốt đẹp
nếu các trình duyệt web sử dụng F8 (phím mở rộng trong Microsoft Office) thay cho F7 cho tính năng
này, tuy nhiên bạn không thể có được mọi thứ.
2. Tính năng tương thích Compatibility View
Thời điểm cách đây không xa trước khi Internet Explorer tuân theo một cách chặt chẽ các chuẩn web,
nhiều chuyên gia phát triển web đã thiết kế các site của họ có thể hiển thị đúng trong Internet Explorer
tuy nhiên trong IE8, các site này thường xuất hiện một số thành phần xếp chồng lên nhau hoặc có các
lỗi layout giống nhau. Có một cách làm cho các site đó xuất hiện đúng như dự định của các chuyên gia
phần mềm bằng cách sử dụng Page | Compatibility View. Bạn có thể làm cho IE8 luôn hiển thị một site
trong Compatibility View bằng cách bổ sung địa chỉ của nó vào Page | Compatibility View Settings.
Microsoft duy trì một danh sách các site cần Compatibility View, IE8 sẽ chuyển một cách tự động sang
chế độ Compatibility View cho các site nằm trong danh sách. Bạn có thể cho biết liệu bạn sẽ ghé thăm
một trong các site đó hay không: Compatibility View sẽ hiển thị màu xám trên menu Page. Nếu bạn
không muốn IE8 bật chế độ Compatibility View một cách tự động, hãy vào Page | Compatibility View
Settings và xóa hộp kiểm bên cạnh Include updated website lists from Microsoft. Danh sách sẽ được
cập nhật hàng tháng và bạn có thể tìm danh sách hiện hành (theo định dạng Excel) bằng cách tìm kiếm
bằng cụm từ "Windows Internet Explorer 8 Compatibility View List". Trang download sẽ ở ngay phía
trên trong danh sách các kết quả thu được.
3. Ẩn các dấu vết của bạn với tính năng InPrivate Browsing
IE8 sử dụng nhãn InPrivate cho cả hai tính năng khác nhau, cả hai đều có khả năng truy cậo từ menu
Safety. Có "InPrivate Browsing" và "InPrivate Filtering". InPrivate Browsing cho phép bạn lướt web mà
không để lại bất cứ một dấu vết gì trên máy tính của mình trong cookies, history hoặc cached. Tính
năng này rất hữu dụng trong nhiều trường hợp. Cho ví dụ, bạn muốn ẩn các dấu vết của mình khi bạn
thực hiện mua qua mạng một món quà mừng sinh nhật nào đó cho ai đó trong gia đình bạn vì muốn
giữ bí mật đó. Khi duyệt trong chế độ riêng tư, một biểu tượng "InPrivate" màu xanh sẽ xuất hiện trong
thanh bar địa chỉ.
4. Điều chỉnh sự riêng tư với InPrivate Filtering
Một tính năng khác là InPrivate Filtering. Đây là tính năng ngăn chặn các trang web hiển thị các nội
dung quảng cáo đã được hiển thị trên các trang khác mà bạn đã ghé thăm, các quảng cáo có thể lần
theo việc duyệt web của bạn để tiếp tục hành hung bạn. Bạn có thể sử dụng Safety | InPrivate Filtering
để bật tính năng này cho trang hiện hành, tuy nhiên sẽ tốt hơn nếu bạn sử dụng Safety | InPrivate
Filtering Settings và chọn Automatically Block. Hộp thoại các thiết lập tương tự cho phép bạn thiết lập
ngưỡng cho số lượng các site trong lưu ký duyệt; mặc định là 10, chính vì vậy bất cứ mục nào xuất
hiện ở vị trí thứ 10 hoặc lớn hơn sẽ bị khóa. Bạn có thể thay đổi thiết lập đó là 3, giá trị thấp nhất nhằm
tăng sự riêng tư nhiều nhất có thể.
5. Bổ sung thêm các accelerators
Khi bạn chọn bất cứ thứ gì trên một trang web, tính năng accelerator của IE8 sẽ hiển thị một biểu
tượng mũi tên kép bên cạnh phần lựa chọn. Nếu bạn kích vào biểu tượng này, IE sẽ xuất hiện một
danh sách các "accelerators"—một đoạn mã nhỏ để thực hiện các hoạt động trên đoạn văn bản được
chọn, chẳng hạn như dịch nó trong Google Translate, hiển thị một bản đồ của một địa điểm, hoặc bất
cứ chức năng nào khác. (Bạn cũng có thể truy cập các accelerator của mình bằng việc kích chuột phải
vào đâu đó trên trang và chọn chúng từ menu nội dung). IE8 đi kèm với một số accelerator trung tâm
của Microsoft một cách mặc định, tuy nhiên bạn có thể cài đặt thêm các phiên bản của các nhóm thứ
ba dưới dạng thay thế hoặc bổ sung.
Để bổ sung thêm các accelerator, sử dụng Tools | Manage Add-Ons; kích Accelerators, sau đó Find
More Accelerators. Từ hộp thoại Manage Add-Ons, bạn có thể kích chuột phải vào bất cứ accelerator
nào đã được cài đặt và vô hiệu hóa hay remove nó.
6. Khóa các quảng cáo bằng InPrivate Filtering và các bộ lọc của các hãng thứ ba
Bạn có thể khóa các quảng cáo trong IE8 như những gì có thể thực hiện trong Firefox.
Đầu tiên, bật tính năng InPrivate Filtering bằng cách sử dụng Safety | InPrivate Filtering Settings và
chọn Automatically Block. Kích OK.
Tiếp đến, bổ sung thêm một thiết lập Registry để bật InPrivate Filtering mặc định với mục đích không
phải bật nó mỗi lần bạn khởi chạy IE8. Trong Notepad, bạn hãy tạo một file văn bản có nội dung sau:
Windows Registry Editor Version 5.00
[HKEY_CURRENT_USER\Software\Microsoft\Internet Explorer\Safety\PrivacIE]
"StartMode"=dword:00000001
Lưu file này vào desktop với tên "FilterOn.reg"; sau đó kích chuột phải vào nó và chọn Merge.
Tiếp đến, tìm kiếm các file có tên Adblock cho IE8.zip hoặc EasyListIE8.zip hoặc tìm kiếm chuỗi "ie8
adblock xml list". Bạn sẽ tìm thấy các liên kết để download về các file XML được chuyển đổi từ các
danh sách lọc gần đây được tạo cho AdBlock Plus của Firefox. Download một trong các file XML đó về
desktop của bạn – bạn có thể sử dụng nhiều download mà không có vấn đề gì xảy ra – và quan sát các
file trong Notepad để bảo đảm rằng chúng là các file văn bản chuẩn chứ không phải là các chương
trình thực thi nguy hiểm (hãy quét chúng bằng phần mềm antivirus trước để đảm bảo sự an toàn).
Trong IE8, bạn hãy vào Tools | Manage Add-Ons, và kích vào InPrivate Filtering. Kích nút Import, điều
hướng đến file XML đã download và kích Open. IE8 sẽ mất một vài giây để xử lý danh sách. Kích
Close. Lúc này bạn có thể ghé thăm bất cứ site nào có nhiều quảng cáo và sẽ thấy được hiệu quả của
nó.
7. Tính năng Suggested Sites
Tính năng Suggested Sites của IE8 cung cấp cho bạn các liên kết có liên quan đến mối quan tâm của
bạn, các liên kết này được lấy dựa trên lưu ý duyệt. Khi bạn bật tính năng này, sử dụng Tools |
Suggested Sites, IE8 sẽ gửi một danh sách các địa chỉ mà bạn ghé thăm đến Microsoft và Microsoft sẽ
gửi trở lại một danh sách gợi ý. Bạn có thể xem các gợi ý bằng cách kích toolbar Favorites và chọn
See Suggested Sites.
8. Toolbar tùy chỉnh
Mọi người dùng Windows đều biết đến thói quen “kích chuột phải mọi nơi”. Khi bạn kích chuột phải
trong toolbar trong IE8, bạn sẽ thấy các tùy chọn có thể làm giao diện trình duyệt và làm việc theo cách
bạn muốn, không phải chỉ có duy nhất cách Microsoft cung cấp. Cho ví dụ, kích phải vào Favorites
toolbar, chọn Customize Title Widths, và chuyển từ thiết lập Long Titles mặc định sang Short Titles, khi
đó trình duyệt sẽ chỉ hiển thị một vài ký tự đầu đối với tên của mỗi một liên kết trong Favorites.