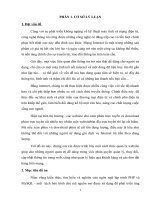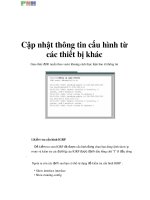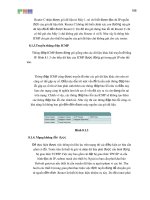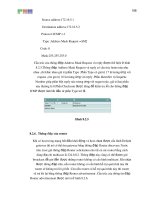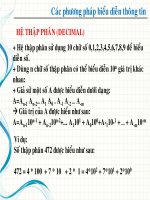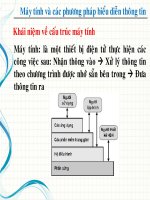Các phương pháp cập nhật thông tin lên web
Bạn đang xem bản rút gọn của tài liệu. Xem và tải ngay bản đầy đủ của tài liệu tại đây (614.77 KB, 7 trang )
Chươ
FT ột giao thức chuẩn được định nghĩa trên
Interne ây client là một hệ thống (thường là
máy tí đến server hoặc một hệ thống khác (FTP
site) v
7.1 FT g lệnh
Từ dấu ào :
Trong đ rver/tên host : là máy chủ hoặc host cung cấp dịch vụ ftp mà
đ ở account) t
FTP bắt đầu kết nối với m nh công người sử dụng được yêu cầu
ào tên login và mậ ư sau :
login :
password :
c kết nối, bạn c
ản
óng kết nối đến ho
c help) : hiển thị da
and (hoặc help co c mô
về kết nối
thiết lập kết xác định (với [host] là tên máy).
ự kết nối đế
ame(password)] : t
h về thư mơc
ng 7. Các phương pháp cập nhật thông tin lên web
FTP là gì?
P (File Transfer Protocol) là m
t. Nó là giao thức client/server, ở đ
nh của bạn) gửi các yêu cầu
à nhận được trả lời từ site đó.
P dưới dạng dòn
nhắc DOS nhập v
ftp <ftp server/tên host>
ó : FTP se
ăng ký (mbạn đã ại đó.
áy này, nếu thà
nhập v t khẩu. Khi đó màn hình nh
Sau thủ tụ ó thể thực hiện 1 số lệnh sau :
a) Những lệnh cơ
b
quit : đ
? (hoặ
st từ xa, ngừng chương trình ftp.
nh sách tất cả các lệnh ftp.
mmand) : hiển thị bản?comm
tả.
g tóm tắt trực tiếp lệnh đượ
b) Lệnh
open [host] :
đóng s
nối đến máy tính
close :
use [n
n host từ xa, trở lại ftp.
hiế
t lập tên User.
c)
Lện
cd [directo
cdup : chu
ry] : chuyển đ
yển về thư mục
tên file cụ định trên máy ở xa, nội
ào tập ti
irectory] : chuyển đ
ến thư mục được xác định trên host ở xa.
gốc trên máy ở xa.
c bộ] :dir [directory] [
dung được đưa v
liệt kê thư mục xác
n trên máy cục bộ.
lcd [d ến thư mục cục bộ.
188
Giáo trình đào tạo Xây dựng và quản trị Website, Portal
Trung tâm Điện toán Truyền số liệu KV1
ls [directory] : liệt kê danh sách file trong thư mục có thể.
wd : xem thư mục hiện hành của máy ở xa.
d) Lệnh ận file
p
truyền nh
get <tê
put <tên
n file nguồn> <tên bộ.
file nguồn> <tê ới
máy ở xa với : <tên file n đường dẫn tên tập tin trên host ở xa bạn
y về
le đích> : là đường
oặc truyền đi mộ
ể dùng các k
danh sách file ngu
mget <danh sách file ngu
P dưới dạng tru
Giới thiệu một số c
WS_FTP Pro có thể kết nối tới bất kỳ hệ thống nào với điều kiện hệ thống
FTP server. Nó cũng cho phép
UNIX.
ằng W
dụng
site mà c gọi là quá
ite profile
- Site profile lưu trữ các thông tin của FTP site như địa chỉ IP, Tên truy
Password) mà bạn sử dụng để kết nối.
• ại Connect to Remote Hos ở tại cửa sổ WS_FTP
Pro, hãy nhấn c
1. Tại hộp tho
ấn chuột vào Create
Site. Hộp th
file đích> : lấy tập tin từ máy ở xa về máy coc
n file đích> : chuyển tập tin từ máy máy coc bộ t
guồn> : là
muốn lấ
<tên fi dẫn và tên file tại máy cục bộ
Để lấy h
sách tên có th
t nhóm tập tin dùng lệnh : mput và mget với danh
ý tự đại diện như *, ?
mput <
ồn>
ồn>
7.2 FT
yền file thông qua các chương trình
7.2.1 hương trình FTP Client
đó có địa chỉ IP chính xác và đã cài ứng dụng
truyền các file giữa các hệ điều hành khác nhau bao gồm cả Windows, OS/2 và
7.2.2 Tạo kết nối b
sử
S_FTP Pro client
a vào các - Trước khi
thông tin v
ề
WS_FTP Pro để truyền file, bạn phải đư
bạn muốn kết nối tới. Quá trình này đượ
trình tạo S .
nhập (Username) và Mật khẩu (
- Để tạo Site profile bạn làm theo các bước sau:
Nếu hộp tho t chưa m
huột vào Connect để mở ra.
ại Connect to Remote Host, nh
oại tạo Site Profile xuất hiện
189
Giáo trình đào tạo Xây dựng và quản trị Website, Portal
Trung tâm Điện toán Truyền số liệu KV1
2. Vào tên mà bạn muốn gọi cho site mới của bạn trong ô Name
3. Trong ô “Create In”, nhấn chuột vào nút Browse và chọn thư
mục mà bạn muốn lưu site của bạn vào đó. Nếu bạn muốn lưu nó
vào thư mục gốc, hãy chọn thư mục Sites.
203.162.1.44 hoặc
ftp.Ipswitch
4. Nhấn “Next >“
5. Trong ô “Host Name or IP Address”, vào địa chỉ của FTP site
ủa FTP site. hoặc tên c
VD:
.com
6. Nhấn “Nex
7. Trong ô “U
(Đây là tên ký khi tạo account ftp của bạn)
8. Trong ô “P unt ftp
trên
(Mật khẩu n
9. Chọn “Save
10. Nhấn “Fini
au khi bạn kết t ng
thư mục(folder) mà bạn chọn. Quá trình tạo Site profile đ
ã hoàn tất, bây giờ
2 uột vào nút Connect
- Hộp thoại Connec
Pro sẽ tạo một kết nố ẽ
ị tất cả các thư
ông thì cửa sổ
của site profile.
uyền file
- Sau khi kết nối tới FTP site, bạn đã sẵn sàng để truyền các file giữa máy
h của bạn và FTP
được chia làm 2 loại:
• Upload: tru TP site
• Download: bạn.
Giữa hai cửa s
ổ lớ
t >”
ser ID”, vào tên truy nhập (username)
mà đã được đăng
assword”, vào mật khẩu (password) của acco
ày cũng được đăng ký khi tạo account ftp của bạn)
Password”
sh”
- S húc quá trình trên bạn sẽ nhìn thấy site của bạn tro
bạn có thể kết nối tới site đó:
1. Chọn site profile cần kết nối
. Nhấn ch
t to Remote Host đóng lại và chương trình WS_FTP
i FTP. Nếu kết nối thành công, cửa sổ bên tay phải s
hiển th
Nếu kh
mục và file đuợc lưu trữ tại site mà bạn kết nối tớ
i.
bên tay phải sẽ để trống, bạn hãy xem lại các thông số
7.2.3 Tr
tín site mà bạn đang kết nối. Quá trình truyền file này
yền các file từ máy tính của bạn lên F
truyền các file từ FTP site về máy của
-
n là 2 mũi tên để điều khiển truyền file
190
Giáo trình đào tạo Xây dựng và quản trị Website, Portal
Trung tâm Điện toán Truyền số liệu KV1
Chọn file tại cửa sổ bên phải (trên FTP site) và nhấn chuột vào nút
để
Download fi ạn (hiển thị tại cửa sổ
bên trái)
le về thư mục hiện hành trong máy của b
Chọn file tại cửa sổ bên trái (Máy của bạn) và nhấn chuột vào nút
để
upload file l ổ bên
phải)
vài chức năng
ên thư mục hiện hành của FTP site (hiển thị tại cửa s
7.2.4 Một của WS_FTP
Giao diện Classic và Ex
ro có 2 plorer. Cả hai
chức năng
n hiển thị.
- Đối với người lần đ P Pro nên sử dụng giao diện
trước khi sử dụ
ần này sẽ trình
diện Classic. Đối với g tính năng cũng hoàn toàn giống
sic, chúng chỉ khác
thông tin Site p
plorer
- WS_FT
đều có các
P P cách thể hiện giao diện, Classic và Ex
và hoạt động như nhau, chúng chỉ khác nhau về giao
ầu tiên sử dụng WS_FT
diệ
Classic ng giao diện Explorer
- Ph bày các tính năng của WS_FTP Pro thông qua giao
iao diện Explorer các
Clas
nhau về giao diện hi
ển thị.
7.2.4.1 Sửa rofile đã có sẵn
a hãy bắt đầu b hộp
thoại “Connnect to Rem t để
hiển thị.
Chúng t ằng hộp thoại “Connect to Remote Host”. Nếu
ote Host” chưa được mở, hãy nhấn nút Connec
191
Giáo trình đào tạo Xây dựng và quản trị Website, Portal
Trung tâm Điện toán Truyền số liệu KV1
Hộp thoại này để tạo, sửa chữa và sắp xếp lại các site profile của bạn và các
thư mục mà bạn sử dụng để lưu trữ chúng. Để sửa chữa site profile:
• Chọn site profile cần sửa chữa trong danh sách Site
• Nhấn chuột vào nút Edit ở bên phải danh sách.
Tại hộp thoại Site Option vừa hiện ra, bạn vào các mục được hiển thị dọc
ía trên c ộ ost info, rt n, Advanc thay
g số sử dụng khi kết nối FTP site.
y đ g để g i ó.
ức ng lder g o diện chương trình
theo ph
đổi các thôn
ủa h p thoại H Sta up, Sessio ed để
Sau khi tha ổi xon , bạn nhấn Ok hi lạ các thay đổi đ
7.2.4.2. Các ch nă xử lý file và fo trên ia
ay chín iữ nh _F Pro, bạn thấy chư trình
được chia làm 2 kh ỏ hơn là Local System (máy tính của bạn)
ote System TP Site). Hai khung cử ổ này cho bạn biết đang
và Remote System, đồng thời cũng cho biết
những gì được chứa trong thư mục hiện thời bạn đang xem
- Ng h g a của chương trì
ung cửa sổ nh
WS TP ơng
và Rem
ở đâu trong Local System
(F a s bạn
192
Giáo trình đào tạo Xây dựng và quản trị Website, Portal
Trung tâm Điện toán Truyền số liệu KV1