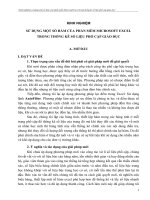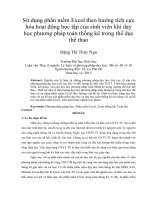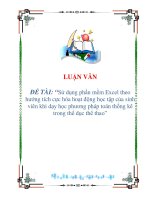Phần mềm excel
Bạn đang xem bản rút gọn của tài liệu. Xem và tải ngay bản đầy đủ của tài liệu tại đây (824.61 KB, 49 trang )
Môn học: ứng dụng Tin học trong Địa chất công trình
Bộ môn Địa chất công trình- Trờng Đại học Mỏ Địa chất
4
Chơng 1: Phần mềm Excel
Đ 1: Mở đầu
Phần mềm Excel chủ yếu dùng để tính toán, xây dựng các biểu đồ thí
nghiệm đất đá trong phòng, hiện trờng,... Đây là chơng trình có bảng tính
mạnh nhất hiện nay, cho phép thực hiện nhiều công việc khác nhau. Mục đích
của bài giảng là trang bị cho sinh viên những kiến thức cơ bản về phần mềm
Excel, giúp sinh viên có thể sử dụng ngay khi viết đồ án môn học, đồ án tốt
nghiệp và tham gia sản xuất sau này. Chơng trình học là Excel 2000 hoặc 2003.
Hình 1.1: Biểu tợng Excel
1. Khởi động Excel
Nháy kép vào biểu tợng Excel trên màn hình (hình 1.1), cửa sổ phần mềm
Excel sẽ hiện ra (hình vẽ 1.2).
Hình 1.2: Cửa sổ Excel
Titler bar
Menu bar
Standard
Toolbar
Formatting Toolbar
Formular bar
Active cell
Column heading
Worksheet
Sheet name
Row heading
Môn học: ứng dụng Tin học trong Địa chất công trình
Bộ môn Địa chất công trình- Trờng Đại học Mỏ Địa chất
5
2. Cửa sổ ứng dụng của Excel
Cửa sổ ứng dụng của Excel bao gồm các thành phần sau :
a. Thanh tiêu đề (Title bar)
Biểu tợng Excel và tên file (Book1.xls).
b. Thực đơn lệnh (Menu bar)
Bao gồm các menu lệnh, trong mỗi menu có nhiều các menu con (hình 1.3).
Hình 1.3: Thanh Menu
c. Các thanh công cụ (Toolbars)
Toolbar là các thanh công cụ, trên mỗi thanh này có nhiều nút lệnh, giúp bạn
thực hiện nhanh các chức năng lệnh thay vì thực hiện bằng lệnh đơn.
Excel ngầm định hiển thị sẵn hai thanh công cụ Standard và Formatting vì
chúng thờng đợc sử dụng tới (hình 1.2, 1.4, 1.5). Trong quá trình tính toán và
xử lý, nếu bạn muốn dùng các thanh nào thì cho hiển thị chúng lên, nếu không
thì giấu đi để giải phóng không gian trên màn hình.
Hình 1.4: Thanh công cụ chuẩn (Standard Toolbar)
Hình 1.5: Thanh định dạng (Formatting Toolbar)
d. Thanh công thức (Formular bar)
Trên thanh công thức có 2 phần: phần bên trái hiển thị địa chỉ ô hiện hành
hoặc tên khối (Name box); phần bên phải hiển thị nội dung của ô, giúp cho việc
xem dữ liệu nhập trong ô, nhất là xem lại công thức và cho phép điều chỉnh.
Môn học: ứng dụng Tin học trong Địa chất công trình
Bộ môn Địa chất công trình- Trờng Đại học Mỏ Địa chất
6
e. Cửa sổ Workbook
Là cửa sổ làm việc chính. Trong 1 workbook có tối đa 255 Sheet, mỗi sheet
đợc xem nh là một bảng tính dùng để chứa dữ liệu, biểu đồ, hình ảnh,...
Mặc nhiên trong workbook có sẵn 3 sheet, bạn có thể thay đổi số sheet có
sẵn mặc định này khi tạo workbook mới bằng cách chọn : Menu\ Tools\ Options\
Tab General, khai báo số sheet trong Sheets in new workbook. Ngoài ra, trong
General bạn có thể quy định font chữ, kích cỡ chữ (Size) mặc định cho cửa sổ
workbook.
Worksheet là t liệu sơ cấp để lu trữ và làm việc. Một worksheet gồm nhiều
ô đợc thiết lập bởi các cột và các hàng, đó là thành phần của worksheet và đợc
gọi là bảng tính. Các cột của bảng tính đợc tính bằng chữ, từ A, B, C,... đến IV.
Các hàng của bảng tính đợc tính từ 1 đến 16384.
Giao giữa cột và hàng gọi là ô (cell), mỗi một ô có một địa chỉ riêng biệt
thông qua <địa chỉ cột> và <địa chỉ hàng>. Ví dụ: A1, B4, AB16.
Tên của các sheet hiện hành ở trên thanh tab, nằm phía dới cửa sổ
workbook. Để di chuyển giữa các sheet ta bấm lên tên của sheet đó hoặc dùng tổ
hợp phím Ctrl+ PageDown, Ctrl+ PageUp. Tên của sheet hiện hành sẽ đợc sáng
và đậm hơn.
Góc phải và phía dới là thanh di chuyển vị trí trong bảng tính.
3. Quản lý workbook
a. Lu workbook
Khi bạn lu workbook lần đầu tiên, bạn phải đặt tên file và địa chỉ bạn muốn
lu. Rồi sau đó mỗi lần bạn lu workbook, Excel sẽ cập nhật với những thay đổi
sau cùng nhất.
Lu workbook mới cha có tên:
- Chọn Menu\ File\ Save hoặc ấn nút Save
trên thanh Standard, cửa sổ
Save as hiện ra (hình 1.6).
Môn học: ứng dụng Tin học trong Địa chất công trình
Bộ môn Địa chất công trình- Trờng Đại học Mỏ Địa chất
7
- Chọn ổ đĩa và th mục (folder) trong hộp Save in. Bạn có thể tạo folder
mới để lu workbook bằng cách bấm Create New folder rồi gõ tên folder
mới, OK. Trong hộp File name, gõ tên workbook. Excel tự động chèn
đuôi cho file là XLS.
Hình 1.6: Cửa sổ lu workbook cha có tên.
Tạo một bản sao cho workbook (lu workbook với một tên mới):
- Mở workbook muốn tạo bản sao cho nó hay tên mới.
- Chọn Menu\ File\ Save As. Trong hộp File name, gõ tên workbook mới
và đờng dẫn.
- Bấm nút Save.
Lu workbook tự động:
- Chọn Menu\ Tools\ AutoSave.
- Đánh dấu chọn Automatic Save Every, nhập khoảng thời gian để Excel tự
động lu (đợc tính bằng phút).
- Chọn các lựa chọn khác nếu bạn muốn.
Ghi chú
: Nếu lệnh AutoSave không có trên thực đơn Tools, bạn phải cài đặt
chức năng này bằng cách chọn Menu\ Tools\ Add-Ins, đánh dấu chọn AutoSave
trong danh sách Add-Ins available.
Môn học: ứng dụng Tin học trong Địa chất công trình
Bộ môn Địa chất công trình- Trờng Đại học Mỏ Địa chất
8
b. Tạo workbook mới
- Chọn Menu\ File\ New hoặc ấn nút New
trên thanh Standard, cửa sổ
New hiện ra.
- Chọn General, chọn biểu tợng workbook.
c. Mở file workbook có sẵn trong đĩa
- Chọn Menu\ File\ Open hoặc ấn nút Open
trên thanh Standard, cửa sổ
Look in hiện ra.
- Chọn ổ đĩa, folder chứa file cần mở, chọn file cần mở rồi bấm Open.
d. Đóng cửa sổ workbook đang làm việc
- Chọn Menu\ File\ Close hoặc Ctrl+ F4, cửa sổ Microsoft Excel hiện ra
(hình 1.7).
- Chọn Yes để lu file, No để không lu file, Cancel để trở về.
Hình 1.7: Hộp thoại khi thoát ra khỏi Excel
Môn học: ứng dụng Tin học trong Địa chất công trình
Bộ môn Địa chất công trình- Trờng Đại học Mỏ Địa chất
9
Đ 2: Nhập và hiệu chỉnh dữ liệu
Khi tiến hành nhập, điều chỉnh dữ liệu hay trình bày, xử lý bảng tính, thông
thờng phải xác định ô hay khối ô (vùng) mà bạn muốn tác động lên nó trớc.
Chính vì vậy mà cần biết cách chọn ô nh thế nào cho nhanh và đúng, mục đầu
tiên sau đây sẽ đề cập đến vấn đề đó.
1. Chọn ô
a. Chọn ô đơn
- Cách 1 : Bấm chuột trên ô cần chọn.
- Cách 2 : Dùng các phím di chuyển di chuyển đến ô cần chọn.
b. Chọn khối ô phạm vi liền kề nhau
- Cách 1 : giữ chuột trên ô ở 1 góc của khối ô cần chọn (con trỏ chuột có dạng
tại ô B2) kéo đến ô ở góc đối diện của khối ô (D4) và nhả chuột (hình 2.1).
- Cách 2 : Chọn 1 ô ở góc, giữ Shift và bấm trên ô ở góc đối diện hoặc gõ
các phím di chuyển tới.
c. Chọn khối ô không liền nhau
Chọn ô hay khối ô thứ nhất, giữ phím Ctrl và chọn ô hay khối ô khác.
d. Chọn toàn bộ các ô trên hàng hoặc cột
- Chọn hàng : bấm trên tên tiêu đề hàng (Row heading).
- Chọn cột : bấm trên tên tiêu đề cột (Column heading).
e. Chọn tòan bộ các ô trên sheet
Bấm trên ô giao giữa 2 thanh tiêu đề cột và hàng (hình 2.1), hoặc Ctrl+A.
Hình 2.1: Chọn khối ô liền
kề nhau bằng cách giữ và kéo
chuột
Môn học: ứng dụng Tin học trong Địa chất công trình
Bộ môn Địa chất công trình- Trờng Đại học Mỏ Địa chất
10
2. Chọn các sheet trong workbook
Chọn Cách thực hiện
Một sheet Bấm trên tên của tab sheet
Hai hay nhiều
sheet kề nhau
Bấm trên tên của tab sheet thứ nhất, giữ phím Shift và bấm
trên tên của tab sheet thứ hai.
Các sheet không
kề nhau
Bấm trên tên của tab sheet thứ nhất, giữ phím Ctrl và bấm
trên tên của tab sheet khác.
Tất cả các sheet
trong workbook
Bấm nút phải chuột trên tên của một tab sheet, chọn Select
All Sheets trên thực đơn tắt.
3. Các kiểu dữ liệu trong Excel
Dữ liệu nhập có thể là nhn hay chuỗi ký tự (Label/ String), số (Value) hoặc
công thức (Formula).
a. Nhn, chuỗi ký tự (Label/ String)
Chuỗi là tổ hợp của số, khoảng trống, chữ và các ký tự không phải là số.
Chuỗi tự động đợc canh lề trái trong ô. Khi chuỗi nhập dài hơn độ rộng cột thì
nó tràn qua ô bên phải nếu ô bên phải không có dữ liệu. Nếu ô bên phải có dữ
liệu thì chỉ có một phần chuỗi vừa đúng độ rộng của cột đợc hiển thị. Nh vậy,
để thấy toàn bộ dữ liệu trong ô, bạn cần phải điều chỉnh lại độ rộng cột bằng
cách giữ và kéo chuột trên biên bên phải của tiêu đề cột sang phải, hoặc bấm đúp
để tự động điều chỉnh độ rộng cột dựa vào chuỗi dài nhất chứa trong các ô trên
cột (hình 2.2).
b. Số (Number)
Số là tổ hợp của số, không đợc có khoảng trống, chữ và các ký tự không
phải là số, trừ ký tự "." (quy định ở Việt Nam là ","). Vị trí số mặc nhiên nằm
bên phải ô và có dạng số tự nhiên (General number). Khi số nhập quá lớn hoặc
quá nhỏ thì số có dạng số mũ (scientific).
Môn học: ứng dụng Tin học trong Địa chất công trình
Bộ môn Địa chất công trình- Trờng Đại học Mỏ Địa chất
11
Hình 2.2: Điều chỉnh độ rộng của cột
c. Công thức (Formular)
Trong Excel, bạn có thể tự lập công thức hoặc sử dụng các hàm đ đợc lập
sẵn. Các hàm đợc lập sẵn để xử lý số liệu, chuỗi, tính toán trong tài chính, kế
toán,... Các hàm này sẽ đợc học trong tiết 4.
Cú pháp của công thức
Để phân biệt với các dữ liệu khác, công thức đợc bắt đầu từ ký tự "=", tiếp
theo là các toán hạng và toán tử. Toán hạng có thể là các giá trị không thay đổi
đợc (giá trị hằng số), địa chỉ ô hay phạm vi khối ô, chuỗi ký tự, tên khối hoặc
hàm.
Các toán tử tính toán trong công thức
- Toán tử số học:
Toán tử Tên Ví dụ Kết quả
+ Cộng =2+2 4
- Trừ/ âm =4-2 2
* Nhân =4*2 8
/ Chia =12/4 3
^ Luỹ thừa =4^2 16
% Dấu phần trăm =7*2% 0.14
() Ngoặc =3-(8/2) -1
- Toán tử so sánh(so sánh hai giá trị và kết quả là True hoặc False):
Toán tử Tên Ví dụ Kết quả
= Bằng =7=9 False
> Lớn hơn =7>9 False
< Nhỏ hơn =7<9 True
>= Lớn hơn hoặc bằng =7>=9 False
Điều chỉnh
Môn học: ứng dụng Tin học trong Địa chất công trình
Bộ môn Địa chất công trình- Trờng Đại học Mỏ Địa chất
12
<= Nhỏ hơn hoặc bằng =7<=9 True
<> Khác =7<>9 True
- Toán tử nối chuỗi:
Toán tử Tên Ví dụ Kết quả
& Nối hai chuỗi ="Hoa"&"hồng" Hoahồng
- Toán tử tham chiếu:
Toán tử Tên Ví dụ
:
Toán tử tham chiếu phạm vi nằm giữa 2 ô, kết
quả là một tham chiếu đến tất cả các ô giữa 2
địa chỉ ô.
=Sum(B5:C8)
, Toán tử kết hợp, nó liên kết nhiều tham chiếu
thành một tham chiếu.
=Sum(C3,D5:E7)
Sao chép công thức từ ô này sang ô khác kề với nó trên cùng hàng hay cột
Khi cần sao chép công thức, ta di chuột xuống góc phải dới cùng của ô
công thức gốc, khi đó con trỏ chuyển thành ký hiệu
, giữ phím phải chuột và
kéo (theo phơng đứng hoặc phơng ngang) đến các ô cần sao chép công thức.
Dữ liệu sẽ tự động điền theo phơng của quá trình sao chép.
Tham chiếu ô
Công thức có thể có tham chiếu đến ô. Nếu bạn muốn ô chứa có liên quan
đến giá trị của một ô khác, thì bạn lập công thức với toán tử tham chiếu đến ô đó.
Ô chứa công thức là ô lệ thuộc vì giá trị trong ô đó lệ thuộc vào giá trị của ô
khác. Khi dữ liệu của ô mà công thức tham chiếu đến thay đổi, thì giá trị trong ô
chứa công thức cũng thay đổi theo.
Sự khác nhau giữa địa chỉ tơng đối và tuyệt đối
Khi bạn tạo công thức, địa chỉ của ô hay khối ô thờng đợc căn cứ vào vị trí
tơng đối đối với ô chứa công thức đó. Địa chỉ của ô đợc xác định theo vị trí cột
và hàng. Ví dụ: AC2, E10,...
Địa chỉ
Tên gọi
ý nghĩa
=A2 Địa chỉ tơng đối Các địa chỉ cột và hàng sẽ đợc thay đổi khi ô
chứa công thức đợc sao chép đến vị trí khác
Môn học: ứng dụng Tin học trong Địa chất công trình
Bộ môn Địa chất công trình- Trờng Đại học Mỏ Địa chất
13
=$A$2 Địa chỉ tuyệt đối Các địa chỉ cột và hàng sẽ đợc giữ nguyên khi
ô chứa công thức đợc sao chép đến vị trí khác
4. Nhập và sửa dữ liệu
a. Nhập dữ liệu
Khi nhập dữ liệu vào ô trên sheet, thực hiện các bớc sau :
Chọn ô cần nhập dữ liệu.
Gõ dữ liệu cần nhập vào ô (dữ liệu có thể là số, chuỗi hoặc công thức).
Kết thúc nhập bằng cách gõ phím Enter hoặc gõ phím tab, khi đó ô sáng
di chuyển xuống phía dới 1 ô. Nếu sau khi nhập dữ liệu (cha gõ Enter),
muốn bỏ dữ liệu đang nhập thì gõ phím Escape.
Ghi chú
: Sau khi kết thúc nhập, nếu bạn muốn xóa dữ liệu trong ô thì chọn
lại ô và ấn phím Delete hay Spacebar + Enter.
b. Sửa dữ liệu
Sau khi nhập dữ liệu, bạn có thể sửa lại dữ liệu trong ô bằng cách sau :
Cách 1: Bấm đúp lên ô cần sửa, di chuyển điểm chèn đến vị trí cần sửa.
Cách 2: Gõ phím F2, điểm chèn nằm sau dữ liệu trong ô.
Cách 3: Bấm lên thanh công thức (Formular bar) tại vị trí cần điều chỉnh.
Sau đó thực hiện các thay đổi hoặc điều chỉnh nội dung dữ liệu một các bình
thờng. Cuối cùng gõ phím Enter để hoàn tất việc sửa đổi hoặc Escape để hủy
bỏ.
5. Xử lý dữ liệu
a. Xóa dữ liệu trong ô
Chọn một hoặc nhiều ô có dữ liệu cần xoá. Nếu bạn chỉ xoá phần dữ liệu của
ô thì ấn phím Delete. Nếu bạn muốn xoá các nội dung khác thì chọn Menu\ Edit\
Clear, có 4 trờng hợp chọn nh sau:
All: xoá toàn bộ dữ liệu, định dạng, chú thích.
Môn học: ứng dụng Tin học trong Địa chất công trình
Bộ môn Địa chất công trình- Trờng Đại học Mỏ Địa chất
14
Formats: chỉ xoá phần định dạng của ô.
Contents: chỉ xoá phần dữ liệu trong ô (nh phím Delete).
Comments: Chỉ xoá phần chú thích trong ô.
b. Huỷ bỏ lỗi, hành động vừa thực hịên
Bấm nút Undo
trên thanh Standard Toolbar để huỷ bỏ hành vi vừa thực
hiện. Nếu bạn không muốn bỏ hành vi đó thì bấm nút Redo
.
c. Lặp lại hành động cuối cùng
Nếu bạn muốn lặp lại một hành động cuối cùng (vừa thực hiện xong) thì
chọn Menu\ Edit\ Repeat hoặc ấn phím F4.
d. Di chuyển và sao chép dữ liệu trong ô
Bớc 1: Chọn các ô chứa dữ liệu cần di chuyển hoặc sao chép.
Bớc 2: Bấm nút Cut
(Menu\ Edit\Cut hoặc Ctrl+X) nếu bạn muốn di
chuyển. Bấm nút Copy (Menu\ Edit\Copy hoặc Ctrl+C) nếu bạn
muốn sao chép.
Bớc 3: Xác định vị trí ô cần di chuyển hoặc sao chép đến, chỉ cần xác
định ô đầu tiên vị trí cần dán (có thể nằm trên sheet, workbook khác hoặc
cùng sheet).
Bớc 4: Bấm nút Paste
(Menu\ Edit\Paste hoặc Ctrl+V) để dán.
e. Di chuyển hoặc sao chép một phần nội dung của một ô vào một ô khác
Bớc 1: Bấm đúp trên ô chứa dữ liệu (hoặc ấn phím F2) cần di chuyển
hoặc sao chép.
Bớc 2: Chọn các ký tự cần di chuyển hoặc sao chép bằng cách bôi đen.
Bớc 3: Bấm nút Cut
(Menu\ Edit\Cut hoặc Ctrl+X) nếu bạn muốn di
chuyển. Bấm nút Copy (Menu\ Edit\Copy hoặc Ctrl+C) nếu bạn
muốn sao chép.
Bớc 4: Bấm đúp vào vị trí ô cần di chuyển hoặc sao chép đến.
Môn học: ứng dụng Tin học trong Địa chất công trình
Bộ môn Địa chất công trình- Trờng Đại học Mỏ Địa chất
15
Bớc 5: Bấm nút Paste (Menu\ Edit\Paste hoặc Ctrl+V) để dán. Sau
đó gõ phím Enter.
f. Điền dữ liệu tự động vào các ô liền kề nhau
Bằng cách giữ và kéo Fill handle của ô, bạn có thể sao chép dữ liệu của nó
đến các ô khác trên cùng hàng hoặc cột. Fill handle là hình vuông đen nhỏ nằm
ở góc phải của ô hay khối ô đang chọn. Khi con chuột điểm trên dấu Fill handle
này, con trỏ chuột biến đổi thành dấu cộng nhỏ +.
Nếu ô chứa các chu kỳ số, ngày hoặc thời gian mà Excel có thể mở rộng
trong một dy, thì các giá trị tăng dần thay vì sao chép. Ngoài ra, bạn có thể tạo
một dy tự động điền khác của riêng bạn nh là danh sách tên các bạn cùng
lớp,... Muốn tạo danh sách khai báo thì chọn Menu\ Tools\Options\Custom Lists,
sau đó lập danh sách trong phần New List (hình 2.3).
Hình 2.3: Danh sách để
điền dữ liệu tự động.
Hình 2.4 là một ví dụ về điền dữ liệu tự động về ngày trong tuần. Nếu bạn
muốn điền nhanh một dy số tự nhiên thì khi kéo Fill handle, cần phải giữ thêm
phím Ctrl (con chuột có dạng
+
++
+
+
++
+
).
M«n häc: øng dông Tin häc trong §Þa chÊt c«ng tr×nh
Bé m«n §Þa chÊt c«ng tr×nh- Tr−êng §¹i häc Má §Þa chÊt
16
H×nh 2.4: §iÒn d÷ liÖu tù ®éng.
Môn học: ứng dụng Tin học trong Địa chất công trình
Bộ môn Địa chất công trình- Trờng Đại học Mỏ Địa chất
17
Đ 3: Định dạng bảng tính
Trong Excel, việc định dạng bảng tính có ý nghĩa quan trọng. Việc định dạng
bảng tính cũng nh thiết kế giao diện, càng đẹp thì càng hấp dẫn ngời sử dụng,
ngời đọc. Điều đó thể hiện thông qua việc bố trí các mục, phông chữ (font), căn
lề, tô đờng viền, màu sắc chữ, màu nền,... Sau đây ta đi vào từng phần.
1. Định dạng dữ liệu và ô
Trên màn hình có thanh định dạng thể hiện trạng thái hay kiểu định dạng của
ô hay khối ô (hình 3.1). Khi muốn thay đổi thì chọn dữ liệu và ô (khối ô) cần
định dạng, vào Menu\Format\Cells hoặc Ctrl+1, cửa sổ Format Cells hiện ra
(hình 3.2). Nội dung định dạng gồm có Font, Alignment, Border, Patterns,
Number, Protection. Khi đối tợng lựa chọn dữ liệu trong ô thì cửa sổ Format
Cells chỉ có nội dung Font. Trạng thái chữ thể hiện trong Preview.
Hình 3.1: Thanh định dạng (Format Toolbar)
a. Thay đổi định dạng chữ trong ô (tab Font- hình 3.2)
Font chữ, kiểu Font (Font Style): chọn kiểu font chữ trong List Box ở dới.
Trong hộp Font Style có các dạng lựa chọn sau:
- Regular : chữ bình thờng (không bị nghiêng, không bị đậm,...).
- Italic hoặc nhấp nút : chữ bị nghiêng.
- Bold hoặc nhấp nút
: chữ đậm.
- Bold Italic: chữ đậm và nghiêng.
Môn học: ứng dụng Tin học trong Địa chất công trình
Bộ môn Địa chất công trình- Trờng Đại học Mỏ Địa chất
18
Hình 3.2: Hộp thoại định dạng ô.
Nếu bạn chọn ô hay khối ô thì toàn bộ nội dung đều cùng kiểu font chữ lựa
chọn, còn nếu chọn một đoạn dữ liệu (bằng cách bôi đen) thì chỉ thay đổi trong
phạm vi chọn. Tơng tự với các dạng định dạng khác. Lu ý chữ tiếng Việt với
kiểu gõ TCVN thì có ký hiệu ".Vn...", còn chữ in thì đuôi có thêm chữ H. Ví dụ:
".VnTime", ".VnTimeH". Bạn có thể sử dụng kiểu gõ Unicode với các font chữ
còn lại.
Kích cỡ chữ (Font Size): chọn kích cỡ chữ trong Size hoặc chọn
.
Màu sắc chữ (Color): chọn màu sắc chữ trong Color hoặc chọn
. Mặc
định màu Automatic.
Gạch chân dới chữ (Underline): chọn kiểu gạch chân dới chữ ở dới
Underline hoặc chọn . Có gạch đơn, gạch kép, gạch rời,... Mặc định None.
Vị trí chữ trên dòng (Effects): chọn kiểu vị trí chữ trên dòng, có các kiểu sau:
- Strikethrough : Chữ bị gạch ở giữa, ví dụ nh 1000.
- Superscript : Chữ ở trên cao, ví dụ nh 10
3
.
- Subscript : Chữ ở dới thấp, ví dụ nh 10
3
.
Môn học: ứng dụng Tin học trong Địa chất công trình
Bộ môn Địa chất công trình- Trờng Đại học Mỏ Địa chất
19
b. Thay đổi vị trí chữ trong một ô hoặc nhiều ô (tab Alignment- hình 3.3)
Vị trí chữ theo phơng ngang (Horizontal): Bạn có thể chọn vị trí chữ ở theo
phơng ngang đối với ô nh sau:
- Left hoặc chọn
: căn trái chữ trong ô.
- Center hoặc chọn
: căn giữa chữ trong ô.
- Right hoặc chọn
: căn phải chữ trong ô.
Mặc định canh lề General, tức là khi dữ liệu ở dạng chuỗi thì tự canh lề bên
trái, khi dữ liệu ở dạng số thì tự canh lề bên phải.
Hình 3.3: Hộp thoại định dạng Alignment
Vị trí chữ theo phơng đứng (Vertical): Bạn có thể chọn vị trí chữ theo
phơng đứng đối với ô nh sau:
- Top : vị trí ở trên trong ô.
- Center : vị trí ở giữa trong ô.
- Bottom : vị trí ở dới trong ô.
Dòng chữ quay trong ô (Orientation): Bạn có thể chọn dòng quay theo ý
muốn bằng cách chọn góc quay.
Kiểu chữ phân bổ trong ô: Bình thờng dữ liệu trong 1 ô tự tràn sang các ô
khác khi nó có độ dài lớn hoặc ô có chiều rộng hẹp. Để khắc phục nhợc điểm
Môn học: ứng dụng Tin học trong Địa chất công trình
Bộ môn Địa chất công trình- Trờng Đại học Mỏ Địa chất
20
này, tuỳ yêu cầu của ngời sử dụng mà Excel đ đa ra nhiều dạng xử lý khác
nhau, cụ thể nh dới đây:
- Wrape Text: Cho toàn bộ dữ liệu thể hiện trong 1 ô hiện hành, các chữ
tự ngắt và đợc dồn theo hàng ngang (hình 3.4a). Muốn xem đợc hết
thì phải kéo rộng chiều cao hàng ra.
- Shrink to fit: Nếu dữ liệu trong ô nằm gọn trong ô thì không tác dụng,
nhng khi dài hơn ô thì sẽ tự động co nhỏ lại để hiển thị toàn bộ dữ liệu
cho vừa ô (hình 3.4b).
- Merge Cells: Ghép các ô đợc chọn thành 1 ô, dữ liệu sẽ thể hiện trên
toàn bộ ô ghép đó (hình 3.4c).
Chú ý : Khi ghép các ô đều có dữ liệu thì dữ liệu của ô đầu sẽ đè lên dữ liệu
ô sau.
Ví dụ: ô A2 chứa dữ liệu "Tin học ứng dụng", nội dung thể hiện sẽ khác
nhau theo mục đích khác nhau.
Hình 3.4: Các kiểu chữ phân bổ trong ô
c. Thay đổi đờng viền trong một ô hoặc nhiều ô (tab Border- hình 3.6)
Khi bạn đ thể hiện dữ liệu trên các ô, chỉnh sửa lại, công việc tiếp theo là
cần tô các đờng viền, khung cho chuẩn, cho đẹp (hình 3.5).
(a) (b) (c)
Môn học: ứng dụng Tin học trong Địa chất công trình
Bộ môn Địa chất công trình- Trờng Đại học Mỏ Địa chất
21
Nội dung gồm các phần sau:
Vị trí đờng viền trong ô (Border): Bạn chọn vị trí các đờng viền (nút chìm
xuống là có tác dụng).
Kiểu đờng viền (Style): Chọn kiểu nét đờng viền nh nét đơn, nét đôi, nét
đứt, nét đậm,...
Màu sắc đờng viền (Color): Bạn có thể tuỳ ý lựa chọn màu sắc trong hộp
cuộn thả xuống.
d. Thay đổi màu nền trong ô (tab Patterns- hình 3.7)
Bạn có thể thay đổi màu nền của các ô. Có hai sự lựa chọn là màu sắc của
nền (Color) và ký hiệu nền (Pattern).
Hình 3.6: Cửa sổ tô
đờng viền (khung) của ô
Hình 3.5: Tô đờng
viền (khung) của ô
Môn học: ứng dụng Tin học trong Địa chất công trình
Bộ môn Địa chất công trình- Trờng Đại học Mỏ Địa chất
22
Hình 3.7: Cửa sổ tô
màu nền của ô
Thay đổi màu nền (Color): Chọn màu trên bảng mầu.
Thay đổi tô nền (Patterns): Chọn ký hiệu nền trên hộp cuộn thả xuống.
e. Định dạng số (tab Number- hình 3.8)
Theo quy định ở Việt Nam, số thập phân có dấu "," để phân chia, nhng theo
tiêu chuẩn của nớc ngoài (do máy tính cài đặt tự động), dấu có ký hiệu ".". Ví
dụ: 15,35 (TCVN) có nghĩa là 15.35.
Bạn có thể thay đổi theo quy định ở Việt Nam bằng cách thay đổi trong phần
Start\Settings\Control Panel\Regional Options\Numbers\Decimal symbol.
Hình 3.8: Cửa sổ định dạng số