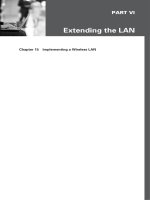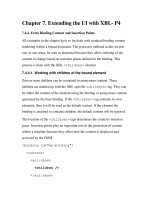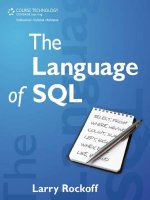Extending the LAN
Bạn đang xem bản rút gọn của tài liệu. Xem và tải ngay bản đầy đủ của tài liệu tại đây (4.93 MB, 24 trang )
PART VI
Extending the LAN
Chapter 15 Implementing a Wireless LAN
This page intentionally left blank
CHAPTER 15
Implementing a
Wireless LAN
This chapter provides information and commands concerning the following topics:
• Wireless access point configuration: Linksys 300N access point
• Wireless client configuration: Linksys Wireless-N Notebook Adapter
NOTE: This chapter contains information that is not part of the objective list
of knowledge needed for passing the CCNA 640-901 certification exam.
However, the Cisco Networking Academy Program has included these topics
as part of its curriculum. Therefore, this chapter is provided to you as
valuable reference information only—the configuration of a wireless access
point or a wireless client is not evaluated on the CCNA certification exam.
Wireless Access Point Configuration: Linksys 300N Access Point
NOTE: The wireless access point (AP) used in this chapter is the Linksys
Wireless-N Broadband Router. If you are using a different AP, the screen cap-
tures shown here may differ.
It is important to use the most up-to-date firmware or drivers. This is espe-
cially true for the 300N AP because the 802.11n technology is still in draft
stage. Therefore, check the AP manufacturer website for available updates.
In the case of Linksys, its website for updates is />download.
Figure 15-1 shows the initial screen of the Setup Wizard, which runs automatically
when you use the installation CD provided with the AP. Run the Setup Wizard on the
computer before you plug in any cables to your AP or cable modem.
Figure 15-2 shows the license agreement for the device. After you have read the
agreement, click Next to continue, or Exit to exit the setup program.
162 Wireless Access Point Configuration: Linksys 300N Access Point
Figure 15-6 GUI Setup Wizard
Figure 15-7 License Agreement
Figure 15-3 shows the wizard asking you to unplug the power from your modem. When you
have finished, click Next.
Wireless Access Point Configuration: Linksys 300N Access Point 163
Figure 15-8 Unplugging Power to the Modem
Figure 15-4 shows the wizard asking you to unplug the modem from your computer. When
you have finished, click Next.
Figure 15-9 Disconnecting the Modem from the Computer
164 Wireless Access Point Configuration: Linksys 300N Access Point
In the next screen, shown in Figure 15-5, the wizard directs you to connect the modem to
the router.
Figure 15-10 Connect the Modem to the Router
The screen in Figure 15-6 shows the wizard asking you to plug power back into the modem.
Figure 15-11 Connect the Power to the Modem
Wireless Access Point Configuration: Linksys 300N Access Point 165
In the screens shown in Figure 15-7 and Figure 15-8, the wizard asks you to connect your
router to a computer. To install this device correctly, you must have a wired connection to
it. After this, you can configure the device to accept wireless clients.
The 300N has the RJ45 ports colored coded for ease of use
—
the port to connect to the
modem is blue, and the four ports that you can use to connect to devices are yellow. Check
with your device to make sure you are plugged into the correct ports.
Figure 15-12 Connect the Router to a Computer
Now that you have wired the Linksys router to your computer and modem, connect the
power cord to the router and plug it into the wall, as instructed in the screen shown in
Figure 15-9.
166 Wireless Access Point Configuration: Linksys 300N Access Point
Figure 15-13 Connect the Router to a Computer
Figure 15-14 Power on the Router
At this point, the wizard asks for you to check the status of the router to verify that the
correct LEDs are lit. At this point, if you need to start over, or if you need to review your
Wireless Access Point Configuration: Linksys 300N Access Point 167
steps, you can click Review instructions from the screen in Figure 15-10 to start over. If
not, click Next to continue. The Setup Wizard checks your computer settings, so you will
see a timer bar appear over the top of the wizard, as shown in Figure 15-11.
Figure 15-15 Check the Router’s Status
Figure 15-16 Checking Your Computer’s Settings