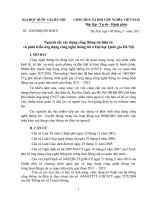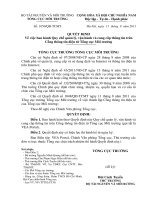Hướng dẫn quản trị cổng thông tin điện tử thành phần
Bạn đang xem bản rút gọn của tài liệu. Xem và tải ngay bản đầy đủ của tài liệu tại đây (716.44 KB, 20 trang )
I: Hướng dẫn quản trị cổng thông tin điện tử thành phần
1. Quản lý chuyên mục
Một trang cổng thông tin thành phần của một đơn vị về cơ bản sẽ có menu
bên trái như sau:
Có 3 dạng hiển thị:
+ Dạng 1: dạng tin tức sự kiện giống như hiển thị của mục Tin hoạt
động.
+ Dạng 2: dạng bài viết giới thiệu giống như mục Giới thiệu chung
+ Dạng 3: dạng văn bản giống như hiển thị của mục Văn bản pháp quy,
Thủ tục hành chính
Bài viết dưới đây sẽ hướng dẫn tạo chuyên mục có hiển thị dạng 1 và
dạng 2. Với dạng hiển thị 3 mỗi cổng thành phần chỉ có 01 chuyên mục đã được
tạo sẵn, không thể tạo thêm chuyên mục khác dạng này.
1.1 Tạo chuyên mục dạng tin tức sự kiện
Giả sử mục mới cần tạo có tên Bản tin có dạng hiển thị giống mục Tin
hoạt động thì cần phải làm các bước sau:
- B1: Đăng nhập bằng tài khoản quản trị cổng
- B2: Tạo ID cho mục Bản tin.
+ Tại mục Quản lý tin tức, click chuột trái vào mục Các chuyên mục:
+ Click chuột trái vào nút Mới để tạo mục mới:
+ Nhập tên mục và đánh dấu hiển thị, sau đó click chuột vào nút OK để
hoàn tất việc tạo ID cho mục mới.
+ Chú ý ID của mục. Trong ví dụ trên, ID của mục Bản tin là 13.
- B3: Tạo mục Bản tin hiển thị trên trang chủ của cổng thông tin điện tử
thành phần.
+ Lấy đường dẫn cho mục Bản tin: Bên ngoài trang chủ của cổng thông
tin điện tử thành phần, click chuột trái vào mục Tin hoạt động, sao chép đường
dẫn của mục này.
+ Tìm đến mục Quản lý cấu trúc, sau đó click chuột trái vào mục Quản
lý menu:
+ Click chuột trái vào Root, sau đó click vào Thêm nhóm
->
+ Trong giao diện Thêm mới/ Sửa đổi menu, điền tất cả các thông tin cần
thiết của cmục Bản tin, sau đó click vào nút Lưu lại.
Chú ý: Sau khi dán (paste) đường dẫn đã sao chép ở trên vào thì phải đổi
ID. Mục Bản tin vừa tạo ở trên có ID là 13.
Như vậy, việc thêm mới mục Bản tin đã hoàn tất.
Thêm mới các mục khác tương tự.
1.2. Thêm chuyên mục Bản tin trong tỉnh là mục con của mục Bản tin
- B1: Đăng nhập bằng tài khoản quản trị cổng
- B2:
+ Lấy đường dẫn cho chuyên mục Bản tin trong tỉnh: giống như đường
dẫn của mục Bản tin, thay ID bằng tên chuyên mục.
+ Tìm đến mục Quản lý cấu trúc, sau đó click chuột trái vào mục Quản
lý menu:
+ Click chuột trái vào Bản tin, sau đó click vào Thêm nhóm
->
+ Trong giao diện Thêm mới/ Sửa đổi menu, điền tất cả các thông tin cần
thiết của chuyên mục Bản tin trong tỉnh, sau đó click vào nút Lưu lại.
Chú ý: Sau khi dán (paste) đường dẫn đã sao chép ở trên vào thì phải đổi
ID bằng tên chuyên mục.
Như vậy, việc thêm mới chuyên mục Bản tin trong tỉnh đã hoàn tất.
Thêm mới các chuyên mục khác tương tự.
Các chuyên mục và mục mới được tạo sẽ được hiển thị trên trang chủ của
cổng thông tin điện tử thành phần.
1.3 Sửa tên hoặc xóa các mục, chuyên mục
Việc xóa, sửa các mục và chuyên mục rất đơn giản với vài thao tác.
- B1: Đăng nhập bằng tài khoản quản trị cổng
- B2:
+ Tìm đến mục Quản lý cấu trúc, sau đó click chuột trái vào mục Quản
lý menu:
+ Click chuột trái vào mục hoặc chuyên mục cần sửa/ xóa, sau đó click
vào Sửa
->
+ Trong giao diện Thêm mới/ Sửa đổi menu, nếu muốn sửa đổi thì sửa đổi thông
tin, sau đó click vào nút Lưu lại, nếu muốn xóa mục thì click chuột vào nút Xóa.
Chú ý: tất cả thay đổi trên cổng thông tin điên tử thành phần cần phải báo về
Trung tâm CNTT&TT Quảng Ninh để quản trị viên của cổng thông tin điện tử
nắm bắt và click hoạt hoạt động cho những thay đổi trên trang cổng của quý đơn
vị.
1.4 Tạo chuyên mục dạng bài viết giới thiệu
Việc tạo, sửa tên hay xóa các mục và chuyên mục dạng này giống như tạo,
sửa tên hay xóa các mục và chuyên mục dạng 1, chỉ khác khi tạo ID cho mục thì
vào phần Quản lý tổ chức bộ máy để tạo.
II:Hướng dẫn cập nhật tin bài trên trang cổng thông tin
điện tử thành phần
Trên cổng thông tin điện tử thành phần có các dạng cập nhật tin: bài viết,
văn bản hướng dẫn nghiệp vụ, văn bản pháp quy, thủ tục hành chính, ảnh và
video. Bài viết dưới đây sẽ hướng dẫn lần lượt từng cách cập nhật. Quản trị viên
nên dùng trình duyệt Firefox hoặc IE để cập nhật tin bài.
1. Cập nhật tin bài
Các bài viết hay tin sưu tầm đều được quản lý trong mục Quản lý tin tức.
Các bước cập nhật tin tức như sau:
- B1: Đăng nhập bằng tài khoản quản trị cổng
- B2: Tìm đến mục Quản lý tin tức, kích chuột trái vào mục Quản lý bài viết.
Trong Danh sách các bài viết tin tức và sự kiện, kích chuột trái vào nút
Mới để thêm bài viết mới.
- B3: Cập nhật
Trong giao diện nhập liệu, điền đầy đủ các thông tin cần thiết vào các
trường như:
Các trường có dấu * là các trường bắt buộc phải điền thông tin. Nội dung
trong trường Trích dẫn và trường Nội dung nên được soạn thảo và chỉnh sửa
trước trong Word, sau đó mới cắt dán vào.
Các thanh công cụ của trường Nội dung và Trích dẫn về cơ bản giống
nhau, có chức giống như các thanh công cụ trong Microsoft Word.
1.1 Chèn ảnh
a/ Chèn ảnh trong nội dung bài viết
Chèn ảnh trong nội dung bài viết là một thao tác quan trọng. Hầu hết một
bài báo mạng cũng thường có ảnh để minh họa cho bài viết thêm sinh động,
chân thực. Việc chèn ảnh trên trang cổng rất đơn giản. Tuy nhiên mỗi một lần
chỉ có thể chèn được một ảnh. Các thao tác chèn ảnh:
+ Đưa con trỏ đến vị trí cần chèn ảnh.
+ Kích chuột trái vào nút Insert/Edit Image trên thanh công cụ
+ Trên cửa sổ hiện ra, kích chuột trái vào nút Browse Server để tìm đến
các thư mục trên máy chủ.
+ Chọn thư mục để lưu ảnh.
+ Kích chuột trái vào nút Browse để tìm đến ảnh muốn chèn vào bài viết.
+ Sau khi chọn được ảnh cần chèn thì kích vào nút Upload để tải ảnh lên
máy chủ.
+ Duyệt ảnh lần cuối cùng cũng như điều chỉnh kích thước của ảnh trước
khi chèn vào bài viết. Kích chuột trái vào nút OK để hoàn tất quá trình chèn ảnh.
b/ Chèn ảnh đại diện
Một số bài viết quan trọng muốn đưa ảnh nổi bật trên trang chủ của cổng
nhằm gây sự chú ý của người xem.
Việc chèn ảnh nổi bật này có các thao tác giống như chèn ảnh trong nội
dung bài viết. Tuy nhiên, bước cuối khi duyệt ảnh lần cuối cùng thì không kích
chuột vào nút OK mà kích chuột vào nút Cancel để tải ảnh lên máy chủ nhưng
không hiển thị trong phần nội dung của bài viết. Tại trường Ảnh mô tả, kích
chuột trái vào nút Chỉnh sửa ảnh:
+ Trong cửa sổ Sửa thuộc tính hình ảnh, kích chuột trái vào nút Tìm để
tìm ảnh đã được tải lên trên thư mục ảnh của máy chủ.
+ Chọn ảnh đại diện và kích chuột vào nút OK.
+ Bạn có thể chỉnh sửa kích thước của ảnh trước khi cho hiển thị ra bên
ngoài tại khung Chỉ định kích thước.
+ Sau khi kích chuột trái vào nút OK là đã hoàn tất việc tải ảnh đại diện.
1.2 Tạo liên kết
Tạo liên kết cho bài viết hay đính kèm tài liệu trong bài viết để bổ sung
thêm thông tin cho bài viết hoặc muốn dẫn nguồn một bài viết khác. Thao tác
tạo liên kết như sau:
+ Đánh dấu dòng cần tạo liên kết, sau đó kích chuột trái vào nút Insert/Edit
link.
+ Dán đường link vào ô URL và kích nút OK.
+ Tạo liên kết thành công khi dòng đánh dấu chuyển sang chữ màu xanh
có gạch chân bên dưới.
Sau khi cập nhật xong phần nội dung của bài viết, phải đánh dấu các
trường nếu muốn cho bài hiển thị lên trang chủ của cổng thông tin thành phần.
+ Đánh dấu trường Bài viết thuộc tin nổi bật thì bài viết sẽ được hiển thị
ngay bên trái. nếu bài có ảnh đại diện thì ảnh cũng được hiển thị giống như bài
viết Tỉnh Quảng Ninh gặp mặt các cơ quan báo chí của Tỉnh nhân dịp đón xuân
Giáp Ngọ 2014.
+ Đánh dấu trường Bài viết thuộc tin nóng và Bài viết thuộc tin tiêu điểm
thì bài viết sẽ được hiển thị dạng danh sách bên phải giống như bài viết Thông
tin và Truyền thông Quảng Ninh – một năm nhìn lại.
+ Ngày giờ phát hành có thể thay đổi tùy ý.
Kích chuột trái vào nút OK để hoàn thành bước cập nhật.
- B4: Hiển thị tin tức, bài viết lên trang chủ cổng thông tin điện tử thành phần.
Sau khi bài viết được được cập nhật xong sẽ ở trong trạng thái chờ duyệt
trong danh sách các bài viết và tin tức sự kiện.
Di chuyển con trỏ chuột đến tên bài viết, khi đó bên phải bài viết sẽ xuất hiện
mũi tên màu đen, kích chuột phải vào mũi tên đó sẽ xuất hiện một cửa sổ danh sách.
+ Xem Mục: duyệt lại bài viết một lần cuối xem có cần chỉnh sửa trước
khi cho hiển thị.
+ Sửa Khoản mục: vào lại giao diện nhập liệu để chỉnh sửa bài viết.
+ Duyệt/ từ chối: cho phép hiển thị hoặc không cho phép hiển thị bài viết.
Nếu cho phép hiển thị bài viết thì tích vào Được chấp thuận và kích chuột
trái vào nút OK.
Bài viết sẽ hiển thị lên trang chủ của của công thông tin điện tử thành
phần khi có trạng thái Đã duyệt trong mục Danh sách các bài viết tin tức và sự
kiện.
2. Cập nhật văn bản hướng dẫn nghiệp vụ
2.1 Tải văn bản lên máy chủ
Muốn đưa một văn bản bất kì lên trang cổng thông tin điện tử thành phần
cần phải đưa văn bản đó lưu trên máy chủ của cổng, sau đó dẫn đường link (liên
kết) đến để tải về.
Các bước tải văn bản lên máy chủ:
+ Tìm một thư mục nào đó của máy chủ để tải văn bản lên. Trong ví dụ
này, thư mục được chọn là Thư viện.
+ Kích chuột trái vào thư mục được chọn. Trong thư mục này bạn có thể tạo
các thư mục con để lưu văn bản cho dễ quản lý bằng cách kích chuột trái vào nút
Mới và gõ tên thư mục. Sau đó kích chuột trái vào vào nút Tải lên để tải văn bản.
+ Kích chuột vào nút Browse để tìm đến văn bản muốn tải lên máy chủ
trong máy tính của bạn. Chú ý: bạn nên bỏ đánh dấu ở mục Ghi đè các tệp tin
hiện tại để tránh mất đi văn bản nào đó đã được tải lên trước đó. Kích chuột vào
nút OK để hoàn thành quá trình tải văn bản lên máy chủ.
+ Trong thư mục chứa văn bản vừa tải lên, kích chuột phải vào tên văn
bản. Trong cửa sổ danh sách xổ xuống, chọn Copy Link Location để sao chép
đường dẫn của văn bản.
2.2 Đưa vào mục Hướng dẫn nghiệp vụ
+ Di chuyển con trỏ chuột đến mục Quản lý hướng dẫn nghiệp vụ. Kích
chuột trái vào mục Bài viết hướng dẫn nghiệp vụ.
+ Trong Các bài viết hướng nghiệp, kích chuột trái vào nút Mới để tạo
bài viết mới.
+ Điền thông tin vào các trường Tiêu đề, Nội dung, Thuộc chuyên mục,
Trích dẫn. Những trường đánh dấu * là những trường bắt buộc phải điển thông tin.
+ Tạo đường dẫn (link): Đánh dấu dòng cần tạo link, kích chuột trái vào
nút Insert/edit link. Trong cửa sổ Link, dán (paste) đường dẫn đã được sao chép
trong 2.1 vào khung URL và kích nút OK.
+ Kích nút OK để hoàn thành.
3. Cập nhật văn bản pháp quy
4. Thêm mới video
Mọi thắc mắc xin vui lòng liên hệ: Trung tâm CNTT&TT Quảng Ninh,
Km12 đường Nguyễn Văn Cừ, phường Hồng Hải, Tp. Hạ Long, Quảng Ninh.
Điện thoại: 0333533338.