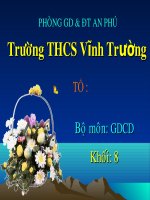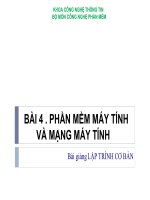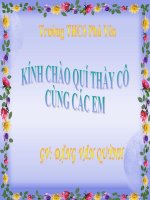Bài giảng phần mềm ARCVIEW
Bạn đang xem bản rút gọn của tài liệu. Xem và tải ngay bản đầy đủ của tài liệu tại đây (76.78 KB, 10 trang )
Lời giới thiệu
Bài giảng phần mềm ARCVIEW được xây dựng nhằm chuyển tải đến người đọc những
kiến thức về GIS nói chung và các chức năng của phần mềm ARCVIEW nói riêng. Hai
vấn đề đó luôn gắn liền mật thiết với nhau. Một điều chắc chắn rằng rất khó để có thể
nắm bắt được các khái niệm của GIS mà lại không đứng trên một môi trường GIS cụ thể
nào đó (ARCVIEW). Ngược lại người sử dụng phần mềm sẽ không hiểu được bản chất
của một hệ thống, không chủ động trong sử dụng nếu không hiểu được chuyên ngành của
phần mềm được thiết kế để áp dụng.
Bài giảng phần mềm ARCVIEW được xây dựng thành 2 phần
Phần I: Những chức năng cơ bản của ARCVIEW
Bao gồm 6 bài:
Bài1: Là phần khởi động giúp người học làm quen với với môi trường ARCVIEW
Bài 2: Xem xét những chức năng của ARCVIEW với dữ liệu không gian
Bài 3: Xem xét những chức năng của ARCVIEW với dữ liệu thuộc tính
Bài 4: Giới thiệu cho người học một số tính năng biên tập từ công việc ban đầu khởi tạo
lớp thông tin.
Bài 5: Tạo cơ sở dữ liệu cho GIS bằng phần mềm ARCVIEW
Bài 6: Một số ứng dụng của GIS (ARCVIEW) trong quản lý đất đai.
Phần II: Một số bài tập ứng dụng
Bao gồm 4 bài tập ứng dụng cụ thể
Bài giảng này đ• được dịch theo cuốn ARCVIEW GIS của h•ng ESRI. Mục tiêu của bài
giảng này là xây dựng được một cuốn tài liệu đầy đủ đáp ứng được yêu cầu của môn học
GIS.
Người biên soạn
Lê Thị Giang
Phần I
Những chức năng cơ bản của ARCVIEW
Bài 1: Làm quen với phần mềm ARCVIEW
1. Giới thiệu
ARCVIEW là sản phẩm phần mềm của hàng ESRI, Đây là một một trong những phần
mềm đứng đầu trong thế hệ GIS để bàn (Desktop) và thành lập bản đồ, nó có thể chạy
trên môi trường Window 95/98.
ARCVIEW đưa đến cho người học khả năng hình dung, khám phá, hỏi đáp và phân tích
dữ liệu địa lý.
Cũng như một số phần mềm GIS, ARCVIEW có khả năng chồng ghép bản đồ, xử lý dữ
liệu không gian, có thể ứng dụng trong một số lĩnh vực trong ngành quản lý đất đai như
đánh giá đất phục vụ quy hoạch, xử lý dữ liệu ảnh....
Hiện tại ở nước ta, ARCVIEW đ• được đưa vào sử dụng trong nhiều lĩnh vực, các cơ
quan quản lý tài nguyên , các dự án phát triển và quản lý tài nguyên ( như: FIPI, Trung
tâm viễn thám của TCĐC...)
2. Các khái niệm khi sử dụng phần mềm ARCVIEW
Project: là một cặp tài liệu lớn, trong đó l-u trữ 5 loại tài liệu t-ơng ứng với 5 cửa sổ làm
việc: View, Tables, Charts, Layouts, Scripts. File Project là một file có định dạng ASCII
(m• nhị phân) mà th-ờng có đuôi (*.apr). Khi Save Project là bạn ghi lại trạng thái làm
việc hiện thời của tất cả các cửa sổ làm việc trên.
View: là cửa sổ hiển thị và làm việc với dữ liệu không gian. Mỗi view có thể có nhiều lớp
thông tin khác nhau (theme).
Theme: là những lớp thông tin thể hiện hình dạng, phân bố không gian của các đối t-ợng.
Mỗi một theme t-ơng ứng là một file dữ liệu của Arcview. Nó có thể là 1 shape file
(*.shp); là 1 image (*.tif, *.jpj); 1 Grid, 1 TIN.
1
Shapefile: là định dạng chuẩn của Arcview, l-u trữ dữ liệu vector. Mỗi một Shape file
chứa một dạng dữ liệu duy nhất d-ới dạng điểm, đ-ờng, hoặc vùng.
Image: là file dữ liệu dạng ảnh. Các định dạng ảnh thông th-ờng của window nh- *.bmp,
*.tif, *.jpg đều mở trực tiếp đ-ợc trong Arcview.
Grid: là một dạng dữ liệu raster mô tả một bề mặt mang giá trị liên tục. Giá trị mỗi ô l-ới
(cell) là giá trị của bề mặt tại vị trí đó.
TIN: T-ơng tự Grid nh-ng theo dạng l-ới tam giác không đều.
Table: Là bảng thuộc tính chứa các thông tin về các đối t-ợng không gian hoặc có thể là
một bảng cơ sở dữ liệu nh- .dbf, .mdb, ….
Avenue: Là ngôn ngữ lập trình của Arcview. Bạn có thể sử dụng Avenue để tuỳ biến giao
diện Arcview, tự động hoá chức năng GIS thông th-ờng và tạo ra các ứng dụng đồng bộ
trên cửa sổ Script.
TOC: (Table of contend)
Bài 2: Làm quen các chức năng về thông tin đồ hoạ
Như bất kỳ một hệ thống thông tin nào GIS cung cấp đầy đủ các chức năng để khai thác
những thông tin mà nó quản lý. Tính chất đặc biệt của GIS như đ• được biết trong phần
lý thuyết là nó chứa đựng 2 loại thông tin: đồ hoạ và thuộc tính,
Để giúp người học thực hiện được những chức năng khai thác thông tin đồ hoạ, chúng
tôi sẽ giới thiệu cụ thể trong phần II của bài này, người dùng sẽ chủ động thực hiện
những công cụ của ARCVIEW.
I. Khởi động
Chọn Start -> Program -> Esri-> ARCVIEW GIS version 3.2a-> ,,,,,,,ARCVIEW GIS
version 3.2a
Hoặc dùng chuột kích đúp vào biểu tượng của ARCVIEW trên màn hình
Lúc đó trên màn hình xuất hiện hộp thoại:
Trong đó: -With a new view: Tạo một view mới
- as a blank project: Tạo một project trống
- open an existing project: Mở một project đ• có sẵn
II. Mở một project đ• có sẵn
1. Từ hộp thoại trên chọn Open an existing project
2. Chọn OK
3. Chọn file qstart.apr trong thư mục : D:\thuctap_GIS
4. Chọn OK
Cửa sổ qstart bao gồm 3 bản đồ:
Để mở 1 trong 3 bản đồ đó ( ví dụ bản đồ: World)
5. Kích đúp vào World. Lúc đó bản đồ World xuất hiện
6. Tắt lớp Projected population và bật lớp Life expectancy bằng cách kích vào ô nhỏ phía
trước tên của lớp đó
7. Muốn thêm lớp sông và hồ, ta bật lớp River và Lake
III. Các công cụ điều khiển màn hình trong ARCVIEW
Phóng to đối tượng trên màn hình
Thu nhỏ đối tượng
2
gán nh•n cho bản đồ ta kích vào tên của lớp cần gán trong TOC (VD: Life expectancy)
Chọn đối tượng
Muốn di chuyển nh•n, dùng mũi tên này kích vào nh•n đó và kéo đến vị trí mới
Muốn xem thông tin của đối tượng trên bản đồ, dùng
Muốn dịch chuyển màn hình ta dùng công cụ
Đưa toàn bộ lớp bản đồ hiện hành về màn hình của VIEW
Trở về màn hình trước đó
Đo khoảng cách giữa hai điểm
Bài 3: Làm việc với dữ liệu thuộc tính
Dữ liệu thuộc tính là một trong hai thành phần quan trọng của dữ liệu địa lý, trong GIS
khi ta có một cơ sở dữ liệu hoàn chỉnh, ta có thể sử dụng chúng một cách linh hoạt cùng
với dữ liệu không gian để đưa ra những kết quả đáp ứng với mục đích của người sử
dụng.
Trong bài này chúng tôi sẽ giới thiệu một số thao tác đối với một cơ sở dữ liệu đ• có sẵn.
Thể hiện bản đồ United State.(Giống như mở bản đồ World trong bài 1)
I. Mở bảng dữ liệu thuộc tính
1. Kích hoạt cửa sổ Project
2. Chọn mục Table -> kích vào nút Add. Vào thư mục D:\ thuctap_GIS\qstart.
Chọn file sales.dbf.
3. Chọn OK
Mở một bảng thuộc tính khác
4. Kích hoạt cửa sổ View của bản đồ United State
5. Kích vào tên US State ở cửa sổ bản đồ
6. Kích vào nút Open Theme Table bảng thuộc tính của bản đồ United State sẽ
hiện ra
Trên màn hình bây giờ có hai bảng thuộc tính, chúng ta sẽ kết nối dữ liệu từ bảng
Sales.dbf sang bảng Attribute of US State thông qua trường khoá của 2 bảng đó.
7. Chọn trường State của bảng Sales.dbf
8. Chọn trường State_Ab.. của bảng Attribute of US State.
9. Kích vào nút Join Dữ liệu từ bảng Sales.dbf sẽ xuất hiện ở bảng
Attribute of US State.
II. Thêm lớp vào bản đồ
11. Kích chuột vào nút Add Theme
12. Trong thư mục D:\ thuctap_GIS\qstart
chọn file uscities.shp
13. Chọn OK – Một lớp mới sẽ có mặt bảng chú thích bản đồ
14. Để thay đổi màu của lớp ,kích đúp vào tên của lớp đó ở bảng chú thích bản đồ
III. Thêm lớp có điều kiện
14.Kích chuột vào nút Theme Properties Hộp hội thoại hiện ra
3
15. Kích chuột vào nút Query Builder Xuất hiện hộp
thoại
Ta nhập câu điều kiện vào ( Ví dụ: pop1990>=80000)
16. Chọn OK- Muốn thay đổi tên của lớp ta nhập tên vào Theme Name.
17. Chọn OK. Trên bản đồ có thêm lớp những thành phố có dân
số >=80000.
Bài 4. Tạo dữ liệu không gian
Để thao tác được như hai bài trước chúng ta phải có một cơ sở dữ liệu địa lý hoàn chỉnh
gồm dữ liệu không gian và dữ liệu thuộc tính.
Trong bài này chúng tôi giới thiệu cho các bạn cách tạo một dữ liệu không gian hoặc cập
nhật vào một dữ liêụ không gian đ• có sẵn. Trong dữ liệu không gian, như các bạn đ• học
ở phần lý thuyết, nó gồm có 3 loại : điểm, đường, vùng. Vậy cách tạo các đối tượng đó
như thế nào sẽ được trình bày cụ thể trong bài này.
1.Tại cửa sổ Project, chọn menu View -> Kích vào nút New
3. Từ menu View, chọn New Theme. Hộp thoại hiện ra
3. Nếu muốn tạo lớp điểm thì tại hộp Feature Type chọn Point
Nếu muốn tạo lớp đường thì tại hộp Feature Type chọn Line
Nếu muốn tạo lớp vùng thì tại hộp Feature Type chọn Polygon
4. Chọn OK. Một hộp hội thoại nữa hiện ra
5. ở hộp thoại này, nhập tên cho lớp dữ liệu vào hộp File Name
( Chú ý: Chọn úng thư mục của mình VD: D:\thuctap_GIS\nhom *)
6. Chọn OK
7. Chọn Start Editting trong menu Theme (nếu có)
8. Sau đó chọn công cụ vẽ thích hợp để vẽ:
Vẽ các đối tượng điểm
Vẽ các đối tượng đường thẳng
Vẽ các đối tượng đường tự do
Vẽ đối tượng hình chữ nhật
Vẽ đối tượng hình tròn
Vẽ các đối tượng đa giác tự do
Công cụ chỉnh sửa các đối tượng
VD: Chúng ta sẽ có một bản vẽ gồm lớp điểm , lớp đường, lớp vùng như sau:
Chú ý: Để vẽ các đối tượng vào bản vẽ mà không gây nên lỗi, thường chúng ta phải dùng
chế độ snap ( bắt dính điểm), và cách khai báo snap như thế nào sẽ được trình bày ở
phần tiếp theo.
Thiết lập chế độ Snap
1, Kích vào tên của lớp đang làm việc
2. Kích vào nút Theme Properties
Chọn mục Editing trong hộp thoại :
Trong phần Snapping, đánh dấu vào General, nhập giá trị Snap vào hộp Tolerance (VD:
10)
Chọn OK
Lúc đó trên màn hình xuất hiện nút
4
Kích vào nút bấm lên màn hình, kéo con trỏ đến độ lớn snap bạn muốn.
Lúc đó chúng ta có thể tiến hành vẽ các đối tượng như mong muốn
---------------------------------
Bài 5: Tạo dữ liệu thuộc tính
Dữ liệu thuộc tính là một trong hai phần dữ liệu quan trọng của dữ liệu địa lý. Xu thế là
người ta sẽ xây dựng những cơ sở dữ liệu đa mục đích, nó phải thuận tiện, dễ sử dụng và
có thể ứng dụng cho nhiều mục đích khác nhau, cấu trúc phù hợp và đúng nguyên tắc
của một cơ sở dữ liệu. Trong bài này các bạn sẽ được giới thiệu về cách tạo một các bảng
thuộc tính trong ARCVIEW.
I. Tạo bảng cơ sở dữ liệu
1. Từ cửa sổ Project, chọn mục Table-> Chọn New
2. Chọn thư mục D:\ thuctap_GIS\nhom *, đặt tên cho bảng vào mục File name
3. Chọn Start Editting trong menu Table (nếu có)
4. Vào menu Edit, chọn Add field
4a. Đánh tên trường vào mục Name, kiểu trường vào mục Type và độ rộng trường vào
mục Width (Nếu kiểu trường là Number , phải nhập số sau dấu phẩy vào mục Decimal
Place)
Muốn thêm trường tiếp theo, chúng ta quay lại làm như bước 3 và 4.
5. Vào mục Edit , chọn mục Add record (Ctrl+A) để thêm bản ghi
6. Sau khi thêm bản ghi với số lượng như ý, chúng ta tiến hành nhập dữ
liệu vào bảng, dùng nút bấm vào từng ô trong bảng để nhập dữ liệu
II.Tạo bảng thuộc tính của bản đồ
1. Kích hoạt Cửa sổ của bản đồ
2. Bấm vào nút Open Theme Table
3. Làm như bước 3, 4, 5 ở phần I, ta sẽ được bảng thuộc tính của bản đồ
IV. Tìm kiếm dữ liệu từ bảng thuộc tính
1. Kích hoạt bảng thuộc tính của bản đồ
2. Bấm vào nút
3. Xác lập đIều kiện tìm kiếm trong hộp hội thoại
4. Bấm New Set
5. Những bản ghi thoả m•n điều kiện tìm kiếm sẽ được thể hiện bằng màu vàng trên
bảng thuộc tính, và cùng được chọn trên bản đồ.
V. Sắp xếp dữ liệu
1. Để sắp xếp dữ liệu của trường nào đó, ta kích vào tên của trường đó trong bảng
thuộc tính
2. Bấm vào nút nếu muốn sắp xếp tăng dần
Bấm vào nút nếu muốn sắp xếp tăng dần,
Bài 6: Khả năng chồng ghép bản đồ trong ARCVIEW
Phần mềm ARCVIEW đ• được nhiều nơi trên Thế giới và một số nơi ở nước ta ứng dụng
vào nhiều các lĩnh vực khác nhau trong quản lý tài nguyên thiên nhiên. Trong lĩnh vực
quản lý đất đai ARCVIEW cũng như nhiều phần mềm GIS khác, nó có thể đưa công nghệ
tin học thay thế một số lĩnh vực một cách có hiệu quả và tiết kiệm được nhiều thời gian
cho người sử dụng. Trong bài này chúng tôi chỉ giới thiệu một số ứng dụng đơn giản, sau
5