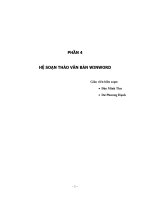BÀI 1: GIỚI THIỆU HỆ SOẠN THẢO VĂN BẢN WORD
Bạn đang xem bản rút gọn của tài liệu. Xem và tải ngay bản đầy đủ của tài liệu tại đây (992.54 KB, 37 trang )
Giáo trình tin học văn phòng – hệ soạn thảo văn bản Word
BÀI 1: GIỚI THIỆU HỆ SOẠN THẢO VĂN BẢN WORD
1. Giới thiệu chung chương trình MS Word
Chương trình soạn thảo văn bản Microsoft Winword hay gọi tắt là MS Word là một phần
mềm chuyên dụng trong lĩnh vực soạn thảo. Nó là một thành phần cơ bản thuộc bộ chương trình
MicroSoft Office nổi tiếng của hãng Microsoft. Với giao diện đẹp và dễ sử dụng cùng với
nhiều tính năng mạnh mẽ khác. MS Word được coi như một công cụ chuyên nghiệp trong công
nghệ chế bản.
Các chức năng chính của Word:
- Soạn thảo và định dạng một văn bản
- Tạo các văn bản dưới dạng cột báo
- Chèn các đối tượng đặc biệt vào văn bản như: hình ảnh, ký tự đặc biệt,…
- Cung cấp các công cụ đồ họa để vẽ hình, tạo chữ nghệ thuật
- kiểm tra lỗi chính tả ngữ pháp tiếng anh
- Tìm kiếm thay thế một từ hay một cụm từ trong văn bản
2. Khởi động Winword
Khi máy tính đã được khởi động thì có thể vào làm việc với chương trình soạn thảo văn
bản bằng một trong các cách sau:
1. Nháy đúp chuột vào biểu tượng MS Word trên màn hình
2. Bấm chuột chọn Start/Programs sau đó chọn Microsoft Word
1
Giáo trình tin học văn phòng – hệ soạn thảo văn bản Word
3. Giới thiệu màn hình Word
Sau khi mở chương trình soạn thảo Word xuất hiện màn hình soạn thảo như sau;
Màn hình chính gồm các phần cơ bản như sau:
Thanh menu lệnh chính (Menu bar): Chứa tên các bảng lệnh như File, Edit, Insert,...
- Thanh tiêu đề: nằm ở mép phía trên cùng của cửa sổ có màu xanh để hiện thị tên văn bản
hiện tại đang mở, khi mới làm việc thì thường hiện thị là Document 1, Document 2,…
- Thanh thực đơn: chứa các chức năng thực hiện trên Word được tổ chức theo từng nhóm
chức năng, thông thường gồm có một số thực đơn sau: file, Edit, View, Insert,…
- Thanh công cụ: chứa các biểu tượng tương ứng với một số chức năng sử dụng trong
Word. Để sử dụng các biểu tượng này thì chỉ việc bấm chuột vào biểu tượng tương ứng
Chú ý: muốn đóng hay mở một thanh công cụ nào đó thì thực hiện như sau: Chọn thực đơn
View, sau đó kéo xuống chọn Toolbars, xuất hiện danh sách các thực đơn hỗ trợ trong Word,
chọn thực đơn cần thực hiện đóng hoặc mở
- Thanh thước kẻ: cho phép xác định được các chế độ thụt đầu dòng của đoạn văn, hoặc
thay đổi chiều rộng của cột,…Thanh thước kẻ có hai thanh là thanh thước kẻ ngang và thanh
thước kẻ dọc.
Chú ý: để đóng hay mở thanh thước kẻ thì chọn View/Rule và chọn Tools/Option/View
sau đó tích vào Verticale Rule
- Thanh trạng thái: thanh trạng thái thường nằm phía dưới cùng của cửa sổ Word, thanh
này cho phép hiển thị các thông tin sau: trang văn bản hiện tại đang làm việc, tổng số trang của
cả văn bản, vị trí của con trỏ soạn thảo hiện tại,…
- Thanh cuộn: cho phép xem những phần văn bản còn lại trên màn hình, có hai thanh cuộn
là: thanh cuộn ngang và thanh cuộn dọc.
2
Than
h Menu
Thanh công cụ với các nút
bấm
Con trỏ soạn
thảo
Thanh
trạng thái
Giáo trình tin học văn phòng – hệ soạn thảo văn bản Word
- Vùng soạn thảo văn bản: là vùng trắng chứa văn bản cần soạn thảo
BÀI 2: CÁC THAO TÁC LÀM VIỆC VỚI TỆP VĂN BẢN
I. Soạn thảo văn bản:
1. Khái niệm và nguyên tắc thực hiện soạn thảo văn bản:
- Ký tự: gồm các chữ cái trong bản chữ cái Tiếng Anh và Tiếng Việt và các dấu chấm, dấu
cách, dấu chấm và các chữ số
- Từ: là tập hợp các ký tự được kết hợp với nhau theo một nguyên tắc nào đó, một từ được
giới hạn bởi hai dấu cách
- Dòng văn bản: là tập hợp các từ theo chiều ngang trên một dòng văn bản, các từ được
đánh liên tiếp nhau khi gặp giới hạn của trang thì tự động chuyển xuống dòng mới
- Câu: là tập hợp các từ và được kết thúc bởi dấu chấm câu
- Đoạn văn: là gồm một hoặc nhiều dòng văn bản, để chuyển sang dòng mới thì ấn dấu
Enter
- Khi thực hiện soạn thảo văn bản thì các dấu câu như:; , :,… phải được gõ sao cho liền
với từ đằng trước và cách từ liền sau đó ít nhất là một vị trí trắng
2. Một số phím điều khiển con trỏ
: đưa con trỏ soạn thảo lên trên một dòng văn bản
: đưa con trỏ soạn thảo xuống dưới một dòng văn bản
: di chuyển con trỏ soạn thảo sang phải một ký tự
: di chuyển con trỏ soạn thảo sang trái một ký tự
Home: đưa con trỏ soạn thảo về đầu dòng văn bản
End: đưa con trỏ soạn thảo về cuối dòng văn bản
Page up: đưa con trỏ soạn thảo lên trên một trang văn bản
Page down: đưa con trỏ soạn thảo xuống dưới một trang văn bản
Ctrl + End: đưa con trỏ soạn thảo về cuối tệp văn bản
Ctrl + Home: đưa con trỏ soạn thảo về đầu tệp văn bản
Delete: xóa ký tự tại vị trí con trỏ soạn thảo
Backspace: xóa ký tự tại vị trí bên trái con trỏ soạn thảo
3. Chế độ gõ văn bản tiếng Việt
* Điều kiện để đánh Tiếng Việt: để đánh được văn bản tiếng Việt phải có các điều kiện
sau:
- Chương trình điều khiển đánh Tiếng Việt, hiện nay có thể dùng các chương trình: ABC,
Vietkey, Unikey,..
- Các Font chữ hỗ trợ đánh Tiếng Việt, tùy vào chế độ gõ Tiếng Việt khác nhau thì yêu
cầu các font chữ cần là khác nhau. Ví dụ: chế độ đánh VNI thì các font chữ phải bắt đầu bằng
3
Giáo trình tin học văn phòng – hệ soạn thảo văn bản Word
VNI- , còn đối với chế độ dánh tiếng việt là TELEX thì font chữ cần thiết phải bắt đầu bằng
chữ .VN
* Chuyển đổi giữa chế độ đánh Tiếng Anh và Tiếng Việt: để chuyển đôi hoặc bấm chuột
trực tiếp vào biểu tượng của chương trình đánh tiếng việt hoặc ấn đồng thời phím ALT+Z
* Chế độ gõ tiếng Việt VNI:
Qui ước và ý nghĩa của các phím
Phím số 1 = Dấu sắc Phím số 2 = Dấu Huyền Phím số 3 = Dấu hỏi
Phím số 4 = Dấu ngã Phím số 5 = Dấu nặng
Phím số 6 = Dấu mũ của chữ â, ê và ô Phím số 7 = Dấu râu của ơ và ư
Phím số 8 = Dấu trăng của ă Phím số 9 = Dấu ngang của chữ đ
Phím số 0 = Khử dấu (xoá dấu)
Ví dụ:
Nu7o71c cha3y d9a1 mo2n = nước chảy đá mòn
Nu7o7c1 cha3y d9a1 mo2n = nước chảy đá mòn
* Cách đánh chế độ TELEX:
Qui ước và ý nghĩa của các phím
s = Dấu sắc f = Dấu Huyền r = Dấu hỏi
x = Dấu ngã j = Dấu nặng aa = Chữ â, ê và ô
ee = Chữ ê oo = Chữ ô w, uw, ] = Chữ ư
ow, [ = Chữ ơ dd = Chữ đ z = Khử dấu (xoá dấu)
Shift + Chu cái = Chữ hoa
Ví dụ:
Nuwowcs chayr ddas monf = nước chảy đá mòn
N][cs chayr ddas monf = nước chảy đá mòn
II. Các thao tác làm việc với tệp văn bản
1. Tạo tài liệu mới
Để soạn thảo một tài liệu mới ta cần thực hiện thao tác tạo tài liệu mới. Ngay khi khởi
động lần đầu tiên, MS Word luôn tự động khởi tạo sẵn một tài liệu trắng chưa có nội dung gì
(với tên ngầm định là Document1 ). Khi đó ta có thể soạn thảo ngay trên đó. Sau đó, ta có thể đặt
lại tên cho tài liệu trước khi ghi lưu (Sẽ nêu ở phần sau).
Trong trường hợp đang soạn thảo, ta muốn mở một tài liệu mới, ta sẽ thực hiện các cách
như sau:
- Chọn Menu File/New, chọn OK
- Nhấn phím tắt Ctrl + N
- Bấm chuột vào biểu tượng New trên thanh công cụ như hình sau
4
Giáo trình tin học văn phòng – hệ soạn thảo văn bản Word
2. Ghi, lưu nội dung một tài liệu:
Sau khi đã soạn thảo văn bản xong ta phải thực hiện lưu lại nội dung vào máy để có thể sử
dụng lại được khi cần, để ghi lại nội dung thực hiện theo một trong các cách sau
- Chọn Menu File, chọn Save,
- Nhấn tổ hợp phím Ctrl + S,
- Bấm chuột vào nút lệnh Save có biểu tượng hình đĩa mềm trên thanh công cụ
Chú ý;
- Đối với văn bản mới được tạo ra lần đầu, khi thực hiện một trong các cách trên để lưu lại
nội dung thì xuất hiện hộp thoại Save As như sau
Thực hiện đánh tên để lưu văn bản trong vùng File Name, nếu cần thay đổi thư mục chứa
tệp thì chọn trong mục Save In tương ứng, sau đó bấm chọn nút Save hoặc ấn Enter
- Đối với văn bản đã được đặt tên thì khi thực hiện một trong ba cách trên để lưu lại nội
dung thì máy sẽ tự động lưu lại nội dung với tên đã được đặt
3. Mở một tài liệu đã có trên đĩa
Khi một tài liệu bất kỳ đã được lưu trên đĩa, khi cần thực hiện hay làm việc với tệp văn bản
đó ta phải tiến hành mở văn bản đó ra, để mở văn bản có thể thực hiện theo một trong các cách
sau:
- Chọn Menu File, chọn Open
- Nhấn tổ hợp phím Ctrl + O
- Bấm vào nút lệnh Open có biểu tượng hình thư mục mở trên thanh công cụ
5
Giáo trình tin học văn phòng – hệ soạn thảo văn bản Word
Khi thực hiện một trong các cách trên mở văn bản đều xuất hiện hôp thoại sau, tiến hành
chọn tệp văn bản cần mở, nếu tệp văn bản cần mở nằm trong thư mục hay ở đĩa khác thì bấm
chuột vào ô Lookin để chọn được tệp cần mở và bấm chọn vào nút Open hoặc ấn Enter.
4. Luân chuyển qua lại giữa các cửa sổ tài liệu hiện hành
Tại mỗi thời điểm ứng dụng Word cho phép mở nhiều tệp văn bản cùng lúc, để chuyển đổi
giữa các tệp văn bản đang mở, bấm chọn thực đơn Window sau đó bấm chọn vào tệp cần mở.
5. Đóng tệp văn bản
Sau khi làm việc xong với chương trình soạn thảo văn bản thì thực hiện đóng tệp văn bản
đó bằng cách thực hiện một trong các cách sau:
1. Nhấn vào nút đóng cửa sổ ở phía trái trên cùng để kết thúc chương trình Winword.
2. Hoặc từ bảng File chọn Exit
3. Hoặc chọn tổ hợp phím tắt Alt + F4
Nếu như còn có văn bản nào chưa được ghi lưu thì MS Word sẽ nhắc ghi lưu các tài liệu
này, lúc này tiến hành lưu lại văn bản nếu cần.
6
Giáo trình tin học văn phòng – hệ soạn thảo văn bản Word
BÀI 3; KHỐI VÀ CÁC THAO TÁC VỚI KHỐI
I. Định nghĩa
Khối là một vùng văn bản liên tiếp nhau được chọn, bao gồm: các từ, các ký tự, các hình
ảnh, các hình vẽ…
II. Các thao tác cơ bản làm việc với khối
1. Nguyên tắc chung
Tất cả các thao tác định dạng trên khối văn bản được thực hiện qua hai bước.
1. Ðánh dấu chọn khối văn bản cần thao tác.
2. Chọn thao tác muốn thực hiện.
2. Lựa chọn khối
Để lựa chọn một khối hay một vùng văn bản nào đó có thể thực hiện theo một trong các
cách sau và kết quả một vùng được chọn là vùng được bôi đen:
Bằng bàn phím: Đưa con trỏ tới kí tự đầu tiên của đoạn cần bôi đen. Giữ phím Shift đồng
thời di chuyển con trỏ bằng các phím mũi tên (←,↑ ,→,↓) cho đến khi đánh dấu song khối cần
đánh dấu thì nhả phím Shift. Khi đó ta thu được đoạn văn bản cần đánh dấu.
Bằng con chuột: Đưa con trỏ chuột đến đầu khối cần đánh dấu, nhấn phím trái chuột rồi
di con trỏ cho tới cuối khối cần đánh dấu. (Chú ý: Thao tác này khi áp dụng cho văn bản dài
thường không chính xác. Vì vậy ta nên dùng phím Shift cộng mũi tên để hiệu chỉnh cho chính
xác).
Đánh dấu toàn bộ văn bản: Nhấn tổ hợp phím Ctrl + A
3. Hủy lựa chọn khối
Khi một khối đã được lựa chọn để bỏ bôi đen thì ta có thể nhấn bất kỳ trong bốn phím điều
khiển con trỏ(←, ↑, →, ↓) hoặc nhấn trái chuột vào vùng soạn thảo.
4. Di chuyển khối
Di chuyển khối là thao tác dịch chuyển một vùng văn bản đã có từ một vị trí nào đó trên
văn bản đến một vị trí khác trên văn bản, để di chuyển một vùng văn bản thực hiện theo các bước
sau:
Bước 1: bôi đen( lựa chọn) vùng văn bản cần di chuyển
Bước 2: - Nhấn tổ hợp phím tắt Ctrl + X
7
Giáo trình tin học văn phòng – hệ soạn thảo văn bản Word
- Hoặc nhấn vào biểu tượng Cut trên thanh công cụ
- Hoặc chọn thực đơn Edit/Cut
Bước 3: di chuyển con trỏ soạn thảo đến vị trí cần di chuyển tới
Bước 4: - Nhấn tổ hợp phím Ctrl + V
- hoặc nhấn vào biểu tượng
- Hoặc chọn thực đơn Edit/Paste
5. Sao chép khối
Sao chép khối là thao tác cho phép tạo ra một vùng văn bản mới giống hệt vùng văn bản đã
được chọn nhưng vùng văn bản mới được tạo ra ở một vị trí khác, để sao chép thực hiện theo các
bước sau:
Bước 1: bôi đen( lựa chọn) vùng văn bản cần di chuyển
Bước 2: - Nhấn tổ hợp phím tắt Ctrl + C
- Hoặc nhấn vào biểu tượng Copy trên thanh công cụ
- Hoặc chọn thực đơn Edit/Copy
Bước 3: di chuyển con trỏ soạn thảo đến vị trí cần sao chép đến
Bước 4: - Nhấn tổ hợp phím Ctrl + V
- hoặc nhấn vào biểu tượng
- Hoặc chọn thực đơn Edit/Paste
6. Xóa khối
Lựa chọn vùng văn bản cần thực hiện xóa, sau đó ấn phím Delete
BÀI 4: ĐỊNH DẠNG VĂN BẢN
I. Định nghĩa:
Định dạng văn bản là xác định cách hiển thị của văn bản trên màn hình cũng như trên trang
in. Công việc định dang văn bản bao gồm từ việc định dạng phông chữ, định dạng đoạn văn đến
định dạng trang in.
Thường có hai cách để tiến hành định dạng:
- Sau khi đánh văn bản xong toàn bộ thì thực hiện định dạng từng vùng văn bản riêng biệt
- Định dạng trước khi gõ vùng văn bản đo
Định dạng văn bản được phân thành các mức sau:
- Định dạng ký tự
- Định dạng đoạn văn
8
Giáo trình tin học văn phòng – hệ soạn thảo văn bản Word
- Định dạng trang in
II. Định dạng ký tự
1.Định dạng thông qua thực đơn:
Định dạng một vùng văn bản thực hiện theo các bước sau:
Bước 1: lựa chọn vùng văn bản cần định dạng
Bước 2: bấm chọn thực đơn Format/Font, xuất hiện hộp thoại sau, gồm có các lựa chọn
Font: cho phép lựa chọn các phông chữ khác nhau, để chọn một phông chữ hoặc
bấm trực tiếp chuột vào phông chữ đó hoặc dùng hai phím mũi tên để chọn được
phông chữ thích hợp
Font Style: xác định các kiểu chữ khác nhau, có bốn lựa chọn tương ứng
- Regular: tạo kiểu chữ thường
- Bold: tạo kiểu chữ đậm
- Italic: tạo kiểu chữ nghiêng
- Bold-Italic: tạo kiểu chữ nghiêng – đậm
9
Giáo trình tin học văn phòng – hệ soạn thảo văn bản Word
Size: xác định kích cỡ khác nhau cho phông chữ, với một giá trị cho một kích cỡ
khác nhau
Underline: cho phép lựa chọn các kiểu gạch chân khác nhau cho vùng văn bản,
khi bấm vào biểu tượng xuất hiện các lựa chọn, chọn một kiểu gạch chân tương ứng
- None: không thực hiện gạch chân văn bản
- single: tạo nét gạch chân đơn cho vùng văn bản
- Double: nét gạch chân đôi cho văn bản
- Word Only: Gạch chân từng từ
- Dotted: gạch chân dạng chấm chấm
- Dash: gạch chân nét đứt
- Thick; gạch chân nét đơn đậm
- Dot dash: gạch chân dạng chấm gạch chấm gạch
- Wave: dạng sóng
Color: thay đổi màu cho vùng văn bản, để thay đổi màu chọn một màu cần thay
đổi trong bảng màu
Effects: chọn thêm một số hiệu ứng hiện thị đặc biệt
- Strickethrough: gạch đơn ngang qua văn bản
- Doulb Strickethrough: gạch đôi ngang qua văn bản
- Superscript: đánh dạng chỉ số trên Ví dụ: x
2
- Subscript: Chọn định dạng chỉ số dưới Ví dụ: H
2
0
….
Sau tất cả các lựa chọn trên thì ấn OK
Chú ý: Nếu muốn các cài đặt trên trong định dạng Font chữ là mặc định cho các tệp cũng
như vùng văn bản về sau thì thay vì chọn OK thực hiện Default
2. Định dạng thông qua thanh công cụ - Formating
Ngoài cách định dạng đầy đủ như trên ta có thể thực hiện định dạng nhanh thông qua thanh
công cụ như sau:
Chọn dáng Font chữ (kiểu chữ): Ta có thể chọn nhiều kiểu Font chữ khác
nhau hư Times New Roman, .VnTime, .VnTimeH, VNI-Times…
Thay đổi cỡ chữ (ta có thể sửa trực tiếp bằng cách gõ trực tiếp cỡ chữ của văn bản).
Bật / tắt chế độ chữ đậm
10
Giáo trình tin học văn phòng – hệ soạn thảo văn bản Word
Bật / tắt chế độ chữ nghiêng
Bật / tắt chế độ chữ gạch chân
3. Một số phím tắt dùng trong định dạng ký tự
CTRL + B: bật/tắt chế độ đánh chữ đậm
CTRL + I: bật/tắt chế độ đánh chữ nghiêng
CTRL + U: bật/tắt chế độ đánh chữ gạch chân nét đơn
CTRL + =: bầt/tắt chế độ đánh chỉ số dưới
CTRL +]: tăng kích thước của phông chữ lên một đơn vị
CTRL + [: giảm kích thước của phông chữ đi một đơn vị
CTRL + SHIFT + =: bật tắt chế độ đánh chỉ số trên
III. Làm lớn chữ cái đầu đoạn văn
Đối với những đoạn văn bản thường sử dụng trong các tờ báo, chữ cái đầu tiên của đoạn
văn được làm hơn hơn hai dòng. Để tạo chữ cái lớn đầu đoạn văn thực hiện theo các bước sau;
- Chọn chữ cái đầu đoạn cần làm lớn
- Mở Menu Format/Drop Cap. Hộp thoại Drop Cap xuất hiện có các chức năng sau.
Position: Xác định các kiểu tạo DropCap, có 3 khả năng
- None: Dạng bình thường.
- Dropped: chữ cái bôi đen được làm lớn, vùng văn bản còn lại được bố trí xung
quanh chữ được làm lớn
- In margin: chữ cái bôi đen được làm lớn, vùng vản bản còn lại được bố trí gọn
sang bên phải chữ được làm lớn
11
Giáo trình tin học văn phòng – hệ soạn thảo văn bản Word
Font: Định dạng Font chữ cho ký tự Drop Cap
Lines to drop: Xác định chiều cao của ký tự
Distance from text: Khoảng khoảng cách giữa văn bản và ký tự.
Sau tất cả các lựa chọn trên ấn OK
IV. Định dạng đoạn văn
1. Giới thiệu:
Định dạng đoạn văn là xác định các chế độ căn thẳng văn bản, chế độ thụt đầu dòng của
văn bản hay khoảng cách giữa các dòng các đoạn văn,…
2. Định dạng thông qua thanh thực đơn
- Bôi đen vùng văn bản cần thực hiện định dạng
- Chọn thực đơn Format/Paragraph, xuất hiện hộp thoại chọn thẻ Indents and Spacing,
kết quả hộp thoại gồm có các lựa chọn sau:
- Alignment: cho phép chọn các chế độ căn thẳng văn bản, khi bấm vào biểu tượng thì
có bốn lựa chọn sau:
Left:căn văn bản thẳng theo lề trái
Right: căn văn bản thẳng theo lề phải
Center: căn văn bản thẳng chính giữa
12
Giáo trình tin học văn phòng – hệ soạn thảo văn bản Word
Justified: căn văn bản thằng đều hai lề trái phải
- Indentation: Xác định khoảng cách từ lề trái/phải đến đoạn văn bản, có hai lựa chọn
- Left: xác định khoảng cách thụt vào của đoạn văn so với lề trái
- Right: xác định khoảng các thụt vào của đoạn văn so với lề phải
- Special: xác định các chế độ thụt đầu dòng của đoạn văn, khi bấm chuột vào biểu tượng
có ba lựa chọn tương ứng
None: không có chế độ thụt đầu dòng của đoạn văn
First line: dòng đầu tiên của đoạn văn thụt vào so với các dòng còn lại một khoảng
được xác định tại ô AT bên cạnh
Hanging: từ dòng thứ hai của đoạn văn sẽ thụt vào so với dòng đầu tiên một khoảng
được xác định tại ô AT
- Spacing: Dãn khoảng cách so với các Pragraph ở phía trên/dưới của đoạn văn được
chọn(Các khoảng trống này được tính theo đơn vị ngầm định Point), có hai lựa chọn
Before: xác định khoảng cách so với đoạn văn trước đó
After: xác định khoảng cách so với đoạn sau đó
- Line spacing: Định khoảng cách giữa các dòng trong đoạn, có các lựa chọn
Single: khoảng cách giữa các dòng bằng đúng chiều cao của ký tự văn bản
Double: khoảng cách giữa các dòng gấp đôi chiều cao của ký tự văn bản được chọn
At least: khoảng cách giữa các dòng bằng ít nhất giá trị được xác định tại ô AT
Exactly: khoảng cách giữa các dòng bằng chính xác giá trị xác định tại ô AT
Multiple: khoảng cách giữa các dòng gấp số lần chiều cao ký tự
=> Sau tất cả các lựa chọn trên thì ấn OK
3. Định dạng thông qua thanh thước kẻ
Ngoài cách thực hiện định dạng đoạn văn theo thực đơn như trên, có thể thực hiện định
dạng thông qua thanh thước kẻ như sau:
- First line Indent: xác định khoảng cách thụt vào đầu dòng của dòng đầu tiên
- Hanging Indent: xác định khoảng cách thụt vào bắt đầu từ dòng thứ hai
- Left Indent: xác định khoảng cách thụt vào so với lề trái
- Right Indent: xác định khoảng cách thụt vào so với lề phải
4. Định dạng Tap Stop
Mỗi khi ta gõ phím Tab, thì con trỏ sẽ dịch sang một vị trí mới so với vị trí ban đầu một
khoảng cách nhất định nào đó. Để thay đổi khoảng cách dịch chuyển này tức là xác định khoảng
13
Giáo trình tin học văn phòng – hệ soạn thảo văn bản Word
cách dừng của phím TAB. Khoảng cách dừng mặc định ban đầu là 1.27cm, để thay đổi thực hiện
như sau:
1. Chọn đoạn hay dòng cần xác định vị trí Tab.
2. Mở Menu Format/ Tab ta có các thành phần trên Tab.
Tap stop position: Xác định vị trí dừng mới của Tab
Default Tab Stops: khoảng cách điểm dừng mặc định của TAB
Alignment: xác định các chế độ căn của TAB
Left: Điểm Tab nằm bên trái các ký tự kế tiếp.
Center: Điểm Tab nằm giữa các ký tự kế tiếp.
Right: Điểm Tab nằm bên phải các ký tự kế tiếp.
Decimal: Điểm Tab thiết lập sao cho dấu chấm thập phân nằm ngay vị trí Tab.
Bar: Ngay vị trí bên phải của điểm Tab hiện thời có đường kử thẳng đứng.
Leader: Dạng thể hiện khi gõ Tab
1 None: Không có gì cả
2 …: Đường kẻ chấm.
3----: Đường kẻ rời.
4___: Đường kẻ liền nét.
Set: Để ghi nhận vị trí Tab mới định nghĩa.
Clear: Xoá điểm Tab vừa chọn
Clear All: Xoá tất cả các điểm Tab
=> Sau tất cả các lựa chọn trên ấn OK để cài đặt
14