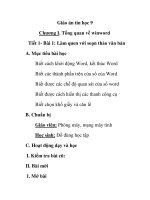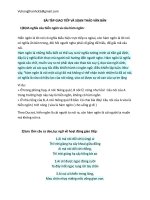Bài 4: Vẽ hình và soạn thảo văn bản
Bạn đang xem bản rút gọn của tài liệu. Xem và tải ngay bản đầy đủ của tài liệu tại đây (470.5 KB, 17 trang )
Tài liệu giảng dạy Tin Học Cơ Bản Trung Tâm Tin Học - Trường ĐH KHTN TP. HCM
Bài 4
Vẽ hình và soạn thảo văn bản
Nội dung
Paint...................................................................................3
Soạn thảo văn bản ...........................................................10
Bài tập .............................................................................15
4-2
Tài liệu giảng dạy Tin Học Cơ Bản Trung Tâm Tin Học - Trường ĐH KHTN TP. HCM
Giới thiệu
Lý thuyết
9 Tiết
- Giới thiệu cho học viên làm quen và hiểu công dụng của tiện ích Paint.
- Cách sử dụng các công cụ và các thao tác cơ bản trên Paint.
- Soạn thảo văn bản, đònh dạng và chèn hình ảnh
Thực hành
15 Tiết
- Thao tác tạo, chỉnh sửa hình trên Paint.
- Lấy hình từ tập tin ảnh khác, chụp màn hình,chụp cửa sổ
- Các thao tác với tập tin.
- Soạn thảo văn bản với WordPad hay WinWord
4-3
Tài liệu giảng dạy Tin Học Cơ Bản Trung Tâm Tin Học - Trường ĐH KHTN TP. HCM
Paint
Nội dung
Giới thiệu về chương trình
Paint & các chức năng chủ
yếu để vẽ hình.
Giới thiệu về Paint
Công cụ và tính năng sử dụng
Các thao tác đối với hình ảnh.
Giới thiệu
Paint là một tiện ích cho phép tạo và hiệu chỉnh các hình vẽ đơn giản, giúp người dùng làm quen
với việc thiết kế đồ hoạ cơ bản.
Khởi động Paint
Để khởi động Paint, bạn có thể dùng một trong các cách sau:
Click menu StartỈ ProgramsỈAccessoriesỈ Paint
Click menu StartỈ Run, gõ tên tập tin Paint vào hộp Open rồi nhấn Enter.
Các thành phần của màn hình
Sau khi khởi động Paint, thường thì bạn sẽ thấy hộp công cụ (Tool Box), và hộp màu (Color Box)
đã được bật sẵn. Nhưng trong trường hợp không thấy các hộp này thì bạn cần click vào menu View
để bật 2 hộp này vì đó là các công cụ cần thiết cho bạn trong quá trình vẽ. Còn thanh công cụ Text
Toolbar sẽ chỉ cần xuất hiện khi bạn sử dụng công cụ nhập chữ.
Khi vẽ hình, việc xác đònh kích thước chính xác của hình là quan trọng, chúng ta có thể vẽ trên một
phần nào đó của vùng vẽ, nhưng như vậy thì không biết được chính xác kích thước của đối tượng
vẽ có chiều dài, chiều rộng là bao nhiêu. Vì vậy, người ta thường xác đònh kích thước của đối
tượng ngay từ lúc bắt đầu vẽ bằng cách chọn chiều dài, chiều rộng của vùng vẽ trong menu Image
/Attributes.
Thanh tiêu đềThanh Menu
Hộp
Công cụ
Vùng vẽ
Hộp màu
Hộp công cụ
Text Toolbar
Thanh trạng thái
Thanh cuộn
ngang và dọc
4-4
Tài liệu giảng dạy Tin Học Cơ Bản Trung Tâm Tin Học - Trường ĐH KHTN TP. HCM
Con trỏ chuột
Con trỏ chuột sẽ thay đổi hình dáng mỗi khi bạn chọn một công cụ khác nhau. Ví dụ khi bạn chọn
công cụ Fill With Color thì con trỏ có dạng
; khi bạn chọn công cụ để vẽ các dạng đường
thẳng, hình chữ nhật, hình tròn, đường cong thì con trỏ có dạng
…
Các thao tác thông thường
Thực đơn File
:
New (Ctrl + N): Tạo tập tin (hình ảnh) mới
Save As: Lưu hình đã vẽ thành tập tin có kiểu bmp. Phải xác đònh ổ đóa và thư mục nơi
muốn lưu. Khi lưu
Open (Ctrl + O): Mở 1 tập tin đã có trên đóa.
Save (Ctrl + S): Lưu file. Sau khi lưu lần đầu, nếu có chỉnh sửa file thì nhấn File/Save để
lưu lại với tên đã có.
Set As WallPaper (tiller):
Set As WallPaper (Centered)
Print Preview: Xem trước khi in
Page Setup: đònh dạng trang giấy in hình ảnh: khổ giấy, in theo chiều ngang hay chiều dọc.
Print: lệnh để bắt đầu in.
Thực đon Edit
:
Undo (Ctrl + Z): Phục hồi, huỷ bỏ thao tác vừa mới thực hiện.
Repeat (F4):Ngược lại của thao tác Undo thường được gọi là Redo. Trong Paint, Bạn chỉ có
thể thực hiện thao tác Undo hay Redo tối đa là 3 lần.
Cut (Ctrl + X): Cắt bỏ đối tượng khỏi vùng vẽ nhưng chưa mất hẳn mà được đưa vào bộ
nhớ đệm.
Copy (Ctrl + C): Sao chép đối tượng đã chọn vào bộ nhớ đệm
Paste (Ctrl + V): Dán đối tượng có trong bộ nhớ đệm vào vùng vẽ.
Clear Selection (Del): Xoá bỏ đối tượng đã chọn.
Select All (Ctrl + L): Chọn toàn bộ vùng vẽ, bao gồm tất cả các đối tượng đã vẽ.
Copy To: Lưu 1 phần hình đã chọn thành tập tin.
Paste From: Lấy một file hình có trong máy đặt ra vùng vẽ. File muốn lấy ra có kiểu BMP.
Đưa tập tin hình ảnh đã lưu làm nền cho màn hình
Desktop
4-5
Tài liệu giảng dạy Tin Học Cơ Bản Trung Tâm Tin Học - Trường ĐH KHTN TP. HCM
Sử dụng tiện ích
Sử dụng tiện ích Paint chủ yếu là sự kết hợp nhuần nhuyễn các nút công cụ, hộp màu, và hệ thống
Menu.
Khi vẽ, lưu ý đến sự tương phản về màu sắc, hình dáng…. Sự đối xứng hay lặp lại của hình sẽ giúp
bạn thao tác nhanh và chính xác hơn.
Màu sắc – Hộp màu (Color Box)
Chọn lựa màu sắc tương phản lúc vẽ giúp bạn tạo được đối tượng dễ dàøng và nổi bật phần chính.
Sử dụng các màu sẵn có trong hộp màu để chọn làm màu nét vẽ hoặc màu nền, cũng có thể tạo ra
các màu khác nếu muốn bằng cách pha màu trong hộp Edit Color
Màu nét vẽ
Màu nền
Chọn màu nét vẽ: click trái vào màu muốn chọn.
Chọn màu nền: click phải vào màu muốn chọn.
Hộp Edit Color xuất hiện khi double click vào một màu nào đó trong hộp màu. Nếu như bạn
double click bằng chuột phải thì hộp Edit Color lúc này cho bạn pha màu dùng cho màu nền, còn
nếu như bạn double click bằng chuột trái thì hộp Edit Color xuất hiện cho bạn pha màu làm màu
nét vẽ. Trong hộp Edit Color, nếu như bạn không muốn chọn màu có trong phần Basic Color, thì
bạn còn được pha màu bằng cách click vào nút Define Custom Colors và rồi thay đổi con số trong
các phần Red, Green, Blue để chọn được màu –các con số này được thay đổi từ 0 đến 255. Sau khi
chọn màu xong, bạn có thể click chọn nút Add to Custom Colors để đưa màu mới chọn vào phần
Custom Colors và có thể dễ dàng chọn lại màu này trong các lần vẽ sau, hoặc click chọn nút OK
nếu chỉ muốn dùng màu này trong một lần đó thôi.
Công cụ chọn
Select
Free From Select
Cả 2 công cụ này đều dùng để chọn đối tượng. Trước khi có một thao tác đối với 1 vùng hình ảnh
như sao chép, di chuyển, thay đối hình dạng thì phải chọn vùng hình ảnh đó bằng các cách sau:
Dùng công cụ Select: Click và giữ chuột tại một góc phía ngoài của vùng hình muốn chọn,
kéo chuột theo đường chéo, nhả chuột khi thấy khối chọn đã vừa ý.
Dùng công cụ Free From Select: Click và giữ mo use tại một điểm sát bên ngoài vùng hình
muốn chọn, kéo chuột bọc theo vùng hình rồi nhả chuột khi thấy khối chọn đã vừa ý. Công
cụ này sử dụng khi cần chọn một vùng hình đang đặt sát với hình khác và không thể chọn
được bằng công cụ Select.
Sau khi chọn, sẽ có khung bao quanh hình với các mấu đậm hơn, rê chuột vào đây
4-6
Tài liệu giảng dạy Tin Học Cơ Bản Trung Tâm Tin Học - Trường ĐH KHTN TP. HCM
rồi kéo sẽ lãm dãn hoặc co hình.
Công cụ xóa
Eraser /Color Eraser
Công cụ này dùng để xóa nét vẽ. Cách xoá như sau:
Click chọn công cụ. Sau đó drag chuột qua vùng muốn xoá.
Nếu drag chuột trái: Xóa các màu nét vẽ đã có nơi drag chuột qua và xuất hiện màu nền
Nếu drag chuột phải: Xóa nét cùng màu với màu nét vẽ đang chọn và xuất hiện màu nền
Công cu tô màu
AirBrush
Fill with Color
Để tô màu cho một đối tượng, chúng ta sẽ thực hiện các bước sau:
Chọn công cụ, chọn màu nét vẽ
Click chuột vào vùng hình ảnh muốn tô màu. Đối với công cụ Fill With Color, nếu như
vùng tô màu không khép kín thì màu sẽ tràn ra ngoài. Còn công cụ AirBrush giống như hộp
sơn dùng để phun với độ dày mỏng tuỳ ý.
Công cụ Pick Color
Công cụ này cho phép chọn màu hiện có trên vùng vẽ làm màu nền hay màu nét. Sau khi chọn
công cụ, nếu như click trái vào một màu trong vùng vẽ thì màu đó được chọn làm màu nét vẽ, còn
nếu như click chuột phải lên màu thì màu đó được chọn làm màu nền.
Thay đổi chế độ hiển thò
Dùng công cụ Magnifier này để phóng to hoặc thu nhỏ hình, khi phóng to giúp cho việc hiệu chỉnh
hình được dễ dàng. Chúng ta có thể chọn tỉ lệ lớn nhỏ ở phía dưới thanh Tool Box hay chọn trong
menu View /Zoom /Custom.
Công cụ Pencil
Công cụ này dùng để vẽ các nét tự do. Khi drag chuột qua vùng nào thì các nét vẽ xuất hiện trên
vùng đó.
Công cụ Brush
Là một cây cọ vẽ. Bạn có thể dùng công cụ này để vẽ các nét vẽ có độ dày dạng như
hình bên cạnh. Nếu bạn chỉ chọn dạng nét vẽ rồi click tại một điểm trên vùng vẽ thì
hình vẽ sẽ có dạng giống như nét vẽ.
Nhập văn bản vào Paint:
Với công cụ này, bạn được chọn font chữ, kiểu chữ và nhập vào vùng vẽ.