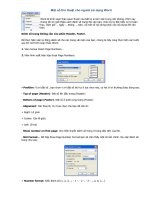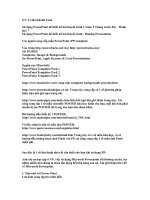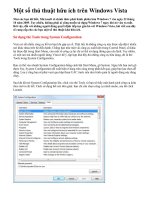Một số thủ thuật photoshop
Bạn đang xem bản rút gọn của tài liệu. Xem và tải ngay bản đầy đủ của tài liệu tại đây (3.62 MB, 61 trang )
1. Một số thủ thuật photoshop (Cập Nhật)
các bạn tham khảo thêm bài này!! :
/>Tạo con gió
Các bước thực hiện :
Mở 1 File mới (Ctrl+N) như hình :
Ấn phím "D" sau đó vào Filter -->Render--->Cloud ta được :
Thiết kế photoshop
Bức tường nước
Thiết kế bức
tường như thách
nước đang chảy
sau lưng. Tạo
bức ảnh hết sức
nghệ thuật và
độc đáo.
Đọc thêm...
Vẽ hình quả táo
Tạo cỏ trên photoshop CS
Photoshop tạo back ground thành cỏ theo ý đồ nhà thiết kế
mà không cần tới một back ground đã chụp sẵn. Bước 1.
Ctrl+N tạo file mới, các bạn tạo Layer mới, kích thước tùy
theo các bạn lựa chọn. Các bạn chọn foreground là màu xanh
của cỏ, Backgroud là màu đen (trên thanh Tool). Hình 1
Ngày nay với
photoshop chúng
ta có thể vẽ hình
không kém hình
vector mà chất
lượng độ phân
giải không hề
ảnh hưởng nhiều
đến chất lượng
hình ảnh.
Đọc thêm...
Bước 2. Dùng bộ lọc Filter/ vào Filter/ vào Render/vào Fibers,
để thông số Varience & Strength như hình 2
kết quả hình 3
Bước 3. vào Filter/ vào Stylize/ vào Wind. Các bạn chọn
thông số Method là Stagger và Direction là from the right.
class="MsoNormal" style="margin: 0cm 0cm 0pt;">Cuối
cùng nhấn Ctrol + T, Click chuột phải chọn Rotate 90 CW
quay cho đúng chiều cỏ mọc, nhấn Enter là ok.
class="MsoNormal" style="margin: 0cm 0cm 0pt;">để chỉnh
lại màu của màu cỏ mọc.
Bài tiếp theo chúng ta sẽ học về cách lồng hình trong chữ,
hoặc cỏ trên hình.
Chúc các bạn thành công. www.thietkethuonghieu.net
Bức tường nước
Thiết kế bức tường như thách nước đang chảy sau lưng. Tạo bức ảnh hết sức nghệ thuật và độc đáo.
1.) Duplicate rồi đặt tên là layer 2, tắt con mắt của layer 2 đi, chút nữa sẽ làm việc sau, trở lại với Layer
Background đổi thành layer 1 Image > Rotate Canvas > 90 CW để xoay nằm bức ảnh ra như hình
2.) Filter > Flaming Pear > Flood chỉnh thông số như hình để tạo hiệu ứng gợn sóng nước (nhớ là vạch kẻ
xanh phải nằm ở sát tay cô gái)
3.) Đến đây các bạn có thể thấy 1 phần bức tường vẫn chưa có hiệu ứng nước. Các bạn bật con mắt layer 2
lên, lập lại bước 3 nhưng lần này vạch màu xanh phải che hết phần tường còn lại (các bạn giảm Horizon là
mực nước dâng lên) > OK
4.) Chọn layer 1 tạo dùng Lasso tool tạo vùng chọn như hình > Del.
Sau đó các bạn vào Image > Rotate Canvas > 90 CCW để chỉnh lại hình. Tác phẩm đã hoàn thành.
Vẽ hình quả táo
Ngày nay với photoshop chúng ta có thể vẽ hình không kém hình vector mà chất lượng độ phân giải không
hề ảnh hưởng nhiều đến chất lượng hình ảnh. Layer Style .
Layer mới gọi lại vùng chọn tròn , vẫn còn 2 mẫu màu trên , vào Filter - Render - Clouds -> ok .. lại vào
Filter - Distort - Spherize -> ok .. Blending Mode cho Hard Light ..
Layer mới dùng Brush tạo những chấm trắng nhỏ .. vào Filter - Blur - Blur more , Blending Mode cho Overlay
, Opacity 60
Layer mới tạo hình Ellip nhỏ trắng , thêm Layer nữa hình Ellip nhỏ đen , nhấn giữ Alt click vào giữa chỗ tiếp
giáp trên bảng Layer sẽ ẩn nữa vòng đen trong vòng tròn trắng ..
vòng đen cho Gaussian Blur = 15 , vòng trắng Blending Mode - Multiply .. xong dùng tẩy nhẹ , biên mền tẩy
phần trên của vòng trắng đi 1 chút
Layer mới tạo hình lưỡi liềm trắng cho Gaussian Blur = 7 , Ctrl J nhân 2 Flip Vertical cho lên trên ..
Layer mới chọn Ellip Tool cho Feather 20 drag hình tròn tô màu vàng ..
Tương tự bước tạo hình lưỡi liềm trắng trên .. tạo thêm vài điểm bóng ..
Cuối cùng tạo cuống & lá nữa là xong ..
Nguồn: dohoavn
Ấn phím "X" hoặc nhấn mũi tên như trong hình ta được :
Vào Filter--->Sketch--->Graphic Pen :
Thiết lập thông số như hình :
Ta được :
Vào filter-->Blur--->Motion Blur :
Lập thông số như hình :
Ta có :
Chọn Filter--->Distort--->Wave :
Nhập số như hình :
Bạn đã có cơn gió :
Đặt layer này lên 1 bức ảnh nào bạn muốn và để chế độ hòa trộn là Screen
hoặc Soft Light . Ứng dụng bạn có thể xem qua tác phẩm này.
Chú ý : bạn chỉ cần nắm đc phương pháp làm còn các thông số thiết lập bạn có
thể tùy chỉnh để sao cho phù hợp với cảnh
Chúc các bạn thành công
Tác giả:
1. Chữ nhìn từ dưới nước
Tạo layer mới kích thước tùy ý , nhấn phím D , Chọn màu Foreground là 030E46
và tô màu này cho background layer (Alt + Delete )
-nhấn phím D rồi bấm phím X ,tạo layer mới ( layer1) , bấm Ctrl + delete để tô
màu cho layer này , Chọn Type Tool gõ chữ vào .
- Sau đó nhấn chuột phải vào layer chữ chọn Rasterize Type , Vào Filter >
Distort > Polar Coordinates ,chọn Polar to Rectangular .
-Vào menu Edit – Tranform chọn Rotate 90 CW , Vào menu Filter > Stylize >
Wind ,chọn Wind , From the right > ok , Ctrl + F
-Vào menu Edit – Tranform > Rotate 90 CCW , Vào menu Filter > Distort >
Polar Coordinates , chọn Rectangular to Polar , nhấn V để chỉnh cho chữ ngay
ngắn lại .
-Vào menu Filter > distort > Ripple ,chọn Amount :110%
-Bấm Ctrl + E trộn layer chữ và layer 1 , sao đó chuyển chế độ hòa trộn từ
Normal sang Color Dodge.
-Chọn lại màu Foreground : #030E46 rồi dung Paint Bucket Tool tô màu cho
từng chữ cái.
-Tạo layer mới ( layer2) bấm phím D ,rồi bấm phím X ,Chọn Gradient Tool ,chọn
mẫu Foreground to background, kiểu tô Radial ,kéo 1 đường từ giữa khung hình
khoàng 1,5 cm nằm trên hoặc dưới text.
-Vào menu Fiter > Dirtort > Polar Coordinates ,chọn Polar to Rectangular,chọn
Rotate 90 CW , vào menu Filter > Stylize > Wind ,chọn Blast,Form the right.Vào
Edit >Tranform > Rotate 90 CCW . Vào menu Filter – Dirtort > Polar
Coordinates, Chọn Ractangular To Polar . Vào menu Filter > Distort > Ripple .
( có thể áp dụng nhiều lần để có kết quả như ý muốn)
-Chuyển chế độ hòa trộn từ Normal sang Color Dodge Ctrl + U chình màu mình
thích
-Tại layer text Ctrl + U chình như sau
Rồi xem kết quả
Hình tròn sáng dưới chữ P là bóng đèn , các bạn có thể làm mặt trời màu đỏ và
text cũng đỏ.
Như vậy thấy sao :
Ở đây mặt trời có chế độ hòa trộn là Vivid Light , Ctrl + U chình sẽ được như
trên và cũng dùng Ctrl + U để điều chình màu cho PEPSI vàng nướng .Copy ra
thêm 1 một mặt trời nữa nhưng xoay ngược lại kéo đè lên trên chữ PEPSI và
dùng layer Mask để xóa mặt trời và những tia lửa bị lem ra khỏi chữ PEPSI .
2. Tạo nguyệt thực
Hôm nay tôi xin có bài tut về một sự kiện không mới mẻ lắm nhưng rất lạ, đó chính là
nguyệt thực. Không phải lúc nào ta cũng có thể nhìn thấy nguyệt thực và chụp lại được.
Vậy nên tại sao ta không làm một bức ảnh Nguyệt thực nhỉ? Rất đơn giản chỉ với Brush.
Không biết bác nào cũng đã có ý tưởng hay bài viết giống tôi chưa nhưng tôi xin khẳng
định đây là do tôi nghĩ ra và có ý kiến hướng dẫn một chút:
Nào start:
Mở Photoshop (tôi dùng CS2 9.0)
Trên thanh Tool Box (Bên góc trái) chọn màu Background là màu đen – Màu nền dưới
File > New (Ctrl + N)
Kích cỡ là :
Width: 500 px
Heigth: 550 px
Resolution: 72
Color Mode: RGB color – 8 bit
Background contents: Background Color
Ta dùng Brush Nightsky (Cái này rất cần vì nó tạo hiệu ứng trông như một bầu trời thực
sự)
Download Brush
/>Load Brush
Chọn Brush như hình hoặc Brush nào khác tương tự như đám tinh vân
Chú ý chọn màu nâu (Không phải màu đen hay trắng)
Tiếp đó chọn Brush giống kiểu rải sao trên bầu trời (màu color trắng - hồng) cũng thuộc
Brush Nightsky
Dùng Brush có sẵn của PTS (hình tròn đen nhưng hơi mờ) tạo một vòng tròn màu trắng
nhạt trên ảnh
Làm tương tự như hình
Dùng tiếp Brush chấm tròn mờ với 150 Px nhưng chấm lệch ra ngoài một chút như hình
Bước quan trọng này, tạo mặt trăng.
Ta dùng Brush chấm tròn (không mờ), size: 120 px và chấm vào điểm giữa của ánh sáng
vừa làm như hình
Bạn còn nhớ Brush tạo đám tinh vân chứ, nhưng giờ chúng ta chỉ chọn size = 110 px và
chấm vào hình mặt trăng để nhìn thực hơn.
Xong rùi, một bức ảnh nguyệt thực (toàn phần) đã ra đời. Nào, hãy nhìn lại thành quả:
caogia - www.vietphotoshop.com
Vẽ cánh thiên thần
(Bước 1)
(Bước 2)
(Bước 3)
(Bước 4)
(Bước 5)
(Bước 6)
1. ĐỔI MÀU MẮT
1- Mở Photoshop ra