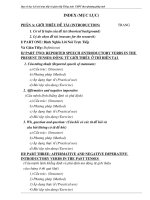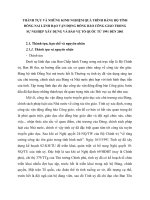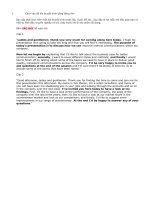Kinh nghiệm thuyết trình bằng ppt
Bạn đang xem bản rút gọn của tài liệu. Xem và tải ngay bản đầy đủ của tài liệu tại đây (98.88 KB, 3 trang )
Kinh nghiệm thuyết trình bằng Powerpoint
Microsoft Powerpoint tích hợp trong bộ Office là một phần mềm thông dụng nhất hiện nay
dùng cho việc thuyết trình tại các cuộc hội thảo, giảng dạy... Đối với sinh viên sắp tốt
nghiệp thì đa số phải "đụng" tới Powerpoint ít nhất một vài lần cho việc thuyết trình luận
văn tốt nghiệp. Với các thầy cô giáo, các bài giảng được thể hiện trên Powerpoint cũng
không còn là điều xa lạ.
Bài viết này, tôi xin đưa ra một số kinh nghiệm trong việc sử dụng Powerpoint sẽ giúp các
bạn sinh viên soạn được một bài thuyết trình hấp dẫn, gây ấn tượng với hội đồng giám khảo, cùng một số
mẹo hay để ứng phó với những tình huống bất ngờ trong khi trình chiếu Powerpoint. Cũng như bổ sung
vào các bài giảng điện tử của các thầy cô thêm phần thú vị hơn.
1. Chọn màu
Việc chọn màu sắc rất quan trọng. Màu sắc lòe loẹt sẽ gây khó chịu cho người xem. Chúng ta nên chọn
một màu đơn hơi tối, vừa không chói mắt lại vừa làm nổi bật màu chữ. Một gợi ý là chọn màu xanh dương
đậm vì đây nó vừa phổ biến, quen thuộc, đơn giản mà vẫn làm nổi bật được điểm nhấn từ nội dung chữ.
Cách làm như sau:
- Mở chương trình Powerpoint, nhấn chuột phải và chọn Background. Hộp thoại Background mở ra, nhấn
vào mũi tên sổ xuống
- Chọn Fill Effects. Hộp thoại Fill Effects mở ra, ở thẻ Gradient đánh dấu chọn One Color, rồi nhấn mũi
tên sổ xuống bên cạnh, chọn More Color, hộp thoại Colors xuất hiện, bạn chọn tiếp thẻ Custom và chỉnh
các thông số sau, Color model: RGB, Red: 0, Blue: 0, Green: 155
- Nhấn OK để trở về hộp thoại Fill Effects. Tại hộp thoại này, bạn đánh dấu chọn vào mục From title ở
dưới cùng, rồi chọn kiểu trung tâm sáng ngoại vi tối ở mục Variants bên cạnh, xong nhấn OK và Apply. Đó
là màu cho Slide thứ nhất. Với các Slide thứ hai, ba, bốn... bạn muốn cho màu giống dương bản một thì
nhấn chuột phải vào Slide một nằm ở cột dọc bên trái (thẻ Slides), chọn New Slide hay vào menu Insert
> Duplicate Slide.
2. Màu và kích cỡ cho Font chữ
Chúng ta nên chọn font chữ là một trong các font sau: Arial, Vni-Helve, Vni-Times, màu trắng, vàng, xanh
lá cây, cam (nếu đã chọn màu như trên), kích cỡ trong giới hạn từ 20-44 pt. Không nên chọn kích cỡ dưới
20 pt vì chữ sẽ nhỏ khi nhìn từ xa (trừ khi trình bày bảng số liệu thì có thể chọn cỡ thấp nhất là 20 pt).
3. Tạo hiệu ứng
Nhiều người cho rằng việc tạo hiệu ứng sẽ làm tăng tính hấp dẫn lôi cuốn người xem. Nhưng phải nói thật
rằng cách này chỉ nên áp dụng cho các buổi trình chiếu quảng cáo sản phẩm hay tiếp thị. Còn với buổi trình
luận văn tốt nghiệp thời gian thường chỉ có 20 phút, trong thời gian này chúng ta chỉ có thể sử dụng tối đa
30-40 Slide, mỗi Slide trình bày khoảng 30-45 giây, vì vậy nếu tạo nhiều hiệu ứng thì sẽ làm mất thời gian
vô ích. Do vậy chỉ nên sử dụng 2 đến 3 hiệu ứng, bao gồm 1 hiệu ứng chuyển trang và 2 hiệu ứng cho
chữ.
a. Để tạo hiệu ứng cho chữ, nhấn chuột phải vào khung chứa chữ, chọn Custom Amination. Cửa sổ Add
Effect xuất hiện ở bên phải, nhấp vào nút Add Effect để chọn hiệu ứng, ví dụ như Fly in (bay), Spin (quay
tròn), Grow/Shrink (phóng to/thu nhỏ), Diamond (lấp lánh)... Kinh nghiệm cho thấy hiệu ứng Random Bars
thường được sử dụng. Nếu chúng ta muốn áp dụng một kiểu hiệu ứng cho toàn bộ nội dung trình chiếu thì
vào menu Slide Show->Amination Schemes. Cửa sổ Apply to selected Slides xuất hiện bên phải, bạn
chỉ việc nhấn chọn hiệu ứng rồi vào Slide Show->View Show xem thử.
b. Để tạo hiệu ứng chuyển trang, bạn vào Slide Show->Transition. Cửa sổ Slide Transition xuất hiện ở
bên phải, bạn nhấn chọn hiệu ứng rồi vào Slide Show->View Show xem thử. Hiệu ứng Strips Right-
Down thường được dùng nhất.
4. Slide cảm ơn hay một lời kết hoàn chỉnh
Đây là slide cuối cùng, không kém phần quan trọng. Bên cạnh lời cảm ơn (đối với các sinh viên
thực hiện trình chiếu), bạn có thể chèn hình ảnh các bông hoa, bạn có thể tải hình bông hoa miễn
phí tại địa chỉ (bạn vào trang web và tải những file zip tên loài
hoa, ví dụ red_rose.zip).
5. Một số phím tắt cần nhớ trong khi trình chiếu
Đang trình bày ngon trớn thì một vị trong hội đồng giám khảo đột ngột bảo bạn cho xem lại một dương
bản nào đó, hay kêu bạn chỉ cho họ những điểm quan trọng. Với tình huống này bạn có thể dùng phím tắt.
" Ctrl - P: Lấy cây bút màu ra, dùng chuột vẽ một đường gạch đít hay khoanh tròn những điểm quan trọng.
" Nhấn phím E: xóa đường gạch dưới hay khoanh tròn.
" Nhấn phím Esc: Cất cây bút màu đi.
" Ctrl - H: Che dấu chuột và nút nhấn (nằm ở góc dưới trái màn hình)
" Nhấn phím = (dấu bằng): hiển thị hay che dấu chuột.
" Nhấn phím B/W: Chuyển màu đen/trắng khi đến giờ giải lao, nhấn lại phím này để trở về bình thường.
" Page Up hay mũi tên lên: Đến dương bản trước.
" Page Down hay Enter hay mũi tên xuống: Đến dương bản sau.
" Nhấn số trang rồi nhấn Enter: Đến dương bản theo số trang.