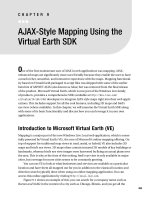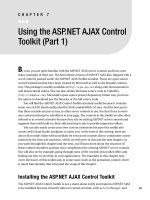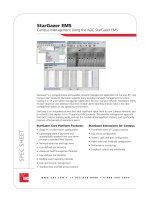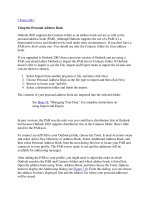Using the Personal Address Book
Bạn đang xem bản rút gọn của tài liệu. Xem và tải ngay bản đầy đủ của tài liệu tại đây (13.27 KB, 2 trang )
[ Team LiB ]
Using the Personal Address Book
Outlook 2003 supports the Contacts folder as an address book service as well as the
personal address book (PAB). Although Outlook supports the use of a PAB, it's a
depreciated service and should not be used under most circumstances. If you don't have a
PAB now, don't create one. You should use only the Contacts folder for your address
book.
If you upgraded to Outlook 2003 from a previous version of Outlook and are using a
PAB, you should allow Outlook to import the PAB into its Contacts folder. If Outlook
doesn't offer to import it, use the File, Import and Export menu to import the records and
convert them to contacts.
1. Select Import from another program or file, and then click Next.
2. Choose Personal Address Book as the file type to import and then click Next.
3. Browse to locate your *pab file.
4. Select a destination folder and finish the import.
The contents of your personal address book are imported into the selected folder.
See Hour 19
, "Managing Your Data," for complete instructions on
using Import and Export.
In past versions, the PAB was the only way you could have distribution lists in Outlook,
but because Outlook 2003 supports distribution lists in the Contacts folder, there's little
need for the PAB now.
To connect an old PAB to your Outlook profile, choose the Tools, E-mail Accounts menu
and select Add a New Directory or Address Book. Select Additional Address Book, and
then select Personal Address Book from the next dialog. Browse to locate your PAB and
connect it to your profile. The PAB is now ready to use and the addresses will be
available for addressing messages.
After adding the PAB to your profile, you might need to adjust the order in which
Outlook searches the PAB and Contacts folders and which address book is listed first.
Open the address book using Tools, Address Book, and then choose the Tools, Options
menu to display the Addressing dialog (see Figure 7.8
). From this dialog, you can choose
the address list that's displayed first and the address list where your personal addresses
will be stored.
Figure 7.8. Use the Addressing dialog to select the address list that displays in the
Address Book window when the address book is opened, to set the Contacts folder
where global address list addresses are saved locally when you choose Add to
Contacts, and to set the order in which address lists are searched when Outlook
resolves addresses.
The final field in this dialog controls the order in which Outlook searches the address
books when resolving addresses. The address list search order is important because
Outlook stops looking for addresses when it reaches the end of the address book where at
least one possible match has been located. When address resolution doesn't seem to work
as you expect, try changing the search order of the address lists.
If some of your address lists are missing from the fields on the Addressing dialog, choose
the Add button to add the missing folders to the Outlook Address Book. Use the Remove
button to remove address lists from the address book.
[ Team LiB ]