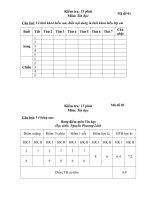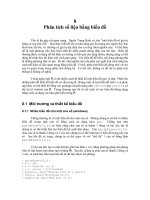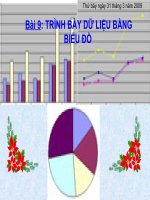Bảng biểu
Bạn đang xem bản rút gọn của tài liệu. Xem và tải ngay bản đầy đủ của tài liệu tại đây (343.07 KB, 14 trang )
Chơng 2:
bảng biểu
2.1 Tạo cấu trúc bảng
2.1.1 Chèn bảng mới
Cách 1: Sử dụng mục chọn Insert Table
Để chèn một bảng mới lên tài liệu, mở mục chọn: Table | Insert | Table Hộp
thoại Insert Table xuất hiện:
Hãy điền thông tin về cấu trúc bảng mới lên hộp thoại này:
- Mục Table size: cho phép thiết lập số cột (Columns) và số dòng (Rows) cho
bảng:
- Gõ số cột của bảng vào mục: Number of columns:
- Gõ số dòng của bảng vào mục Number of rows:
-
Mục AutoFit behavior: thiết lập một số các thuộc tính tự động căn chỉnh:
- Fixed column with: sẽ cố định chiều rộng của mỗi cột là: Auto tự động căn
chỉnh chiểu rộng cho cột; hoặc bạn gõ vào độ rộng của mỗi cột vào mục này (tốt
nhất chọn Auto, vì bạn có thể căn chỉnh độ rộng của các cột sau này);
- AutoFit contents: tự động điều chỉnh độ rộng các cột khít với dữ liệu trong cột
ấy;
- AutoFit window: tự động điều chỉnh độ rộng các cột trong bảng sao cho bảng
có chiều rộng vừa khít chiều rộng trang văn bản.
Nên chọn kiểu Auto của mục Fixed column with:
- Nút Auto format cho phép bạn chọn lựa định dạng của bảng sẽ tạo theo một số
mẫu bảng đã có sẵn nh là:
41
Hãy chọn một kiểu định dạng ở danh sách Formats: (nếu bạn cảm thấy ng ý).
Ngợc lại có thể bấm Cancel để bỏ qua bớc này.
- Nếu chọn mục
, thì thông tin về cấu trúc bảng hiện tại sẽ là
ngầm định cho các bảng tạo mới sau này.
- Cuối cùng nhấn OK để chèn bảng lên tài liệu:
Cách 2: Sử dụng thanh công cụ: Bạn có thể nhấn nút Insert Table trên thanh công
cụ Standard để chèn một bảng lên tài liệu. Bảng chọn sau đây xuất hiện, cho phép
chọn số dòng và số cột của bảng:
Hình trên chọn một bảng mới với 3 dòng và 3 cột. Sau khi thực hiện lệnh trên, sẽ
thu đợc kết quả nh sau:
2.1.2 Sửa cấu trúc bảng
Sau khi đã chèn một bảng lên tài liệu, bạn vẫn có thể thay đổi cấu trúc bẳng bằng
cách: chèn thêm hoặc xoá đi các cột, các dòng của bảng.
Giả sử bạn đã chèn và nhập dữ liệu cho bảng nh sau:
STT Họ tên Ngày sinh
1 Nguyễn Văn Nam 12/3/1983
2 Trần Thị Bình 22/1/1981
Chọn kiểu định
dạng ở đây!
42
Bây giờ muốn chèn thêm một cột Giới tính vào sau cột Họ tên. Bạn có thể làm nh
sau:
Bớc 1: Đặt điểm trỏ lên cột Họ tên;
Bớc 2: Mở mục chọn Table | Insert | Columns to the right (tức là chèn thêm một
cột vào bên phải cột đang chọn). Một cột mới đợc chèn vào bên phải cột Họ tên:
STT Họ tên Ngày sinh
1 Nguyễn Văn Nam 12/3/1983
2 Trần Thị Bình 22/1/1981
Hãy thực hiện nhập dữ liệu cho cột Giới tính này:
STT Họ tên Giới tính Ngày sinh
1 Nguyễn Văn Nam Nam 12/3/1983
2 Trần Thị Bình Nữ 22/1/1981
Muốn chèn thêm dòng vào cuối bảng để nhập thêm dữ liệu, làm nh sau:
Bớc 1: Đặt điểm trỏ vào dòng cuối cùng (Trần Thị Bình);
Bớc 2: Mở mục chọn: Table | Insert | Row below (tức là chèn thêm dòng mới
vào phía dời dòng đang chọn). Một dòng mới đợc chèn vào bảng.
STT Họ tên Giới tính Ngày sinh
1 Nguyễn Văn Nam Nam 12/3/1983
2 Trần Thị Bình Nữ 22/1/1981
Ngoài ra, khi sử dụng các thao tác về con trỏ trực tiếp lên bảng bạn có thể đơn giản
khi thực hiện việc chỉnh sửa cấu trúc bảng.
Để chèn thêm (các) cột mới vào bảng, bạn làm nh sau:
Bớc 1: Chọn (bôi đen) toàn bộ cột muốn chèn: giả sử muốn chèn thêm 1 cột vào
trớc cột Ngày sinh, bạn bôi đen toàn bộ cột Ngày sinh;
Bớc 2: Nhấn phải chuột lên vùng bôi đen của bảng, rồi mở mục chọn
. Một cột mới sẽ đợc chèn vào trớc cột Ngày sinh.
Tơng tự, để chèn thêm (các) dòng mới vào bảng, bạn làm nh sau:
Bớc 1: Chọn (bôi đen) toàn bộ dòng muốn chèn: giả sử muốn chèn thêm 2 dòng
lên đầu bảng, bạn bôi đen toàn bộ 2 dòng có STT là 1 và 2;
Bớc 2: Nhấn phải chuột lên vùng bôi đen của bảng, rồi mở mục chọn
. Hai dòng mới sẽ đợc chèn lên trớc hai dòng cũ.
Để xoá (các) cột ra khỏi bảng, làm nh sau:
43
Bớc 1: Chọn (bôi đen) toàn bộ các cột muốn xoá;
Bớc 2: Nhấn phải chuột lên vùng bôi đen của bảng, rồi mở mục chọn
. Các cột đợc chọn sẽ bị xoá ra khỏi bảng.
Để xoá (các) dòng ra khỏi bảng, làm nh sau:
Bớc 1: Chọn (bôi đen) toàn bộ các dòng muốn xoá;
Bớc 2: Nhấn phải chuột lên vùng bôi đen của bảng, rồi mở mục chọn
. Toàn bộ các dòng đã chọn sẽ đợc xoá ra khỏi bảng.
2.1.3 Trộn ô
Trộn ô là thao tác trộn nhiều ô kề nhau trên một bảng lại thành một ô. Xét ví dụ sau:
Học kỳ 1 Học kỳ 2
Các ô đã đợc trộn
STT Họ tên
HL HK HL HK
1 Nguyền Văn Nam Tốt Tốt Khá Khá
2 Trần Thanh Bình Tốt Tốt Khá Tốt
Cách làm:
Đầu tiên bạn tạo bảng nh sau:
STT Họ tên
Học kỳ
1
Học
kỳ 2
HL HK HL HK
1 Nguyền Văn Nam Tốt Tốt Khá Khá
2 Trần Thanh Bình Tốt Tốt Khá Tốt
Sau đó lần lợt trộn các ô. ví dụ, để trộn ô Họ và tên:
Bớc 1: Bôi đen 2 ô cần trộn của ô Họ tên;
Bớc 2: Mở mục chọn Table | Merge Cell. Khi đó 2 ô đã chọn sẽ đợc trộn thành
một ô.
Tơng tự, bạn hãy lần lợt trộn các ô còn lại.
2.1.4 Vẽ bảng
Trong trờng hợp muốn vẽ thêm các đờng cho bảng, bạn có thể sử dụng chức
năng này.
Hãy mở thanh công cụ Tables and Borders, nhấn nút Draw Table
. Con chuột
44
lúc này chuyển sang hình chiếc bút vẽ và bạn có thể dùng nó để kẻ thêm các đờng kẻ
cho bảng.
2.2 Định dạng bảng biểu
2.2.1 Định dạng dữ liệu trong ô
Việc định dạng phông chữ, màu chữ trên bảng biểu thực hiện theo nh phần định
dạng chữ đã trình bày ở (mục 1.2).
Định dạng lề
Bớc 1: Chọn (bôi đen) các ô cần định dạng;
Bớc 2: Nháy phải chuột lên vùng bôi đen, mở mục chọn
rồi
chọn kiểu lề muốn định dạng theo bảng:
Định dạng hớng văn bản
Bạn có thể định dạng hớng văn bản trong ô (hiển thị theo chiều dọc, hay chiều
ngang). Để định dạng hớng, bạn làm nh sau:
Bớc 1: Chọn ô cần định dạng hớng;
Bớc 2: Nháy phải chuột lên vùng đã chọn, mở mục chọn
,
hộp thoại Text Direction xuất hiện:
Hãy dùng chuột nhấn vào hớng muốn thiết lập ở mục Orientation.
Bớc 3: Nhấn OK để hoàn tất.
2.2.2 Tô nền, kẻ viền
Để tô màu nền hay kẻ viền cho một vùng của bảng, cách làm nh sau:
Bớc 1: Chọn các ô (bôi đen) cần tô nền hay đặt viền;
Bớc 2: Nhấn phải chuột lên vùng đã chọn, mở mục chọn
.
45