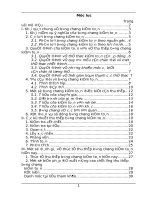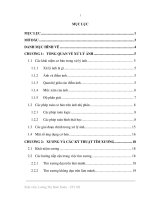Trình diễn và các kỹ thuật trình diễn
Bạn đang xem bản rút gọn của tài liệu. Xem và tải ngay bản đầy đủ của tài liệu tại đây (295.21 KB, 10 trang )
Chương trình Giảng dạy Kinh tế Fulbright Bài 6. Trình diễn & các kỹ thuật trình diễn
Thanh Phong 82 Microsoft PowerPoint
B
B
a
a
ø
ø
i
i
6
6
.
.
T
T
r
r
ì
ì
n
n
h
h
D
D
i
i
e
e
ã
ã
n
n
&
&
C
C
a
a
ù
ù
c
c
K
K
y
y
õ
õ
T
T
h
h
u
u
a
a
ä
ä
t
t
T
T
r
r
ì
ì
n
n
h
h
D
D
i
i
e
e
ã
ã
n
n
Trước khi thực hiện một cuộc trình diễn ta cần duyệt lại tất cả các nội dung trong bài
trình diễn và thiết kế trình diễn.
1. Thiết kế một cuộc trình diễn
Các bước thiết kế trình diễn như sau:
B1. Vào thực đơn Slide Show, Set Up Show để mở hộp thoại Set Up Show như hình 6.1.
Hình 6.1. Hộp thoại Set Up Show
B2. Chọn một trong các tùy chọn sau trong vùng Show type:
~ Presented by a speaker (full screen) – Đây là tùy chọn mặc đònh cho việc trình diễn. Nó cho
phép thực hiện trình diễn trên toàn màn hình. (Xem minh họa hình 6.2)
Hình 6.2. Trình diễn toàn màn hình bởi diễn giả
Chương trình Giảng dạy Kinh tế Fulbright Bài 6. Trình diễn & các kỹ thuật trình diễn
Thanh Phong 83 Microsoft PowerPoint
~ Browse by an individual (window) – (Trình diễn bởi từng người theo từng cửa sổ) Tùy chọn
này cho phép mỗi khán giả có thể tự điều kiển việc trình diễn của PowerPoint theo nhu cầu
riêng của mình. (Xem hình minh họa 6.3).
Hình 6.3. Trình diễn trong cửa sổ Window
~ Browed at a kiosk (full screen) – (Trình diễn tại gian hàng) Tùy chọn này cho phép bạn tạo
một trình diễn tự động thể hiện mà không cần phải có người điều khiển. Việc trình diễn sẽ tự
động lặp đi lặp lại.
; Loop continuously until ‘Esc’ – Chọn mục này nếu bạn muốn việc trình diễn được lặp lại
liên tục cho đến khi nhấn phím Esc.
; Show without n
arration – Chọn mục này để tạm thời tắt bất cứ giọng thuyết minh nào đi
kèm.
; Show without animation – Chọn mục này để tạm thời không cho trình diễn các slide hoạt
hình đi kèm.
; Sh
ow scrollbar – Chọn mục này nếu muốn xuất hiện một thanh cuốn ở cạnh bên phải của
cửa sổ trình duyệt trong khi xem.
B3. Trong mục Slides, ta xác đònh số slide muốn sử dụng trong trình diễn. Các tùy chọn gồm:
~ All: Sử dụng tất cả các slide.
~ From và To: Sử dụng một nhóm các slide liên tục nhau.
~ Custom show: Cho phép chọn Custom show từ danh sách xổ xuống. Chỉ có hiệu lực khi đã
có ít nhất một custom show trong trình diễn.
B4. Chức năng Pen color chỉ có khi trình diễn ở chế độ ~ Presented by a speaker. Đây là
chức năng bút đánh dấu khi trình diễn.
Chương trình Giảng dạy Kinh tế Fulbright Bài 6. Trình diễn & các kỹ thuật trình diễn
Thanh Phong 84 Microsoft PowerPoint
B5. Trong khung Advance Slides có hai tùy chọn:
~ Manually: Điều khiển bằng cách nhấn phím hoặc nhấp chuột.
~ Using Timing if present: Các slide sẽ được điều khiển theo thời gian.
B6. Nhấp nút OK để đóng hộp thoại.
2. Tạo một Custom Show
Để tạo một Custom show theo các bước sau:
B1. Vào thực đơn Slide Show, Custom Shows để mở hộp thoại Custom Shows như hình
Hình 6.4. Hộp thoại Custom Shows
B2. Nhấp vào nút New để mở hộp thoại Define Custom Show như hình 6.5.
Hình 6.5. Hộp thoại Define Custom Show
B3. Nhập tên cho Custom Show vào mục Slide show name.
B4. Từ danh sách Slides in presentation, hãy chọn slide đầu tiên mà bạn muốn đưa vào
custom show của mình. Sau đó nhấp nút Add>> để đưa slide đó vào khung Slides in custom
show bên phải.
Chương trình Giảng dạy Kinh tế Fulbright Bài 6. Trình diễn & các kỹ thuật trình diễn
Thanh Phong 85 Microsoft PowerPoint
B5. Lặp lại bước 4 để đưa thêm các slide khác vào khung Slides in custom show. Để xóa bớt
slide khỏi danh sách ở khung Slides in custom show, ta chọn slide đó và nhấp nút Remove.
B6. Nhấp nút OK để lưu custom show và quay trở về hộp thoại Custom Shows.
B7. Từ hộp thoại này, bạn có thể nhấp vào các nút Edit, Remove, hoặc Copy để chỉnh sửa,
xóa, hoặc sao chép bất cứ một custom show nào được chọn.
B8. Để xem trước custom show của mình, bạn hãy nhấp vào nút Show. Bạn sẽ được quan sát
nó trong chế độ Slide Show.
B9. Nhấp nút Close để đóng hộp thoại Custom Shows.
3. Trình diễn
Khi muốn trình diễn một bài trình diễn ta làm theo các cách sau:
Cách 1. Mở tập tin trình diễn cần trình diễn, sau đó vào thực đơn Slide Show và chọn View
Show.
Cách 2. Mở tập tin trình diễn cần trình diễn, nhấp nút Slide Show ở góc dưới, bên trái của
màn hình.
Cách 3. Mở tập tin trình diễn cần trình diễn, nhấn phím tắt F5.
Bảng 6.1. Các thao tác trong khi trình diễn
Thao tác Phương pháp
Đến slide kế tiếp Click phím trái của muose
Nhấn phím Spacebar
Nhấn phím N
Nhấn phím mũi tên phải
Nhấn phím mũi tên xuống
Nhấn phím Page Down
Nhấn phím Enter
Quay lại slidde trước đó Nhấn phím Backspace
Nhấn phím P
Nhấn phím mũi tên trái
Nhấn phím mũi tên lên
Nhấn phím Page Up
Đến một Slide nào đó Gõ số thứ tự của slide và nhấn phím Enter
Bật/Tắt chế độ bôi đen màn hình Nhấn phím B
Nhấn phím (,)
Bật/ tắt chế độ làm trắng toàn màn
hình
Nhấn phím W
Nhấn phím (,)
Hiển thò/giấu nút mũi tên (ở góc
dưới bên trái màn hình)
Nhấn phím A
Nhấn phím (=)
Dừng/tiếp tục trình diễn Nhấn phím S
Chương trình Giảng dạy Kinh tế Fulbright Bài 6. Trình diễn & các kỹ thuật trình diễn
Thanh Phong 86 Microsoft PowerPoint
Nhấn phím (+)
Kết thúc trình diễn Nhấn phím Esc
Nhấn tổ hợp phím Ctrl+Break
Nhấn phím (-)
Xoá những nét vẽ trên màn hình Nhấn phím E
Đến một slide ẩn Nhấn phím H
Sử dụng thời lượng mới Nhấn phím T
Sử dụng thời lượng đã ấn đònh ban
đầu
Nhấn phím O
Quay về điểm khởi đầu của trình
diễn
Nhấn cả hai phím chuột cùng lúc trong khoảng 2
giây
Kích hoạt bút đánh dấu Nhấn tổ hợp phím Ctrl +P
Kích hoạt con trỏ mouse hình mũi
tên
Nhấn phím Ctrl+A
Giấu con trỏ muose và nút mũi tên Nhấn tổ hợp phím Ctrl+H
Tự động hiển thò / giấu con trỏ
muose
Nhấn tổ hợp phím Ctrl+U