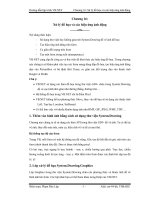Tạo các hiệu ứng
Bạn đang xem bản rút gọn của tài liệu. Xem và tải ngay bản đầy đủ của tài liệu tại đây (264.5 KB, 16 trang )
Chương trình Giảng dạy Kinh tế Fulbright Bài 4. Tạo các hiệu ứng
Thanh Phong 66 Microsoft PowerPoint
B
B
a
a
ø
ø
i
i
4
4
.
.
T
T
a
a
ï
ï
o
o
C
C
a
a
ù
ù
c
c
H
H
i
i
e
e
ä
ä
u
u
Ư
Ư
Ù
Ù
n
n
g
g
1. Thiết lập các hiệu ứng chuyển tiếp slide (Slide Transition)
Hiệu ứng chuyển tiếp slide là hiệu ứng hoạt hình phổ biến nhất của PowerPoint. Để áp dụng
hiệu ứng này vào trình diễn ta làm theo các bước sau:
B1. Vào thực đơn Slid
e Show, Slide Transition. Hộp thoại Slide Transition xuất hiện như
hình 4.1
Hình 4.1. Hộp thoại slide transition
B2. Từ danh sách xổ xuống trong khung E
ffect, hãy chọn kiểu chuyển tiếp muốn áp dụng. Có
một số kiểu chuyển tiếp chính như sau:
Blinds: Tấm màn Fade: Mờ dần
Box: Hộp Random bars: Các thanh ngẫu nhiên
Checkerboard: Bàn cờ Split: Chẻ
Cover: Che phủ Strips: Tước bỏ
Cut: Cắt Uncover: Vén lên
Dissolve: Tan biến Wipe: Xóa
B3. Nếu bạn muốn hiệu ứng chỉ có tác dụng khi nhấp chuột hoặc ấn một phím từ bàn phím
như: Spacebar, Enter, Page Up, Page Down thì bạn đánh dấu chọn vào hộp ; O
n mouse
click.
B4. Nếu muốn PowerPoint tự động chuyển tiếp đến slide kế tiếp sau một thời gian xác đònh
trước thì bạn đánh dấu chọn vào hộp ; Automatically by after và nhập một khoảng thời gian
cụ thể vào mục nằm ở bên dưới.
Chương trình Giảng dạy Kinh tế Fulbright Bài 4. Tạo các hiệu ứng
Thanh Phong 67 Microsoft PowerPoint
B5. Để thêm các hiệu ứng âm thanh vào giai đoạn chuyển tiếp, bạn hãy chọn một kiểu âm
thanh từ danh sách xổ xuống của mục Sound.
B6. Nhấp vào nút Apply để áp dụng hiệu ứng cho slide hiện hành hoặc nhấp Apply to All để
áp dụng hiệu ứng cho toàn trình diễn.
2. Sử dụng các hiệu ứng hoạt hình dựng sẵn
Áp dụng các hiệu ứng hoạt hình của Preset Animation nhằm áp dụng cho các đối tượng trên
slide một cách nhanh chóng. Các bước thực hiện như sau:
B1. Nhấp chọn đố tượng cần tạo hiệu ứng
B2. Vào thực đơn Slide Show, Preset Animation, một thực đơn liệt kê các hiệu ứng hoạt hình
sẵn có xuất hiện như hình 4.2.
Hình 4.2. Sử dụng hiệu ứng hoạt hình dựng sẵn
B3. Tùy thuộc vào đối tượng mà ta chọn để áp dụng hiệu ứng mà các kiểu hiệu ứng tương ứng
sẽ có hiệu lực. Nhấp chọn vào một kiểu hiệu ứng hoạt hình mong muốn.
Ghi chú: Để gỡ bỏ một hiệu ứng hoạt hình có sẵn khỏi một đối tượng, hãy chọn Slide Show,
Preset Animation, Off
Chương trình Giảng dạy Kinh tế Fulbright Bài 4. Tạo các hiệu ứng
Thanh Phong 68 Microsoft PowerPoint
3. Tự tạo các hiệu ứng hoạt hình
Cung cấp rất nhiều hiệu ứng khác nhau giúp ta tạo được các bài trình diễn thật hấp dẫn. Qui
trình tự tạo hiệu ứng như sau:
B1. Vào thực đơn Slide Show, Custom Animation, hộp thoại như hình 4.3. xuất hiện
Hình 4.3. Thiết lập thứ tự và thời lượng
B2. Ở thẻ Order & Timing:
- Vùng số 1: Hãy đánh dấu chọn vào hộp chọn nằm bên trái các đối tượng mà bạn muốn
tạo hiệu ứng hoạt hình.
- Vùng số 2: Nhấp chọn đối tượng, nhấp các nút để sắp xếp thứ tự trình diễn
của đối tượng.
- Vùng số 3: Chọn tùy chọn ~ On mouse click thì hiệu ứng hoạt hình sẽ kích hoạt mỗi
khi nhấp chuột khi đang trình diễn. Để hiệu ứng tự động kích hoạt ta hãy nhấp vào tùy
chọn ~ Automatically và nhập vào thời lượng cụ thể.
B3. Nhấp vào thẻ Effects để áp dụng các hiệu ứng.( Xem hình 4.4)
Hình 4.4. Thiết lập các hiệu ứng
1
2
3
1
2
4
3
Chương trình Giảng dạy Kinh tế Fulbright Bài 4. Tạo các hiệu ứng
Thanh Phong 69 Microsoft PowerPoint
- Đánh dấu chọn một đối tượng ở vùng số 1 để áp dụng hiệu ứng
- Chọn một kiểu hiệu ứng trong vùng số 2, có thể chọn âm thanh kèm theo hiệu ứng.
- Trong vùng số 3 có các tùy chọn sau:
Don’t Dim: Đối tượng sẽ tiếp tục hiển thò sau hiệu ứng hoạt hình
Hide After Animation: Đối tượng sẽ biến mất sau hiệu ứng hoạt hình.
Hide on Next Mouse Click: Giấu đối tượng khi ta nhấp chuột.
- Trong vùng số 4 có một số tùy chọn:
Nếu đối tượng là văn bản, mục Introduction text sẽ được kích hoạt
All at once: Hiện tất cả cùng lúc
By word: Hiện từng từ
By letter: Hiện từng mẫu tự.
Ta chọn ; In reverse order để tạo các hiệu ứng hoạt hình theo chiều ngược lại.
B4. Vào thẻ Chart Effetcs để tạo hiệu ứng cho đồ thò, thẻ này chỉ có hiệu lực khi trên slide
có chứa đồ thò. (Xem hình 4.5)
Hình 4.5. Thiết lập hiệu ứng cho đồ thò
- Đánh dấu chọn một đồ thò ở vùng số 1 để áp dụng hiệu ứng
- Chọn một kiểu hiệu ứng trong vùng số 2, có một số tùy chọn
All at once: Hiện toàn bộ đồ thò
By series: Hiện theo các loạt
By category: Hiện theo loại
By element: Hiện theo thành phần
By element in series: Hiện theo thành phần trong loạt
By element in category: Hiện theo thành phần trong loại
Nhấp vào hộp ; Animate Grid and Legend để hiện cả khung lưới và chú thích
của đồ thò.
- Chọn một kiểu hiệu ứng trong vùng số 3, có thể chọn âm thanh kèm theo hiệu ứng.
1
2 3
4
Chương trình Giảng dạy Kinh tế Fulbright Bài 4. Tạo các hiệu ứng
Thanh Phong 70 Microsoft PowerPoint
- Trong vùng số 4 có các tùy chọn sau:
Don’t Dim: Đối tượng sẽ tiếp tục hiển thò sau hiệu ứng hoạt hình
Hide After Animation: Đối tượng sẽ biến mất sau hiệu ứng hoạt hình.
Hide on Next Mouse Click: Giấu đối tượng khi ta nhấp chuột.
B5. Nhấp vào thẻ Multimedia Settings để áp dụng các hiệu ứng cho đối tượng âm thanh và
phim ảnh. (Xem hình 4.6).
Hình 4.6. Thiết lập hiệu ứng cho multimedia
- Nhấp chọn media cần áp dụng hiệu ứng trong vùng số 1.
- Trong vùng số 2:
Đánh dấu chọn ; Play using animation order để chạy media clip trong trình diễn
hiện hành.
Nhấp chọn ~ Pause slide show để tạm dừng việc trình diễn nội dung các slide.
Nhấp chọn ~ Continue slide show để cho phép tiếp tục trình diễn nội dung các
slide. Nếu chọn thêm ~ After current slide thì media sẽ bò kết thúc tại thời điểm
chuyển sang phần trình diễn của slide khác, hoặc có thể chọn ~ After và gõ vào
các số slides.
- Trong vùng số 3, chọn nút More Options…
Hình 4.7. Movie Option
1
2
3
Chương trình Giảng dạy Kinh tế Fulbright Bài 4. Tạo các hiệu ứng
Thanh Phong 71 Microsoft PowerPoint
; Loop until stopped: Chọn sẽ cho phép media phát đi phát lại liên tục cho đến khi
chuyển sang phần trình diễn của slide khác hoặc khi nhấp chuột.
; Rewind movie when done playing: Cho phép hiển thò khung hình đầu tiên của phim
sau khi đã phát xong.
4. Sử dụng hộp thoại Action Settings
Để gán một thao tác cho một đối tượng trong PowerPoint ta làm như sau:
B1. Chọn đối tượng muốn gán thao tác.
B2. Vào thực đơn Slid
e Show, Action Settings, hộp thoại hình 4.8 xuất hiện.
Hình 4.8. Hộp thoại Action Settings
B3. Chọn thẻ Mouse Click nếu bạn muốn khởi động thao tác bằng cách nhấp chuột. Chọn thẻ
Mouse Over để khởi động thao tác bằng cách đưa chuột ngang qua đối tượng.
B4. Có một số tùy chọn trong thẻ Mouse click:
~ None: Không có thao tác nào xuất hiện.
~ Hyperlink to: Tạo một siêu liên kết đến một slide được chọn trong phạm vi trình diễn
của bạn, một trình diễn PowerPoint khác, một tập tin trên máy tính hoặc
một trang Web.