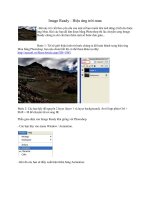Tài liệu Tạo các hiệu ứng văn bản động với Boris Red (P2) pptx
Bạn đang xem bản rút gọn của tài liệu. Xem và tải ngay bản đầy đủ của tài liệu tại đây (780 KB, 10 trang )
TẠO CÁC HIỆU ỨNG VĂN BẢN ĐỘNG
VỚI BORIS RED
Nếu cửa sổ Tool không xuất hiện, mở cửa sổ Tool bằng cách chọn Window > Show Tool
Window hoặc nhấn tổ hợp phím Ctrl + 6 (Command–6 trong Macintosh).
Nhấn tổ hợp phím Ctrl + 3 mở cửa sổ Composite. Với rãnh Text Path đã chọn, chọn công cụ
Oval tool creates oval spline objects, L từ cửa sổ Tool và vẽ một hình tròn trong cửa sổ
Composite.
Nếu muốn, nhấn phím Shift để khống chế công cụ này vẽ một hình tròn thay vì hình bầu
dục. Phím Shift cũng khống chế công cụ Rectangle vẽ các hình vuông. Cửa sổ Composite sẽ
cập nhật, cho thấy văn bản được bao chung quanh đối tượng spline trong rãnh Text Path.
Nhấn phím Space Bar hoặc chọn Preview > Preview to RAM xem trước hoạt cảnh. Văn bản
sẽ cặp dính vào (snap onto) đường dẫn trục hình tròn (circular spline path) xuất hiện mỗi
lần một ký tự. Bây giờ, văn bản ở tại chỗ, có thể làm chuyển động một vài thông số trong
tab Type On.
Nhấp chọn rãnh Face. Nhấn tổ hợp phím Ctrl + 2 mở bảng Controls : Face. Trong cửa sổ
Controls chọn tab Type On trong cửa sổ Controls.
C
Chọn keyframe đầu tiên và thiết lập Tumble thành 100, Spin thành 135, Rotate thành 300.
Nhấn Space Bar để xem trước hiệu ứng. Văn bản xuất hiện theo điệu nhảy pop rock tại chỗ
dọc theo chốt trục (spline). Nếu không thể nhìn thấy hiệu ứng, thử làm chậm lại hoạt cảnh
bằng cách thay đổi thời khoảng của nó thành 5 giây.
Việc thay đổi các thông số bên dưới tab Type On sẽ tác động đến từng ký tự khi nó nhập
chữ trên màn hình. Thử làm chuyển động một vài thông số khác và thử nghiệm với các hiệu
ứng hoạt cảnh khác. Để lưu hiệu ứng trong cửa sổ Project, chọn Composition > Save
Composition.
Nhấn tổ hợp phím Ctrl + 8 mở cửa sổ Project. Trong cửa sổ Project, nhấp vào Composition
và đổi tên nó bằng cách nhấn Enter (hoặc nhấn Return trong Macintosh), nhập tên và nhấn
Enter lần nữa (Return trong Macintosh).
Tạo text reveal: Bây giờ, tạo một hoạt cảnh văn bản theo cách: Nơi văn bản xuất hiện tự để
lộ ra (appears to reveal itself). Chọn Composition > New Composition tạo một hiệu ứng mới
hoặc nhấn tổ hợp phím Ctrl + Alt + N.
Chọn rãnh Video 2, nhấp vào biểu tượng Sets the Media type for the track.
Xuất hiện cửa sổ lệnh, chọn Gradient dành cho source media đối với rãnh Video 2.
Rãnh này được tự động đổi tên thành Gradient. Chuyển sắc (gradient) là sự hòa trộn dần
dần của hai hay nhiều màu. Để có thêm thông tin, xem Làm việc với các chuyển sắc
(gradient).
Nhấp vào hình tam giác bên trái rãnh Gradient mở rộng rãnh, chọn rãnh Face. Nhấn tổ hợp
phím Ctrl + 2 mở cửa sổ Control nếu cửa sổ này chưa được mở. Các tab Gradient xuất hiện
trong cửa sổ Controls.
Nhấp chọn tab Color Stops nếu nó chưa được chọn. Để cho Gradient có màu thang độ xám
mặc định và thiết lập Gradient Angle thành -125.
Chọn rãnh Video 1, nhấp vào biểu tượng Sets the Media type for the track.
Xuất hiện cửa sổ lệnh, nhấp chọn Text dành cho source media. Rãnh được tự động đổi tên
thành Text.
Cửa sổ Text xuất hiện. Nhấp chuột vào cửa sổ và nhập Reveal. Chọn văn bản và thực hiện
những điều chỉnh. Khi văn bản xuất hiện theo cách bạn muốn, nhấp chuột vào Update rồi
đóng cửa sổ Text. Những thí dụ trong bài tập này sử dụng phông chữ CountryBlueprint với
kích thước 132 points, có thể sử dụng bất kỳ phông chữ nào bạn thích. Các phông chữ thảo
(cursive fonts) thích hợp nhấ
t cho bài tập này.