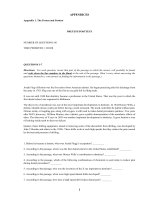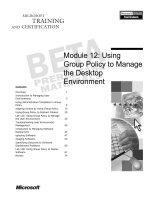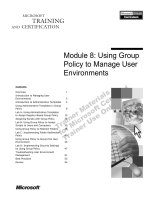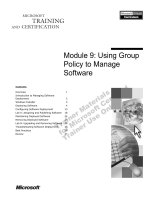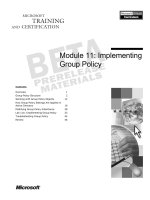Module 12: Using Group Policy to Manage the Desktop Environment
Bạn đang xem bản rút gọn của tài liệu. Xem và tải ngay bản đầy đủ của tài liệu tại đây (1.54 MB, 82 trang )
Contents
Overview 1
Introduction to Managing User
Environments 3
Using Administrative Templates in Group
Policy 5
ssigning Scripts by Using Group Policy 15
Using Group Policy to Redirect Folders 20
Lab 12A: Using Group Policy to Manage
the User Environment 25
Troubleshooting User Environment
Management 40
ntroduction to Managing Software
Deployment 42
eploying Software 47
anaging Software 53
Identifying Solutions to Software
Deployment Problems 60
Lab 12B: Using Group Policy to Deploy
Software 61
Review 74
Module 12: Using
Group Policy to Manage
the Desktop
Environment
Information in this document, including URL and other Internet Web site references, is subject to
change without notice. Unless otherwise noted, the example companies, organizations, products,
domain names, e-mail addresses, logos, people, places, and events depicted herein are fictitious,
and no association with any real company, organization, product, domain name, e-mail address,
logo, person, places or events is intended or should be inferred. Complying with all applicable
copyright laws is the responsibility of the user. Without limiting the rights under copyright, no
part of this document may be reproduced, stored in or introduced into a retrieval system, or
transmitted in any form or by any means (electronic, mechanical, photocopying, recording, or
otherwise), or for any purpose, without the express written permission of Microsoft Corporation.
Microsoft may have patents, patent applications, trademarks, copyrights, or other intellectual
property rights covering subject matter in this document. Except as expressly provided in any
written license agreement from Microsoft, the furnishing of this document does not give you any
license to these patents, trademarks, copyrights, or other intellectual property.
2001 Microsoft Corporation. All rights reserved.
Microsoft, MS-DOS, Windows, Windows NT, <plus other appropriate product names or titles.
The publications specialist replaces this example list with the list of trademarks provided by the
copy editor. Microsoft, MS-DOS, Windows, and Windows NT are listed first, followed by all
other Microsoft trademarks listed in alphabetical order. > are either registered trademarks or
trademarks of Microsoft Corporation in the U.S.A. and/or other countries.
<The publications specialist inserts mention of specific, contractually obligated to, third-party
trademarks, provided by the copy editor>
The names of actual companies and products mentioned herein may be the trademarks of their
respective owners.
Module 12: Using Group Policy to Manage the Desktop Environment iii
Instructor Notes
This module provides students with the knowledge and skills to use Group
Policy to manage user environments, and install, modify, repair and remove
software more efficiently. Students will learn to manage user environments by
configuring the Administrative Template settings, using Group Policy to run
scripts at designated times, and redirecting folders to a central location. They
will also learn how software installation policies take advantage of the
Microsoft
®
Windows
®
Installer to deliver software to computers.
After completing this module, students will be able to:
!
Describe key tasks in configuring and managing user environments.
!
Use Administrative Templates in Group Policy to assign registry-based
policies to control and configure user and computer environments.
!
Control user environments by using Group Policy to assign scripts, such as
startup, shutdown, logon, and logoff.
!
Use Group Policy to redirect user folders to a central network location.
!
Troubleshoot the management of user environments by using Group Policy.
!
Explain how software installation and maintenance technology uses Group
Policy and Windows Installer to manage software.
!
Deploy software by using Group Policy.
!
Manage software by configuring deployment options, managing file
extension associations, and assigning software categories.
!
Identify solutions to common problems that are associated with software
deployment.
Presentation:
90 Minutes
Lab:
105 Minutes
iv Module 12: Using Group Policy to Manage the Desktop Environment
Materials and Preparation
This section provides the materials and preparation tasks that you need to teach
this module.
Required Materials
To teach this module, you need Microsoft PowerPoint
®
file 2126A_12.ppt.
Preparation Tasks
To prepare for this module, you should:
!
Read all of the materials for this module.
!
Complete the labs.
!
Study the review questions and prepare alternative answers to discuss.
!
Read the following white papers under Additional Reading on the Web
page on the Student Materials compact disc:
• Windows 2000 Desktop Management
• Introduction to IntelliMirror
®
Management Technologies
• Windows Script Host: A Universal Scripting Host for Scripting
Languages
• Using Group Policy Scenarios
!
Review the Windows Script Host information at:
Module 12: Using Group Policy to Manage the Desktop Environment v
Module Strategy
Use the following strategy to present this module:
!
Introduction to Managing User Environments
Introduce managing user environments by configuring the Administrative
Templates and Scripts Group Policy extensions, and by redirecting folders.
Emphasize that configuring user environments by using Group Policy
enables you to immediately apply the environments to users or computers
by adding the user or computer to the organizational unit that is affected by
the settings. Finally, describe the tasks for centrally configuring and
managing user environments.
!
Using Administrative Templates in Group Policy
Introduce the different types of settings in Administrative Templates.
Explain the type of settings to use if an administrator wants to lock down
users’ access to the desktop, network resources, or administrative tools and
applications. Emphasize that the settings that this module presents are only
examples and not recommendations. Finally, demonstrate how to implement
Administrative Template settings.
!
Assigning Scripts by Using Group Policy
Introduce how to use Group Policy to run scripts. Emphasize that script
settings enable an administrator to automate the running of scripts at
specific times, such as startup, shutdown, and when a user logs on or logs
off. Then present the order in which the next version of the Microsoft
Windows 2000 operating system processes scripts. Emphasize that startup
scripts run synchronously, and define the term if needed. Finally,
demonstrate how to implement scripts.
!
Using Group Policy to Redirect Folders
Introduce how to redirect default user folders to a network server by using
Group Policy. Explain that although a redirected folder appears to be stored
locally, it is actually stored on a server. Mention that the information in a
redirected folder is always available to the user, regardless of the computer
from which the user logs on. Present information on the four types of
folders that an administrator can redirect and why an administrator would
choose to redirect these folders. Finally, demonstrate how to redirect folders
by using Group Policy.
!
Troubleshooting User Environment Management
Introduce troubleshooting options for configuring and managing user
environments through Group Policy. Explain some of the more common
problems that students may encounter when they manage user environments
and provide suggested strategies for resolving these problems.
vi Module 12: Using Group Policy to Manage the Desktop Environment
!
Introduction to Managing Software Deployment
Describe the technologies that participate in software deployment: Windows
Installer and software installation and maintenance. Students should
understand that Windows Installer resides on the client computer and
executes the installation. Software installation and maintenance is the
delivery mechanism that the server uses.
Explain the operation of software installation and maintenance through the
four phases of the software life cycle. Make sure that students understand
how packages are acquired and the concept of advertising an application.
Briefly mention the difference between assigning and publishing
applications, and the difference between forced and optional removal. These
concepts will be discussed in detail later in the module.
!
Deploying Software
Explain how to use software installation and maintenance to deploy a new
application. Then, explain the difference between assigning an application
to a user and assigning an application to a computer. Finally, explain the
concept of publishing applications.
!
Managing Software
Focus on methods of deploying packages that upgrade previously deployed
applications. Give special attention to describing the differences between
mandatory and optional upgrades and the effect of redeploying software in
the scenarios described in the text.
Discuss how to remove deployed software. Highlight the differences
between forced and optional removal.
!
Identifying Solutions to Software Deployment Problems
Discuss three important strategies for investigating problems with software
deployments. The most complex area to troubleshoot is Group Policy
conflicts. Discuss at least one scenario in which conflicting Group Policy
settings would cause an application to deploy in an unexpected way.
Module 12: Using Group Policy to Manage the Desktop Environment 1
Overview
!
Introduction to Managing User Environments
!
Using Administrative Templates in Group Policy
!
Assigning Scripts by Using Group Policy
!
Using Group Policy to Redirect Folders
!
Troubleshooting User Environment Management
!
Introduction to Managing Software Deployment
!
Deploying Software
!
Managing Software
!
Identifying Solutions to Software Deployment Problems
Group Policy in Microsoft
®
Windows
®
2000 enables an organization to reduce
the cost of administering computer networks by allowing administrators to
control users’ desktops and deploy computer configurations from a central
location. As an administrator, you can create a managed desktop environment
that you tailor to each user’s job responsibilities and experience level.
Windows 2000 Server includes many Group Policy settings that provide
administrators with greater control over computer configurations. Group Policy
enables administrators to specify Group Policy settings to manage desktop
configurations for groups of computers and users. Group Policy includes
settings for registry-based policy, security, software installation, scripts,
computer startup and shutdown, user logon and logoff, and folder redirection.
In addition, Windows 2000 includes a technology called software installation
and maintenance that uses Microsoft Windows Installer and Group Policy to
deploy and manage software with a minimal amount of administrative effort. In
this module, you will learn how to deploy and manage software by using the
software installation and maintenance technology.
After completing this module, you will be able to:
!
Describe key tasks in configuring and managing user environments.
!
Use Administrative Templates in Group Policy to assign registry-based
policies to control and configure user and computer environments.
!
Control user environments by using Group Policy to assign scripts, such as
startup, shutdown, logon, and logoff.
!
Use Group Policy to redirect user folders to a central network location.
Topic Objective
To provide an overview of
the module topics and
objectives.
Lead-in
In this module, you will learn
how to configure and
manage the user desktop
environment by using Group
Policy, and how to deploy
and manage software by
using the software
installation and maintenance
technology.
2 Module 12: Using Group Policy to Manage the Desktop Environment
!
Troubleshoot managing user environments by using Group Policy.
!
Explain how software installation and maintenance technology uses Group
Policy and Windows Installer to manage software.
!
Deploy software by using Group Policy.
!
Manage software by configuring deployment options, managing file
extension associations, and assigning software categories.
!
Identify solutions to common problems that are associated with software
deployment.
Module 12: Using Group Policy to Manage the Desktop Environment 3
Introduction to Managing User Environments
!
Control user desktops, user interfaces, and network access
!
Use group policy settings
!
Apply group policy to a site, domain, or organizational unit
"
User environment settings automatically apply to a new user
or computer
Manage User
Environments
Administrative
Templates
Settings
Script
Settings
Redirecting
User Folders
Security
Settings
HKEY_LOCAL_MACHINE
HKEY_CURRENT_USER
Registry
Registry
My Documents
Managing user environments means controlling what users can do when they
are logged on to the network. You control user environments by controlling
users’ desktops, network connections, and user interfaces. You control user
environments to ensure that users have what they need to perform their jobs, but
do not have the ability to incorrectly configure their environments.
The types of Group Policy settings that you typically use to manage user
environments are Administrative Template settings, script settings, folder
redirection, and security settings. You configure these settings in Group Policy.
If you use Group Policy to set up user environments for a site, a domain, or an
organizational unit, Group Policy settings are applied automatically to any
computer or user that you add to the site, domain, or organizational unit.
To centrally configure and manage user environments, you can perform the
following tasks:
!
Enforce standard configurations.
Group Policy settings provide an efficient way to enforce standards, such as
logon scripts or password settings. For example, you can prevent users from
making changes to their desktops that could make their user environments
more complex than necessary.
!
Limit user access to selected components of the operating system.
You can prevent users from opening Control Panel and shutting down their
computers. By preventing users from accessing critical operating system
components and configuration options, you reduce the possibility of users
corrupting their systems, and therefore, the number of technical support
calls that users must make.
Topic Objective
To identify the benefits of
using Group Policy to
centrally configure and
manage the user desktop
environment.
Lead-in
Managing user
environments means
controlling what users can
do when they are logged on
to the network, which
includes controlling what
appears on their desktops.
4 Module 12: Using Group Policy to Manage the Desktop Environment
!
Ensure that users always have their desktops and personal data.
By managing user desktop settings with registry-based policies, you ensure
that users have the same computing environments even if they log on from
different computers. You can control how Windows manages user profiles,
which includes how users’ personal data is made available. By redirecting
user folders from users’ local hard disks to a central location on a server,
you can ensure that users’ data is available to them regardless of the
computers to which they log on.
!
Secure the user environment.
Through the use of Group Policy in the Active Directory
™
directory service,
administrators can centrally apply the security settings that are required to
protect the user environment. In Windows, you can use the Security Settings
extension in Group Policy to define the security settings for local and
domain security policies.
For more information about managing Group Policy security settings
for user environments, see Module 13, “Managing Network Security” in
Course 2126A, Managing a Microsoft Windows 2000 Network
Environment.
Note
Module 12: Using Group Policy to Manage the Desktop Environment 5
#
##
#
Using Administrative Templates in Group Policy
!
Types of Administrative Template Settings
!
Settings for Securing the Desktop
!
Settings for Securing User Access to Network
Resources
!
Settings for Securing User Access to Administrative
Tools and Applications
!
Implementing Administrative Templates
Administrative Template (.adm files) settings are available for both computers
and user accounts. You can control the user environment by configuring
specific administrative settings to lock down user desktops, access to network
resources, and administrative tools and applications.
Topic Objective
To introduce the topics that
relate to using
Administrative Templates in
Group Policy.
Lead-in
Administrative Template
settings are available for
both computers and user
accounts.
6 Module 12: Using Group Policy to Manage the Desktop Environment
Types of Administrative Template Settings
Setting Type
Setting Type
Controls
Controls
Available for
Available for
Windows
Components
The parts of Windows 2000 and its tools and
components to which users can gain access,
including MMC
System
Logon and logoff, Group Policy, refresh intervals,
disk quotas, and loopback policy
Network
The properties of network connections and dial-in
connections
Printers
Printer settings that can force printers to be published
in Active Directory and disable W eb-based printing
Start Menu
& Taskbar
Settings that control the appearance and access to
the Start menu and the taskbar
Desktop
The Active Desktop, including what appears on
desktops, and what users can do with the My
Documents folder
Control
Panel
The use of Add/Remove Programs, Display, and
Printers
Administrative Template settings are organized into seven types, for which
there are both user and computer settings. The computer settings focus on the
management of Windows, whereas user settings focus on controlling how users
can affect their desktop environments.
The following table describes the types of settings in the Administrative
Templates extension.
Setting type Controls Available for
Windows
Components
The Windows tools and components to which
users can gain access. This includes
controlling user access to Microsoft
Management Console (MMC).
Computers and
users
System Logon and logoff procedures. By using
System settings, you can manage Group
Policy and refresh intervals, enable disk
quotas.
Computers and
users
Network The properties of network connections and
dial-in connections, which include shared
network access.
Computers and
users
Printers Printer settings that can force printers to be
automatically published in Active Directory
and can disable Web-based printing.
Computers
Topic Objective
To identify the different
types of Administrative
Template settings to use to
control user environments.
Lead-in
You can configure several
Administrative Template
settings that apply to both
user and computer settings.
Delivery Tip
Encourage students to
explore the Administrative
Templates extension in
Group Policy.
Show students the different
types of Administrative
Template settings in Group
Policy. Tell students that
some types of settings apply
to both computers and
users.
Module 12: Using Group Policy to Manage the Desktop Environment 7
(continued)
Setting type Controls Available for
Start Menu and
Taskbar
The features that users can access from the
Start menu. For example, by removing the
Run command, you prevent users from
running applications for which there is no
icon or shortcut. You can also make the Start
menu read-only and disable the user’s ability
to make changes.
Users
Desktop Microsoft Active Desktop
®
. You can control
users’ ability to gain access to the network
and the Internet by hiding the appropriate
desktop icons and controlling what users can
do with their My Documents folder.
Users
Control Panel Several applications in Control Panel. This
includes restricting the use of Add/Remove
Programs, Display, and Printers.
Users
Windows provides you with the ability to add additional templates to
Administrative Templates in Group Policy if the preconfigured templates do not
provide the settings that you require. However, the administrative templates in
Windows XP Professional contain many new policies in addition to the policies
that are included in Windows 2000. When you create or modify a Group Policy
object on a Windows XP Professional client in a Windows 2000 domain, the
Windows 2000 default .adm files are automatically updated with the new .adm
files on the client.
Note
8 Module 12: Using Group Policy to Manage the Desktop Environment
Settings for Securing the Desktop
!
Hide all icons on desktop
!
Don’t save settings at exit
!
Hide these specified drives in My Computer
!
Remove Run menu from Start menu
!
Prohibit access to Display in Control Panel
!
Disable and remove links to Windows Update
Common Group Policy Settings for Securing the Desktop
Common Group Policy Settings for Securing the Desktop
!
Disable changes to Taskbar and Start Menu settings
!
Disable/Remove the Shut Down command
You can use various Group Policy settings to customize a user’s desktop
environment. To secure the desktop involves, you must set up a computer so
that it can perform only a limited number of functions that users cannot modify.
For example, you can configure a computer in a public information kiosk to run
only a Web browser.
The following table describes common Group Policy settings to configure when
securing user desktops and the effect of these configurations.
Group Policy setting and location Effect
Hide all icons on desktop
(User Configuration\
Administrative Templates\Desktop)
Hides all desktop items, including menus,
folders, and shortcuts to provide users
with a simple user interface.
Don’t save settings at exit
(User Configuration\
Administrative Templates\Desktop)
Disables the ability to save any
configuration changes made during the
logon session. The original settings are
restored each time users log off.
Hide these specified drives in My
Computer
(User Configuration\
Administrative Templates\
Windows Components\
Windows Explorer)
Removes icons representing the selected
drives from My Computer, Windows
Explorer, and My Network Places. Drive
letters will not appear in the Open dialog
box of any application.
Topic Objective
To explain how to use the
Administrative Template
settings to lock down users’
desktops.
Lead-in
You can use the
Administrative Template
settings to lock down users’
desktop environments.
Delivery Tip
Emphasize that this table
does not provide examples,
but rather provides
recommendations for the
types of administrative
settings to configure secure
user desktop environments.
Module 12: Using Group Policy to Manage the Desktop Environment 9
(continued)
Group Policy setting and location Effect
Remove Run command from Start menu
(User Configuration\
Administrative Templates\Start Menu,
and Taskbar)
Removes the Run command from the
Start menu. However, users can still
access this command through Task
Manager.
Prohibit access to Display in Control
Panel
(User Configuration\
Administrative Templates\
Control Panel\Display)
Prevents users from changing display
settings, such as the wallpaper, screen
saver, or color schemes. This setting also
reduces problems that can arise when
users change their desktop settings.
Disable and remove links to Windows
Update
(User Configuration\
Administrative Templates\ Start Menu
and Taskbar)
Removes the Windows Update command
from the Settings menu. However, this
command will still be available in
Microsoft Internet Explorer. Removing
this command prevents users from
applying updates or changes to their
operating systems that you do not
authorize.
Disable changes to Taskbar and Start
Menu settings
(User Configuration\
Administrative Templates\
Start Menu and Taskbar)
Removes the Taskbar and Start Menu
command from the Settings menu. This
setting prevents users from overriding any
changes that you make to the Start menu.
Disable/Remove the Shut Down
command
(User Configuration\
Administrative Templates\Desktop)
Prevents users from shutting down and
restarting Windows. This setting is useful
on computers that must run continuously,
such as a computer in a public library.
10 Module 12: Using Group Policy to Manage the Desktop Environment
Settings for Securing User Access to Network Resources
!
Hide My Network Places icon on desktop
!
Remove the “Map Network Drive” and
“Disconnect Network Drive”
!
Tools menu: Disable Internet Options… menu option
Common Group Policy Settings for Securing
Common Group Policy Settings for Securing
User Access to Network Resources
User Access to Network Resources
You can restrict the network resources to which users can gain access. The
following table provides common Group Policy settings that you can configure
when locking down user access to network resources.
Group Policy setting and location Effect
Hide My Network Places icon on
desktop
(User Configuration\
Administrative Templates\Desktop)
Removes the My Network Places icon from
the desktop and disables support for universal
naming convention (UNC) file names. By
using logon scripts to map network drives, you
can control the network resources to which
users have access.
Remove the Map Network Drive and
Disconnect Network Drive options
(User Configuration\
Administrative Templates\
Windows Components\
Windows Explorer)
Removes the Map Network Drive and
Disconnect Network Drive options from
Windows Explorer. This setting also removes
the Add Network Places Wizard from My
Network Places. However, users can still
connect to computers by using the Run
command on the Start menu.
Tools menu: Disable Internet
Options… menu option
(User Configuration\
Administrative Templates\
Windows Components\
Internet Explorer\Browser Menus)
Removes the Internet Options menu option
from Internet Explorer. This setting prevents
users from modifying their Internet Explorer
configurations.
You can also disable individual pages by using
Group Policy settings that are located under
User Configuration\
Administrative Templates\
Windows Components\Internet Explorer\
Internet Control Panel
Topic Objective
To identify how to use the
Administrative Template
settings to lock down users’
access to network
resources.
Lead-in
You can use the
Administrative Template
settings to lock down user
access to network
resources.
Delivery Tip
Emphasize that this table
does not provide examples,
but rather provides
recommendations for the
type of administrative
settings to configure to
lockdown users’ network
access.
Module 12: Using Group Policy to Manage the Desktop Environment 11
Settings for Securing User Access to Administrative Tools and
Applications
!
Remove Search menu from Start menu
!
Remove Run command from Start menu
!
Disable Task Manager
!
Run only allowed Windows applications
!
Remove the Documents menu from the Start menu
!
Disable changes to Taskbar and Start Menu settings
Common Group Policy Settings for Securing the Desktop
Common Group Policy Settings for Securing the Desktop
!
Hide common program groups in Start menu
The following table provides some of the settings that you can configure when
securing user access to administrative tools and applications, and the possible
effect of these configurations.
Group Policy setting and location Effect
Remove Search menu from Start menu
(User Configuration\
Administrative Templates\
Start Menu, and Taskbar)
Removes the Search menu from the Start
menu. However, the Search menu will
still appear in Windows Explorer and
Internet Explorer.
Remove Run command from Start menu
(User Configuration\
Administrative Templates\
Start Menu & Taskbar)
Removes the Run command from the
Start menu. This setting makes it more
difficult for users to run applications that
you do not authorize.
Disable Task Manager
(User Configuration\
Administrative Templates\System\
Logon/Logoff)
Prevents the user from starting
applications by using Task Manager.
Run only allowed Windows applications
(User Configuration\
Administrative Templates\System)
Prevents users from running applications
other than those you specify in this Group
Policy setting. This restriction applies only
to applications that users start by using
Windows Explorer.
Topic Objective
To identify how to use the
Administrative Template
settings to lock down users’
access to administrative
tools and applications.
Lead-in
You can use the
Administrative Template
settings to secure user
access to administrative
tools and applications.
Delivery Tip
Emphasize that this table
does not provide examples,
but rather recommendations
for the type of administrative
settings to configure user
access to administrative
tools and applications.
12 Module 12: Using Group Policy to Manage the Desktop Environment
(continued)
Group Policy setting and location Effect
Remove the Documents menu from the
Start menu
(User Configuration\
Administrative Templates\
Start Menu and Taskbar)
Removes the Documents menu from the
Start menu.
Disable changes to Taskbar and Start
Menu settings
(User Configuration\
Administrative Templates\
Start Menu & Taskbar)
Removes the Taskbar & Start Menu
command from the Settings menu. This
setting
prevents users from overriding any
changes that you make to the Start menu.
Hide common program groups in Start
menu
(User Configuration\
Administrative Templates\
Start Menu & Taskbar)
Removes common program groups from
the Start menu. This means that users
receive only the Start menu items that are
specified in their user profiles.
Module 12: Using Group Policy to Manage the Desktop Environment 13
Implementing Administrative Templates
!
Selecting the State to Configure a Setting
!
Accessing an Administrative Template Setting
Hide My Network Places icon on desktop Properties
Policy Explain
Hide My Network Places icon on desktop
Not Configured
Enabled
Disabled
Contains information about
what this policy can do
Contains information about
what this policy can do
Applies the setting
Applies the setting
Prevents the setting
Prevents the setting
Ignores the setting
(default)
Ignores the setting
(default)
Implement Administrative Template settings by configuring the settings in the
Administrative Templates extension in Group Policy.
Selecting the State to Configure a Setting
You configure a setting by selecting one of three states:
!
Not configured. Windows 2000 ignores the setting and makes no changes to
the computer. This state does not specify a value change in the registry.
!
Enabled. Windows 2000 applies the setting and adds the change to the
appropriate customized registry setting (Registry.pol) file.
!
Disabled. Windows 2000 prevents the setting from being applied and adds
the change to the appropriate Registry.pol file.
You select the state on the Policy tab of the Properties dialog box for the
Group Policy setting. You may need to provide additional information, such as
a list of programs to run at logon, or a disk quota size.
Topic Objective
To illustrate the procedure
to implement the
Administrative Template
settings to control user
environments.
Lead-in
You implement
Administrative Template
settings by configuring the
settings in the
Administrative Templates
extension in Group Policy.
Delivery Tip
Demonstrate configuring a
setting by selecting a state
for an Administrative
Template setting. The
example in the slide is in
Group Policy\
User Configuration\
Administrative Templates\
Desktop\Hide My Network
Places icon on the desktop.
14 Module 12: Using Group Policy to Manage the Desktop Environment
Accessing an Administrative Template Setting
To gain access to the Policy tab for an Administrative Template setting,
perform the following steps:
1. Right-click the appropriate site, domain, or organizational unit, and then
click Properties.
2. On the Group Policy tab, create a new Group Policy object (GPO), or select
an existing GPO, and then click Edit.
3. In Group Policy, expand Computer Settings or User Settings, and then
expand Administrative Templates until you locate the setting that you
want to modify. For example, if you want to modify the Desktop setting,
under User Configuration, expand Administrative Templates, and then
click Desktop.
4. In the details pane of Group Policy, double-click the Group Policy setting
that you want to modify.
When you create a GPO that either contains only settings for users or
contains only settings for computers, you can disable the settings that you are
not using to speed up processing of the Group Policy settings at the client. You
can disable the settings on the General tab of the Properties dialog box for the
GPO.
Note
Module 12: Using Group Policy to Manage the Desktop Environment 15
#
##
#Assigning Scripts by Using Group Policy
!
Introduction to Group Policy Script Settings
!
Applying Script Settings in Group Policy
!
Assigning Group Policy Script Settings
You can use Group Policy script settings to automate the running of scripts.
There are script settings under both Computer Configuration and User
Configuration in Group Policy. You can use Group Policy to run scripts when a
computer starts and shuts down, and when a user logs on and logs off. As with
all Group Policy settings, you configure a setting once, and Windows 2000
continually implements and enforces it throughout your network.
Topic Objective
To introduce the topics that
relate to assigning scripts in
Group Policy.
Lead-in
You can use Group Policy to
automate the running of
scripts.
16 Module 12: Using Group Policy to Manage the Desktop Environment
Introduction to Group Policy Script Settings
!
Group Policy script settings enable you to:
"
Run pre-existing scripts
"
Run scripts that perform tasks you cannot configure by using
other Group Policy settings
"
Use scripts to clean up desktops when users log off and shut
down computers
Computer
User
Startup/Shutdown
Startup/Shutdown
Startup/Shutdown
Logon/Logoff
Logon/Logoff
Logon/Logoff
Scripts
Computer
Configuration
User Configuration
Startup/Shutdown
Startup/Shutdown
Startup/Shutdown
Logon/Logoff
Logon/Logoff
Logon/Logoff
Group Policy script settings enable you to centrally configure scripts to run
automatically at startup and shutdown, and when users log on and log off. You
can specify any script that runs in Windows 2000, including batch files,
executable programs, and Windows Script Host supported scripts.
For more information about Windows Script Host, refer to the Windows Script
Technologies Web site at:
To help you manage and configure user environments, you can:
!
Run pre-existing scripts set up to manage user environments until you set up
Group Policy settings to replace the tasks that these scripts perform.
!
Run scripts that perform tasks that you cannot configure through other
Group Policy settings. For example, you can populate user environments
with network connections, printer connections, shortcuts to applications, and
corporate documents.
!
Use scripts to clean up desktops when users log off and shut down
computers. You can remove connections that you added with logon or
startup scripts so that the computer is left in the same state as when the user
started the computer.
You can assign logon scripts individually to user accounts in the
Properties dialog box for each user account. However, Group Policy is the
preferred method of running scripts because you can manage these scripts
centrally, along with startup, shutdown, and logoff scripts.
Topic Objective
To identify the purpose of
Group Policy script settings.
Lead-in
Using Group Policy script
settings, you can set up
scripts to run automatically
when specific events occur.
Delivery Tip
Direct students to the
Windows Script
Technologies Web site for
Windows Script Host at:
/>cripting/.
Note
Module 12: Using Group Policy to Manage the Desktop Environment 17
Applying Script Settings in Group Policy
Windows processes multiple scripts from top to bottom
Processing Order
Processing Order
When a user starts a computer and logs on:
a. Startup scripts run
b. Logon scripts run
When a user logs off and shuts down a computer:
a. Logoff scripts run
b. Shutdown scripts run
Windows 2000 executes multiple scripts from top to bottom as listed on the
Script tab of the Script Properties dialog box. This process determines the
order in which scripts run and the effects they have on computers and users. If
there is a conflict between different scripts, the script that Windows 2000 has
processed last prevails.
Ensure that Windows 2000 runs scripts in the preferred order so that you get
consistent results. By running scripts in the preferred order, you avoid a
situation where a script that depends on the successful execution of another
script executes before the dependant script.
Windows 2000 processes and runs Group Policy-assigned scripts as follows:
1. When a user starts a computer and logs on, the following occurs:
a. Startup scripts are hidden and run synchronously by default.
When scripts run synchronously, each script must complete or timeout
before the next one starts.
b. Logon scripts are hidden and run synchronously by default.
Non-Group Policy logon scripts that are associated with a specific user
account run after the Group Policy logon scripts run for the user account.
Topic Objective
To explain the process of
applying script settings in
Group Policy.
Lead-in
Windows processes Group
Policy scripts in a particular
order, which is from top to
bottom.
Delivery Tip
On the Script tab of the
Startup Properties dialog
box, demonstrate the order
in which startup scripts run.
To open the dialog box,
double-click Startup in
Computer Configuration\
Windows Settings\Scripts.
18 Module 12: Using Group Policy to Manage the Desktop Environment
2. When a user logs off and shuts down a computer, the following occurs:
a. Logoff scripts run.
b. Shutdown scripts run.
The default timeout value for processing scripts is 10 minutes. If a script
requires more than 10 minutes to process, you must adjust the timeout value by
configuring the wait time for Group Policy scripts. To configure the wait time
for Group Policy scripts, in Computer Configuration\
Administrative Templates\System\Logon\Maximum wait time. This setting
affects all scripts that run, not only logon scripts.
Note
Module 12: Using Group Policy to Manage the Desktop Environment 19
Assigning Group Policy Script Settings
Logon Properties
Scripts
Logon Scripts for Log On Script
[AUCKLAND.contoso.msft]
Name Parameters
Development.vbs
Information Services.vbs
U
p
U
p
Dow
n
Ad
d...
E
dit...
R
emove
S
how Files...
OK Cancel
A
pply
A
pply
To view the script files stores in this Group Policy Object,
press the button below.
Copy the script to the
appropriate GPT
Copy the script to the
appropriate GPT
Add the script to
the appropriate GPO
Add the script to
the appropriate GPO
Implementing a script means using Group Policy to add that script to the
appropriate setting in the Group Policy template (GPT), which designates that
the script runs during startup, shutdown, logon, or logoff.
Copying a Script to a Group Policy Template
To copy a script into the appropriate GPT, perform the following steps:
1. Locate the script on your hard disk by using Windows Explorer.
2. Open the appropriate GPO in Group Policy, expand either Computer
Configuration (for startup and shutdown scripts) or User Configuration
(for logon and logoff scripts), expand Windows Settings, and then click
Scripts.
3. Double-click the appropriate script type (Startup, Shutdown, Logon, or
Logoff), and then click Show Files.
4. Copy the script file from Windows Explorer to the window that appears, and
then close the window.
Adding a Script to a Group Policy Object
To add a script to a GPO, perform the following steps:
1. In the Properties dialog box for the script type, click Add, click Browse,
select a script, and then click Open.
2. Add any necessary script parameters, and then click OK.
Topic Objective
To illustrate the procedure
that is to assign Group
Policy script settings to
users and computers.
Lead-in
To implement scripts by
using Group Policy, you add
the script to the appropriate
script setting.
Delivery Tip
Demonstrate how to add a
startup script by using
Group Policy. Then show
students where the script
resides in the GPT.
The path to the location in
the GPT is systemroot
\SYSVOL\Sysvol\
domain_name\policies
\GPO_GUID_identifier\
machine\scripts\Startup.