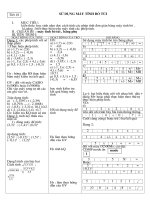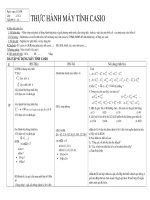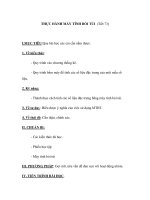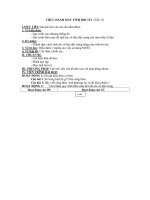Bài thực hành máy tính
Bạn đang xem bản rút gọn của tài liệu. Xem và tải ngay bản đầy đủ của tài liệu tại đây (2.56 MB, 106 trang )
1
10/22/13
GIỚI THIỆU
NetOp School được phát triển bởi công ty Danware
của Đan mạch chuyên về các phần mềm điều khiển từ
xa thông qua máy tính . bạn có thể phiên bản dùng thử
15 ngày với đầy đủ tính năng tại đòa chỉ website
hoặc
NetOp School là một phần mềm hỗ trợ giảng dạy
trong trường học có chức năng nối nhiều máy tính với
nhau trong một lớp học để tạo nên sự tương tác qua lại
giữa máy tính của học viên, giáo viên. Đây là một công
cụ giảng dạy hiệu quả, giúp việc truyền đạt trở nên sinh
động, trực quan và dễ hiểu hơn.
2
10/22/13
NetOp School 4.0 bao gồm hai chức năng chính
như sau:
Các chức năng dành cho giáo viên:
Các chức năng giảng bài.
Các chức năng điều khiển lớp học.
Các chức năng cho làm kiểm tra.
Các chức năng quản lý lớp học
Các chức năng dành cho học viên
Làm bài kiểm tra
Yêu cầu giúp đỡ
Thực hiện cùng với giáo viên.
GIỚI THIỆU
3
10/22/13
NetOp School 4.0 chạy trên
các máy tính sử dụng HĐH sau:
Microsoft Windows 2003, Xp,
2000, NT, ME, 98 và 95 .
Và dó nhiên các bạn cần phải
có mạng Lan.
YÊU CẦU THIẾT BỊ
4
10/22/13
1/Cài đặt dành cho giáo viên
Bước 1: Double Click trên tập tinh setup.exe trong thư mục
NetOpSchool4.0 có trên đóa. Hộp thoại sau xuất hiện ta chọn Advanced và
Click Next để tiếp tục.
I./ HƯỚNG DẪN CÀI ĐẶT
5
10/22/13
Bước 2: Hộp thoại Welcome xuất hiện ta chọn Next để tiếp tục.
1/Cài đặt dành cho giáo viên
I./ HƯỚNG DẪN CÀI ĐẶT
6
10/22/13
Bước 3: Hộp thoại Software Licennse Agreement xuất hiện ta chọn Yes
1/Cài đặt dành cho giáo viên
I./ HƯỚNG DẪN CÀI ĐẶT
7
10/22/13
Bước 4: Hộp thoại Select Install components xuất hiện ta lựa chọn mục
Teacher Files và Click Next để tiếp tục.
1/Cài đặt dành cho giáo viên
I./ HƯỚNG DẪN CÀI ĐẶT
8
10/22/13
Bước 5: Hộp thoại Registration xuất hiện ta Click Next tiếp tục.
1/Cài đặt dành cho giáo viên
I./ HƯỚNG DẪN CÀI ĐẶT
9
10/22/13
Bước 6: Hộp thoại Select Program Folder xuất hiện, chọn Next để
tiếp tục
1/Cài đặt dành cho giáo viên
I./ HƯỚNG DẪN CÀI ĐẶT
10
10/22/13
Bước 7: Hộp thoại Start Copying Files xuất hiện và chọn Next để
tiếp tục.
1/Cài đặt dành cho giáo viên
I./ HƯỚNG DẪN CÀI ĐẶT
11
10/22/13
Bước 8: Quá trình cài đạt mất 1 khoảng thời gian .
1/Cài đặt dành cho giáo viên
I./ HƯỚNG DẪN CÀI ĐẶT
12
10/22/13
Bước 9: Hộp thoại Distribute Student files xuất hiện và Click Next
tiếp tục
1/Cài đặt dành cho giáo viên
I./ HƯỚNG DẪN CÀI ĐẶT
13
10/22/13
Bước 10: Hộp thoại Setup complete xuất hiện, ta chọn Finish kết thúc
quá trình cài đặt.
1/Cài đặt dành cho giáo viên
I./ HƯỚNG DẪN CÀI ĐẶT
14
10/22/13
Bước 1: Double Click trên tập tinh setup.exe trong thư mục
NetOpSchool4.0 có trên đóa. Hộp thoại sau xuất hiện ta chọn Advanced và
Click Next để tiếp tục.
2/Cài đặt dành cho học sinh
I./ HƯỚNG DẪN CÀI ĐẶT
15
10/22/13
Bước 2: Hộp thoại Welcome xuất hiện ta chọn Next để tiếp tục.
2/Cài đặt dành cho học sinh
I./ HƯỚNG DẪN CÀI ĐẶT
16
10/22/13
Bước 3: Hộp thoại Software Licennse Agreement xuất hiện ta chọn Yes
2/Cài đặt dành cho học sinh
I./ HƯỚNG DẪN CÀI ĐẶT
17
10/22/13
Bước 4: Hộp thoại Select Install components xuất hiện ta lựa chọn mục
Student Files và Click Next để tiếp tục.
2/Cài đặt dành cho học sinh
I./ HƯỚNG DẪN CÀI ĐẶT
18
10/22/13
Bước 5: Hộp thoại Registration xuất hiện ta Click Next tiếp tục.
2/Cài đặt dành cho học sinh
I./ HƯỚNG DẪN CÀI ĐẶT
19
10/22/13
Bước 6: Hộp thoại Select Program Folder xuất hiện, chọn Next để tiếp tục
2/Cài đặt dành cho học sinh
I./ HƯỚNG DẪN CÀI ĐẶT
20
10/22/13
Bước 7: Hộp thoại Start Copying Files xuất hiện và chọn Next để tiếp tục
2/Cài đặt dành cho học sinh
I./ HƯỚNG DẪN CÀI ĐẶT
21
10/22/13
Bước 8: Quá trình cài đạt mất một khoảng thời gian
2/Cài đặt dành cho học sinh
I./ HƯỚNG DẪN CÀI ĐẶT
22
10/22/13
Bước 9: Hộp thoại Windows Firewall Configuration xuất hiện , ta
Click Next tiếp tục.
2/Cài đặt dành cho học sinh
I./ HƯỚNG DẪN CÀI ĐẶT
23
10/22/13
Bước 10: Hộp thoại Setup complete xuất hiện, ta chọn Finish kết thúc
quá trình cài đặt.
2/Cài đặt dành cho học sinh
I./ HƯỚNG DẪN CÀI ĐẶT
24
10/22/13
Cách 1:
Nhấn nút Start Program
NetOp School Teacher.
Cách 2:
Nhấn trên biểu tượng Teacher
trên màn hình nền Deskop.
1/Khởi động chương trình :
II./ HƯỚNG DẪN SỬ DỤNG
25
10/22/13
Cách 1:
Nhấn nút (Close) tại góc trên
cùng bên phải.
Cách 2:
Dùng lệnh: File _ Exit (hoặc Atl +
F4)
2/Kết thúc chương trình :
II./ HƯỚNG DẪN SỬ DỤNG