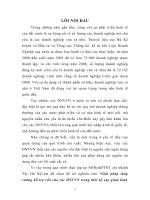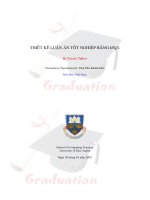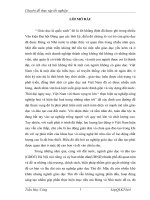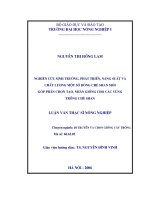Tạo chỉ mục cho các Sheet trong Workbook
Bạn đang xem bản rút gọn của tài liệu. Xem và tải ngay bản đầy đủ của tài liệu tại đây (560.52 KB, 6 trang )
Tạo chỉ mục cho các Sheet trong Workbook
Nếu bạn đã tốn quá nhiều thời gian trong một workbook (bảng
tính) với rất nhiều worksheet (trang tính), bạn sẽ cảm thông được
sự khó khăn trong việc tìm kiếm một trang tính nào đó.
Khi đó, có lẽ ta nên lập một chỉ mục các trang tính đang có để
thuận tiện cho việc điều hướng trong bảng tính. Bằng cách sử
dụng một chỉ mục các trang tính sẽ cho phép bạn nhanh chóng và dễ dàng điều hướng trong bảng
tính, chỉ bằng một cú nhấp chuột sẽ đưa bạn đến chính xác nơi bạn muốn đến mà không có sự
fuss. Bạn có thể tạo một chỉ mục trong một vài cách: bằng tay, tự động tạo ra bởi mã VBA, hoặc
là sử dụng trình đơn tùy chọn theo ngữ cảnh (thậm chí có thể dùng các hàm Macro4 – không
trình bày ở đây).
Tạo chỉ mục thủ công
Cách này rất dễ làm, bạn chỉ cần chèn mới một worksheet và đăt cho nó một cái tên, ví
dụ như tên là Index. Sau đó, bạn nhận vào tên của các worksheet có trong workbook và
tạo các siêu liên kết (hyperlink) đến các worksheet tương ứng với tên mà bạn nhập.
Để tạo hyperlink bạn chọn tên sheet, sau đó vào Insert | chọn Hyperlink tại nhóm
Links [E2003: Insert | Hyperlinks] hoặc nhấn phím tắt là Ctrl+K để mở hộp thoại Insert
Hyperlink.
Hộp thoại Insert Hyperlink
Chọn Place in This Document và chọn tên Sheet muốn kết nối tới. Nhấn nút OK để
hoàn tất.
Phương pháp này phù hợp khi bảng tính không có quá nhiều worksheet và tên
worksheet không có sự thay đổi thường xuyên, nếu không sẽ gây ra nhiều khó khăn
cho công tác bảo trì trang chỉ mục.
Tạo chỉ mục tự động bằng cách sử dụng VBA
Một cách thay thế khác là sử dụng VBA để tự động tạo ra các chỉ mục. Đoạn mã sau
đây sẽ tự động tạo ra một bảng chỉ mục liên kết đến tất cả các worksheet mà bạn có
trong workbook. Bảng chỉ mục này sẽ được tạo lại mỗi khi worksheet lưu chỉ mục được
chọn.
Đoạn mã này phải được đặt trong private module của Sheet chứa chỉ. Chèn một
worksheet mới vào workbook và đặt tên cho nó là Index chẳng hạn. Nhấp chuột phải
vào tên worksheet vừa tạo và chọn ViewCode từ trình đơn ngữ cảnh hoặc nhấn tổ
hợp phím Alt+F11.
Nhập đoạn mã VBA sau vào cửa sổ Code:
PHP Code:
Private Sub Worksheet_Activate()
Dim wSheet As Worksheet
Dim lCount As Long
lCount = 1
With Me
.Columns(1).ClearContents
.Cells(1, 1) = "INDEX"
End With
For Each wSheet In Worksheets
If wSheet.Name <> Me.Name Then
lCount = lCount + 1
With wSheet
.Range("A1").Name = "Start" & wSheet.Index
.Hyperlinks.Add Anchor:=.Range("A1"), Address:="", SubA
ddress:= _
"Index", TextToDisplay:="Back to Index"
End With
Me.Hyperlinks.Add Anchor:=Me.Cells(lCount, 1), Address:="",
SubAddress:= _
"Start" & wSheet.Index, TextToDisplay:=wSheet.Name
End If
Next wSheet
End Sub
Nhấn tổ hợp phím Alt+Q để thoát VBE và trở về cửa sổ bảng tính, sau đó lưu bảng tính
lại. Để chạy đoạn mã vừa tạo, bạn dùng chuột chọn sang worksheet khác trong
workbook và sau đó chọn lại worksheet Index để kích hoạt sự kiện Worksheet_Activate.
Lưu ý rằng, đoạn mã sẽ các đặt tên (Name) cho các ô A1 ở mỗi worksheet kèm theo số
chỉ mục của worksheet trong bảng tính (worksheet đầu tiên có chỉ mục là 1, kế đó là 2,
3…. n). Điều này bảo đảm rằng ô A1 trên mỗi trang tính có một tên khác nhau. Nếu ô
A1 trên worksheet của bạn đã được đặt tên, bạn nên cân nhắc đến việc thay đổi ô A1
trong đoạn mã sang một địa chỉ khác phù hợp hơn.
Thêm thuộc tính cho workbook
Lưu ý, nếu bạn có thiết lập Hyperlink base (siêu liên kết cơ sở) trong workbook thì các
hyperlink được tạo ra từ
đoạn mã trên sẽ không thể hoạt động được, do chúng đã liên
kết đến các Name trong workbook hiện hành. Khi thuộc tính hyperlink base được thiết
lập thì các siêu liên kết sẽ trỏ đến hyperlink base kết hợp với các Name.
Thêm thuộc tính Hyperlink base: Vào Office | Prepare | Properties | Document
Properties | chọn Advanced Properties [E2003: File | Properties | Summary] và
nhập vào hyperlink base.
Siêu liên kết trước và sau khi thêm Hyperlink base
Thêm lệnh gọi chỉ mục vào trình đơn ngữ cảnh
Cách thứ ba sẽ hướng dẫn bạn thêm một lệnh vào trình đơn ngữ cảnh để gọi danh
sách các worksheet trong workbook và bạn có thể chọn lệnh này bằng cách kích phải
chuột vào vùng bảng tính bất kỳ. Đoạn mã sau sẽ gọi thanh lệnh Tabs của workbook
như hình sau:
Thêm lệnh “Sheet Index” vào trình đơn ngữ cảnh
Nhấn Alt+F11 để mở cửa sổ VBE, sau đó nhập đoạn mã sau vào cửa sổ Code của
ThisWorkbook:
PHP Code:
Private Sub Workbook_SheetBeforeRightClick(ByVal Sh As Object, B
yVal Target As Range, Cancel As Boolean)
Dim cCont As CommandBarButton
On Error Resume Next
Application.CommandBars("Cell").Controls("Sheet Index").Dele
te
On Error GoTo 0
Set cCont = Application.CommandBars("Cell").Controls.Add _
(Type:=msoControlButton, Temporary:=True)
With cCont
.Caption = "Sheet Index"
.OnAction = "IndexCode"
End With
End Sub
Tiếp theo, bạn vào Insert | Module và nhập vào đoạn mã sau: