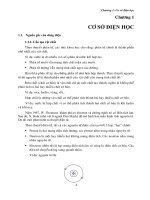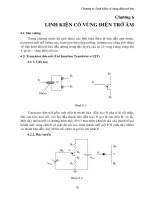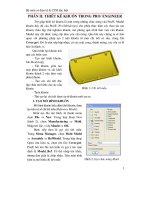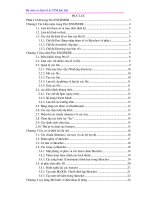GIÁO TRÌNH MÔN CƠ ĐIỆN TỬ VÀ CTM ĐẶC BIỆT
Bạn đang xem bản rút gọn của tài liệu. Xem và tải ngay bản đầy đủ của tài liệu tại đây (2.65 MB, 124 trang )
GIÁO TRÌNH
C
Ơ
ĐIỆN
TỬ
VÀ CTM ĐẶC BIỆT
Bộ môn cơ điện tử & CTM đặc biệt
Mục lục
Phần I CAD trong Pro/ ENGINEER ...............................................................................3
Chơng1 Các khái niệm trong Pro/ ENGINEER ............................................................4
1.1. Liên kết tham số và mục đích thiết kế .........................................................5
1.2. Liên kết End-to-End.....................................................................................5
1.3. Các chế độ thiết kế cơ bản của Pro/ E..........................................................5
1.3.1. Chế độ Part: Bảng nhập tham số và Sketcher (vẽ phác) ........................6
1.3.2. Chế độ Assembly (lắp ráp)....................................................................6
1.3.3. Chế độ Drawing (tạo bản vẽ) ................................................................7
Chơng 2 Giao diện Pro/ ENGINEER ............................................................................8
2.1. Điều khiển trong Pro/ E ...............................................................................8
2.2. Làm việc với nhiều cửa sổ và file.................................................................9
2.3. Quản lý các file............................................................................................9
2.3.1. Th mục làm việc (Working directory) ..............................................10
2.3.2. Mở các file ..........................................................................................10
2.3.3. Tạo các file..........................................................................................10
2.3.4. Lu trữ, dự phòng và lặp lại các file ...................................................11
2.3.5. Xoá các file .........................................................................................11
2.4. các điều khiển khung nhìn .........................................................................11
2.4.1. Các chế độ Spin (quay tròn)................................................................12
2.4.2. Sử dụng Orient Mode..........................................................................12
2.4.3. L
u trữ các hớng nhìn.......................................................................13
2.5. Bảng nhập các tham số (Dashboard)..........................................................13
2.6. Các tuỳ chọn hiển thị khối .........................................................................13
2.7. Hiển thị các chuẩn (datums) và các trục....................................................14
2.8. Chọn lựa các kiểu lọc lọc .......................................................................14
2.9. Các danh sách chọn lựa..............................................................................15
2.10. Thứ tự và chặn các features......................................................................15
Chơng 3 Các cơ sở thiết kế chi tiết..............................................................................16
3.1. Các chuẩn (Datums), các trục và các hệ tọa độ .........................................16
3.2. Định nghĩa về Sketcher ..............................................................................17
3.3. Cơ bản về Sketcher.....................................................................................18
3.4. Các công cụ Sketcher.................................................................................18
3.4.1. Mặt phẳng vẽ phác và các tham chiếu Sketcher..................................18
3.4.2. Thêm hoặc hiệu chỉnh các kích thớc.................................................19
3.4.3. Các ràng buộc (Constraints) hình học trong Sketcher ........................19
3.5. từ phác thảo đến 3D ...................................................................................20
3.5.1. Định nghĩa lại các features .................................................................21
3.5.2. Tạo một BLOCK: Chuỗi thiết lập Sketcher ........................................21
3.5.3. Tạo một tiết diện trong Sketcher.........................................................22
Chơng 4 xây dựng Mô hình vỏ điện thoại di động......................................................24
Bộ môn cơ điện tử & CTM đặc biệt
4.1. Chi tiết 1: Màn hình điện thoại ..................................................................24
4.2. Chi tiết 2: Chi tiết Tai nghe .......................................................................30
4.3. Chi tiết 3: Microphone ...............................................................................35
4.4. Chi tiết 4: PC Board ...................................................................................41
4.5. Chi tiết 5: Angten.......................................................................................47
4.6. Chi tiết 6: Bàn phím ...................................................................................52
4.7. Chi tiết 7: chi tiết Vỏ Sau..........................................................................60
4.8. Chi tiết 8: Vỏ trớc ....................................................................................73
Chơng 5 Lắp ráp điện thoại di động............................................................91
5.1. Các Ràng buộc lắp ráp ...............................................................................91
5.2. Vị trí của thành phần cơ sở ........................................................................92
5.3. Lắp ráp các thành phần vào thành phần cơ sở............................................93
5.3.1. Chi tiết Màn hình điện thoại ...............................................................93
5.3.2. Chi tiết Tai nghe ..................................................................................95
5.3.3. Chi tiết Microphone ............................................................................97
5.3.3. Chi tiết PC board.................................................................................99
5.3.4. Chi tiết bàn phím...............................................................................101
5.3.5 Chi tiết vỏ sau ....................................................................................104
5.3.6. Chi tiết Antenna ................................................................................105
5.3.7. Tạo khung nhìn khai triển của lắp ráp ..............................................106
5.3.8. Hiệu chỉnh lắp ráp.............................................................................108
Ch
ơng 6 Tạo các bản vẽ kỹ thuật trong Pro/ ENGINEER ................109
6.1. Tìm Hiểu về kích thớc và sự liên kết......................................................110
6.2. Thêm mô hình, thêm hình chiếu ..............................................................110
6.2.1. Đặt hình chiếu chính và các hình chiếu phụ khác ............................ 111
6.2.2. Tạo các hình chiếu riêng phần ..........................................................112
6.2.3. Tỷ lệ bản vẽ và các hình chiếu..........................................................112
6.3. Tạo một file bản vẽ mới ...........................................................................113
6.3.1. Hiệu chỉnh hình chiếu.......................................................................114
6.3.2. Thêm hình chiếu riêng phần .............................................................114
6.3.3. Hiện các kích thớc ..........................................................................115
6.3.4. Chèn thêm những kích thớc ............................................................117
6.3.5 Xoá bỏ kích thớc..............................................................................117
6.3.6. Hiệu chỉnh đờng gióng và nũi tên...................................................118
6.4. Kết thúc một trang bản vẽ........................................................................119
6.4.1. Tạo hình chiếu của bản lắp ráp khai triển.........................................119
6.4.2. Tạo bảng của các chi tiết...................................................................120
Bộ môn cơ điện tử & CTM đặc biệt
1
Phần I
CAD trong Pro/ ENGINEER
Tài liệu này là giới thiệu phơng pháp tạo các chi tiết (Parts), các lắp ráp
(Assemplies) và các bản vẽ chế tạo (Drawings) trong Pro/ ENGINEER. Sau khi hoàn
thành tất cả các hớng dẫn, ta sẽ thấy phơng pháp Pro/ ENGINEER chuyển thông tin
thiết kế ở dạng 3D sang mọi tài liệu thiết kế và ngợc lại, từ tạo dựng chi tiết dạng
khối, sang lắp ráp cụm chi tiết, xuất ra các bản vẽ chế tạo.
Các hớng dẫn ở đây cũng giới thiệu những kỹ thuật cơ bản để sử dụng Pro/
ENGINEER trong mỗi giai đoạn thiết kế. Hiểu về các giai đoạn thiết kế của Pro/
ENGINEER sẽ giúp ngời thiết kế hiểu đợc vai trò riêng biệt của mỗi cá nhân trong
một nhóm thiết kế
Mục tiêu độc giả của tài liệu
Ngời dùng có thể sử dụng linh hoạt các hớng dẫn trong cuốn sách này để có
một cái nhìn tổng quan về thiết kế với sự trợ giúp của máy tính nói chung và của Pro/
ENGINEER nói riêng.
Các đối tợng độc giả của cuấn sách:
Những ngời thiết kế mới và những ngời thiết kế cha có hoặc có ít kinh
nghiệm về sử dụng phần mềm CAD/ CAM.
Những ngời thiết kế mới tiếp cận với Pro/ ENGINEER nhng đã làm việc với
các ứng dụng CAD/ CAM khác. Tài liệu này có thể cho ngời sử dụng một
phơng pháp, một quan điểm thiết kế riêng của mỗi ngời trong Pro/
ENGINEER và trong bất kỳ ứng dụng CAD/ CAM nào.
Những ngời thiết kế đã có một số kinh nghiệm làm việc với Pro/ ENGINEER,
nhng muốn xem lại các vấn đề cơ bản hoặc tìm hiểu thêm về các thủ thuật để
sử dụng tốt nhất các chức năng chính của Pro/ ENGINEER.
Phạm vi và mục đích của tài liệu
Tài liệu hớng dẫn này không có mục tiêu tóm tắt hoàn chỉnh các kỹ thuật cơ sở
trong Pro/ ENGINEER. Mục đích của các hớng dẫn là định hớng cho ngời sử dụng
qua các xử lý thiết kế kiểu end-to-end (sẽ đợc giới thiệu trong chơng 1) theo nhiều
cách. Một số kỹ thuật tạo khối, tạo bề mặt, kỹ thuật lắp ráp cao cấp (hoặc thậm trí là cơ
bản) có thể không đợc đề cập đến trong tài liệu này. Hầu hết tài liệu tập trung vào việc
tạo dựng chi tiết dạng khối (Solids), đặc biệt là sử dụng các ràng buộc tham số trong
chế độ vẽ phác Sketcher.
Kinh nghiệm tiếp cận tài liệu
Trớc khi bắt đằu tạo các chi tiết trong chơng 4, hãy xem trớc chơng 1, 2 và 3
để có một hình dung cần thiết về quản lý file, giao diện ngời sử dụng, và các công cụ
tạo Solids cơ bản trong Pro/ ENGINEER.
Bộ môn cơ điện tử & CTM đặc biệt
2
Các hớng dẫn trong chơng 4 giúp ta tạo dựng và lắp ráp 8 chi tiết mô tả các bộ
phận của một vỏ điện thoại. Các chi tiết bắt đầu từ đơn giản đến phức tạp, qua đây ta sẽ
thu đợc các kinh nghiệm sử dụng chơng trình. Mỗi kỹ thuật sẽ đợc giảng giải chi
tiết, nó có thể xuất hiện trong bài học sau trong phần chi tiết hơn. Bài học sẽ đi từ đơn
giản đến phức tạp.
Sau khi hoàn thành các chi tiết ta tiến hành lắp ráp, và tạo các file bản vẽ
(Drawing). Nếu thời gian thực hành ngắn, ta có thể sử dụng bất kỳ file nào để bắt đầu
làm việc.
Tuy vậy, kinh nghiệm học tốt nhất là hoàn thành tất cả ba giai đoạn: Tạo chi tiết,
lắp ráp và tạo bản vẽ. Nếu thời gian cho phép, nhất là với các chi tiết dễ, đơn giản, ta có
thể hoàn thành chi tiết mà không cần các lời chỉ dẫn.
Chú ý: Các bài học này khó có thể khai thác hết mọi khả năng của Pro/
ENGINEER. Đây là một tài liệu cho ta những giới thiệu cơ bản về các kỹ thuật tạo lập
chi tiết và một cái nhìn tổng quan về cách thiết kế end-to-end. Tài liệu này là một cơ
sở để ngời sử dụng có thể tiếp cận với các kỹ thuật cao hơn trong Pro/ ENGINEER
một cách dễ ràng.
Tài liệu tham khảo thêm
Để sử dụng tốt hơn Pro/ ENGINEER, có thể tham khảo một số tài liệu sau:
Pro/ ENGINEER Help Center: Đây là tài liệu trợ giúp kèm theo bộ cài Pro/
ENGINEER, có thể sử dụng từ Help > Help Center trên menu chính của Pro/ E, bao
gồm các chủ đề trợ giúp và các nối kết tới các công cụ khác để ta có đợc trợ giúp một
cách nhanh chóng.
Pro/ ENGINEER Wildfire 2.0 Resource Center: Tự động đợc mở ra trong lúc
duyệt Pro/ E, cung cấp tham chiếu nhanh cho giao diện ngời sử dụng, các tham khảo
nhanh, các hớng dẫn, các mẹo nhỏ, các kỹ thuật và các tài nguyên khác.
PTC Customer Service Guide: Bao gồm các số điện thoại nhiều nơi để tiếp xúc
với hãng PTC.
Chơng1
Các khái niệm trong Pro/ ENGINEER
Để sử dụng Pro/ ENGINEER ta hình dung trong một nhóm các bộ phận của một
cụm các chi tiết đợc lắp ráp với nhau theo các quan hệ thiết kế, cao hơn nữa các bộ
phận đó và các quan hệ đó có thể thay đổi đợc. ở mức độ đơn giản nhất, các bộ phận
có thể là những hình dạng hình học riêng biệt gọi là các features, bao gồm các chi tiết
dạng Solids nh: Khối kéo (Extrusion), lỗ (hole), hoặc vát (chamfer)... ở mức độ cao
hơn chúng có thể là những chi tiết lắp ráp riêng biệt, cùng kết hợp với nhau phụ thuộc
lẫn nhau theo một phơng pháp nào đó.
Tại tất cả các cấp độ, các bộ phận đợc tạo ra và lắp ráp với nhau để hớng tới
một mục đích chung gọi là mục đích thiết kế. Chơng này mô tả những nguyên tắc cơ
Bộ môn cơ điện tử & CTM đặc biệt
3
bản của mục đích thiết kế, nó xuyên suốt toàn bộ quá trình thiết kế, đi từ ý tởng đến
tài liệu kiểm chứng cuối cùng.
1.1. Liên kết tham số v mục đích thiết kế
Giả định rằng ta muốn tâm một khối kéo (extrusion) nằm giữa một bề mặt chữ
nhật. Ta có thể đặt khối này bằng cách đo một nửa các cạnh của hình chữ nhật và sử
dụng kích thớc đo để xác định vị trí X - Y của khối. Nhng mục đích thiết kế của ta là
có tâm khối và nếu chiều dài hoặc chiều rộng của bề mặt hình chữ nhật thay đổi thì
khối vẫn nằm ở giữa hình chữ nhật. Pro/E cho ta những công cụ ở mọi cấp độ để xây
dựng các thông tin kiểu nh vậy.
Trong trờng hợp này, ta có thể sử dụng ràng buộc (constrain) tâm khối nằm giữa
bốn cạnh. Toạ độ X và Y của tâm khối sẽ luôn luôn bằng một nửa của chiều dài và
chiều rộng của bề mặt chữ nhật. Phơng pháp này, Pro/ E sẽ tính toán và cập nhật vị trí
tâm khối mà không tính toán kích thớc của hình chữ nhật.
Ta có thể sử dụng ý tởng này vào các xử lý khác để có các định nghĩa hình học
một cách đơn giản, hoặc ta có thể sử dụng chúng với những tính toán phức tạp hơn nh
thể tích khối, trọng tâm thành lập những mối quan hệ động học giữa những thực thể
thiết kế có thể tránh số lợng lớn thời gian và sự cố gắng khi cần đến thay đổi thiết kế.
Xây dựng mô hình sử dụng các tham số liên kết sẽ giúp ngời thiết kế có thể thử
nghiệm nhanh các giải pháp thiết kế.
1.2. Liên kết End-to-End
Pro/E không chỉ cho phép ta thiết kế những chi tiết riêng lẻ một cách nhanh
chóng mà còn có thể lu trữ những mối quan hệ lắp ráp của chúng và đa ra những bản
vẽ chi tiết. Pro/E dễ ràng cho phép ta truy cập, hiệu chỉnh kích thớc và các liên kết
động học đã thành lập tại các giai đoạn thiết kế khác nhau.
Thậm trí trong giai đoạn tạo bản vẽ (Drawing), kích thớc hiện lên trên sơ đồ
nhận đợc từ kích thớc mô hình 3D có thể liên kết động tới file nguồn 3D. Sự nối kết
là hai chiều, ta có thể hiệu chỉnh chi tiết 3D trực tiếp từ bản vẽ chi tiết để làm chính xác
các kích thớc trong bản vẽ và các thông tin thay đổi này đợc cập nhập vào trong mô
hình 3D, giữa kích thớc ở bản vẽ và mô hình 3D luôn luôn đồng bộ. T t
ởng nh vậy
gọi là liên kết End-to-End.
1.3. Các chế độ thiết kế cơ bản của Pro/ E
Khi ta đa ra một ý tởng thiết kế để hoàn thành trong Pro/E, ta chuyển những
thông tin thiết kế qua ba bớc thiết kế cơ sở:
Tạo những chi tiết là các thành phần của thiết kế (Parts)
Ghép những chi tiết trong một lắp ráp ở đó ghi những quan hệ vị trí của các chi
tiết (Assembly)
Tạo những bản vẽ chi tiết căn cứ trên những thông tin trong Parts và Assembly
(Drwing)
Bộ môn cơ điện tử & CTM đặc biệt
4
Pro/ E coi mỗi bớc là một chế độ riêng biệt, mỗi chế độ có những đặc trng
riêng, phần mở rộng của file riêng, các chế độ có quan hệ mật thiết với nhau.
Ví dụ: Xây dựng một mô hình thiết kế, mô hình đó đợc nhập để lu trữ tất cả
những thông tin - kích thớc, dung sai, và những phơng thức ràng buộc. Nếu thay đổi
thiết kế tại một chế độ (Part, Assembly, Drawing), Pro/E phản hồi tự động đến tất cả
các chế độ khác.
1.3.1. Chế độ Part: Bảng nhập tham số và Sketcher (vẽ phác)
Hầu hết các thiết kế bắt đầu ở chế độ Part. Trong những file chi tiết (.prt) ta tạo
các bộ phận riêng biệt, các bộ phận này sẽ lắp vào với nhau trong cùng một file lắp ráp
(.asm). Chế độ Part cho phép ta tạo và hiệu chỉnh các featares: Extrusions (kéo), cuts
(cắt), blends, rounds (lợn tròn)
Hầu hết các features bắt đầu từ một tiết diện, khi tiết diện đợc định nghĩa, ta gán
giá trị kích thớc thứ 3 cho nó để tạo hình dạng 3D. Ta tạo tiết diện 2D bằng công cụ
gọi là Sketcher (phác thảo). Sketcher cho phép vẽ tiết diện với các đờng thẳng
(lines), các góc (angles), hoặc các cung tròn (arcs), và nhập chính xác giá trị kích thớc
sau khi vẽ song.
Ta sử dụng một giao diện gọi là Dashboard (bảng nhập tham số) để vào hoặc ra
chế độ Sketcher, và để hiệu chỉnh hình dạng chi tiết ở chế độ 3D. Bảng nhập tham số
đa ra các chức năng rất rõ ràng để chuyển đổi các features, phát triển chi tiết, hiệu
chỉnh hình dạng và kích thớc chi tiết bằng việc nhập các tham số trên bảng hoặc ngay
trên chính bản thân mô hình.
Hình 1-1. Mô hình Sketcher và mô hình 3D của đầu Angten
1.3.2. Chế độ Assembly (lắp ráp)
Sau khi ta tạo xong các chi tiết trong một mô hình, ta tạo một file lắp ráp rỗng
cho mô hình, rồi lắp ráp từng chi tiết trong phạm vi giới hạn của nó. Trong quá trình
này ta phối hợp hoặc sắp xếp các chi tiết tới vị trí chúng sẽ chiếm ở thủ tục cuối cùng.
Trong lắp ráp, ta có thể định nghĩa những khung nhìn khai triển để quan sát hoặc hiển
thị những mối quan hệ của các chi tiết một cách tốt hơn.
Bộ môn cơ điện tử & CTM đặc biệt
5
Hình 1-2. Mô hình lắp ráp trong khung nhìn khai triển
Với những công cụ phân tích mô hình, ta có thể đo lờng những thuộc tính và thể
tích của khối lắp ráp để xác định trọng lợng của nó, trọng tâm, và quán tính. Cũng có
thể xác định sự giao nhau giữa các bộ phận trong toàn bộ lắp ráp.
1.3.3. Chế độ Drawing (tạo bản vẽ)
Chế độ Drawing của Pro/E cho phép ta tạo ra khâu cuối cùng của thiết kế, những
bản vẽ chi tiết chính xác, trên bản vẽ có ghi các kích thớc của các chi tiết 3D và cụm
lắp ráp.
Một số đối tợng thông tin: Các kích thớc, các ghi chú, các ghi chú bề mặt, các
dung sai hình học, các tiết diện giao nhau vv đã tạo trong mô hình 3D có thể chuyển
qua chế độ Drawing. Khi những đối tợng chuyển qua từ mô hình 3D, chúng giữ
nguyên mối liên kết, có thể hiệu chỉnh để tác động trở lại mô hình 3D từ chế độ
Drawing.
Bộ môn cơ điện tử & CTM đặc biệt
6
Hình 1-3. Khung nhìn bản vẽ chi tiết của chi tiết ăngten
Chơng 2
Giao diện Pro/ ENGINEER
Chơng này giới thiệu các công cụ giao diện ta sẽ sử dụng để điều khiển Pro/
ENGINEER. Hệ thống menu, bảng nhập tham số, những công cụ chọn lựa và điều
khiển cửa sổ.
2.1. Điều khiển trong Pro/ E
Sau khi khởi động Pro/E, cửa sổ chính mở trên Desktop. Bảng điều khiển mở bên
trái, bảng này là gốc của một số công cụ và nối kết với th viện chi tiết, mạng Internet,
hoặc những trạm làm việc khác trong mạng. Hớng dẫn này sẽ tập trung vào việc sử
dụng Model Tree và bảng Layer Tree.
Model Tree là danh sách của tất cả các fertures trong file chi tiết, bao gồm cả
các chuẩn (Datums) và các hệ toạ độ. Khi ta đang trong một file chi tiết, Model Tree
hiển thị tên file và danh sách từng ferture. Đối với file lắp ráp (Assembly), Model Tree
hiển thị file lắp ráp và các file chi tiết sử dụng trong lắp ráp đó.
Bộ môn cơ điện tử & CTM đặc biệt
7
Ta có thể sử dụng lệnh Tools -> Customize Screen để tuỳ ý thêm hoặc bớt các
tuỳ chọn menu, các macros (gọi là mapkeys) hoặc các lệnh riêng lẻ. Khi ta kích hoạt
một số thay đổi trên menu, chúng cập nhật trên các menu ở tất cả các cửa sổ.
Sử dụng nút Show
để bật giữa Model Tree
và Layer Tree
Sử dụng nút
Settings để thêm hoặc
hiệu chỉnh Model Tree
Hình 2-1. Sử dụng Model Tree trên tab định hớng
Những đối tợng trên Model Tree đợc nối kết trực tiếp tới cơ sở dữ liệu thiết kế.
Ta chọn các đối tợng trên Model Tree, các fertures đợc miêu tả bằng nổi sáng và
đợc lựa chọn trên màn hình Window. Ta có thể sử dụng Model Tree để chọn một số
đối tợng trong toàn bộ quá trình thực hiện. Cũng có thể kích phải chuột để bắt đầu
làm việc trên đối tợng chọn ở Model Tree.
2.2. Lm việc với nhiều cửa sổ v file
Mặc dù có thể mở nhiều hơn một cửa sổ nhng ta chỉ có thể làm việc duy nhất
trên một cửa sổ tại một thời điểm. Cửa sổ đang làm việc gọi là cửa sổ Active (kích
hoạt). Để bật các cửa sổ, ta chọn từ danh sách các cửa sổ mở dới thực đơn Window.
Nếu cần kích hoạt cửa sổ, sử dụng Window>Activate.
Đóng file có hai phơng pháp: Sử dụng File -> Close Window để đóng cửa sổ
của những file vẫn đang tham chiếu trong bộ nhớ. Để gỡ bỏ file từ bộ nhớ, sử dụng File
-> Erase. Việc này không thể xoá file từ ổ đĩa nhng nó làm đóng hoàn toàn.
Ta có thể sử dụng File -> Earse -> Not Displayed để danh sách file trong bộ nhớ
đợc đóng. Tuy vậy, nếu một file bản vẽ hoặc một file lắp ráp đang tham chiếu, chơng
trình sẽ không cho phép xoá nó từ bộ nhớ cho đến khi ta đóng file tham chiếu.
2.3. Quản lý các file
Phần này đề cập đến việc quản lý file của Pro/ E, th mục mặc định, và chức năng
backup tự động. Hiểu chức năng backup file và chuyển đổi qua lại sẽ giúp ta giữ đợc
thứ tự cơ sở dữ liệu của th mục hiện hành.
Bộ môn cơ điện tử & CTM đặc biệt
8
2.3.1. Th mục làm việc (Working directory)
Pro/ E tự động tìm kiếm các file và lu trữ trong một th mục mặc định gọi là th
mục làm việc. Các file đợc tạo ra tự động, và các file ngời thiết kế tạo ra nếu không
điều khiển thì đều đợc lu trữ trong th mục làm việc.
Pro/ E sử dụng th mục từ khi bắt đầu chơng trình làm th mục làm việc mặc
định. Sử dụng File -> Set Working Directory để tạo th mục làm việc khác.
2.3.2. Mở các file
Khi click vào File -> Open, Pro/ E tham chiếu đến th mục làm việc. Nếu có
những file khác mở trong cùng thời điểm, nhng không hiển thị, ta có thể click lên In
Session từ danh sách Look In để mở chúng. Có thể thêm những file hoặc những th
mục truy cập thờng xuyên tại nút Favorites. Sử dụng nút Preview trên hộp thoại File
Open để hiển thị miêu tả đồ họa chi tiết trong file chọn lựa trớc khi mở file.
Hình 2-2. Hộp thoại Open File ở chế độ xem trớc
2.3.3. Tạo các file
Sử dụng File -> New để bắt đầu một file mới, có thể nhanh chóng chọn một kiểu
ứng dụng (Type), và một kiểu con (Subtype) cần thiết.
Bộ môn cơ điện tử & CTM đặc biệt
9
Hình 2-3. Những tuỳ chọn trong hộp thoại New
Khi chọn OK, file mới đợc mở và những mặt phẳng chuẩn mặc định đợc đa ra
trên cửa sổ đồ họa.
2.3.4. Lu trữ, dự phòng và lặp lại các file
Sử dụng File -> Save để lu trữ những thay đổi trong file, sử dụng Save a Copy
để lu trữ file sang một tên khác. Mỗi lần ta sử dụng lệnh Save, Pro/ E tạo một phiên
bản mới của file và sử dụng phần mở rộng file là con số để đánh dấu phiên bản, ví dụ
Vỏ_sau.prt.1, Vỏ_sau.prt.2,Sự lặp lại này giúp ta luôn có một phiên bản liền trớc để
quay lại trong một số trờng hợp lỗi file hiện hành. Khi sử dụng File -> Open để mở
file, trình duyệt file hiển thị phiên bản sau cùng nhất.
Để hiển thị những phiên bản trong hộp thoại Open, click lên biểu tợng
Commands and Settings
và click vào All Versions từ menu. Ta có thể mở bất cứ
phiên bản nào mà ta muốn.
Để lu một file sang một tên, một định dạng hay một vị trí khác sử dụng File ->
Save a Copy. Không với lệnh Save as trong Window, lệnh Save a Copy mở file gốc
và kích hoạt nó sau khi thực hiện lu trữ.
Nếu không muốn lu trữ các file lặp lại trong th mục làm việc ta có thể sử dụng
File -> Backup để chỉ định một th mục cho các file lặp lại. Lặp lại đầu tiên trong th
mục dự phòng bắt đầu tại 1, bắt chấp số lặp trong th mục làm việc.
2.3.5. Xoá các file
Sử dụng File -> Delete để gỡ bỏ các file cố định trên đĩa. Ta có thể xoá duy nhất
những phiên bản cũ, phiên bản sau cùng không bị thay đổi, hoặc ta có thể xoá tất cả
các phiên bản.
Sử dụng File -> Dalete -> Old Versions để xoá toàn bộ th mục nhng không
xoá các phiên bản mới.
2.4. các điều khiển khung nhìn
Quay, dịch và thu phóng (Spin, Pan, Zoom)
Repaint: Vẽ lại
Spin center: Quay quanh tâm
Orient mode: Hớng nhìn
Zoom in area: Phóng to
Zoom Out: Thu nhỏ
Recenter: Đặt giữa tâm cửa sổ đồ hoạ
Orientation dialog box: Mở hộp thoại
Orientation
Saved View list: Danh sách các khung
nhìn lu trữ
Hình 2-4. Các biểu tợng điều khiển cửa sổ
Phím giữa chuột là phím điều khiển cửa sổ trong Pro/ ENGINEER. Có những di
chuyển cửa sổ cơ bản sau:
Spin (quay) Nút giữa chuột
Bộ môn cơ điện tử & CTM đặc biệt
10
Pan (dịch) Nút giữa chuột + SHFT
Zoom (phóng to, thu nhỏ) Nút giữa chuột + CTRL kéo ngang, hoặc quay.
Một phím tắt điều khiển cửa sổ khác cho ngời mới sử dụng là CTRL+D, chức
năng này trả lại hớng nhìn mặt định tại giữa cửa sổ đồ hoạ.
2.4.1. Các chế độ Spin (quay tròn)
Khi quay chi tiết, ta có thể sử dụng mặc định là trục chi tiết để quay sang hớng
nhìn khác nhau, hoặc có thể sử dụng tâm quay ta có thể click vào nơi nào đó trên chi
tiết. Khi bật Spin Center on/ off (tâm quay mặc định)
, giữ phím chuột giữa và
quay mô hình quanh nó tâm đó. Nếu tắt tâm quay mặc định, ta có thể đặt tâm quay ở
bất kỳ một vị trí nào trên cửa sổ đồ hoạ. Hình dới ta có thể thấy hai kiểu quay mô
hình khi làm việc. Bên trái, tâm quay mặc định bật, biểu tợng tâm quay bên dới nó
sử dụng trục đứng của mô hình. ở bên phải, biểu tợng tâm quay tắt, và tâm quay là vị
trí tuỳ chọn trên cạnh trớc của mô hình.
Hình 2-5. Thay đổi tâm quay
2.4.2. Sử dụng Orient Mode
Một số điều khiển đặc biệt đợc thêm vào sẵn dùng trong Orient mode. Để vào
Orient mode, chọn View > Orientation > Orient Mode. Trong Orient mode ta có thể
sử dụng các điều khiển sau:
Dynamic Sử dụng các điều khiển spin, pan và zoom nh thờng lệ.
Delayed Chờ đợi cho đến khi kéo hết vector dịch chuyển bằng tay và thoát để
thực hiện thay đổi cửa sổ.
Velocity Duy trì dịnh chuyển với điều kiện nút chuột đợc nhấn, kéo chuột và
dừng lại.
Trong Orient Mode, ta có thể sử dụng menu tắt từ nút chuột phải để bật các chế
độ, hoặc thoát hoàn thành Orient Mode. Ta cũng có thể sử dụng biểu tợng Zoom
trên thanh công cụ chính để kéo một hình chữ nhật quanh vùng ta muốn phóng to.
Nhấn nút giữa để thoát chế độ Zoom.
Bộ môn cơ điện tử & CTM đặc biệt
11
2.4.3. Lu trữ các hớng nhìn
Hớng nhìn là một sự kết hợp của một hệ số phóng đại và một hớng trong không
gian 3D. Mọi mô hình đều có các hớng nhìn tiêu chuẩn lu trữ bên trong chơng
trình: Front (trớc), Left (trái), Top (trên), hoặc Bottom (đáy). Ví dụ Default
Orientation là hớng nhìn mặc định cho phép xem mô hình trong cửa sổ ở dạng 3D.
Nếu ta sử dụng một hớng nhìn thờng xuyên, ta có thể sử dụng View > View
Manager để đặt tên và lu trữ nó, rồi truy cập tại mọi thời điểm trong quá trình làm
việc. Sử dụng biểu tợng View Manager
để thay đổi nhanh một số hớng nhìn đã
lu trữ.
2.5. Bảng nhập các tham số (Dashboard)
Bảng nhập cho phép ta sử dụng một chuỗi logic của các cài đặt và các tham số để
định nghĩa hình học mới, hoặc định nghĩa lại các hình dạng đang tồn tại. Các thao tác
riêng với bảng nhập đợc đa ra phía dới cửa sổ đồ hoạ mỗi khi tạo hoặc hiệu chỉnh
một feature trong chi tiết.
Khi trở nên thành thạo hơn ta sẽ làm hầu hết các thao tác ngay trên mô hình,
nhng bảng nhập luôn luôn có vai trò hỗ trợ, để quay trở lại và sẵn sàng cho nhập các
tham số khi ta chọn một hình học để làm việc trên nó.
Bảng nhập hớng dẫn ta tạo các hình học một cách trực giác, từ trái qua phải.
Nhóm nửa dới của bảng nhập cần vào theo trình tự thích hợp. Nửa trên của bảng nhập
cho phép ta định nghĩa - tinh chỉnh các thuộc tính thay đổi. Hình bên cho thấy bảng
nhập feature lỗ (Hole) đợc kích hoạt để định nghĩa lỗ đồng trục.
ở trên: Trợt bảng lên
để chỉ định đặt các tham
chiếu và các thuộc tính thay
đổi khác.
ở dới: Các thủ tục cơ
bản cho kiểu feature lỗ,
đờng kính, bắt đầu và kết
thúc các tham chiếu.
Hình 2-6. Bảng nhập các tham sô cho chi tiết lỗ
2.6. Các tuỳ chọn hiển thị khối
Ta sẽ bật hiển thị dạng Wireframe (khung dây) cho khối đặc để giúp cho việc
chọn lựa, cải tiến và tính toán các thiết kế đạt mục đích. Hai chế độ hiển thị chính là
Shaded (tô bóng) và Line (đờng). Có 3 biến đổi của hiển thị Line.
Shaded - cho thấy mô
hình nh một khối đặc.
Hidden line - hiện các
đờng khuất ở mức độ khác
(màu khác)
Bộ môn cơ điện tử & CTM đặc biệt
12
No hidden line - không
hiện các đờng khuất sau bề
mặt.
Wireframe - hiện các
đờng khuất và không khuất nh
nhau
Hình 2-7. Các hiển thị Wirefame và Shaded
2.7. Hiển thị các chuẩn (datums) v các trục
Có thể hiển thị hoặc ẩn các mặt phẳng chuẩn, các điểm chuẩn, các trục và các hệ
trục toạ độ tại một thời điểm trong quá trình thực hiện. Ta có thể ẩn từng chuẩn bằng
việc chọn nó trên Model Tree và sử dụng lệnh Hide trên menu tắt từ nút chuột phải.
Các chuẩn làm lộn xộn vùng làm việc và có thể phải vẽ lại trong khi thực hiện, nh vậy
ta sẽ ẩn các đối tợng chuẩn đi để có thể làm việc tốt hơn cho đến khi nào cần đến
chúng cho công việc hoặc tham chiếu.
2.8. Chọn lựa các kiểu lọc lọc
Các thiết kế có nhiều đối tợng phức tạp, khó có thể chọn lựa chính xác một đối
tợng nào đó. Pro/ ENGINEER cung cấp các kiểu lọc lọc đối tợng để giới hạn các
kiểu đối tợng mà ta có thể chọn lựa trong vùng nhiều kiểu đối tợng khác nhau. Bộ
lọc làm việc cùng với chức năng nổi sáng chọn trớc. Các đối tợng dới con trỏ nổi
sáng giúp cho việc lựa chọn chính xác. Để đơn giản hoá việc chọn lựa, bộ lọc tự động
bố trí đối tợng thích hợp khi hệ thống nhắc chọn lựa đối tợng trong quá trình thực
hiện.
Khi đợc nhắc để chọn lựa
một kiểu thực thể cụ thể, bộ lọc
giúp chọn lựa duy nhất một kiểu
thực thể hợp lý.
Hình 2-8. Các kiểu lọc
Khi chế độ lọc ở thiết lập mặc định Smart, tất cả các đối tợng có thể chọn lựa
trong một hệ thống thứ tự. Ví dụ, ta có thể chọn một feature và click lại lên các cạnh
Bộ môn cơ điện tử & CTM đặc biệt
13
của nó hoặc các bề mặt nh thấy trong minh họa bên. Nổi sáng lựa chọn trớc là một
tuỳ chọn, có thể sử dụng Edit > Select > Preferences để tắt tuỳ chọn này.
Hình 2-9. Nổi sáng lựa chọn trớc
2.9. Các danh sách chọn lựa
Phơng pháp để giữ một phần tử cho việc chọn lựa là lựa chọn nó từ danh sách.
Danh sách này sinh ra từ tất cả các phần tử dới con trỏ đã đợc ấn định. Để thấy danh
sách, đặt con trỏ trên vùng chứa phần tử ta muốn chọn, và chọn Pick From List từ
menu tắt của nút chuột phải. Mở hộp thoại Pick from List, để chọn một phần tử, làm
nổi sáng nó trong danh sách và chọn OK.
2.10. Thứ tự v chặn các features
Hai chức năng hữu ích nhất của Model Tree là khả năng điều khiển thứ tự của
các feature và chặn hoặc phục hồi chúng trong mô hình. Thứ tự các feature là một trình
tự các feature đa ra trên Model Tree. Khi ta thêm một feature nó bổ xung vào nh
một nút trên Model Tree. ở mức độ đơn giản, thứ tự là một công cụ tổ chức. Ta có thể
kéo một feature lên để đặt nó với một feature gốc hoặc các feature quan hệ khác, thậm
trí ta có thể thêm nó sau khi feature gốc đã tạo rồi. Chú ý rằng không thể sắp xếp một
feature con trớc một feature cha mẹ. Tại mức độ khác, sắp xếp lại các feature hiện
hành có thể thay đổi hình thức của mô hình.
Kéo mũi tên trên
Model Tree lên trên để chặn
tạm thời các features
Hình 2-10. Chặn các feature tạm thời
Bộ môn cơ điện tử & CTM đặc biệt
14
Chặn một feature là gỡ bỏ tạm thời nó trong mô hình, điều này rất có ý nghĩa
trong việc hiệu chỉnh lại các features trong mô hình. Sau khi hiệu chỉnh song ta lại kéo
mũi tên trở lại vị trí cuối trên Model Tree, hệ thống sẽ cập nhật thay đổi cho mô hình.
Ta có thể sử dụng lệnh Hide (ẩn) trên các feature đã chọn từ Model Tree, bằng
kích chuột phải chọn Hide từ menu tắt.
Chú ý
Nếu các features khi bị chặn không có trên Model Tree, sử dụng tab Settings và
click Tree Filters. Sử dụng hộp thoại Model Tree Items, trong trờng Display chọn
Features để hiện các feature. Khi chúng hiện ra, ta có thể chọn chúng và click lên
Resume từ menu tắt để chúng quay lại mô hình.
Hình 2-11. Hộp thoại Model Tree Items
Chơng 3
Các cơ sở thiết kế chi tiết
Trong chơng trớc ta đã thấy giao diện ngời sử dụng và các phơng pháp chọn
lựa mà Pro/ E cung cấp. Chơng này giới thiệu các công cụ cơ bản và các nguyên lý
của việc tạo dựng các mô hình khối đặc (Solids) trong Pro/ E. Sau khi nghiên cứu về
các mặt phẳng chuẩn 3D (3D Datum) và các trục sử dụng để xác định vị trí các
features, ta sẽ học cách để bắt đầu các Solids từ các hình dạng hoặc các tiết diện 2D
trong Sketcher. Ta cũng học cách để thêm kích thớc theo hớng Z để tạo các đối tợng
3D.
3.1. Các chuẩn (Datums), các trục v các hệ tọa độ
Khi ta bắt đầu tạo một file chi tiết mới ta thấy 3 mặt phẳng chuẩn và một hệ toạ
độ đợc tự động thêm vào trên cửa sổ đồ hoạ. Các mặt phẳng chuẩn tự động thêm có
tên là Front, Top, và Right. Hệ toạ độ cho biết các trục X-, Y-, và Z-. Vị trí trục -Z là
vuông góc với mặt chuẩn Front. Nếu hớng mặt chuẩn Front đồng phẳng với màn
hình thì trục -Z vuông góc với màn hình.
Bộ môn cơ điện tử & CTM đặc biệt
15
Các chuẩn là các điểm
tham chiếu, Pro/ E sử dụng để
tính toán các khoảng cách. Các
chuẩn có thể là các điểm thực,
các mặt, hoặc các đờng cong,
nhng chúng không có giá trị độ
dày. Ta sẽ tạo và đặt chúng một
cách thờng xuyên để sử dụng
trong cả chế độ Part (tạo chi tiết)
và Assembly (lắp ráp).
Giống các features dạng
Solids, các chuẩn cũng đợc
thêm vào trên Model Tree khi tạo
chúng. Chúng có chuỗi tên mặc
định ví dụ DTM1, DTM2 (cho
Hình 3-1. Các mặt chuẩn mặc định và hệ toạ
độ chi tiết
các mặt chuẩn) hoặc PNT1, PNT2, (cho các điểm chuẩn). Ngời thiết kế có thể
đặt tên lại để mô tả rõ hơn ý định của họ sau khi tạo chúng. Các điểm chuẩn và các hệ
toạ độ chuẩn giống nhau trong việc chúng có thể là các điểm cố định hoặc dịch chuyển
từ một bề mặt hoặc một đỉnh. Ta có thể sử dụng các điểm chuẩn riêng rẽ hoặc kết hợp
chúng trong một mảng nh một feature. Các mảng có thể đợc lu trữ trong các file
ASCII và sử dụng lại trong các thiết kế khác.
Các hệ toạ độ là các điểm đợc định nghĩa theo hớng X-, Y-, Z-. Mỗi chi tiết khi
tạo đợc đặt trong một hệ toạ độ, có thể sử dụng các hệ toạ độ trong phạm vi của các
chi tiết hoặc lắp ráp để định nghĩa hớng của các bộ phận.
Có thể thêm các chuẩn tại các thời điểm khác nhau từ menu chính, sử dụng
Insert > Datum: Xác định kiểu chuẩn, tham chiếu, và khoảng offset nếu cần.
Để định nghĩa lại các chuẩn, ta có thể chọn chúng từ Model Tree và sử dụng lệnh
Edit Definition trên menu tắt của nút chuột phải. Cũng có thể thêm các chuẩn không
nằm trên mô hình chi tiết hiện hành, trên các chuẩn đó ta có thể tạo các features riêng
biệt với các feature hiện hành.
3.2. Định nghĩa về Sketcher
Sketcher là một chế độ con của chế độ Part, có thể xem nó nh bản vẽ 2D ở
trong môi trờng 3D. Ta sẽ sử dụng nó để tạo hầu hết các hình học sử dụng trong một
chi tiết. Sau khi xây dựng xong một phác thảo, hoặc một tiết diện các thành phần liên
kết nh các ràng buộc hình học hoặc các quan hệ giữa kích thớc phải đợc thêm vào
và hiệu chỉnh. Ta có thể dự kiến trớc vùng có khả năng thay đổi cho thiết kế, các
thành phần liên kết, để có thể xây dựng các tác động trực tiếp đến các thay đổi. Nếu
không xây dựng trong một môi trờng thông minh để hiệu chỉnh trực tiếp các thay đổi,
các hiệu chỉnh trong tơng lai, ta sẽ tốn thời gian sửa chữa các vấn đề khi chúng xảy ra.
Bộ môn cơ điện tử & CTM đặc biệt
16
3.3. Cơ bản về Sketcher
Trong Pro/ ENGINEER, các đối tợng 3D bắt đầu từ các hình dáng 2D, sau khi
các hình dáng 2D đã đợc định nghĩa với các kích thớc X và Y, nhập một kích thớc
Z hoặc chiều sâu (depth) để chuyển nó thành 3D. Mục đích của Sketcher là cho một
phác thảo không chính xác hoặc một hình dạng 2D phóng đại của chi tiết muốn tạo.
Sau khi phác thảo các đờng, ta nhập chính xác các chiều dài, các góc, và các bán kính
cần thiết.
Sketcher thêm vào các kích thớc hoàn chỉnh với mũi tên và các đờng gióng.
Có các kích thớc gọi là kích thớc ớc lợng (weak dimension), chúng là các ớc
lợng mà Sketcher tạo ra. Nh đã nói ở trên, quan điểm là ta nhập các giá trị kích
thớc chính xác cần thiết khi hoàn thành tiết diện. Sketcher phục hồi tiết diện cho các
gía trị thực.
Hình 3-2. Tiết diện 2D trong chế độ Sketcher và kết quả ở dạng Solid
3.4. Các công cụ Sketcher
Các công cụ hình học Sketcher cơ bản là tạo đờng thẳng (line), đờng tròn
(circle), và cung tròn (arc) nh ở hầu hết các chơng trình vẽ. Chúng đợc sắp đặt trên
một thanh công cụ phía bên phải sổ đồ hoạ. Menu trợt từ cạnh của một biểu tợng có
nhiều tuỳ chọn của chức năng tơng tự cho việc sử dụng. Nếu ta dịch chuyển trỏ trên
biểu tợng, một dòng text hiện ra chú giải cho chức năng của nó.
3.4.1. Mặt phẳng vẽ phác và các tham chiếu Sketcher
Việc đầu tiên ta phải chọn một mặt phẳng, đây là mặt mà ta sẽ vẽ lên trên nó. Mặt
phẳng này gọi là mặt phẳng phác thảo. Mặt phẳng phác thảo có thể là một bề mặt của
chi tiết hiện thời, hoặc nó có thể là một mặt phẳng chuẩn. Khi chọn một mặt phẳng
hoặc một bề mặt làm mặt phác thảo thì mặt đó đợc sẽ quay trùng với mặt phẳng màn
hình trong Sketcher. Ta có thể sử dụng lệnh quay để quay mặt phẳng phác thảo trong
không gian 3D để kiểm tra, nhng tiết diện thờng là phẳng nh bản vẽ 2D.
Khi mặt phẳng phác thảo đã thiết lập, Sketcher cần các mặt phẳng và các cạnh
đang tồn tại từ đó định khoảng cách cho tiết diện mới. Mặc định, Sketcher tự động
Bộ môn cơ điện tử & CTM đặc biệt
17
chọn hai mặt phẳng hoặc hai cạnh để tham chiếu khi phác thảo, một thẳng đứng và một
nằm ngang, để bắt đầu phác thảo. Khi ta thêm vào phác thảo, ta có thể cần thêm nhiều
tham chiếu.
Trong Sketcher, sử dụng Sketcher > References mở hộp thoại References để
thêm các cạnh đã có làm tham chiếu. Các cạnh đã thêm đánh dấu bằng một đờng
chấm có màu riêng biệt.
3.4.2. Thêm hoặc hiệu chỉnh các kích thớc
Khi hình dáng phác thảo đã kết thúc, nó sẽ có kích thớc mặc định là các kích
thớc không chính xác, các kích thớc đợc Sketcher tự động thêm vào khi vẽ, chúng
hiển thị thành các đờng màu xám. Các kích thớc phác thảo sẽ không đợc chính xác
hoặc sắp đặt không đúng giá trị cần thiết. Để nhập các giá trị đúng cho từng kích thớc
trong Sketcher, chọn giá trị kích thớc không chính xác và nhập giá trị đúng vào trong
hộp chữ. Kích thớc chuyển đổi sang kích thớc đúng.
Nếu Sketcher không tự động đa ra một kích thớc hoặc một góc mong muốn,
có thể sử dụng biểu tợng Add Dimension
trên thanh công cụ Sketcher để thêm,
và nhập một gía trị đúng cho nó.
Hình 3-3. Các kích thớc cuối cùng trong Sketcher
Hầu hết ngời sử dụng phác thảo hình dạng của tiết diện, sau đó sử dụng hộp
thoại Modify Dimensions để hiệu chỉnh tất cả các kích thớc cùng một thời điểm. Nếu
chọn Edit > Select All trên Sketcher, rồi click lên biểu tợng hiệu chỉnh kích thớc
, ta có thể sử dụng hộp thoại Modify Dimensions để duyệt qua tất cả các kích
thớc một cách liên tục.
3.4.3. Các ràng buộc (Constraints) hình học trong Sketcher
Khi thêm một cạnh, ta có thể sử dụng các ràng buộc hình học để định vị nó trong
tiết diện. Các ràng buộc làm việc cùng với các kích thớc để tạo nên tiết diện. Các
trạng thái ràng buộc của một đờng có mối quan hệ hình học rõ ràng với các đờng
Bộ môn cơ điện tử & CTM đặc biệt
18
khác. Ví dụ, nếu ta muốn một đờng thẳng mới trong tiết diện song song và bằng chiều
dài với một đờng đang tồn tại, ta có thể thêm hai ràng buộc vào đờng thẳng trong tiết
diện, động tác này tốt hơn là nhập các kích thớc mới.
Các ràng buộc đợc miêu tả trên màn hình bằng các ký hiệu nhỏ trên đờng có
ràng buộc. Trong hình bên, bán kính của đờng tròn bên phải đợc ràng buộc bằng với
bán kính của đờng tròn bên trái, hai điểm tâm đợc ràng buộc ở khoảng cách bằng
nhau tính từ đờng tâm (centerline). Đờng tròn bên phải tự động đối xứng với đờng
tròn trái.
Các ký hiệu ràng buộc R
chỉ định hai đờng tròn có
bán kính bằng nhau
Sử dụng bảng
Constraints để áp dụng
các ràng buộc hình học
trong công cụ Sketcher.
Các ký hiệu ràng buộc >< chỉ
định các điểm tâm có khoảng
cách bằng nhau từ đờng tâm
Hình 3-4. Các ký hiệu ràng buộc trong Sketcher
3.5. từ phác thảo đến 3D
Khi một tiết diện Sketcher đợc gán chiều sâu, hoặc kích thớc -Z, nó trở thành
một thực thể hình học 3D gọi là khối extrusion (kéo). Khối extrusion có thể đợc thêm
(Add) hoặc bỏ bớt (Remove) vật liệu. Trong các công việc khác nhau nó có thể là một
khối đặc hoặc có thể là một khối cắt. Ví dụ một khối đặc, tởng tợng một đờng tròn
2D kéo ra ngoài tạo nên một hình trụ.
Một khối kéo đợc tạo để gỡ bỏ một lợng vật liệu từ một số khối đặc mà nó đi
qua. Ví dụ, hai lỗ xuyên qua một đế đợc tạo bởi hai tiết diện đờng tròn nằm trên mặt
đế kéo xuyên qua đế, dùng lệnh Extrude Cut để gỡ bỏ vật liệu trên đế tạo nên hai lỗ.
Extrusions có thể định nghĩa một vài phơng pháp. Ví dụ, cả xây dựng khối và
cắt khối (cut) đều có thể là extruded, ở đây chiều sâu là hớng thêm vào cho tiết diện,
hoặc với phép quay (revolved) thì chiều sâu của khối cắt và khối xây dựng là giá trị góc
quay quanh trục (xem hình 3-6).
Khi hoàn tất tiết diện và thoát chế độ Sketcher, ta đợc nhắc định nghĩa chiều
sâu. Chiều sâu có thể định nghĩa bằng một số hoặc bằng giới hạn của một feature khác.
Bộ môn cơ điện tử & CTM đặc biệt
19
Trong các công việc khác nhau, chiều sâu của một thực thể có thể chính xác là 30 đơn
vị, hoặc nó có thể định nghĩa nh until the next feature begins - đến một feature kế
tiếp.
Hình 3-6. Bên trái - Khối kéo, Bên phải - Khối quay
3.5.1. Định nghĩa lại các features
Ta sẽ th ờng xuyên định nghĩa lại các feature để phát triển mô hình thiết kế. Với
các feature không tạo trong Sketcher giống nh Chamfer (vát cạnh), hay Filles (lợn
tròn cạnh), phải chọn feature trên cửa sổ đồ hoạ hoặc trên Model Tree. Sử dụng menu
tắt từ nút chuột phải và chọn Edit để hiệu chỉnh một số thuộc tính nâmg cao.
Các features đợc tạo nh các tiết diện trong Sketcher không nhất thiết cần định
nghĩa lại trong Sketcher. Ta có thể chọn một feature và sử dụng các lệnh trong chế độ
3D để thay đổi giá trị một số kích đã thớc định nghĩa trong Sketcher. Pro/
ENGINEER gọi cách này là Direct modeling.
3.5.2. Tạo một BLOCK: Chuỗi thiết lập Sketcher
Trong phần này ta sẽ tong bớc tạo một khối trong Sketcher. Mở một file Pro/
ENGINEER rỗng mới và hiển thị các chuẩn:
1. Chọn Insert > Extrude, hoặc click công cụ Extrude trên thanh công cụ
Features. Mở bảng nhập tham số Extrude.
2. Trong bảng nhập, chọn Placement và click lên Define. Mở hộp thoại Sketche.
Hộp Plane nổi sáng màu vàng (nổi sáng có nghĩa là đợc kích hoạt, đang chờ
chọn một mặt phẳng phác thảo).
3. Chọn mặt phẳng chuẩn Front trên màn hình đồ hoạ, tên mặt chuẩn hiện trong
vùng Plane và vùng kế tiếp Reference đợc nổi sáng. Mũi tên chỉ hớng đa
ra từ một điểm trên mặt phẳng phác thảo theo hớng đùn của khối. Ta có thể
sử dụng nút Flip trên hộp thoại Sketcher
để đảo ngợc hớng của khối.
Bộ môn cơ điện tử & CTM đặc biệt
20
4. Chọn Sketcher để chấp nhận hớng mặc định, mặt chuẩn Front quay trùng
với màn hình, các công cụ vẽ Sketcher đợc đa ra trên thanh công cụ ở phía
phải màn hình đồ hoạ.
Khi mở hộp thoại References, sử dụng hộp thoại này để chọn một số đối
tợng hình học đang tồn tại (đờng hoặc mặt) muốn dùng làm tham chiếu khi
xây dựng tiết diện. Cần ít nhất là hai tham chiếu: một theo hớng X và một
theo hớng Y, đây là hai tham chiếu mặc định đợc chọn sẵn.
5. Trong ví dụ này, chọn nút Close để chấp nhập các tham chiếu mặc định.
3.5.3. Tạo một tiết diện trong Sketcher
Bây giờ ta phác thảo một hình chữ nhật. Chú ý Pro/ ENGINEER sẽ tự động thêm
các kích thớc và các ràng buộc.
1. Chọn công cụ hình chữ nhật trên thanh công cụ Sketcher, và kéo một hình chữ
nhật từ gốc toạ độ lên cung phần t thứ nhất. Trong khi kéo hình chữ nhật ta sẽ
thấy các ràng buộc H và V (nằm ngang và thẳng đứng) mặc định đợc kích
hoạt cho hình chữ nhật.
Khi kéo hình chữ nhật, thấy các ký hiệu L nhỏ đa ra gần các cạnh. Đó là các
ký hiệu ràng buộc độ dài, chỉ ra các độ dài của các cạnh tạo ra là bằng nhau.
Khi chúng hiện lên, nhấp chuột để hoàn thành hình chữ nhật.
Chú ý: Chữ số bên cạnh ký hiệu L cho thấy các cạnh tham chiếu là bằng
nhau. Nếu hai hoặc nhiều chiều dài bằng nhau trong phạm vi tiết diện, chúng
có thể đánh dấu là L2.
Các ký hiệu ràng buộc đánh dấu
các đờng nằm ngang và thẳng đứng.
Các ký hiệu ràng buộc L chỉ
ra chiều dài các cạnh là bằng nhau.
Một kích thớc ớc lợng
đợc thêm vào.
Hình 3-7. Vị trí và các kích thớc của tiết diện chữ nhật
2. Bây giờ hình vuông có một cạnh hiển thị kích thớc với các đờng dóng, nh
thấy trong hình 3-7. Kích đúp lên kích thớc để hiệu chỉnh nó, và nhập giá trị
10. Ta thấy thiết hiện đợc tỷ lệ lại trên khung nhìn. Ta có tất cả các ràng buộc
và các kích thớc cần thiết cho một hình vuông có kích thớc 10 đơn vị. Hoàn
thành tiết diện.
Bộ môn cơ điện tử & CTM đặc biệt
21
3. Nhấn phím giữa của chuột để thoát khỏi lệnh vẽ hình chữ nhật.
4. Chọn biểu tợng Check (3) trên thanh công cụ Sketcher để kết thúc tiết diện
và quay lại chế độ 3D, để có thể đặt giá trị chiều sâu cho tiết diện. Ta có thể
thấy hình dáng của mũi tên chỉ hớng hớng ra ngoài màn hình. Sử dụng nút
giữa để quay khung nhìn và kiểm tra lại hớng.
Sử dụng kéo trực tiếp hoặc
nhập một giá trị trong hộp chữ
Depth của bảng nhập
Hình 3-8. Thêm chiều sâu cho tiết diện extrude
5. Trong bảng nhập tham số, nhập 5 trong hộp Depth và nhấn Enter. (Ta cũng có
thể kéo trực tiếp hớng chiều sâu trên mô hình để có giá trị mong muốn). Hình
khối đợc tạo với kích thớc mới.
6. Chọn biểu tợng check (3) trên bảng nhập để hoàn thành feature và quay lại
vùng làm việc. Khối rắn đã hoàn thành.
Chú ý
Các lệnh Undo và Redo sẵn dùng cho một số (nhng không phải tất cả) hoạt
động trong Pro/ ENGINEER. Khi ta làm việc với một công cụ feature, các
hoạt động có thể không phục hồi hoặc phục hồi sử dụng Edit > Undo (Redo),
hoặc CTRL + Z (CTRL+Y). Sau khi một feature đã tạo dựng và lu trữ, công
cụ đã đóng, có thể phục hồi từng phần tử.
Tuỳ chọn cấu hình general_undo_stack_limit điều khiển thời gian có thể phục
hồi hoặc không phục hồi. Mặc định lớn nhất đặt là là 50.
Tóm tắt
Đến đây ta đã xem một số công cụ chuyên dùng và các thực hiện chính của Pro/
ENGINEER. Để có thêm nhiều thông tin, truy cập vào Pro/ ENGINEER Wildfire 2.0
Resource Center, sẵn dùng trong Pro/ E Help Center.
Bộ môn cơ điện tử & CTM đặc biệt
22
Chơng 4
xây dựng Mô hình vỏ điện thoại di động
Trong các chơng trớc ta đã làm quen với các điều khiển giao diện và một số
khái niệm cơ bản cần thiết để bắt đầu với Pro/ ENGINEER. Trong chơng này ta sẽ bắt
đầu xây dựng 8 chi tiết tạo nên mô hình vỏ điện thoại di động. Trớc khi bắt đầu các
bài thực hành, ta hãy làm quen với các công cụ chọn lựa, các điều khiển phóng to thu
nhỏ, dịch chuyển khung nhìn và các cơ sở sử dụng trong Sketcher đã giới thiệu ở các
chơng trớc.
Trong chơng này, khi bắt đầu thực hành mỗi chi tiết đều có một bảng danh sách
chỉ dẫn các kỹ thuật sử dụng khi xây dựng chi tiết. Các kỹ thuật mới đợc giới thiệu kỹ
các thủ tục và cách sử dụng. Nếu kỹ thuật đã sử dụng trớc đó, thì đa thêm một số chỉ
dẫn cần thiết. Nếu cần xem lại cách sử dụng một kỹ thuật nào đó, có thể sử dụng bảng
này để tìm nơi đã giới thiệu trớc đó.
Khi tạo dựng xong tất cả các chi tiết, ta sẽ lắp ráp chúng và đa ra các bản vẽ chi tiết.
4.1. Chi tiết 1: Mn hình điện thoại
Chi tiết Màn hình
Lợn tròn các góc
của chi tiết
Hình 4-1. Mô hình chi tiết
Trong mục này, ta sẽ xây dựng một khối extrusion (kéo) miêu tả màn hình của vỏ
điện thoại di động. Tâm của khối nằm trên các trục thẳng đứng và nằm ngang là giao
của hai mặt phẳng chuẩn. Trong phần này ta cũng thấy cách lấy đối xứng nhanh các
đờng thẳng trong Sketcher. Xem phơng pháp để thêm các feature lợn tròn (Round)
cho các cạnh. Cuối cùng là phơng pháp lu trữ một tiết diện Sketcher để sử dụng lại
khi tạo dựng những chi tiết khác.
Kỹ thuật hoặc Feature Nơi đã giới thiệu
Thêm vào một khối bằng lệnh Extrude
Mới
Nhập bảng tham số & phác thảo
Mới
Đối xứng Feature
Mới