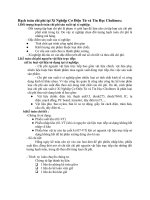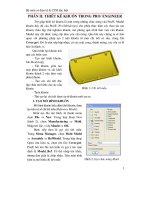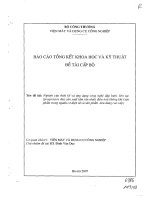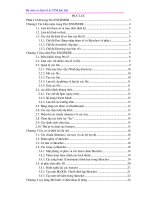Bộ môn cơ điện tử và CTM đặc biệt phần 2
Bạn đang xem bản rút gọn của tài liệu. Xem và tải ngay bản đầy đủ của tài liệu tại đây (212.91 KB, 6 trang )
Bộ môn cơ điện tử & CTM đặc biệt
1
Phần II: Thiết kế khuôn trong Pro/ ENGINEER
Trợ giúp thiết kế khuôn là một trong những chức năng của Pro/E. Modul
khuôn đầy đủ của Pro/E (Pro/Moldesign) cho phép thực hiện các thao tác tạo
khuôn, tháo lắp, thử nghiệm khuôn, mô phỏng quá trình làm việc của khuôn.
Modul này chỉ đợc cung cấp theo yêu cầu riêng. Qua bài này chúng ta sẽ làm
quen với phơng pháp tạo 2 nửa khuôn từ một chi tiết có sẵn, trong file
Cover.prt. Đó là một nắp hộp nhựa, có các mặt cong, thành mỏng, các vấu và lỗ
bắt vít (hình 1).
Quá trình tạo khuôn trải
qua các bớc sau:
- Tạo mô hình khuôn,
file Mould.mfg.
- Cắt khuôn, gồm tạo
mặt phân khuôn và cắt khối
khuôn thành 2 nửa theo mặt
phân khuôn.
- Tạo các chi tiết độc
lập chứa mô hình của các nửa
khuôn.
Hình 1: Chi tiết mẫu
- Tách khuôn
- Thử tạo lại chi tiết đợc ép từ khuôn mới tạo ra.
1. Tạo mô hình khuôn
Mô hình khuôn biểu diễn khối khuôn, đợc
tạo trên cơ sở chi tiết mẫu (Reference Model).
Khởi tạo file mô hình, từ thanh menu
chọn File New. Trong hộp thoại New
(hình 2), chọn Manufacturing Mold.
Nhập tên file, ví dụ Mould OK.
Bớc tiếp theo là gọi chi tiết mẫu.
Trong Menu Manager, chọn Mold Model
Assemble RefModel. Trong hộp thoại
Open vừa hiện ra, chọn tên file Cover.prt.
Pro/E hỏi tên file mô hình và gợi ý tên mặc
định là Mould_Ref. Có thể nhập tên khác,
nhng đơn giản là chấp nhận. Trên màn hình
hiện ra mô hình chi tiết mẫu
Hình 2: Gọi chức năng Mold
Bộ môn cơ điện tử & CTM đặc biệt
2
Khối khuôn sẽ đợc tạo trên cơ sở chi tiết mẫu và bao ra ngoài chi tiết mẫu.
Nếu đã có sẵn file mô hình khối khuôn thì có thể dùng chức năng lắp ráp để lắp nó
với mô hình chi tiết. Trong Menu Manager, chọn Assemble Workpiece để
chèn khối khuôn vào và dùng các ràng buộc để lắp chúng với nhau.
Vì chúng ta cha có sẵn khối khuôn nên phải tạo ra nó ngay trong mô hình hiện thời.
Trong Menu Manager, chọn Mold Model Create Work Piece
Manual. Để đáp lại yêu cầu nhập tên phôi, nhập Cover-W OK.
Chọn Creat features
trong hộp thoại Creation
Options chọn OK. Trên
Menu Manage Solid
Protrucsion Extrude,
solid Done. Ta vào môi
trờng tạo khối quen thuộc.
Vào sketch, chọn mặt chuẩn
DTM2 làm Sketch Plane và
các mặt chuẩn khác sao cho
Hình 3: Sketch đờng biên của khuôn
vị trí của mô hình nh hình 3. Phác thảo Rectangle bao ra ngoài chi tiết và ghi
kích thớc nh trong hình. Sau khi tạo xong chữ nhật, tạo solid bằng cách chọn
nhập 80 cho chiều cao khối khuôn.
Kết quả, tạo ra đợc hộp
khuôn có kích thớc 235 x
140 x 80 bao quanh chi tiết và
đợc lắp chính xác với chi tiết
mẫu (hình 4).
Khuôn bây giờ đang
còn là một khối có chi tiết lắp
bên trong. Để tạo ra các nửa
khuôn, phải cắt khối khuôn
thành 2 nửa và tách chúng ra.
Từ đó, chúng ta sẽ tạo các chi
tiết nửa khuôn độc lập.
Hình 4: Mô hình lắp khuôn với chi tiết mẫu
2. Cắt khuôn
Trong bớc này chúng ta sẽ cắt khối khuôn thành 2 phần tại vị trí mặt phân
khuôn để từ đó tạo ra các chi tiết nửa khuôn.
Bộ môn cơ điện tử & CTM đặc biệt
3
2.1. Tạo mặt cắt
Mặt cắt là một Feature đóng vai trò "lỡi dao", cắt qua khối khuôn để tạo ra
mặt phân khuôn. Mặt phân khuôn phức tạp đợc tạo nhờ Split Line, tơng tự kỹ
thuật tạo mặt cắt gẫy trong Drawing. Trong trờng hợp này chúng ta dùng mặt
cắt đơn giản nhất, là một mặt phẳng.
Trong Menu
Manager, mục Mold,
chọn Parting Surf
Creat, nhập tên cho mặt
cắt, ví dụ Split-Line
OK. Tiếp theo, chọn Add
Flat, chọn mặt DMT2
làm Sketch Plane và mặt
chuẩn khác để đợc định
hớng Sketcher nh trong
Hình 5: Sketch Palne để vẽ mặt phẳng cắt
hình 5. Chọn Geom Tool
Use Edge, chọn 4 cạnh bao của hộp khuôn
Done Sel
OK.
Sau khi kết thúc
Sketch, bấm OK, mặt phân
khuôn đợc hình thành, có
màu vàng nh trong hình 6.
Tuy mặt phân khuôn đã
đợc tạo ra nhng khối
khuôn vẫn cha đợc cắt.
Nhiệm vụ tiếp theo của
chúng ta là cắt khối khuôn
thành 2 nửa tại vị trí mặt
phân khuôn.
Hình 6: Mặt phân khuôn đợc tạo ra
2.2. Cắt khuôn
Trong bớc này chúng ta sẽ dùng mặt phân khuôn vừa đợc tạo ra để cắt
khối khuôn thành 2 nửa. Trong Menu Manager Mold, chọn Mold Volume
Split Two Volumes | All Wrkpcs | Done Chọn mặt phẳng phân khuôn
vừa tạo (nếu cần thì dùng Query Sel) OK. Pro/E đa ra danh sách các khối sẽ
đợc tách độc lập với nhau, gồm 3 khối (Island). Nếu di chuột qua từng mục
Bộ môn cơ điện tử & CTM đặc biệt
4
trong danh sách các Island, chúng ta sẽ thấy khối vật liệu tơng ứng đổi màu. Đó
là 2 nửa khối khuôn đợc tách tại mặt phân khuôn và một khối vật liệu nằm trong
lòng chi tiết mẫu, mà Pro/E cha biết ghép khối thứ 3 vào nửa trên hay nửa dới.
Chúng ta sẽ ghép khối thứ 3 vào nửa khuôn dới.
Để trả lời dòng nhắc Check mark islands to be
included in the first volume (nghĩa là đánh dấu các island
để đa vào nửa khuôn thứ nhất), đánh dấu vào Island1 và
Island3 rồi chọn Done Sel OK. Nhập tên cho một khối
là Mould-Bot, khối kia là Mould-Top. Mô hình bây giờ
chuyển sang màu hồng.
Khối khuôn đã đợc chia làm 2 nửa, nhng còn đợc
lu dới dạng tập hợp các bề mặt. Cần chuyển chúng thành
Solid.
3. Tạo các chi tiết nửa khuôn
Trong Menu Manager, chọn
Mold Comp Extract. Hộp thoại
Create Mold Component đa ra 2
đối tợng bề mặt tơng ứng với 2
nửa khuôn, là Mould-Bot và Mould-
Top. Bấm phím
để chọn cả hai
OK.
Pro/E chuyển hai đối tợng trên thành
2 chi tiết độc lập, ghi ra file. Sau này chúng
ta có thể sử dụng chúng vào các việc khác,
ví dụ gia công. Chúng ta có thể nhận ra
chúng trong Model Tree nh hình bên.
Trong mô hình lắp ráp MOULD.ASM,
chúng ta thấy có 4 bộ phận:
- MOULD_REF_1.PRT: Chi tiết mẫu.
- COVER-W.PRT: Khối khuôn đợc tạo lúc đầu.
- MOULD-BOT.PRT: Nửa dới khuôn.
- MOULD-TOP.PRT: Nửa trên khuôn.
Chúng ta có thể cho ẩn những đối tợng không cần thiết bằng cách bấm
phím
trên thanh công cụ. Hộp thoại Blank - Unblank hiện ra, cho phép ẩn,
Bộ môn cơ điện tử & CTM đặc biệt
5
hiện các đối tợng (hình 7). Trong các Component, chọn chi tiết COVER-W, ấn
phím Blank dới đáy hộp thoại cho ẩn. Chọn
, cho ẩn mặt cắt khuôn.
Sau các bớc trên, chỉ còn 2 nửa khuôn và chi tiết mẫu đợc hiện trên mô hình.
Khuôn và chi tiết mẫu vẫn còn nằm chung trong một khối (hình 8). Để dễ
dàng quan sát, chúng ta có thể tách chúng ra. Điều đó đợc thực hiện nhờ công cụ
tách khuôn của Pro/E.
Hình 7: Hộp thoại ẩn - hiện Hình 8: Khuôn cha đợc mở
4. Tách khuôn
Trong Mold của Menu Manager, chọn Mold Opening Define Step
Define Move và chọn nửa khuôn trên cho chuyển dịch. Chọn một cạnh thẳng đứng
làm phơng chuyển dịch và nhập khoảng dịch là 100. Làm tơng tự với nửa dới
khuôn. Xong, kích Explode để tạo ra trạng thái mở khuôn nh trong hình 9-a.
Nếu chọn lại Done/Return thì khuôn trở lại trạng thái đóng nh ban đầu.
Đến đây, khuôn đã đợc thiết kế xong, có thể đa 2 nửa khuôn đi gia công.
Mở menu File Save để ghi lại kết quả ra file Mould.mfg. Sau này muốn mở
lại, chọn File Open, chọn file Mould.mfg. Chọn Mold Opening để mở
khuôn. Cũng có thể mở các file độc lập để xem hoặc xử lý tiếp theo.
5. Thử khuôn
Chúng ta có thể thể tạo ra chi tiết nhờ khuôn vừa thiết kế. Trong Menu
Manager, chọn Molding Create Nhập tên chi tiết, ví dụ Molded Cover.
Có thể nhìn thấy tên chi tiết mới tạo ra trong Model Tree. Có thể mở file mô hình