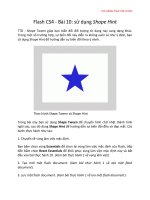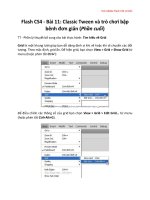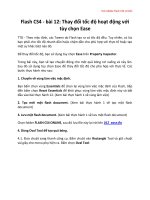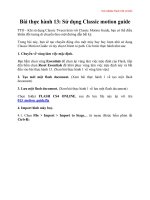Học Adobe Flash CS4 cơ bản - bài 13
Bạn đang xem bản rút gọn của tài liệu. Xem và tải ngay bản đầy đủ của tài liệu tại đây (609.8 KB, 15 trang )
Học Adobe Flash CS4 cơ bản
Bài thực hành 13: Sử dụng Classic motion guide
TTO - Khi sử dụng Classic Tween kèm với Classic Motion Guide, bạn có thể điều
khiển đối tượng di chuyển theo một đường dẫn bất kỳ.
Trong bài này, bạn sẽ tạo chuyển động cho một máy bay bay lượn nhờ sử dụng
Classic Motion Guide và tùy chọn Orient to path. Các bước thực hành như sau:
1. Chuyển về vùng làm việc mặc định.
Bạn bấm chọn vùng Essentials để chọn lại vùng làm việc mặc định của Flash, tiếp
đến bấm chọn Reset Essentials để khôi phục vùng làm việc mặc định này và bắt
đầu vào bài thực hành 13. (Xem bài thực hành 1 về vùng làm việc)
2. Tạo mới một flash document. (Xem bài thực hành 1 về tạo một flash
document)
3. Lưu một flash document. (Xem bài thực hành 1 về lưu một flash document)
Chọn folder FLASH CS4 ONLINE, sau đó lưu file này lại với tên
013_motion_guide.fla
4. Import hình máy bay.
4.1. Chọn File > Import > Import to Stage… từ menu (Hoặc bấm phím tắt
Ctrl+R):
Học Adobe Flash CS4 cơ bản
4.2 Trong hộp thoại Import, trỏ đến file may_bay.png và bấm nút Open: (file
may_bay.png được đính kèm theo bài để sử dụng):
Học Adobe Flash CS4 cơ bản
Bạn thu được bức ảnh máy bay nằm ở góc trên bên trái:
5. Chuyển bức ảnh sang Symbol.
5.1 Lúc này bức ảnh đang được chọn (xung quanh ảnh có một khung chữ nhật màu
xanh). Bạn chọn Modify > Convert to Symbol… từ menu (Hoặc phím tắt F8):
Học Adobe Flash CS4 cơ bản
5.2 Hộp thoại Convert to Symbol xuất hiện. Bạn gõ tên may bay (máy bay) vào ô
Name, chọn Type là Movie Clip, Registration ở giữa, xong bấm nút OK để đóng
hộp thoại lại:
Bạn thu được một Movie Clip Symbol. Khung chủ nhật chuyển sang màu xanh
nhạt hơn. Ở giữa khung có một dấu + và vòng tròn rỗng ruột màu trắng.
6. Tạo chuyển động cho máy bay.
6.1 Dùng chuột kéo máy bay xuống góc dưới bên trái:
Học Adobe Flash CS4 cơ bản
6.2 Bấm chọn frame 90 trên Timeline:
6.3 Bấm phím F6 để bổ sung keyframe:
6.4 Dùng chuột kéo máy bay lên góc trên bên phải:
Học Adobe Flash CS4 cơ bản
6.5 Bấm chọn keyframe 1:
6.6 Bấm phím phải chuột cho xuất hiện menu ngữ cảnh và chọn Create Classic
Tween:
6.7 Flash tạo Classic Tween với màu đặc trưng trên Timeline:
Học Adobe Flash CS4 cơ bản
Bạn có thể chọn Control > Test Movie từ menu (hoặc phím tắt Ctrl+Enter) để
xem kết quả.
Nhận xét: máy bay chỉ di chuyển từ góc dưới bên trái sang góc trên bên phải. Bước
tiếp theo bạn sẽ điều chỉnh cho máy bay bay lượn.
7. Cho máy bay bay lượn.
7.1. Bấm phím phải chuột vào Layer 1 và chọn Add Classic Motion Guide:
Flash bổ sung một layer mới với biểu tượng là một đường cong chấm chấm kèm
theo chữ Guide. Bên phải chữ Guide là tên layer trùng với tên layer có chứa
Classic Tween. Biểu tượng của layer chứa Classic Tween bị dịch sang phải một
chút, chứng tỏ layer này đang chịu ảnh hưởng của layer Guide. Cây bút chì đang
nằm trên layer Guide là dấu hiệu layer này đang được chọn để bạn đưa nội dung
vào. Bạn sẽ vẽ đường guide vào layer này.
7.2 Bấm chọn Pencil Tool trên thanh công cụ bên phải:
Học Adobe Flash CS4 cơ bản
7.3 Bấm chọn Pencil Mode phía dưới thanh cơng cụ cho menu phụ xuất hiện và
chọn Smooth:
7.4 Vẽ một đường cong bắt đầu từ nơi có chiếc máy bay ở góc dưới bên trái và kết
thúc là nơi có chiếc máy bay ở góc trên bên phải:
Học Adobe Flash CS4 cơ bản
Nhả chuột ra, bạn thu được đường cong như hình minh họa. Sau khi vẽ, đầu mút
bên trái của đường cong tự động hít vào chiếc máy bay:
Học Adobe Flash CS4 cơ bản
7.5 Bấm chọn keyframe tại frame 90 của Layer 1:
Tại keyframe cuối này, máy bay chưa hít vào đầu mút cịn lại của đường cong. Bạn
sẽ di chuyển cho máy bay hít vào.
7.6 Chọn Selection Tool từ thanh công cụ bên phải:
Học Adobe Flash CS4 cơ bản
7.7 Dùng chuột kéo cho máy bay hít vào đầu mút cịn lại của đường cong. Chú ý
kéo từ tâm máy bay, nơi có chấm trịn rỗng ruột.
Nhả chuột ra, bạn thu được vị trí mới của máy bay:
Học Adobe Flash CS4 cơ bản
Lúc này, bạn có thể chọn Control > Test Movie từ menu (hoặc phím tắt
Ctrl+Enter) để xem thử kết quả. Tuy nhiên máy bay chỉ bay mà chưa lượn. Bạn sẽ
bổ sung hiệu ứng lượn ở bước tiếp theo.
Lưu ý: Trong trường hợp bạn vẽ đường cong chưa chính xác, hoặc kéo thả chuột
chưa chính xác, bạn sẽ không thu được kết quả ở lần đầu tiên. Bạn phải vẽ lại
đường cong khác hoặc kéo thả lại vài lần để đạt kết quả.
7.8 Bạn cần thay đổi góc quay của máy bay cho phù hợp với hướng của đường
cong. Bạn chọn Free Transform Tool từ thanh công cụ bên phải:
Học Adobe Flash CS4 cơ bản
7.9 Bạn chọn máy bay và xoay cho máy bay theo hướng chếch lên của đường
cong:
7.10 Bấm chọn keyframe 1 của Layer 1:
Học Adobe Flash CS4 cơ bản
7.11 Bạn chọn máy bay và xoay cho máy bay theo hương chếch lên của đường
cong
7.12 Bấm chọn lại keyframe 1 của Layer 1:
7.13 Bấm chọn vào Ô Orient to path trên Property Inspector:
Học Adobe Flash CS4 cơ bản
Chọn Control > Test Movie từ menu (hoặc phím tắt Ctrl+Enter) để xem kết quả.
Lúc này máy bay đã bay lượn theo đường cong.