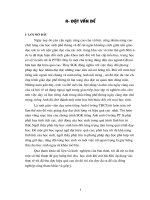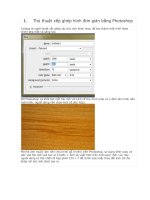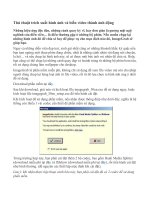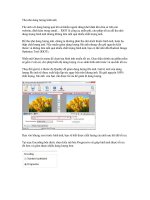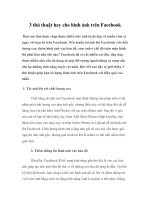Thủ thuật trích xuất hình ảnh và biến video thành ảnh động
Bạn đang xem bản rút gọn của tài liệu. Xem và tải ngay bản đầy đủ của tài liệu tại đây (203.04 KB, 4 trang )
Thủ thuật trích xuất hình ảnh và biến video thành ảnh động
Những hiệu ứng độc đáo, những cảnh quay kỳ vĩ, hay đơn giản là gương mặt ngộ
nghĩnh của diễn viên… là điều thường gặp ở những bộ phim. Nếu muốn chụp lại
những hình ảnh đó để chia sẻ hay để phục vụ cho mục đích nào đó, ImageGrab sẽ
giúp bạn.
Ngay cả những diễn viên đẹp trai, xinh gái nhất cũng có những khoảnh khắc kỳ quặc nếu
bạn tạm ngừng một đoạn phim đang chiếu, nhất là những cảnh nhân vật đang nói chuyện,
la hét… và nếu chụp lại hình ảnh này, sẽ có được một bức ảnh vui nhộn để chia sẻ. Hoặc
bạn cũng có thể chụp lại những cảnh quay đẹp và hoành tráng từ những bộ phim bom tấn,
rồi sử dụng chúng làm wallpaper cho desktop.
ImageGrab là phần mềm miễn phí, không chỉ sử dụng để xem file video mà còn cho phép
người dùng chụp lại hàng loạt ảnh từ file video, rồi từ đó lựa chọn ra hình ảnh ưng ý nhất
để sử dụng.
Download phần mềm tại đây.
Sau khi download, giải nén và kích hoạt file imagegrab_50en.exe để sử dụng ngay, hoặc
kích hoạt file imagegrab_50en_setup.exe để tiến hành cài đặt.
Khi kích hoạt để sử dụng phần mềm, nếu nhận được thông điệp như dưới đây, nghĩa là hệ
thống còn thiếu 1 vài codec cần thiết để phần mềm sử dụng.
Trong trường hợp này, bạn phải cài đặt thêm 2 bộ codec, bao gồm Haali Media Splitter
(download miễn phí tại đây và ffdshow (download miễn phí tại đây), rồi tiến hành cài đặt
như bình thường. (để nguyên các thiết lập mặc định khi cài đặt).
Lưu ý: khi nhận được hộp thoại cảnh báo này, bạn phải cài đặt đủ cả 2 codec để sử dụng
phần mềm.
Sau khi cài đặt 2 codec này, khởi động lại phần mềm. Bây giờ, bạn mới có thể sử dụng
ImageGrab với đầy đủ chức năng.
Từ giao diện chính của phần mềm, nhấn vào biểu tượng thư mục màu vàng ở góc trên bên
trái, chọn file video muốn sử dụng để trích xuất hình ảnh từ ổ cứng. Phần mềm hỗ trợ hầu
hết các định dạng video thông dụng hiện nay.
Sau khi mở file video, giao diện của phần mềm sẽ tương tự như một phần mềm chơi video,
với nội dung file nằm ở trên và thanh trạng thái nằm ở dưới. Nhấn nút Play để trình chiếu
file video. Bạn cũng có thể sử dụng thanh trạng thái để di chuyển đến đoạn video có nội
dung muốn trích xuất hình ảnh.
Trước tiên, bạn nên thiết lập những thông tin về hình ảnh trích xuất từ đoạn video, như vị
trí để lưu ảnh, định dạng, chất lượng ảnh… Để làm điều này, nhấn tổ hợp phím Alt-F từ
bàn phím (hoặc bấm nút có khoanh đỏ ở hình minh họa bên dưới).
Từ giao diện bên phải của phần mềm, bạn có thể chọn để thiết lập những thông tin cần
thiết. Mặc định, file ảnh sau khi xuất ra có định dạng bmp và lưu theo đường dẫn
‘C:’Users’Administrator’Pictures’ (với Administrator là tên tài khoản đang sử dụng) và file
ảnh được lưu với định dạng bmp (cho chất lượng cao hơn định dạng jpeg). Nếu chọn lưu
bằng định dạng jpeg, bạn nên kéo chất lượng ảnh lên 100%.
Quay trở lại giao diện bên trái, sử dụng thanh trượt để điều chỉnh khung trình chiếu video.
Khi đến được khung hình có chứa hình ảnh mà bạn muốn trích ra, nhấn nút Stop để tạm
ngưng, rồi nhấn tiếp nút ‘Extract and Save the current Images’ (nút có khoanh đỏ ở hình
minh họa bên dưới), hoặc nhấn phím F5 trên bàn phím. Trong trường hợp bạn tạm ngưng
không đúng khung hình mong muốn, có thể sử dụng các nút lui và tới để di chuyển đến
đúng vị trí.
Trích xuất nhiều hình ảnh liên tiếp từ video và sử dụng chúng để làm ảnh động:
Chụp lại từng khung hình của đoạn video sẽ cho ra những hình ảnh với khung cảnh hành
động liên tục nhau.
Để làm điều này, mở file video trong ImageGrab, sử dụng chuột để chuyển đối đoạn nội
dung cần sử dụng, nhấn giữ phím F5 trên bàn phím đồng thời kích chuột vào nút Play. Nếu
hiện ra hộp thoại thông báo rằng có hình ảnh đã trùng lặp, bạn có muốn ghi chèn lên
không, nhấn vào nút ‘Yes to All’.
Tiếp theo, sử dụng cách thức tạo ảnh động với phần mềm GIMP để tạo nên bức ảnh động
độc đáo từ những hình ảnh liên tiếp đã trích xuất được.
Tóm lại, chắc hẳn rằng có nhiều phần mềm khác nhau cho phép bạn trích xuất hình ảnh từ
video, tuy nhiên, không phải phần mềm nào cũng cho phép trích xuất hành loạt ảnh cũng
như cách thức sử dụng đơn giản như ImageGrab.