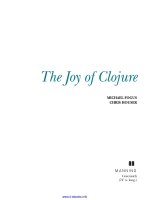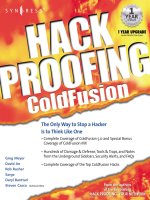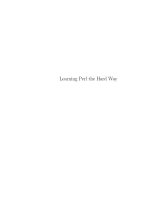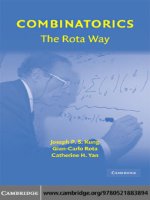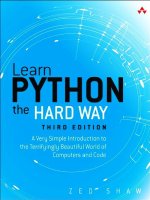Hiding Programs the Old-Fashioned Way
Bạn đang xem bản rút gọn của tài liệu. Xem và tải ngay bản đầy đủ của tài liệu tại đây (40.11 KB, 4 trang )
5.5. Hiding Programs the Old-Fashioned Way
When it comes to getting windows out of your way, nothing can touch Exposé and
Spaces for speed and entertainment value. Once you've mastered those features, the
traditional rituals of hiding windows will seem charmingly quaint. "When I was your
age," you'll tell your grandchildren, "we used to have to hold down the Option key to hide
windows!"
But you know the drill at software companies: They addeth, but they never taketh away.
All of the old techniques are still around for the benefit of Mac fans who use them by
force of habit.
5.5.1. Hiding the Program You're Using
For the purposes of this discussion, when a program is hidden, all of its windows, tool
palettes, and button bars disappear. You can bring them back only by bringing the
program to the front again (by clicking its Dock icon again, for example).
If your aim is to hide only the program you're currently using, Mac OS X offers a whole
raft of approaches to the same problem. Many of them involve the Option key, as listed
here:
•
Option-click any visible portion of the desktop. The program you were in
vanishes, along with all of its windows.
•
Option-click any other program's icon on the Dock.You open that program (or
bring all of its windows to the front) and hide all the windows of the one you were
using.
•
Option-click any visible portion of another program's windows.Once again, you
switch programs, hiding the one you were using at the time.
•
From the Application menu, choose Hide iPhoto (or whatever the program is). The
Application menu is the boldfaced menu that bears the program's name.
•
When you've highlighted a Dock icon by pressing -Tab to rotate through the
running programs, press the letter H key. The program hides itself instantly. Leave
the key down the whole time, and after pressing the H, press Tab again to
move on to the next program. If you release the keys while "stopped" on the
program instead, you'll bring it forward rather than hiding it.
•
Press -H. This may be the easiest and most useful trick of all (although it
doesn't work in every program).Doing so hides the program you're in; you then
"fall down" into the next running program.
Tip: Consider this radical, timesaving proposal: Never quit the programs you use
frequently. Instead, simply hit -H whenever you're finished working in a program.
That way, the next time you need it, the program launches with zero wait time.There's a
limit to this principle; if you have only 512 megabytes of memory and you keep 10
programs open, for example, and one of them is Photoshop, you'll incur a speed penalty.
In more moderate situations, though, Mac OS X's virtual-memory scheme is so good that
there's almost no downside to leaving your programs open all the time.
To un-hide a program and its windows, click its Dock icon again, choose the Show All
command in the Application menu, or press -Tab to summon the heads-up
application display.
Tip: The Dock continues to display the icons of all running programs without any
indication that you've hidden them. Fortunately, that's easy enough to fix. All you need is
the shareware program TinkerTool, which is described on Section 17.1
. It offers a simple
checkbox that makes hidden programs appear with transparent Dock icons.
5.5.2. Hiding All Other Programs
Choosing Hide Others from your program's Application menu means, of course, "Hide
the windows of every program but this one."It even hides your Finder (desktop)
windows, although desktop icons remain visible.
Better yet, there's a keystroke for this command: Option- -H. That's one small step for
keystrokes, one giant leap for productivity geeks.
If this trick interests you, you might also enjoy its Mac OS X–only corollary, described
next.
5.5.3. The Bring-Forward, Hide-All-Others Trick
Here's a terrific technique that lets you bring one program to the front (along with all of
its open windows), and hide all other windows of all other open programs—all with one
click.
You might think of it as Hero mode, or Front-and-Center mode, or Clear My Calendar
mode.
In any case, the trick is to Option- -click the lucky program's icon on the Dock. As it
jumps to the fore, all other windows on your Mac are instantly hidden. (You can bring
them back, of course, by clicking the appropriate Dock icons.)
5.5.4. Hiding (Minimizing) Individual Windows
In Mac OS X, there's more to managing your window clutter than simply hiding entire
programs. You can also hide or show individual windows of a single program. In fact,
Apple must believe that hiding a window will become one of your favorite activities,
because it offers at least four ways to do so:
•
Choose Window Minimize Window, if your program offers such a command,
or press -M.
•
Click the Minimize button on the window's title bar, as shown in Figure 5-10.
•
Double-click the window's title bar.
Tip: If you press the Option key as you perform the latter two techniques (and, in some
programs, even the first one), you minimize all of your program's open windows to the
Dock. (If you had several document windows open, they turn in to side-by-side document
icons in the Dock.) This isn't the same thing as hiding the entire program, as described
previously—you remain in the same program, but now all of its windows are
hidden.Similarly, in most programs, Option-clicking any one of the minimized Dock
windows restores all of that program's windows to full prominence.
Figure 5-10. When you click the center button on a window title bar, double-click
the title bar, or press -M, you minimize that window, getting it out of your way
and off your screen. Minimizing on the Mac is a lot like minimizing in Windows; the
minimized window is now represented by an icon on your Dock, which you can click
to reopen the window.
In any case, the affected window shrinks down until it becomes a new icon in the right
side of the Dock. Click that icon to bring the window back.