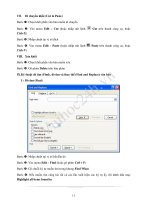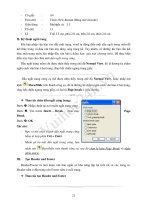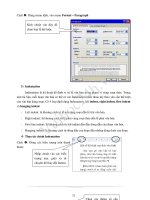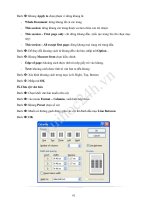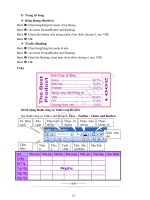Tự Học Word căn bản
Bạn đang xem bản rút gọn của tài liệu. Xem và tải ngay bản đầy đủ của tài liệu tại đây (566.05 KB, 65 trang )
1
SOẠN THẢO VĂN BẢN
TRÊN
MS WORD
2
KHỞI ĐỘNG WORD
•
Cách 1: Chọn Start | Programs | Microsft Word
3
•
Cách 2: Nhấn nút trái chuột vào biểu
tượng Microsoft Word trên màn hình
nền, sau đó bật chuột phải chọn Open.
1. Nhấn chuột trái vào đây
2. Nhấn chuột phải,
chọn Open
Bạn cũng có thể chọn
cách nhấn đúp vào đây
4
THOÁT KHỎI WORD
•
Để thoát khỏi Word, chọn một trong các
cách sau:
–
Chọn File | Exit.
–
Hoặc kích biểu tượng ở góc trên bên phải.
–
Hoặc nhấn Alt + F4.
5
TẠO MỘT VĂN BẢN MỚI
•
Thực hiện một trong các cách sau:
–
Chọn File | New.
–
Nhấn tổ hợp phím Ctrl + N
–
Kích biểu tượng trên thanh công cụ.
6
MỞ MỘT VĂN BẢN CÓ SẴN
•
Thực hiện một trong các cách sau:
–
Chọn File | Open.
–
Kích biểu tượng
–
Nhấn tổ hợp phím Ctrl + O
Hộp thoại Open xuất hiện:
7
1. Chọn thư mục chứa
tập tin cần mở
2. Chọn tập tin cần mở
3. Nhấn Open
8
LƯU MỘT TÀI LIỆU
•
Chọn một trong các cách sau:
–
Mở mục chọn File | Save.
–
Nhấn vào nút Save trên thanh công cụ.
–
Nhấn tổ hợp phím tắt Ctrl+S.
Sẽ có hai khả năng xảy ra:
9
1. Nếu đây là tập tin mới, hộp thoại Save As xuất hiện:
2. Gõ tên tập tin vào
1. Chọn thư mục lưu trữ
3. Nhấn Save
2. Nếu tài liệu của bạn đã được ghi vào một tập tin thì mọi
sự thay đổi trên tài liệu hiện thời sẽ được ghi lên đĩa.
10
ĐÁNH DẤU KHỐI
•
Đánh dấu khối bằng chuột:
–
Đánh dấu dòng hiện thời như một khối: Đặt
chuột ngoài dòng văn bản phía bên trái rồi
kích chuột một lần.
–
Đánh dấu đoạn: đặt chuột ngoài đoạn văn
bản phía trái, kích đúp chuột tại dòng bắt kỳ
của paragrap đó.
–
Chọn nhiều đoạn liên tục: kích chuột đúp tại
đầu đoạn đầu tiên, giữ và rê chuột đến
đoạn cuối cùng muốn chọn.
11
–
Chọn khối chữ nhật: Giữ phím Alt đồng
thời kích và rê chuột.
•
Đánh dấu khối bằng bàn phím:
–
Đưa con trỏ tới vị trí đầu khối, bấm giữ
phím Shift và di chuyển con trỏ đến vị trí
cuối khối (Hay bằng phím các mũi tên điều
khiển con trỏ).
12
KỸ THUẬT CẮT, DÁN
VÀ SAO CHÉP
•
Các lệnh cắt (cut), dán (Paste) và sao
chép (copy) thực hiện trên thực đơn Edit,
trên thanh công cụ hoặc bằng các phím
tắt sau:
Phím Toolbar Chức năng
Ctrl + X Cắt
Ctrl + V Dán
Ctrl + C Sao chép
13
NHẬP VĂN BẢN TIẾNG VIỆT
•
Để có thể nhập được văn bản tiếng
Việt, thực hiện các bước sau:
–
B1: Mở một chương trình gõ tiếng việt
(vietkey hoặc unikey).
–
B2: Chọn kiểu gõ từ chương trình gõ tiếng
việt (có thể là kiểu VNI hoặc kiểu TELEX)
–
B3: Nếu góc dưới bên phải màn hình có
biểu tượng chữ V, thì có thể nhập được
tiếng Việt, nếu nó là chữ E thì nhấn vào nó
để chuyển sang chữ V.
14
CÁC KIỂU GÕ TIẾNG VIỆT
•
Kiểu gõ TELEX
–
Dùng hai chữ cái kế tiếp nhau để thể hiện dấu
theo bảng sau:
Gõ Được dấu
s Sắc
f Huyền
r Hỏi
x Ngã
j Nặng
Gõ Được chữ
aa â
aw ă
ee ê
oo ô
ow ơ
uw ư
dd đ
15
•
Kiểu gõ VNI
–
Dùng các phím số ở hàng phím phía trên
các chữ cái để thể hiện dấu. Cụ thể theo
bảng sau:
Gõ Được dấu
1 Sắc
2 Huyền
3 Hỏi
4 Ngã
5 Nặng
6 Mũ: â, ê
7 Móc: ư, ơ
8 Liềm: ă
9 Ngang: đ
16
THIẾT LẬP TAB
•
B1: Chọn Format | Tab. Hộp thoại Tab xuất hiện:
1.Gõ vị trí Tab
2.Chọn lề cho dữ liệu
tại vị trí Tab này (canh
trái, giữa hay phải)
3.Nhấn Set để thiết lập
Tab, sau đó lặp lại 1 để
tiếp tục thiết lập các Tab
4.Nhấn OK
•
B2: Thiết lập các thông số cho Tab và chọn OK.
17
ĐỊNH DẠNG TIÊU ĐỀ TRANG
Tiêu đề trang là dòng chữ in ở đầu mọi
trang văn bản. Gồm: Tiêu đề trên
(Header) và tiêu đề dưới (Footer)
•
Để thực hiện chọn
View | Header and Footer
•
Thiết lập tiêu đề trang xong, chọn Close.
18
ĐỊNH DẠNG KÝ TỰ
•
Định dạng cho ký tự trong văn bản:
–
Chọn menu Format | Font, hộp thoại
Font xuất hiện:
19
1.Chọn Font chữ
2.Chọn kiểu chữ
3.Chọn kích cỡ
4. Nhấn OK
20
Trong đó:
–
Font: Kiểu thể hiện.
–
Size: Kích thước chữ.
–
Style: Kiểu chữ, bao gồm: Bold (đậm), Italic
(nghiêng), Regular (bình thường), Bold Italic
(đậm và nghiêng).
–
Font color: Màu của chữ.
–
Underline: Kiểu gạch chân.
–
Effect: Các hiệu ứng chữ khác.
21
ĐỊNH DẠNG ĐOẠN VĂN BẢN
Thực hiện chọn Format | Paragraph. Hộp thoại
xuất hiện:
22
Indent and Spacing:
•
Alignment: Kiểm soát việc dóng hàng của
đoạn so với lề trái.
•
Left: Canh hàng bên trái.
•
Right: Canh lề bên phải.
•
Center: Canh giữa.
•
Justified: Canh thẳng theo hai lề.
•
Identation: Lề tạm thời của đoạn
–
Left: Khoảng cách so với lề trái của trang
giấy.
–
Right: Khoảng cách so với lề phải của
trang giấy.
23
•
Special
–
None: Dòng đầu tiên không phân biệt với
các dòng còn lại.
–
First Line: Dòng đầu tiên thụt vào so với
các dòng còn lại của đoạn. Khoảng cách
này được quy định bởi By.
–
Hanging: Dòng đầu tiên lùi ra so với các
dòng còn lại. Khoảng cách này được quy
định bởi By.
•
Spacing
–
Before: Khoảng cách đến đoạn trước.
–
After: Khoảng cách đến đoạn sau.
•
Line Spacing
–
Khoảng cách giữa các dòng trong đoạn.
24
TẠO KHUNG CHO
ĐOẠN VĂN BẢN
Đặt con trỏ tại vào đoạn văn bản muốn
tạo khung.Chọn Format | Border and
Shading. Hộp thoại xuất hiện:
25
1. Chọn thẻ này
2. Chọn kiểu khung
3. Chọn kiểu đường kẻ
4. Chọn OK