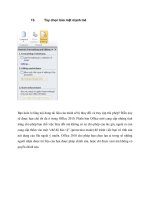TU HOC WORD EXCEL POWERPOINT 2003
Bạn đang xem bản rút gọn của tài liệu. Xem và tải ngay bản đầy đủ của tài liệu tại đây (1.53 MB, 92 trang )
1
Sử dụng MS-Word
2
NỘI DUNG
•
Làm quen với MS-Word
•
Các thao tác cơ bản soạn thảo văn bản
•
Thao tác định dạng
•
Đối tượng bảng biểu và hình ảnh
•
Hoàn thiện văn bản và in ấn
3
Làm quen với MS-Word
I. GIỚI THIỆU CHUNG:
MS-Word là phần mềm của Microsoft, dùng soạn thảo, trình bày, xử
lý… văn bản đơn giản & thuận lợi và nhanh chóng… bao gồm các
chức năng:
•
Cung cấp đầy đủ nhất các kỹ năng soạn thảo và định dạng văn bản
đa dạng, dễ sử dụng;
•
Khả năng đồ hoạ đã mạnh dần lên, cho phép chèn được hình ảnh,
âm thanh, biểu đồ, bảng tính,.v.v.
•
Có thể kết xuất, nhập dữ liệu với nhiều định dạng khác nhau.
•
Cho phép chuyển đổi dữ liệu giữa Word với các phần mềm khác
trong bộ Microsoft Office.
•
Dễ dàng kết chuyển tài liệu thành dạng HTML để chia sẻ dữ liệu
trên mạng nội bộ, cũng như Internet.
4
Khởi động chương trình ms-word
Nhấp vào biểu tượng trên Desktop
Làm quen với MS-Word
Thoát khỏi Ms Word
Cách 1: Tổ hợp phím Alt – F4
Cách 2: Nhấn nút Close ở bên phải thanh tiêu đề.
Cách 3: Mở File - Exit
Khi thoát khỏi Ms Word:
Nếu văn bản chưa lưu: hộp thoại nhắc nhở yêu cầu
lưu dữ liệu
Lưu
Không lưu
Không thoát
5
Màn hình làm việc Word
Thanh trạng thái
Thanh thước kẻ
Thanh cuộn ngang
Thanh cuộn dọc
Thanh thực đơn
Thanh công cụ Standard
Thanh tiêu đề
6
Thanh thực đơn
•
File (tệp): Gồm các lệnh xử lí tệp VB, như Open (mở), Close (đóng), Save (lưu)
•
Edit (soạn thảo): Gồm các lệnh biên tập nội dung VB, như Copy (sao), Paste (dán)
•
View (hiển thị): Gồm các lệnh hiển thị VB như Normal (chuẩn), Toolbar (thanh
công cụ)
•
Insert (chèn): Các lệnh chèn đối tượng vào VB như Page Number (số trang), Picture
(hình)
•
Format (định dạng): Gồm các lệnh định dạng, như Font (phông chữ), Paragraph
(đoạn văn)
•
Tools (công cụ): Gồm các lệnh để thiết đặt hay kích hoạt các công cụ
•
Table (bảng): Gồm các lệnh chèn bảng biểu
•
Windows (cửa sổ): Gồm các lệnh liên quan đến hiển thị cửa sổ
•
Help (trợ giúp): Các hướng dẫn trợ giúp.
Màn hình làm việc Word
Màn hình làm việc Word
7
Thanh công cụ
New
Open
Save
Insert Table
Print Preview
Spelling
Cut
Copy
Paste
Format Painter
Undo
Redo
Insert Colunm
Drawing
Show-Hide
Zoom
Là những chức năng được sử dụng thường xuyên, được đem ra thanh công
cụ dưới dạng biểu tượng
8
Thanh trạng thái
Số
trang
Trang
số
Số
mục
Tổng số
trang
Vị trí của dấu chèn: dòng 4,
cột 61
9
Ghi lưu tài liệu lên đĩa
Chọn thực đơn (Menu) File - chọn Save hoặc nhấn nút Save trên thanh
công cụ hoặc dùng tổ hợp phím Ctrl-S
Tên tập VB
Kiểu tập
Thư mục chứa tập
Tạo thư mục mới
Ghi lưu dữ liệu vớI tên khác:
-
Chọn File - chọn Save as.
-
Chọn thư mục chứa tài liệu. Nhập tên mới vào hộp File name.
-
Nhấn Save as.
10
Tạo một tài liệu mới dựa trên tài liệu mẫu chọn lựa:
-
Chọn thực đơn File, chọn New.
-
Nhấn nút New Blank Document trên thanh công cụ hoặc tổ hợp phím
Ctrl – N.
Tệp tài liệu mớI được MS-Word tự động đặt tên là Document2,
Document3,…
Tạo một tài liệu mới
Tạo một tài liệu mới
11
Di chuyển giữa các tài liệu đang mở
Thực hiện các thao tác:
-
Mở thực đơn Window để hiển
thị danh sách các tệp tài liệu
đang mở.
-
Để di chuyển cửa sổ tài liệu nào
thì nhắp chuột vào tên tài liệu
đó.
Ngoài cách trên, chúng ta còn có
thể dùng phương pháp:
Trên thanh tác vụ của Windows có
chứa danh sách cửa sổ chương
trình cùng vớI tên tệp đang mở ở
dạng nút bấm. Nhắp chuột vào nút
cửa sổ sổ muốn chuyển đến.
12
Note
13
Mở một hoặc nhiều tài liệu có sẳn:
-
Nhắp chọn thực đơn File - chọn Open
-
Nhắp lên biểu tượng Open trên thanh công cụ
-
Dùng tổ hợp phím Ctrl – O.
Chọn tập tin cần mở -
chọn Open
Mở 1 văn bản: chọn
tập tin – chọn open
Mở nhiều văn bản
liên tục: nhấn kèm
phím Shift
Chọn nhiều văn bản
không liên tục: nhấn
kèm phím CTRL
14
Nhắp chọn thực đơn
View, xuất hiện mục
chọn chế độ
Normal:kiểu dành cho
việc nhập nhanh dữ
liệu
Print Layout: Hiển thị dữ
liệu theo khuôn dạng trang
giấy, cho thấy phần nào là
VB, lề trên, lề dưới, lề trái,
lề phải của VB.
Web Layout: Hiển thị dữ
liệu như dạng trang Web.
Outline: Hiển thị dữ liệu
theo tiêu đề lớn, tiêu đề
nhỏ.
Thay đổi các chế độ hiển thị văn bản
hoặc nhấn các nút trên thanh cuộn ngang.
15
Phóng to thu nhỏ khung nhìn văn bản
Theo mặc định, khung nhìn dữ liệu được đặt tỉ lệ
100%.
Thay đổi tỉ lệ khung nhìn, bằng cách:
Nhắp chuột vào hộp Zoom, dùng chuột chọn
tỉ lệ phóng to/thu nhỏ hoặc gõ trực tiếp con số
vào ô và nhấn nút Enter.
Xem văn bản trước khi in: Print Preview
File – Print Preview hoặc Click vào biểu tượng trên
thanh công cụ.
Nên làm điều này trước khi in
16
Note
17
Che dấu/ hiển thị thanh công cụ
Mở thực đơn View, di chuyển
vào mục Tollbars, xuất hiện
danh sách liệt kê các thanh công
cụ. Muốn hiển thị thanh công cụ
nào thì nhắp chọn vào bên trái
tên thanh . Muốn che dấu
thanh công cụ thì nhắp chọn lần
thứ hai.
Hoặc Click phải chuột tại thanh
công cụ
Di chuyển thanh công cụ: đưa chuột đến đầu thanh công cụ, khi biến thành mũi
tên 4 chiều, di chuyển đến vị trí mới
18
Nhập nội dung văn bản
Một số quy tắc cơ bản:
•
Khi nhập văn bản phải tạo thói quen gõ chữ hoa đầu câu bằng cách
nhấn giữ phím Shift khi gõ chữ cái.
•
Khi nhập các dấu chấm, phẩy, chấm phẩy đi liền với từ ngay trước
nó.
•
Các cặp dấu nháy đơn, kép, được nhập liền với ký tự đầu và cuối.
•
Ta cần phải nhập nhanh, chính xác nội dung trước (còn gọi nhập
thô), rồi mới đến giai đoạn làm đẹp văn bản.
Thao tác trên văn bản
19
Các phím thường dùng khi soạn thảo
Bốn phím mũi tên lên trên, xuống dưới, sang trái, sang phải. Dùng để
di chuyển con trỏ theo bốn hứơng.
Phím Caps Lock: Dùng để bật tắc chế độ nhập chữ HOA.
Phím Shift + < phím ký tự >: Phím ký tự được bấm sẽ được in Hoa
Phím Enter: Đưa con trỏ xuống đầu dòng dưới.
Phím Delete: Xoá ký tự bên phải con trỏ nhập.
Phím Back Space: Xoá ký tự bên trái con trỏ nhập.
Phím Home: Đưa con trỏ nhập về dòng hiện tại.
Phím End : Đưa con trỏ nhập về cuối hiện tại.
Tổ hợp phím Ctrl + Home: Đưa con trỏ về vị trí đầu tiên của tài liệu.
Tổ hợp phím Ctrl + End : Đưa con trỏ về vị trí cuối của tài liệu.
Phím Page Up: Dịch con trỏ nhập lên trên một trang.
Phím Page Down: Dịch con trỏ nhập xuống dưới một trang.
Phím Insert : Chuyển đổi chế độ chèn / ghi đè.
Thao tác trên văn bản
20
Note
21
Chế độ chèn (Insert)
Kí tự được chèn ngay tại vị trí con trỏ nhập, con trỏ nhập dịch
sang phải một cột và đồng thời các từ bên phải con trỏ nhập
cũng dịch sang phải.
Vị trí con trỏ
trước khi chèn
Vị trí con trỏ sau
khi chèn
Thao tác trên văn bản
22
Chế độ đè (Overwrite)
Kí tự được chèn ngay tại vị trí con trỏ nhập, con trỏ nhập dịch
sang phải và đồng thời ký tự ngay tại vị trí con trỏ nhập bị
mất.
Vị trí con trỏ
trước khi đè
Vị trí con trỏ
sau khi đè
Thao tác trên văn bản
23
Thêm ký tự không có trong bàn
phím:
- Trên bàn phím có một số ký tự dặc
biệt như: @, $, %, &, !. Ký tự này
cùng nằm trong một ô các phím số.
Để nhập các ký tự này ta phải bấm tổ
hợp phím Shift + < phím chữ số >.
Ngoài ra còn chèn một số ký tự khác
như: , , , , , , , , ,
Bằng cách:
Vào Menu Insert -> Symbol..-> xuất
hiện hộp lệnh.
Trong hộp Pont chọn kiểu chữ, sau
đó, nhắp chuột vào ký tự cần chọn ->
nhấn nút Insert.
Đổi font để được
các kiểu khác
Nút Insert để chấp
nhận ký tự đã chọn
Thao tác trên văn bản
24
Note
25
Chỉ số trên và chỉ số dưới:
Chỉ số trên ( chỉ số mũ).
VD : Ax2x + 4 + B = 0
Khi ta nhập đến ký tự chỉ số trên ta nhấn tổ hợp phím Ctrl +Shift+
=, rồi ta nhập ký tự chỉ số trên. Khi ta nhấn lại tổ hợp Ctrl +Shift+ =
có nghĩa là bỏ chế độ gõ chỉ số trên.
Chỉ số dưới. VD : H2O
Khi ta nhập đến ký tự chỉ số dưới ta nhấn tổ hợp phím Ctrl + =, rồi
ta nhập ký tự chỉ số dưới. Khi ta nhấn lại tổ hợp Ctrl + = có nghĩa là
bỏ chế độ gõ chỉ số dưới.
Thao tác trên văn bản