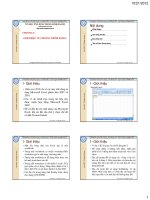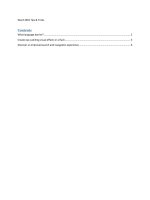Giới thiệu Excel 2010
Bạn đang xem bản rút gọn của tài liệu. Xem và tải ngay bản đầy đủ của tài liệu tại đây (702.2 KB, 6 trang )
Excel 2010 Tips & Tricks
Contents
Zero in on the right data points, faster. ........................................................................................................ 2
Share and Analyze Data Faster ..................................................................................................................... 3
Get to the right information quickly in Excel 2010 ....................................................................................... 4
Zero in on the right data points, faster.
Excel 2010 delivers new and exciting slice-and-dice capabilities. The Slicer feature
provides you with a rich visualization of your PivotTable
®
view so you can dynamically
segment and filter the data to display just what you need. With the search filter, you
can spend less time sifting through large data sets in your tables and PivotTable views,
and more time analyzing.
Step by Step:
Note: Slicers require that you have already created a PivotTable from your data.
1. Select a PivotTable, and on the Insert tab, in the Filter group, click Slicer.
2. In the Insert Slicer dialog box, select what you
want to filter your PivotTable by, and then
click OK. In this example, two Slicers will be
available, one to filter the PivotTable based on
Genre and the other based on Store.
3. From the Slicer, select the filter you want to apply. In this example, you are filtering the
PivotTable so that only the Family category is shown.
Share and Analyze Data Faster
Use Excel 2010 as your Business Intelligence tool. New features like Sparklines and Data Bars help you
present and compare trends in seconds. Whether sorting through sales revenue results or your favorite
team’s last few seasons, these new tools in Excel 2010 help you make your data relevant.
Step by Step: Sparklines
1. On the Insert tab in the Ribbon, in the
Sparklines group, click the type of
Sparkline you want to insert, such as
Line, Column, or Win/Loss.
2. In the Create Sparklines dialog box,
define your Data Range and Location
Range, and then click OK.
Step by Step: Data Bars
1. Select the cells you want to format.
2. On the Home tab, in the Styles Group,
click Conditional Formatting, click Data
Bars, and then click More Rules.
3. Set your rule and formatting options
using the dialogue.
To create Data Bars for negative values as well,
proceed as above, then under Bar Appearance,
click Negative Value and Axis.
In the Negative Value and Axis Settings dialog
box, define the color used to display negative
values and the axis position in the data bar.
Get to the right information quickly in Excel 2010
Microsoft® Excel® 2010 delivers new tools that help you search and display information faster and easier.
With search in tables and PivotTables® and filter capability directly in PivotCharts®, finding the right data
and visual for your analysis is a snap.
Search by Value
When working with a large number of data, up to thousands – even millions* – of items, the new search
feature can help you locate that one important entry quickly.
Step by Step:
1. Select your PivotTable or table. When searching in tables, make sure your filter is turned on by clicking on
the Filter command under the Data tab.
2. Select the down arrow button to the right of the row label heading.
In the Search text box, enter the value for which you want to search. For
example, you have a PivotTable that shows revenue for all your stores
but you only want to look at the revenue from the Redmond Way store.
You’d enter “Redmond Way” as the value.
3. Click OK. The resulting PivotTable report will show just the Redmond Way store revenue.
Step by Step:
Create and Filter in PivotCharts
PivotCharts provide dynamic views for visual analysis and reporting. Excel 2010 adds interactive buttons to the
PivotChart so you can filter directly on the chart without having to go back and forth between the chart and the
PivotTable.
1. On the Insert tab, in the Tables group, click PivotTable, and then select PivotChart.
2. In the Create PivotTable with PivotChart dialog box, enter your data range and location where you want
your PivotTable and PivotChart to appear, and then click OK.
3. In your PivotChart, click one of the interactive buttons (Field Button arrows ), then check or
uncheck the check boxes to customize what you’d like to display.