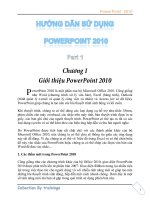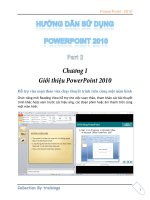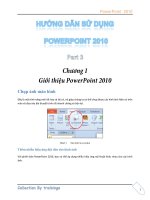Hướng dẫn sử dụng powerpoint 2010 part 50
Bạn đang xem bản rút gọn của tài liệu. Xem và tải ngay bản đầy đủ của tài liệu tại đây (868.6 KB, 6 trang )
PowerPoint 2010
1
Sử dụng trigger
Phần này, chúng ta sẽ thực hành sử dụng trigger để kích hoạt một hiệu ứng khác
trên slide số 8 trong khi phát đoạn phim quảng cáo Office 2010. Chúng ta sẽ chèn
thêm một WordArt vào slide, áp dụng hiệu ứng cho WordArt này và sau đó sử
dụng trigger để kích hoạt hiệu ứng cho WordArt khi video phát tới đoạn đã được
đánh dấu trước đó.
Thực hành theo các bước sau:
1. Chn slide cha video, bn chn slide 8.
2. InsertText, chn lnh WordArt, chn kiu Fill –
Red, Text 2, Outline – Background 2 nh n sau
Office 2010: The Movie trong hp Your text here. thu nh
di chuyn WordArt xung nn qu
PowerPoint 2010
2
3. Chn WordArt, Animations Animation chn kiu
hiu ng Float In nh li Duration 3 Timing
thi gian thc thi hiu
4. Thit lp trigger
Chn WordArt
Animations Advanced Animation, chn lnh
Trigger, chn On Bookmarkn Bookmark 1.
Thit lp trigger cho WordArt
PowerPoint 2010
3
5. NhPreview Animations xem kt
qu ng Trigger hoc nhn t h<Shift+F5> u
u t slide hi
WordArt xut hii bookmark
7. Hiệu ứng cho bảng biểu
PowerPoint không có nhiều tùy chọn hiệu ứng cho đối tượng là bảng biểu. Chúng
ta chỉ có thể áp dụng hiệu ứng lên toàn bộ bảng biểu giống như là áp dụng hiệu
ứng cho một hình ảnh.
Thực hành theo các bước sau:
1. Chn slide cha bng biu trong , bn chn bng
trong slide 10.
2. n kiu hiu Wheel.
Chn tip ln 2 Spokes.
PowerPoint 2010
4
n hiu ng nh khi thc thi hiu ng cho bng biu
3. Timing thit lp thi gian cho hiu ng:
Ti Start: chn After Previous
Ti Duration: thit lp thi gian thc thi hiu
Ti Delay: thit lp cho thc thi hiu ng ngay lp tc, thi gian
ch
Thit lp thi gian cho hiu ng
4. TAnimation, nhnh Show Additional Effect Options
m h ch
hiu Breeze chng h mnh.
8. Hiệu ứng cho đồ thị
Đồ thị trong PowerPoint cũng là đối tượng được quan tâm nhiều với khá nhiều tùy
chọn khi thiết lập hiệu ứng vì đồ thị rất thường được sử dụng trong các báo cáo.
Chúng ta có thể áp dụng hiệu ứng cho cả đồ thị hoặc đến từng thành phần trong đồ
thị như các chuỗi, các nhóm, từng thành phần trong chuỗi hoặc trong nhóm.
PowerPoint 2010
5
ng hiu th
Nhóm Mô tả
As One Object
Thực thi hiệu ứng trên toàn bộ đồ thị
By Series
Thực thi hiệu ứng trên từng chuỗi số liệu
By Category
Thực thi hiệu ứng trên từng loại số liệu
By Element in
Series
Thực thi hiệu ứng trên từng thành phần trong các chuỗi số
liệu
By Element in
Category
Thực thi hiệu ứng trên từng thành phần trong các loại số
liệu
Thực hành theo các bước sau:
1. Ch th y, bn ch th trong
slide s 10.
2. AnimationsAnimation, chn kiu hiu ng Fade
3. Chn tip lnh Effects Options n kiu By Category
n hiu th
4. ChuyTiming thit lp thi gian cho cu ,
bn chn After Previous ti hp Start, chn Duration
cho Delay.
5. n lnh Show Additional
Effect Options tAnimation.
TEffect: