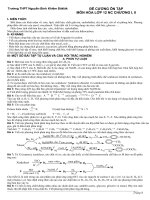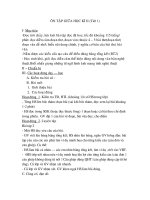Tải Đề cương ôn tập học kì 2 lớp 9 môn Tin học - Đề cương học kì II môn Tin học lớp 9
Bạn đang xem bản rút gọn của tài liệu. Xem và tải ngay bản đầy đủ của tài liệu tại đây (216.73 KB, 8 trang )
<span class='text_page_counter'>(1)</span><div class='page_container' data-page=1>
<b>ĐỀ CƯƠNG TIN HỌC 9</b>
<b>HỌC KÌ II NĂM HỌC 2009 - 2010</b>
<b>I. Trắc nghiệm Chọn câu trả lời đúng nhất:</b>
<b>Câu 1: Yếu tố nào ảnh hưởng đến tính hấp dẫn, sinh động cho bài trình chiếu?</b>
A. Màu sắc (màu nền, màu chữ, màu của hình ảnh)
B. Định dạng văn bản
C. Hiệu ứng động
D. (Cả 3 yếu tố được nêu)
<b>Câu 2: Hiệu ứng động là công cụ hỗ trợ trình bày nội dung trên trang chiếu.</b>
<b>PowerPoint cung cấp mấy nhóm hiệu ứng</b>
A. 01 B. 04 C. 10 D. 02
<b>Câu 3: Các thao tác có thể thực hiện đối với hình ảnh được chèn vào trang</b>
<b>chiếu?</b>
A. Di chuyển, co giãn, thay đổi thứ tự trên dưới
B. Thay đổi thứ tự trên dưới
C. Di chuyển, thay đổi thứ tự trên dưới
D. Thay đổi kích thước, vị trí, thứ tự trên dưới, độ đậm nhạt, độ sáng tối, cắt xén bớt
một hoặc nhiều cạnh, xoay, tạo viền, tạo hiệu ứng động…
<b>Câu 4: Cách mở mẫu bố trí (slide layout)?</b>
A. Insert Slide layout… B. Slide Show Slide layout…
C. Format Slide layout… D. Tools Slide layout…
<b>Câu 5: Cách chèn thêm trang chiếu (slide) mới?</b>
A. Insert New Slide B. Ctrl + M
C. Nháy phải ở khung bên trái và chọn New Slide D. Cả 3 đều được.
<b>Câu 6: Cách mở mẫu bài trình chiếu (Slide Design…)?</b>
</div>
<span class='text_page_counter'>(2)</span><div class='page_container' data-page=2>
A. Chuẩn bị nội dung cho bài chiếu, Chọn màu hoặc hình ảnh nền cho trang chiếu.
B. Nhập và định dạng nội dung văn bản,Thêm các hình ảnh minh họa.
C. Tạo hiệu ứng chuyển động,Trình chiếu kiểm tra, chỉnh sửa và lưu bài trình chiếu.
D. Tất cả đều đúng
<b>Câu 8: Để chèn hình ảnh vào trang chiếu, thao tác đầu tiên ta cần:</b>
A. Click biểu tượng trên thanh Drawing
B. Vào Insert chọn lệnh Picture.
C. Click phải tại hình Copy vào trang chiếu Click phải Paste
D. Tất cả các thao tác trên đều đúng.
<b>Câu 9: Cách tạo màu nền cho 1 trang chiếu?</b>
A. Chọn trang chiếuFormat BackgroundNháy nút và chọn màu Apply to All.
B. Chọn trang chiếuFormat BackgroundNháy nút và chọn màu Apply.
C. Chọn trang chiếu Insert BackgroundNháy nút và chọn màu Apply to All.
D. Chọn trang chiếuInsert BackgroundNháy nút và chọn màu Apply.
<b>Câu 10: Để lưu file PowerPoint không bị sai phong chữ khi qua máy khác em</b>
<b>thực hiện:</b>
A. File - Save
B. File – Save – Tools – Save Options – Embed TrueType Fonts
C. File – Save - Tools – Sercurity – Embed TrueType Fonts
D. Tất cả các thao tác trên đều sai.
<b>Câu 11: Khi Slide xuất hiện đối tượng chọn hiệu ứng chưa xuất hiện em chọn</b>
<b>nhóm hiệu ứng</b>
A. Exit B. Emphasis
C. Entrance D. Motion Path
<b>Câu 12: Để đối tượng chọn hiệu ứng được nhấn mạnh nổi bật hơn em chọn</b>
<b>nhóm hiệu ứng</b>
</div>
<span class='text_page_counter'>(3)</span><div class='page_container' data-page=3>
C. Exit D. Motion Path
<b>Câu 13: Để đối tượng chọn hiệu ứng biến mất em chọn nhóm hiệu ứng</b>
A. Entrance B. Motion Path
C. Emphasis D. Exit
<b>Câu 14: Để đối tượng chọn hiệu ứng di chuyển đến vị trí mới em chọn nhóm</b>
<b>hiệu ứng</b>
A. Exit B. Motion Path
C. Entrance D. Emphasis
<b>Câu 15: Em có thể cài đặt thuộc tính cho hiệu ứng thực hiện lặp lại</b>
A. 1 lần B. 2 lần
B. 5 lần D. Bao nhiêu lần tùy ý
<b>Câu 16: Để hiệu ứng thực hiện đồng thời với hiệu ứng trên nó em chọn Star </b>
-A. On Click B. After Previous C. With Previous D. Delay
<b>Câu 17: Để hiệu ứng thực hiện sau khi thực hiện hiệu ứng trên nó em chọn Star</b>
A. On Click B. After Previous C. With Previous D. Delay
<b>Câu 18: Để sau 5 giây tự động chuyển qua Slide tiếp theo em thực hiện</b>
A. Slide Show – Slide Transition - On mouse Click
B. Slide Show – Slide Transition – Automatically after: 00:05
C. View – Slide Transition - On mouse Click
D. View – Slide Transition – Automatically after: 00:05
<b>Câu 19: Để cài đặt hiệu ứng cho từng đối tượng em chọn</b>
A. Slide Show – Custom Animation – Add Effect
B. Slide Show – Setup Show - Add Effect
C. View – Custom Animation – Add Effect
D. Slide Show – Slide Transition – Add Effect
</div>
<span class='text_page_counter'>(4)</span><div class='page_container' data-page=4>
B. Insert – Movies and Sound
C. Format – Movies and Sound
D. Slide Show – Movies and Sound
<b>Câu 21: Nội dung trên các trang chiếu có thể là các dạng nào?</b>
A. Văn bản, hình ảnh, biểu đồ. B. Văn bản, hình ảnh, âm thanh.
C. Âm thanh, đọan phim D. Cả A và C
<b>Câu 22: Để chọn nhiều trang chiếu, em thực hiện thao tác nào sau đây là đúng?</b>
A. Nháy chuột trên trang chiếu.
B. Chọn trang chiếu, nhấn giữ phím CTRL trong khi nháy chuột.
C. Chọn trang chiếu.
D. Cả a, b, c đều đúng.
<b>Câu 23: Khi đang làm việc với PowerPoint, muốn trình diễn tài liệu được soạn</b>
<b>thảo, ta thực hiện:</b>
A. File - View Show B. Window - View Show
C. Slide Show - View Show D. Tools - View Show
<b>Câu 24: Em có thể chèn hình ảnh vào trang chiếu bằng cách nào?</b>
A. Insert Text box B. Format Font
C. Insert Picture from file… D. Edit Select All.
<b>Câu 25: Các bước đặt hiệu ứng chuyển trang:</b>
A. Chọn các slide cần tạo hiệu ứng, chọn Slide Show Slide Transition…, Nháy chọn
hiệu ứng thích hợp ở ô bên phải.
B. Chọn các slide cần tạo hiệu ứng, Nháy chọn hiệu ứng thích hợp ở ơ bên phải.
D. Chọn Slide Show Slide Transition…,, Nháy chọn hiệu ứng thích hợp ở ơ bên
phải.
D. Chọn các slide cần tạo hiệu ứng, chọn Slide Show Slide Transition
<b>Câu 26: Các bước tạo hiệu ứng động tùy biến cho đối tượng:</b>
</div>
<span class='text_page_counter'>(5)</span><div class='page_container' data-page=5>
B. Chọn các trang chiếu. Mở bảng chọn Slide Show chọn Animation Schemes…
Nháy chọn hiệu ứng thích hợp.
C. Chọn các trang chiếu. Mở bảng chọn Slide Show chọn Animation Schemes…
D. Chọn các trang chiếu. Mở bảng chọn Slide Show chọn Animation Schemes…
<b>II. Tự luận </b>
<b>Câu 1. Nêu một số ứng dụng của phần mềm trình chiếu:</b>
1. Tạo các bài trình chiếu phục vụ cho cuộc họp, hội thảo, bài giảng điện tử,
bài kiểm tra trắc nghiệm...
2. Tạo các sản phẩm giải trí như abum.
3. Tạo và in các tờ rơi, tờ quảng cáo v.v
<b>Câu 2. Cách Kh i ở động ph n m m PowerPoint?ầ</b> <b>ề</b>
+ Cách 1: Ch n l nh Start ọ ệ <sub> All Program Microsoft PowerPoint2003</sub>
+ Cách 2: Nháy đúp chu t vào bi u t ng trên màn hình n n.ộ ể ượ ề
<b>Câu 3. Chèn thêm trang chiếu mới: Insert New Slide</b>
<b>Câu 4. Chọn mẫu bố trí nội dung cho trang chiếu: Format slide Layout. </b>
<b>Câu 5. Các bước tạo bài trình chiếu:</b>
Gồm nhiều bước và được thực hiện theo trình tự sau:
a/ Chuẩn bị nội dung cho bài chiếu.
b/ Chọn màu hoặc hình ảnh nền cho trang chiếu.
c/ Nhập và định dạng nội dung văn bản.
d/ Thêm các hình ảnh minh họa.
e/ Tạo hiệu ứng chuyển động.
f/ Trình chiếu kiểm tra, chỉnh sửa và lưu bài trình chiếu.
<b>Câu 6. Tạo màu nền cho trang chiếu :</b>
B1: Chọn trang chiếu trong ngăn bên trái (ngăn Slide).
B2: Chọn lệnh <sub>Format Background.</sub>
B3: Nháy nút và chọn màu thích hợp.
B4: Nháy nút Apply trên hộp thoại.
(nếu nháy nút Apply to all ở b4 thì màu nền sẽ áp dụng cho tồn bộ trang chiếu.)
<b>Câu 7. Định dạng nội dung văn bản.</b>
</div>
<span class='text_page_counter'>(6)</span><div class='page_container' data-page=6>
B2: Sử dụng các nút lệnh trên thanh công cụ định dạng.
Cách định dạng nội dung văn bản trong PPt tương tự như trong phần mềm Word.
<b>Câu 8. Sử dụng mẫu bài trình chiếu</b>
Các bước thực hiện mẫu bài trình chiếu:
- Mở 1 file PPt đã tạo trước
- Xuất hiện các mẫu bài trình chiếu: Nháy nút Design trên thanh
công cụ. (Format slide design)
- Áp dụng mẫu bài trình chiếu có sẵn cho các trang chiếu:
B1: Nháy nút mũi tên bên phải mẫu.
B2: Nháy Apply to Selected Slides (áp dụng cho các trang chiếu đã chọn) hoặc
Apply to all Slides (áp dụng cho tất cả các trang chiếu).
<b>Câu 9. Cách thao tác chèn hình ảnh vào trang chiếu:</b>
B1. Chọn trang chiếu cần chèn hình ảnh vào.
B2. Chọn lệnh Insert Picture From File. Hộp thoại Insert Picture xuất hiện.
B3. Chọn thư mục lưu tệp hình ảnh trong ơ Look in.
B4. Nháy chọn tệp đồ họa cần thiết và nháy Insert.
<b>Câu 10. Chèn âm thanh hoặc đoạn phim vào trang chiếu:</b>
B1. Chọn trang chiếu cần chèn tập tin âm thanh hay đoạn phim.
B2. Nhấp chọn Insert Movies and sound Sound From File (hoặc movie From file)
B3. Chọn thư mục lưu các tập tin âm thanh hay đoạn phim trong ô Look in
B4. Nháy chọn tập tin cần chèn
B5. Nháy Insert.
<b>Câu 11. Cách chuyển trang chiếu:</b>
+ Cùng với các kiểu hiệu ứng, ta có thể chọn các tùy chọn sau đây để điều khiển:
- Thời điểm xuất hiện, tốc độ xuất hiện, Âm thanh đi kèm.
+ Các bước đặt hiệu ứng chuyển trang:
B1: Chọn các slide cần tạo hiệu ứng.
B2: Từ menu Slide Show Slide Transition…
</div>
<span class='text_page_counter'>(7)</span><div class='page_container' data-page=7>
Chú ý: No Transition (không hiệu ứng) là ngầm định.
B4. Chọn tốc độ chuyển trang tại dòng speed:
B5. Chọn âm thanh đi kèm tại dòng sound:
B6. Chọn chuyển trang khi nháy chuột tại dòng On mouse click hay tự động chuyển
trang sau một khoảng thời gian tại dòng Automatically after.
B7. Chọn áp dụng cho mọi trang chiếu tại Apply to All Slides
<b>Câu 12. Cách tạo hiệu ứng động cho đối tượng:</b>
Có hai lọai hiệu ứng động:
- Hiệu ứng có sẵn của phần mềm.
- Hiệu ứng tùy biến (Custom Animation)
Các bước tạo hiệu ứng động:
b1. Chọn các trang chiếu.
b2. Mở bảng chọn Slide Show chọn Animation Schemes…
=> Xuất hiện cửa sổ sau:
b3. Nháy chọn hiệu ứng thích hợp
<b>Câu 13. Tạo ảnh động bằng Beneton Movie GIF:</b>
<b>- Khởi động phần mềm: Nháy đúp chuột lên biểu tượng trên màn hình nền.</b>
+ Các bước tạo ảnh động:
B1. Nháy chuột lên nút New project trên thanh công cụ.
B2. Nháy chuột lên nút Add Frame(s) trên thanh công cụ.
B3. Chọn tập tin ảnh (tĩnh hoặc động) từ cửa sổ chọn tập tin.
B4. Nháy nút Openđể đưa tập tin ảnh đã chọn vào ảnh động.
B5. Lặp lại các bước từ 2 đến 4 để đưa các tập tin ảnh khác vào ảnh động.
- Nháy nút Save để lưu kết quả.
<b>III. Thực hành</b>
</div>
<span class='text_page_counter'>(8)</span><div class='page_container' data-page=8></div>
<!--links-->