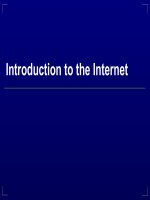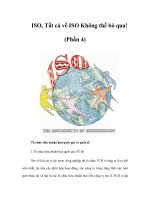Tất cả về photoshop ( Adobe Photoshop 7.0)
Bạn đang xem bản rút gọn của tài liệu. Xem và tải ngay bản đầy đủ của tài liệu tại đây (861.73 KB, 33 trang )
Tt c v Photoshop (Adobe Photoshop 7.0)
www.vietphotoshop.com
Ni dung ca trang này thuc bn quyn ca © Bá tc Monte Cristo - Final Fantasy và
www.vietphotoshop.com Nhng bài vit trong này có th đc in ra đ dùng vi mc đích cá nhân và
phi thng mi. Nu bn mun phát hành li trong trang web ca bn làm n liên lc vi chúng tôi hoc ít
nht phi trích dn li ngun là: Bá tc Monte Cristo - Final Fantasy và
www.vietphotoshop.com
Chng 14: Ti u hoá hình nh cho trang Web và Bn đ nh
© Copyright 2004-2005 bantayden.com, All rights reserved. Ghi rõ ngun khi bn phát hành li thông tin t trang này.
1
vic xut bn Web đt hiu qu, nhng bc nh ca bn cn đm bo có s cân bng tt gia kích
thc file và cht lng hin th. Vi vic s dng Adobe Photoshop và ImageReady, bn có th ti u
hoá kích thc các hình nh ca bn, vì vy các bc nh này có thi gian ti v hp lý t máy ch ca
trang web mà không làm mt các chi tit, màu sc, s trong sáng và các thành phn đnh hng cn
thit nh các bn đ nh chng hn.
Trong chng này, bn s hc cách thc hin:
• Ti u hoá file nh dng JPEG và GIF, điu chnh các thông s ti u hoá đ đt đc s cân
bng mong mun gia kích thc file và cht lng hình nh.
• Hiu chnh lng phi màu áp dng cho mt bc nh.
• To nn trong sut cho mt bc nh.
• To mt b
n đ nh siêu vn bn.
• X lý bó các file đ t đng thc hin quá trình ti u hoá.
Tt c v Photoshop (Adobe Photoshop 7.0)
www.vietphotoshop.com
© Copyright 2004-2005 bantayden.com, All rights reserved. Ghi rõ ngun khi bn phát hành li thông tin t trang này.
2
r
Bn s tìm hiu bài hc này trong khong mt gi ba mi phút. Bài hc này cng đc biên son cho
Adobe Photoshop và ImageReady. Cng nh trong bài hc trc (chng 13), bn s ghi li file m đu.
Nu bn mun phc hi file m đu, hãy copy nó t
Hc Adobe Photoshop trên CD
kèm theo.
Chú ý:
Ngi dùng Windows s phi gii nén các file bài hc t c khi s dng chúng. hiu rõ hn,
hãy tham kho “
Copy các bài hc t CD
” trên trang 4
.
Ti u hoá mt bc nh bng Photoshop và ImageReady
Adobe Photoshop và Adobe ImageReady mang li cho bn di kim soát tt cho vic nén kích thc ca
file nh trong khi vn ti u hoá cht lng hin th trên màn hình. Các la chn cho s nén các file nh
ph thay đi thuc vào đnh dng file mà bn đã lu bc nh.
• nh dng JPEG đc thit k đ bo toàn di màu ln và s bin
đi ánh sáng tinh t ca nhng
bc nh tín hiu s liên tc (nh các bc nh chp hoc các hình nh vi đ dc). nh dng này
có th biu th hình nh vi hàng triu màu sc.
• nh dng GIF mang li hiu qu cao khi nén các bc nh dng màu đc và các bc nh vi các
vùng màu lp đi lp li (ví d ngh thut v nét đn, các logo và các hình minh ho
có vn bn).
nh dng này s dng mt bng màu có 256 màu đ hin th hình nh và có h tr nn trong
sut.
• nh dng PNG mang li hiu qu khi nén các bc nh có màu đc và bo toàn chi tit sc nét.
nh dng PNG-8 s dng bng màu có 256 màu đ hin th hình nh, đnh dng PNG-24 h tr
màu 24-bit (hàng triu màu). Tuy nhiên, nhiu trình duyt ng dng c s không h
tr file đnh
dng PNG.
Trong chung này bn s hc cách s dng Adobe Photoshop và ImageReady đ ti u hoá và lu file
nh đnh dng JPEG và GIF cho vic xut bn trên Web. Bn cng s thao tác vi mt tp hp các bc
nh đc thit k cho mt Web site o vi mt vn thú o.
Photoshop (qua hp thoi Save For Web) và ImageReady (qua bng Optimize) s m ra nhiu kh nng
cho vic ti
u hoá hình nh, vì vy các file ca bn nh hn và hiu qu hn nhng vn đc quan sát
tt.Ví d bn có th dùng các ng dng đ chn t mt tp hp ln ca các đnh dng và phân b file,
đ đt đc mc đích cho công vic ca bn. Bn cng có th dùng mt ng dng đ so sánh vi mt
file đc ti u theo mt cách khác đt cnh nhau. S dng s ti u hoá các nét đc trng và các bng
màu hoc dùng Photoshop hoc dùng ImageReady, bn có th bào toàn ti đa màu sc trong khi kích
thc file ca bn là ti thiu.
Tt c v Photoshop (Adobe Photoshop 7.0)
www.vietphotoshop.com
Bt đu
Trc khi bt đu bài hc này, bn hãy phc hi các thông s mc đnh cho Adobe Photoshop và Adobe
ImageReady. Hãy xem “Phc hi các thông s mc đnh” trong trang 5.
1. Khi đng Adobe Photoshop
Nu mt chú ý xut hin hi bn có ti u hoá các thông s màu sc hay không, hãy click No
2. Chn Open > Browser hoc click vào bng File Browser in bng đ m nó.
3. Trong File Browser, dùng ô bên trái phía trên đ chn th mc Lesson/Lesson14 và chn th mc
Lession14.
Hình nh ca 4 file Start và End xut hin trong ô bên phi, nhiu file xut hin hoàn toàn tng t
nhau. Bn cng có th chn th mc Photos trong th mc Lesson14 đ xem 5 bc nh mà bn s
dùng đ làm nn cho file 14Start1.psd, nhng sau đó nh chn li th mc Lesson14.
4. Chn hình nh ca file 14Start1.psd, vì vy hình nh và bin d liu ca file xut hin trong ô bên
trái ca trình duyt file (File Browser). Nu cn, bn hãy đnh li kích thc cho ô File Browser đ
có ô hình nh ln hn.
ây là file ca phiên bn đã đc sa cha cho bn đ vn thú, là file mà bn s s dng sau
trong chung này. Phiên bn ca bn đ này đã đc b sung các bc nh chp đng vt đc
© Copyright 2004-2005 bantayden.com, All rights reserved. Ghi rõ ngun khi bn phát hành li thông tin t trang này.
3
Tt c v Photoshop (Adobe Photoshop 7.0)
www.vietphotoshop.com
© Copyright 2004-2005 bantayden.com, All rights reserved. Ghi rõ ngun khi bn phát hành li thông tin t trang này.
4
t
quét vào máy và đã đc ch tác bng Photoshop. Trong ô thp hn bên trái ca File Browser,
hãy cun xung bin d liu và chú ý rng kích thc file đã thc s ln hn.
5. Chn hình nh ca file 14End1.psd. Chú ý rng kích thc file đc ch ra trong bin d liu nh
hn mt nhng bc nh nhìn vn nh hình nh ca file 14Start1.psd
6. Ln lt, hãy chn các file Start và End khác đã đc đánh s
trong th mc Lesson14 đ xem
trc chúng.
7. Click đúp file 14Start1.psd đ m nó trong Photoshop
Ti u hoá mt bc nh đnh dng JPEG
Trong bài hc này, bn s ti u hoá các file c đnh dng JPEG và GIF. Bn có th s dng hoc
Photoshop hoc ImageReady đ nén các file trong mt đnh dng JPEG hoc GIF.
Hin ti, kích thc file 14Start1.psd là quá ln đ dùng cho trang Web, bn hãy so sánh vi mt đnh
dng file nén khác đ
xem file nén nào s to cho bn hình nh nén tt nht mà không làm gim nhiu
cht lng hình nh.
S dng hp thoi Save For Web
Hp thoi Save For Web ca Photoshop có đy đ tt c các tính nng ti u hoá nh ImageReady. Bn
có th so sánh hai hay nhiu bn ca mt file khi bn làm vic, vì vy bn có th điu chnh các la chn
ti u hoá cho đn khi bn có đc s phi hp có th tt nht gia kích thc file và cht lng hình
nh.
1. Vi file Start1.psd đã đc m và kích hot trong Photoshop, chn File > Save for Web
2. Trong hp thoi Save for Web, hãy click vào bng 4-Up đ có 4 bn ca hình nh.
Photoshop s t đng to ra ba tp hp la chn ti u hoá khác nhau bên cnh hình nh gc.
Các thông tin quan trng đc đt ngay di mi hình nh xem trc, bao gm kích thc file,
thi gian tính bng giây đ ti hình nh. Ô đu tiên là hình nh file gc. Các ô th hai, ba và bn
din gii ba la chn ti u hoá khác nhau bao gm đnh dng file (JPEG hay GIF) và thut toán
gim thiu màu sc (nh La chn
(Selective)
, Cm quan
(Percep ual)
hay Web).
Tt c v Photoshop (Adobe Photoshop 7.0)
www.vietphotoshop.com
3. Trong góc trái bên di ca hp thoi Save for Web, hãy chn 200% hoc ln hn trong trình
đn Level Zoom m ra đ bn có th quan sát đc chi tit ca bc nh, sau đó click đ xem
trc phía trên bên phi ngng kích hot các la chn cho s phóng đi hình nh.
So sánh vi các la chn ti u hoá đnh sn khác.
4. Gi phím cách (Space), con tr chut tr thành hình bàn tay, hãy drag hình nh đn v trí có
dòng ch Tropical Rainforest ( tâm ca bc nh, trên con vt xanh) đ dòng ch này hin ra
trong c bn phn xem trc ca bc nh. Mt ln na, hãy xem xét mt cách tht t m đ
thy đc s khác bit trong các hình nh ti các ô xem trc đã đc ti u hoá.
So sánh các đnh dng JPEG, GIF và PNG đã ti u hoá
Bn có th ti u hoá bt k hnh nh nào trong các ô hình nh mà bn quan sát thy trong hp thoi
Save for Web. thc hin điu này, bn hãy chn mt bc nh đã đc ti u hoá đ xem trc và hãy
chn các thit lp ca nó cnh bên phi ca hp thoi. Bng vic th nghim vi các thit lp nén khác
nhau, bn s rút ra đc thit lp nào là tt nht đ đt đc mc đích ca bn.
© Copyright 2004-2005 bantayden.com, All rights reserved. Ghi rõ ngun khi bn phát hành li thông tin t trang này.
5
Tt c v Photoshop (Adobe Photoshop 7.0)
www.vietphotoshop.com
Trc khi bt đu, bn hãy đm bo rng hình nh xem trc đã ti u hoá nm phía trên bên phi đã
đc chn.
1. Trong phn Settings ca trình đn m ra phía bên phi ca hp thoi Save for Web, chn
GIF 128 Dithered (Nu nó thc s cha đc chn)
Thông tin ch ra bên di dành cho các thay đi trong phn xem trc ca bc nh đc chn.
Hãy chú ý v nhóm các đim nh ti xung quanh phn vn bn và trên m ca con vt (Có th
bn s phi gi phím Shift và Drag bc nh đ xem phn m ca con vt)
Bn s dùng bn th hai di cùng đ so sánh gia s ti u hoá ca GIF 128 Dithered vi s
ti u hoá ca đnh dng JPEG và GIF.
2. Click vào phiên bn thp hn bên trái ca b
c nh đ chn nó và chn theo các la chn ca
dng thc JPEG, ngay ti thi đim này, trong phn Settings ca trình đn m ra, s có các la
chn sau:
• JPEG Low: hãy chú ý rng chi tit ca bc nh và vn bn bin đi mt cách không th
chp nhn đc.
• JPEG High: cht lng ca hình nh đc ci thin, nhng kích thc ca bc
nh tng
lên mt chút.
JPEG Low JPEG High
• JPEG Medium: trong thit lp này, cht lng hình nh có th chp nhn đc và kích
thc file thì nh hn so vi trong trng hp dng thc JPEG High hay GIF
© Copyright 2004-2005 bantayden.com, All rights reserved. Ghi rõ ngun khi bn phát hành li thông tin t trang này.
6
Tt c v Photoshop (Adobe Photoshop 7.0)
www.vietphotoshop.com
Chú ý:
Bn có th la chn mc đ trung bình khác cho cht lng file đnh dng JPEG bng
cách g hoc Drag con trt ca la chn Quality trong phn bên phi ca hp thoi Save for
Web.
Bây gi bn s th thay đi các thit lp khác ca đnh dng JPEG và GIF, bn s dùng bc nh xem
trc thú t đ th vi mt đnh dng khác.
3. Chn phiên bn ca hình nh thp hn bên phi và chn menu Settings đ chn PNG-8 128
Dithered
Mc dù la chn này mang li kích thc file nh hn bc nh gc nhng cht lng hình nh không
tt nh trong trng hp JPEG Medium (trng hp JPEG Medium cng cho kích thc file nh hn),
hn th na, nhiu trình duyt ca li không th đc đc file có đnh dng PNG. làm cho bc
nh này tng thích vi các trình duyt c, bn se lu file này dùng ti u hoá JPEG Medium cho mc
đích s dng cho Web.
4. Chn phiên bn JPEG Medium ca bc nh đã ti u hoá (nó nm góc bên trái thp hn trong
hp thoi), bn hãy chn hp chn Progressive.
Chú ý: Khi Progressive đã đc chn, bt c s ti xung nào ca hình nh thành công thì vi
mi ln đu làm tng cht lng hình nh.
Progressive JPEG đc ti xung
5. Click Save. Trong hp thoi Save Optimized As, s dng tên mc đnh là 14Start1.jpg và hãy lu
vào cùng th mc vi hình gc.
6. Chn File > Close, và không lu li các thay đi.
Ti u hoá hình nh đnh dng GIF
© Copyright 2004-2005 bantayden.com, All rights reserved. Ghi rõ ngun khi bn phát hành li thông tin t trang này.
7
Tt c v Photoshop (Adobe Photoshop 7.0)
www.vietphotoshop.com
Bây gi, bn s ti u hoá hình nh màu phng trong đnh dng GIF và so sánh vi kt qu ca các
bng màu khác và các ch đ hoà sc khác. Mc dù bn có th thc hin toàn b bài hc này trong
Photoshop nhng bn s dùng ImageReady.
Photoshop và ImageReady chia s nhiu tính nng, nhng mt vài công vic có th thích hp hn
nu s dng Photoshop và công vic khác li thích hp hn vi ImageReady ph thuc vào mc đích
s dng file nh ca bn. Cng có nhng vic ch thc hin đc bng Photoshop và có nhng vic
ch thc hin đc bng ImageReady. ó là lý do gia hai công c có nhng cách thun li đ
chuyn đi ln nhau. Nu bn m mt file khi bn chuyn t Photoshop sang ImageReady hoc
ngc li, thì file đó cng đc m trong ng dng mà bn đã chuyn qua. Nu bn m nhiu hn
mt file, thì ch file bn m đang đc kích hot đc m trong ng dng mà bn chuyn qua. Nu
không có file nào đc m, bn vn có th chuyn đi qua li t ng dng này sang ng dng khác.
Chun b vùng làm vic vi ImageReady
Trc khi bn bt đu vi mt file mi, bn s chuyn đi t Photoshop sang ImageReady và sau đó
xác đnh mt vùng làm vic vi ImageReady cho công vic mà bn s thc hin trong bài hc này.
1. Trong Photoshop, click vào nút Jump To ImageReady ti phn gia ca hp công c đ chuyn
t Photoshop sang ImageReady.
© Copyright 2004-2005 bantayden.com, All rights reserved. Ghi rõ ngun khi bn phát hành li thông tin t trang này.
8
Chú ý: Nu bn không có đ b nh đ chy c hai ng dng cùng lúc, hãy đóng Photoshop và bt đu
vi ImageReady.
2. Trong ImageReady, chn Windows > Workspace > Reset Pallette Loactions đ đm bo rng
tt c các Pallette đu đc đt v trí mc đnh ca chúng.
3. Hãy Drag các nhãn trong các Palette ra khi các nhóm palette đ tách riêng chúng thành các
palette riêng bit, bao gm:
· Palette Info (t nhóm palette Optimize)
· Palette Color Table (t nhóm Palette Rollovers)
4. Click vào hp đóng trong nhóm các palette đ n các palette:
Tt c v Photoshop (Adobe Photoshop 7.0)
www.vietphotoshop.com
· Nhóm palette Color (gm palette Color, Swatches và Styles)
· Nhóm palette Rollovers (gm palette Rollovers và Layer Option)
5. Drag các palette Optimize, Color Table và Layers đ sp xp li chúng trong vùng làm vic nh
mong mun và đnh li kích thc ca chúng cho thun li khi bn làm vic.
6. Chn Windows > Workspace > Save Workspace
7. Trong hp thoi Save Workspace, gõ Optimize_14 và click OK.
8. Vùng làm vic đt tên là Optimize_14 bây gi xut hin trên menu Windows > Workspace, cái
tên này s giúp bn nh rng bn đã to ra vùng làm vic cho chng 14 đ làm vic v vic ti
u hoá (Optimize). Bn có th xác lp li vùng làm vic cho bn vi cu hình làm vic ca các
palette này hoc quay tr li vi vùng làm vic mc đnh ngay bt c lúc nào bng cách bn chn
mt tên mà bn mun dùng trên menu ph ca Workspace.
Chn các thông s ti u hoá c bn trong ImageReady
Phn trc trong bài hc này, bn đã s dungj các thông s ti u hoá trong Photoshop bng cách s
dng hp thoi Save For Web. Trong ImageReady, các la chn tng t cng xut hin trong palette
Optimize.
1. Trong ImageReady, chn File > Open, và m file 14Start2.psd t th mc Lesson/Lesson14. Bc
nh này đc to ra t Adobe Illustrator và sau đó đc raster (mành) hoá bng Photoshop. Bc
nh này cha nhiu vùng màu đc.
2. Click vào bng 2-Up trong ca s cha hình nh.
Bn đã đc ti u hoá ca bc nh đc hn nm bên phi ca ca s.
3. Trong trình đn m ra trên palette Optimize, chn GIF 128 No Dither.
© Copyright 2004-2005 bantayden.com, All rights reserved. Ghi rõ ngun khi bn phát hành li thông tin t trang này.
9
Tt c v Photoshop (Adobe Photoshop 7.0)
www.vietphotoshop.com
4. Trong menu Color Reduction Algorithm, chn Perceptual.
La chn mt thut toán gin lc màu (Color reduction algorithm)
Mt trong nhng cách đ gim kích thc file là gim s màu trong bc nh. Photoshop có th tính toán
s màu cn thit nht cho bn, da trên bt k thut toán nào có th. Bn cn ch đnh thut toán nào
đc s dng bng cách to ra mt vùng chn t menu Color Reduction Algorithm, nó s bao gm các
la chn sau:
Perceptual: To mt bng màu tu chn bng cách đa ra các u tiên màu dành cho mt ngui có đ
nhy cao
-
Selective: To ra mt bng màu tng t bng màu Perceptual, nhng các vùng màu ph bin hn và
gi nguyên màu sc trên trang Web. ây là bng màu thng to ra nh vi tính nguyên vn màu sc
cao nht. Selective đc chn làm mc đnh.
Adaptive: To mt bng màu tu chn bng cách ly mu màu t di màu xut hin ph bin nht
trong bc nh. Ví d mt bc nh ch vi hai màu xanh lá cây và xanh da tri s to ra bng màu gm
hai màu xanh lá cây và da tri là ph bin. ây là tu chn tt nht đ mô t màu sc tp trung trong các
vùng riêng bit ca ph màu.
Web: Dùng bng màu chun 256 màu ph bin ca bng màu trong Windows và Mac OS 8-bit (256
màu). H thng này đm bo rng không có s hoà sc ca trình duyt đc ng dng đi vi các màu
sc khi bc nh đc hin th s dng 8-bit màu. (bng màu này gi là palette Web safe). Nu bc nh
ca bn có ít màu hn tng s màu lý thuyt trong bng màu này, thì nhng màu không s dng đã b
loi b.
Custom: Bo toàn bng màu hin ti nh mt bng màu đã hoà trn và bng màu này không cp nht
các thay đi đn bc nh.
© Copyright 2004-2005 bantayden.com, All rights reserved. Ghi rõ ngun khi bn phát hành li thông tin t trang này.
10
Tt c v Photoshop (Adobe Photoshop 7.0)
www.vietphotoshop.com
© Copyright 2004-2005 bantayden.com, All rights reserved. Ghi rõ ngun khi bn phát hành li thông tin t trang này.
11
. t
Windows or Mac OS: S dng bng màu mc đnh ca h thng 8-bit (256 màu), đây là bng màu da
trên s ly mu nguyên gc ca ch đ màu RGB Nu bc nh ca bn có í màu hn tng s màu lý
thuyt trong bng màu, thì n
Thanh trng thái nm gia ca ca s hin th hình nh s hin th hình nh phóng đi và các thông tin
hu ích khác v bc nh gc và bn đã ti u hoá ca bc nh
A.
Kích thc file và thi gian ti v ca bc nh đã đc ti u hoá
B.
Kích thc ca nh gc và nh đã đc ti u hoá
Bn có th tu chn loi thông tin xut hin ti đây.
5. Trong thanh trng thái, chn Image Dimensions t trình đn m ra v bên phi.
La chn này s hin th kích thc hình nh bng pixels (đim nh), đây là điu quan trng khi bn lên
k hoch làm th nào đ làm khp mt bc nh vào mt v trí có kích thc đnh sn trong khuôn mu
(template) ca trang Web.
Khám phá bng màu (Color Table)
Palette Color Table hin th màu sc ch thut toán gin lc màu sc đc chn hiên ti cho file thao
tác, trong trng hp này, thut toán
đc chn là Perceptual cho bc nh bn đ vn thú. Màu
xut hin đc ch ra là th t ngu nhiên palette.
Tng s màu đc ch ra ti phn gia ca palette. B có th đnh li kích thc cho palette hoc dùng
thanh cun đ xem tt c các màu. Bn cng có th thay đi các màu dc sp xp trong palette.
Trong palette Color Table, mt ít màu có th có mt chm nh hình hình thoi màu trng ti tâm ca mu.
Hình thoi đó ch ra rng đó là màu Web-safe.
Tt c v Photoshop (Adobe Photoshop 7.0)
www.vietphotoshop.com
Trên menu ca palette Color Table, chn Sort By Hue, và chú ý v s sp xp ca các mu màu đã thay
đi
1. Trong palette Optimize, chn Web t menu Color Reduction Algorithm.
Chú ý rng, màu sc đã thay đi trong bc nh và palette Color Table, màu sc đã đc cp nht các
phn hi đn palette Web.
2. Th nghim bng cách chn các thông s ti u hoá khác nhau và chú ý ti các hiu ng trên
bc nh và trên palette Color Table.
3. Khi đã kt thúc th nghim, hãy nhp vào li các la chn mà bn thc hin đu tiên: GIF 128
No Dither và Perceptual (Bn có th ri khi s sp xp màu b
ng bt k cách nào: unsorted, by
hue, by luminance hay by popularity)
Cho Web site: Xem các giá tr thuc h s s 16 cho màu sc trong palette Info
t
t
Trong Photoshop, gí tr màu c s 16 đc hin th trong palette Info khi bn chn ch đ Web Color cho
mt hoc c hai màu ch th. Trong ImageReady, giá tr màu h c s 16 đc hin th t đng trong
phn bên pah ca palette Info, k tip là giá tr màu RGB. Palette Info ca c Photoshop và ImageReady
cng hin th các thông tin khác, ph thuc vào công c s dng.
xem giá tr màu h c s 16 trong palette Info ca Pho oshop, bn làm nh sau:
1.
Chn Windows > Info hoc Click vào thanh palette Info đ xem palet e
2.
Chn Palette Option t menu palette
3.
Trên First Color Readout, Second Color Readout, hoc c hai, chn Web Color t menu Mode.
© Copyright 2004-2005 bantayden.com, All rights reserved. Ghi rõ ngun khi bn phát hành li thông tin t trang này.
12
Tt c v Photoshop (Adobe Photoshop 7.0)
www.vietphotoshop.com
4.
Click OK
© Copyright 2004-2005 bantayden.com, All rights reserved. Ghi rõ ngun khi bn phát hành li thông tin t trang này.
13
Palette Info hin th các giá tr tng đng ca h c s 16 ca ch đ RGB di con tr trong hình
nh
Gin lc màu trong bng màu
so sánh kích thc file, bn có th gim tng s màu trong palette Color Table. Thang màu đc gim
thng gi cht lng hình nh tt trong khi gim đp ngt khong trng file đi hi lu tr thêm màu
sc.
1. m bo rng bn hình nh đã ti u hoá đc chn, phóng to đn 200% hoc cao hn, và hãy
đm bo chn Perceptual trong palette Optimization. Chú ý v kích thc file hin ti.
2. Gi phím cách và Drag bc nh đ ít nht phn ch Tropical Rainforest và mt ít vùng Northern
Wilderness (vùng hoang vu phía Bc) hin ra trong vùng hình nh hin th.
3. Trong la chn Colors ca palette Optimization, gõ hoc chn 32 t menu ca trình đn m ra.
ý rng có s gim nh trong kích thc file, nhng cht lng hình nh thp hn nhiu mt vài
chi tit, ví d mt s bóng ca các con vt, có th b mt đi hoc b nh hng.