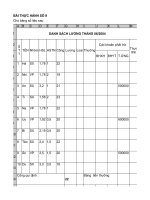THỰC HÀNH EXCEL BÀI 1
Bạn đang xem bản rút gọn của tài liệu. Xem và tải ngay bản đầy đủ của tài liệu tại đây (85.67 KB, 3 trang )
1. Khởi động Excel, quan sát màn hình, ghi nhận các thành phần của chương trình,
vùng làm việc...
2. Thực hiện các thao tác cơ bản như:
- Nhập và chỉnh sửa dữ liệu ở các ô tùy ý
- Di chuyển giữa các ô.
- Chọn ô, cột, hàng (một và nhiều).
- Cắt dán dữ liệu.
- Chọn toàn bộ và xóa.
3. Kỹ thuật điền dãy số tự động:
- Tại ô A4 nhập số 1, chọn ô A4 ® làm xuất hiện nút vuông điều khiển, nhấn Ctrl
và kéo nút điều khiển sang phải đến ô G4 thả mouse, thả Ctrl để tạo ra dãy số từ
1 đến 7. Sau đó lần lượt kéo các ô từ A4 đến C4 (kéo 3 lần) xuống đến các hàng
A13, B13, C13 để tạo ra một bảng các số. Nhấn D-click vào nút điều khiển của ô
D4, E4 và quan sát kết quả.
4. Điền công thức tự động:
- Tại ô F5 nhập công thức tính tổng các ô B5:E5 như sau: đầu tiên nhập dấu =,
dùng mouse chỉ vào ô B5, nhập dấu +, chỉ vào ô C5... cho đến khi được:
= B5+C5+D5+E5, nhấn Enter để hoàn tất.
- Chọn ô F5, kéo nút điều khiển xuống đến F13; sau đó chọn lại F5 và kéo sang
G5, nhấn D-click ở nút điều khiển của G5.
- So sánh 2 thao tác ở trên. Lần lượt chọn các ô F5, F6, F7... và quan sát ở thanh
công thức để nhận thấy sự thay đổi tự động của công thức tính. Tương tự đối với
các ô ở cột G.
5. Kẻ khung viền, tô bóng
- Chọn các ô từ A4 đến G13 tạo khung viền hai nét bên ngoài và 1 nét bên trong.
- Chọn A4:G4 (hàng đầu của bảng) và tô màu tùy ý.
Cuối cùng ta có kết quả như sau:
Ngoài ra, ta có thể thực hành thêm các lệnh như: chỉnh sắp các cột (theo các vị trí
trái, giữa, phải) và chỉnh nội dung của một ô ra giữa của khoảng các ô (chọn
khoảng sẽ chỉnh giữa, click vào biểu tượng )
Đóng bảng tính (nhấn Ctrl-F4, hoặc chọn [File]Close) và mở một bảng tính mới
(New) để thực hành bài số 1.
BÀI SỐ 1
Khởi động Excel, từ một Workbook mới hãy tạo bảng dữ liệu sau và thực hiện tuần
tự các yêu cầu của bài thực hành.
STT HỌ TÊN PHÁI NGÀY SINH LCB LƯƠNG CÒN LẠI
1 An Nam 05/02/65 3.26
2 Thủy Nữ 23/12/64 2.14
3 Hương Nữ 17/03/66 3.12
4 Hùng Nam 09/04/64 2.46
Câu 1 Nhập dữ liệu (cột STT dùng kỹ thuật điền dãy số tự động)
Câu 2 Chèn một dòng trước người tên Hương và nhập thêm dữ liệu như sau (điều chỉnh
cột STT cho đúng):
3 Sơn Nam 02/11/65 2.56
Câu 3 Chèn một cột trước cột Còn lại và nhập vào tên ô là Tạm ứng
Thực hiện tính toán ở các cột như sau:
Câu 4 Lương bằng LCB nhân với 144000
Câu 5 Tạm ứng bằng 25% Lương
Câu 6 Còn lại bằng Lương trừ Tạm ứng
Câu 7 Trang hoàng và lưu bảng tính với tên là BTAP1.XLS
Câu 8 Sau khi lưu, đóng và mở lại bảng tính để kiểm tra, đồng thời sử dụng các lệnh
tạo dạng như: đổi font, tạo khung viền, màu, chỉnh dạng...; các lệnh sao chép, cắt
dán dữ liệu...
Kiểm tra lại các khái niệm “tham chiếu tương đối”, “tham chiếu tuyệt đối” và
dùng phương pháp đặt tên cho khoảng các ô để đặt tên cho vùng bảng tính ở trên.
Hướng dẫn thực hành:
1. Thường bắt đầu tạo bảng dữ liệu từ ô A3 trở đi. Trong khi nhập ngày cần lưu ý, nếu
nhập ngày đúng dạng thì sẽ tự động chỉnh phải, ngược lại cần kiểm tra xem ngày có
dạng mm/dd/yy hay dạng dd/mm/yy để nhập cho đúng.
2. Đặt con trỏ ở ô có STT là 3, nhấn Mouse phải và chọn Insert trong menu rơi xuống
sau đó chọn tiếp Entire Row để chèn 1 hàng (hoặc chọn hàng bằng cách click vào
số hiệu hàng sau đó dùng lệnh Insert để chèn).
3. Tương tự câu 2, đặt con trỏ ở ô Tạm ứng, nhấn mouse phải và chọn Insert, sau đó
chọn Entire Column để chèn 1 cột.
4. Nhập công thức: = [LCB] * 144000, trong đó [LCB] là tham chiếu đến ô chứa LCB
(dùng Mouse chỉ vào ô chứa giá trị LCB tương ứng với hàng đang lập công thức,
không phải chỉ vào ô có tên là LCB)
5. Nhập công thức: = [Lương] * 25%
6. Nhập công thức: = [Lương] - [Tạm ứng]
Sau khi tạo được công thức trong ô đầu tiên, dùng mouse kéo nút điều khiển của ô
này xuống các ô phía dưới để tự động điền công thức trong các ô còn lại (hoặc nhấn
D-click nếu có thể). Ta có kết quả như sau:
STT HỌ TÊN PHÁI NGÀY SINH LCB LƯƠNG TẠM ỨNG CÒN LẠI
1 An Nam 05/02/65 3.26 469440 117360 352080
2 Thủy Nữ 23/12/64 2.14 308160 77040 231120
3 Sơn Nam 02/11/65 2.56 368640 92160 276480
4 Hương Nữ 17/03/66 3.12 449280 112320 336960
5 Hùng Nam 09/04/64 2.46 354240 88560 265680