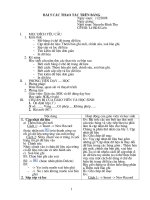Tải Các thao tác cơ bản với bảng tính Excel - Cách làm việc với Workbook - Worksheet
Bạn đang xem bản rút gọn của tài liệu. Xem và tải ngay bản đầy đủ của tài liệu tại đây (367.68 KB, 5 trang )
<span class='text_page_counter'>(1)</span><div class='page_container' data-page=1>
<b>Các thao tác cơ bản với bảng tính Excel</b>
<b>Ở bài trước upload.123doc.net đã chia sẻ cho các bạn một số thơng tin hữu ích để</b>
<b>làm quen với Excel. Trong bài viết này, mời các bạn tham khảo thêm các thao tác</b>
<b>căn bản khi làm việc với bảng tính Excel để hiểu rõ hơn cách sử dụng Microsoft</b>
<b>Excel nhé.</b>
<b>1. Thao tác với workbook</b>
<b>Tạo mới workbook</b>
<b>Chọn nút Office -> New, một hộp thoại hiện ra (xem hình bên dưới) cung cấp nhiều lựa</b>
chọn để tạo workbook như: workbook trống, workbook theo mẫu dựng sẵn, workbook
dựa trên một workbook đã có. Để tạo workbook trống, bạn chọn Blank workbook và
nhấp nút Create.
<b>Mở workbook có sẵn trên đĩa</b>
</div>
<span class='text_page_counter'>(2)</span><div class='page_container' data-page=2>
<b>Lưu workbook</b>
Một điều cần lưu ý khi làm việc trên máy tính là các bạn phải nhớ thực hiện lệnh lưu lại
công việc đã thực hiện thường xuyên. Việc ra lệnh lưu trữ không tốn nhiều thời gian
nhưng nếu máy bị hỏng hay cúp điện đột ngột có thể mất tong cả giờ làm việc của bạn.
<b>Nhằm an toàn cho dữ liệu, bạn nên bật tính năng Auto Recover, Excel sẽ tự động thực</b>
hiện
Lệnh lưu theo thời gian qui định (mặc định là 10 phút lưu một lần).
<b>Để sử dụng tính năng Auto Recover bạn chọn nút Office -> Excel Options -> Save, sau</b>
<b>đó đánh dấu chọn vào Save.</b>
AutoRecover information every minutes.
<b>Một số cách lưu workbook:</b>
<b>Cách 1. Chọn nút Office -> Save</b>
Cách 2. Nhấp chuột lên nút trên thanh lệnh truy cập nhanh (Quick Access Tollbar).
<b>Cách 3. Dùng tổ hợp phím <Ctrl+S> (cách này đơn giản và nhanh nhất).</b>
</div>
<span class='text_page_counter'>(3)</span><div class='page_container' data-page=3>
<b>chọn kiểu tập tin tại Save as type và sau đó nhấn nút Save để lưu trữ.</b>
<b>2. Thao tác với worksheet</b>
<b>Chèn thêm worksheet mới vào workbook</b>
Cách 1. Nhấn vào nút trên thanh sheet tab
<b>Cách 2. Dùng tổ hợp phím <Shift+F11> chèn sheet mới vào trước sheet hiện hành.</b>
<b>Cách 3. Nhấn chọn nhóm Home -> đến nhóm Cells- > Insert -> Insert sheet.</b>
</div>
<span class='text_page_counter'>(4)</span><div class='page_container' data-page=4>
<b>Đổi tên worksheet</b>
<b>Nhấp phải chuột lên tên sheet cần đổi tên ở thanh sheet tab, chọn Rename, gõ tên mới</b>
<b>vào, xong nhấn phím Enter.</b>
<b>Xóa</b>
<b>worksheet</b>
Muốn xóa
work sheet,
bạn làm theo
các cách sau:
Cách 1. Chọn
sheet muốn
xóa -> chọn
<b>nhóm Home</b>
-> chọn nhóm
<b>Cells </b> ->
<b>Delete </b> ->
<b>Delete sheet.</b>
<b>Cách 2. Nhấp phải chuột lên tên sheet muốn xóa sau đó chọn Delete, xác nhận xóa OK.</b>
<b>Sắp xếp thứ tự các worksheet</b>
Có nhiều cách thực hiện sắp xếp worksheet như:
Cách 1. Nhấp trái chuột lên tên sheet cần sắp xếp và giữ chuột kéo đến vị trí mới và thả
chuột.
Cách 2. Khi có q nhiều sheet thì dùng cách này, nhấp phải chuột lên tên sheet cần sắp
<b>xếp, chọn Move or Copy…. hộp thoại Move or Copy hiện ra. Hãy nhấp chọn lên tên</b>
sheet trong danh sách mà bạn muốn di chuyển sheet đến trước nó, sau đó nhấn OK.
</div>
<span class='text_page_counter'>(5)</span><div class='page_container' data-page=5>
<b>chép worksheet</b>
<b>Nhấp phải chuột lên sheet, chọn Move or Copy… chọn vị trí đặt bản sao trong vùng</b>
<b>Before sheet -> đánh dấu chọn vào hộp Creat a copy > nhấn nút OK. Ngoài ra để sao</b>
chép nhanh bạn nhấn giữ phím Ctrl rồi dùng chuột chọn lên tên sheet cần sao chép -> giữ
trái chuột rê đến vị trí đặt bản sao trên thanh sheet tab -> thả trái chuột.
Để sao chép nhiều sheet cùng lúc cũng làm tương tự nhưng phải chọn nhiều sheet trước
<b>khi thực hiện lệnh. Để chọn được nhiều sheet bạn hãy giữ phím <Ctrl + nhấp chuột> để</b>
chọn sheet.
</div>
<!--links-->