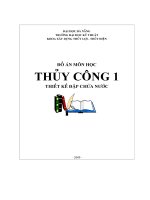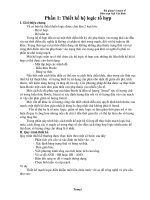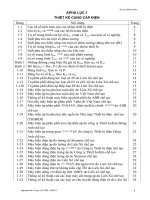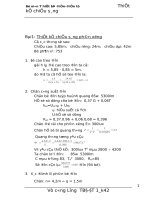1 Thiết kế one pape
Bạn đang xem bản rút gọn của tài liệu. Xem và tải ngay bản đầy đủ của tài liệu tại đây (1.06 MB, 12 trang )
BÀI 1 NGÀY 12.11.2008
UTBINH SOẠN THEO KS NGUYỄNTRƯỜNGSINH
Utbinh đã viết Giáo Trình FRONT PAGE 2003 nầy 2 lần rồi . Lần đầu trong lúc học
Photoshop với Nguyên Nhã tháng 6 năm 2005 . Lần 2 , utbinh tự biên soạn Giáo Trình
45 bài Front Pages kể từ tháng 3.2006 . Từ đó đến nay đã hơn 2,5 năm utbinh đã tự
tìm tòi , nghiên cứu rộng các bộ môn của Tin Học và đã viết được nhiều Bài Hướng
dẫn Thiết Kế Web EXPRESSION WEB trong bộ Office 2007 . Tuy nhiên utbinh đã nhận
được trên 100 thư của đọc giả xin Links của các bài viết Front Page 2003 . Có lẻ
những bài viết nầy đọc dễ hiểu và dễ thực hành nên có nhiều bạn cùng tìm hiểu như
utbinh vậy ? . Nhưng khi utbinh đọc lại thì thấy các bài viết còn thiếu sót rất nhiều ,
rất ngây ngô , không có bố cục mạch lạc , viết chưa đầy đủ hết các chức năng của Bộ
Thiết Kế Web Front Page 2003 . Bài viết còn thiếu nhiều chi tiết chưa đề cập đến ( Do
utbinh ít thời gian và do kiến thức còn hạn hẹp ) . Do đó utbinh đã bắt đầu tiến hành
biên soạn Giáo Trình nầy lần thứ 3 ( Tháng 11.2008 ) không ngoài mục đích : Tự ôn
lại , tự tìm hiểu thêm vì bắt gặp sách hay để tham khảo viết bài : THỰC HÀNH THIẾT
KẾ TRANG WEB VỚI MICROSOFT FRONTPAGE của KS Nguyễn Trường Sinh . Cộng với
quá trình tự học hỏi Tin Học trong 2,5 rưởi vừa qua có đôi chút tiến bộ , utbinh hy
vọng rằng sẽ làm vừa lòng các bạn trẻ ham học hỏi , có chí cầu tiến sẽ lãnh hội được
những gì utbinh muốn truyền đạt lại cho giới trẻ Việt Nam thân yêu của utbinh .
utbinh vốn không tốt nghiệp bài bản trường lớp nào cả nhưng với lòng đam mê tin
học , cái nào cũng muốn ôm vào lòng vì thấy cái nào cũng hay hết , tự học , cho nên
chắc chắn các bài viết nầy sẽ có nhiều thiếu sót trầm trọng mong các bạn bổ sung cho
. utbinh chỉ có 1 tấm lòng là muốn phục vụ cho các bạn trẻ có cơ hội học hỏi của
người “ ÍT DỞ HƠN MÌNH “ mà thôi . Nói rõ nghĩa : Người DỞ viết cho người DỞ HƠN
MÌNH đọc .( Thư cho utbinh : )
Trong Giào Trình biên soạn kỳ nầy mỗi bài có 2 phần : Phần Lý Thuyết và Phần Thực
Hành . Các bạn có thể bắt chước Phần Thực Hành để tự Thiết Kế Trang Web cho
mình . Bạn phải tạo 1 Folder Web , trong đó chứa các Folder và Files cần thiết của nội
dung Trang Web . Điều quan trọng là bạn phải có 1 Host Server để chứa Folder Web
nầy khi bạn Upload nó lên . Host Server có thể do bạn mua hoặc sử dụng Host Free .
Trước đây utbinh dùng : www.freewebtown.com rất tốt , nay nó không cho IP Việt
Nam xài free nửa .
1
I.PHẦN LÝ THUYẾT
Bài nầy hướng dẫn các bạn tạo Trang Web có duy nhất 1 Trang . Trong Trang nầy có
hiện diện vài Hình – Vài Links để khi nhấp lên nó sẽ Siêu Liên Kết đến Trang Web khác
- Bạn tự gỏ nhập Text và Format chúng giống như sử dụng Word – Copy và Paste văn
bản . Bạn tạo 1 Folder Web đặt tại Desktop . Trong Folder nầy có : 1 Folder ( Chứa
Hình Ảnh ) và 1 Folder private ( Chứa các vấn đề riêng tư , ở đây là các văn bản cần
phổ biến ) và 1 File : index.html . Bạn cần tìm 1 Host Free để Upload Folder Web nầy
lên Host Server hoặc mua 1 Host . Sau khi Upload hoàn tất bạn lấy Link của File :
index.html dán lên Thanh Địa Chỉ của Trình duyệt để hiện ra Trang Web Trang Chủ
( Home Page ) .
1. Mở Microsoft FrontPage 2003 > Nếu Ô Tác Vụ New không mở , bạn chọn File >
New > Ô Tác Vụ New sẽ mở ra .
2. Nhấp Mục : More Web Site Templates > Hiện ra Bảng Web Site Templates ,
chọn biểu tượng : One Page Web site . (H1).
FrontPage (FP) cung cấp cho bạn 1 Folder chứa các Websites của bạn , có tên là
My Web Sites . Folder nầy nằm trong Folder My Documents . Website của bạn
tạo ra cần phải đặt tên cho nó và chọn vị trí cho nó .
3. Trong vùng Options , nhấp nút Browse > Bảng New Web Site Location xuất
hiện > Trên thanh Places , nhấp Folder My Documents > Trong danh sách Files
nhấp đúp Folder My Web Sites . (H2) .
2
4. Trên thanh công cụ của Bảng New Web Site Location , nhấp Nút Create New
Folder > Bảng New Folder hiện ra , nhập : One Page trong hộp name > Ok .
(H3).
5. Trong Bảng New Web Site Location , nhấp Open .
6. Trong Bảng Web Site Templates , nhấp Ok . (H4).
7. FP hiện ra cấu trúc của Website MỘT TRANG ( ONE PAGE ) mới được tạo ra .
3
8. Website One Page bao gòm :
• 1 File có tên : index.htm.
• 1 Folder trống ( chưa có chứa dữ liệu ) có tên : _private.
• 1 Folder trống ( chưa có chứa dữ liệu ) có tên : images.(H5).
Tuy nhiên nếu quan sát Folder của Site trong Microsoft Windows Explorer , bạn sẽ
thấy nhiều Files và Folders ( Một số bị ẩn ) hổ trợ cho trang nầy .
Trong Folder List ( Cột Trái ) , nhấp đúp File : index.htm > Đã mở Chế độ hiển thị
Page là 1 Khung nền trống , bạn sẽ tạo ra nội dung trên đó .
II.PHẦN THỰC HÀNH
I.CHUẨN BỊ :
1. HÌNH ẢNH :
Bạn chọn vài Hình Ảnh cần Insert vào Trang Web để minh họa cho đoạn văn
bản hoặc bố trí tạo mỹ thuật cho Trang Web nầy . Những hình nầy nên có kích
cở từ 200 X 300 pixels do đó dung lượng khoảng 40 – 60 KB mà thôi vì nếu quá
lớn khi Upload và Download sẽ mất nhiều thời gian . Sau đó bạn Copy > Paste
vào Folder images .
Cách lấy Hình Quảng cáo FrontPage 2003 : Vào www.google.com.vn > Nhấp
Hình ảnh > Nhập : FrontPage 2003 > Ra kết quả nhiều Hình , nhấp chọn 1 Hình
4
> Nhấp Xem hình cở đầy đủ > Nhấp Phải lên Hình > Save As Images > Chọn
lưu tại Desktop .
2. VĂN BẢN :
Bạn cần chọn vài văn bản tâm đắc > Copy > Paste vào Foldre _privates . Đúng
ra thì Folder nầy chỉ chứa những tâm sự riêng tư của bạn , rồi insert vào Trang
Web để Public cho bạn đọc nhưng bài viết nầy nêu nội dung Tin Học để làm ví
dụ trong bài Thiết kế Web One Page ( Một Trang )
3. LINKS LIÊN KẾT :
Bạn tạo 1 File .doc tại Desktop chứa các Links liên kết tâm đắc muốn giới thiệu
cho đọc giả thưởng thức . Khi đọc giả nhấp lên Links Siêu Liên Kết
( Hyperlink ) sẽ dẫn đến Trang Web cần đọc . Nội dung có thể là : Vài File
Videos – Vài Files Nhạc MP3 – Vài Files Flash .
II.THIẾT KẾ TRANG WEB ONE PAGE :
Nhấp Đúp lên File : index.htm trong Cột Folder List > Hiện ra Trang trống là Vùng
Làm Việc nơi bạn sẽ nhập nội dung thiết kế Trang Web One Page .
1. INSERT HÌNH :
• Nhấp con trỏ nơi bạn chỉ định sẽ hiện ra Hình > Nhấp Nút : Insert Picture
From File > Hiện ra Bảng Picture > Chọn 1 Hình ( Những Hình nầy đã
nằm trong Folder images mà bạn đã đưa vào ) > Insert > Đã hiện ra Hình
vừa chọn trong Vùng Làm Việc . Bạn có thể Rê nút để bung lớn hay thu
nhỏ Hình lại . (H6) .
• Nhấp Phải lên Hình nầy >
Chọn Picture
Properties > Ra Bảng
Picture Properties , chọn
Left > Hình đã được đưa vào
vị trí Left . (H7).
5