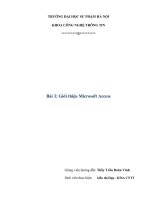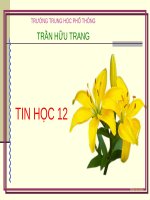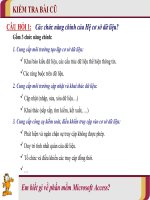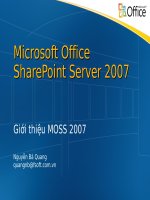GIỚI THIỆU MICROSOFT WORD
Bạn đang xem bản rút gọn của tài liệu. Xem và tải ngay bản đầy đủ của tài liệu tại đây (88.19 KB, 8 trang )
Bài 1 : GIỚI THIỆU MICROSOFT WORD
1. Giới thiệu
− Microsoft Word là một ứng dụng chuyên xử lý văn bản cho phép tạo ra các văn bản
từ đơn giản đến phức tạp
2. Khởi động và thoát chương trình
− Khởi động : Start, Program chọn Microsoft Word
− Thoát : File, Close
3. Cửa sổ chương trình
− Thanh tiêu đề (Tittle bar): Thể hiện tên ứng dụng và tên tập tin đang làm việc
− Thanh menu (Menu bar): Bao gồm nhiều nhóm lệnh của chương trình
− Thanh công cụ chuẩn (Standard bar) : Công cụ xử lý tập tin và văn bản
− Thanh công cụ định dạng (Format bar) : Công cụ định dạng văn bản
− Thanh công cụ vẽ (Drawing bar) : Công cụ để tạo ra và xử lý hình vẽ
− Cửa sổ văn bản : Là vùng chứa nội dung văn bản
Để hiển thị hoặc dấu các các thanh công cụ, vào menu View, Toolbars và nhắp tên công
cụ
4. Các thao tác tập tin văn bản
− Tạo tập tin mới : File → New hoặc nhắp biểu tượng New trên thanh công cụ
− Lưu tập tin : File → Save hoặc Save as hoặc nhắp biểu tượng Save trên thanh công
cụ
− Mở tập tin : File → Open hoặc nhắp biểu tượng Open trên thanh công cụ
5. Thể hiện cửa sổ văn bản
− Zoom : Tỷ lệ % thể hiện văn bản
− Show/Hide : Hiện/ẩn các kí tự điều khiển văn bản như ký tự Enter, Tab, Backspace
− View : Vào menu View chọn một trong các chế độ trình bày văn bản. Thông thường
sử dụng Page Layout
Bài 2 : SOẠN THẢO VĂN BẢN
1. Tạo văn bản
a. Một số khái niệm
− Character (Ký tự) : Một phím gõ vào từ bàn phím
− Word (Từ) : Một nhóm ký tự phân cách bởi khoảng trống
− Paragraph : Một đoạn văn bản được kết thúc bằng phím Enter
b. Nhập văn bản thô
− Nhập tất cả nội dung của văn bản và không định dạng văn bản trong quá trình nhập
− Phím Tab : Thụt đầu dòng
− Phím Enter : Xuống dòng và tạo ra một Paragraph
− Shift + Enter : Xuống dòng không tạo Paragraph
− Ctrl + Enter : Ngắt sang trang mới
2. Các thao tác phục vụ việc soạn thảo
a. Đánh dấu chọn văn bản
− Chọn một đoạn : Kéo chuột từ điểm đầu đến điểm cuối
− Chọn một từ : Nhắp đúp vào từ
− Chọn dòng : Nhắp chuột đầu dòng để chọn một dòng, kéo chuột để chọn nhiều
dòng
− Chọn toàn bộ văn bản : Ctrl + A
b. Sao chép văn bản
− Chọn văn bản muốn sao chép, nhắp biểu tượng Copy (Ctrl + C)
− Đặt con trỏ tại vị trí muốn chép đến, nhắp biểu tượng Paste (Ctrl + V)
c. Di chuyển văn bản
− Chọn văn bản muốn di chuyển, nhắp biểu tượng Cut (Ctrl + X)
− Đặt con trỏ tại vị trí muốn chuyển đến, nhắp biểu tượng Paste (Ctrl + V)
3. Chèn ký tự đặc biệt
− Đặt con trỏ tại vị trí muốn chèn, vào Insert → Symbol
− Chọn một ký tự, nhắp Insert. Kết thúc việc chèn nhắp Close
4. Thay đổi loại chữ
− Đánh dấu chọn văn bản muốn thay đổi, vào Format → Change Case
− Chọn một mục rồi OK
1
Bài 3 : ĐỊNH DẠNG FONT CHỮ
1. Sử dụng biểu tượng lệnh trên Standard
− Đánh dấu chọn đoạn văn bản cần định dạng, sau đó nhắp vào các biểu tượng lệnh :
Font : Thay đổi font chữ
Font size : Thay đổi kích thước chữ
Bold : Chữ đậm
Italic : Chữ nghiêng
Underline : Chữ gạch dưới
2. Sử dụng menu lệnh
− Đánh dấu chọn đoạn văn bản cần định dạng, vào menu Format chọn Font
Font : Chọn font chữ
Font style : chọn kiểu chữ đậm và nghiêng
Size : Chọn kích thước chữ
Underline : Các kiểu gạch dưới cho chữ
Color : Chọn màu cho chữ
Effects : Các định dạng khác cho chữ như :
+ Strikethrought : Gạch một đường giữ chữ
+ Double Strikethrought : Gạch hai đường giữ chữ
+ Superscript : Đưa chữ lên trên và giảm kích thước
+ Subscript : Đưa chữ xuống dưới và giảm kích thước
Bài 4 : ĐỊNH DẠNG LỀ PARAGRAPH
− Paragraph là một đoạn văn bản được kết thúc bởi phím Enter. Để xuống dòng mà
không tạo ra Paragraph dùng Shift + Enter
− Đánh dấu chọn một Paragraph bằng cách đặt con trỏ vào vị trí bất kỳ trong
Paragraph
1. Sử dụng các biểu tượng lệnh
a. Alignment : Trình bày lề tuyến tính theo chiều ngang
− Align Left : Canh thẳng lề trái
− Center : Canh giữa
− Align Right : Canh thẳng lề phải
− Justify : canh thẳng cả lề trái và lề phải
b. Ident :
− Decrease Ident : Thụt lề sang trái một bước Tab
− Increase Ident : Thụt lề sang phải một bước Tab
c. Sử dụng thước để định lề cho Paragraph :
− First Line Ident : Định lề trái cho dòng đầu tiên của Paragraph
− Hanging : Định lề trái cho các dòng còn lại của Paragraph
− Right Ident : Định lề phải cho Paragraph
2. Sử dụng menu lệnh : Vào menu Format chọn Paragraph
a. Alignment : Trình bày lề tuyến tính theo chiều ngang
− Left : Canh thẳng lề trái
− Center : Canh giữa
− Right : Canh thẳng lề phải
− Justified : Canh thẳng cả lề trái và lề phải
b. Identation :
− Left : Định lề trái cho Paragraph
− Right : Định lề phải cho Paragraph
− Special : Định lề cho dòng đầu tiên của Paragraph
+ First Line : Dòng đầu tiên thụt vào trong
+ Hanging : Dòng đầu tiên treo ra ngoài
c. Spacing : Khoảng cách giữa các Paragraph
− Before : Khoảng cách so với Paragraph trên
− After : Khoảng cách so với Paragraph dưới
2
Bài 5 : ĐÓNG KHUNG VÀ TẠO NỀN CHO PARAGRAPH
− Đánh dấu chọn Paragraph, Format chọn Borders and Shading
a. Lớp Borders : Đóng khung cho Paragaph
Setting : Chọn kiểu đóng khung
+ None : Không đóng khung
+ Box : Đóng khung
+ Shadow : Đóng khung có bóng
+ 3-D : Tạo khung dạng nô3i 3 chiều
+ Custom : Đóng khung trên từng cạnh
Style : Chọn dạng nét kẻ
Color : Chọn màu nét kẻ
Width : Độ dày nhét kẻ
Apply to : Phạm vi đóng khung : Paragraph hoặc Text
b. Lớp Page Borders : Đóng khung cho trang, cách đóng khung giống như lớp Border.
Ngoài ra công cụ Art cho phép đóng khung trang bằng chuỗi các hình ảnh
c. Lớp Shading : Tạo nền cho văn bản
Fill : Chọn màu nền
Patterns : Tạo lưới trên nền
+ Style : Chọn dạng lưới
+ Color : Chọn màu cho lưới
Bài 6 : SỬ DỤNG TAB
− Theo chế độ mặc định khi bấm phím Tab, con trỏ sẽ dừng tại mổi điểm có khoảng
cách bằng nhau. Công cụ Tab cho phép đặt các điểm dừng Tab tại các vị trí tùy ý
1. Các loại Tab
− Left Tab : Canh thẳng lề trái tại điểm dừng Tab
− Center Tab : Canh giữa Tab
− Right Tab : Canh thẳng lề phải tại điểm dừng Tab
− Decimal Tab : Canh thẳng theo dấu chấm thập phân của số
2. Đặt điểm dừng Tab
− Chọn một hoặc nhiều dòng muốn đặt điểm Tab
− Chọn loại Tab bằng cách nhắp chuột vào bên trái đầu thước
− Nhắp chuột tại một vị trí trên thước để tạo ra điểm Tab
− Sau khi tạo ra Tab có thể thay đổi vị trí bằng cách kéo chuột trên Tab. Bỏ Tab bằng
cách kéo thả Tab xuống khỏi thước
3. Định dạng Tab
− Chọn một hoặc nhiều dòng đã đặt điểm Tab
− Vào Format chọn Tab
Default tab stops : Khoảng dừng của Tab mặc định
Alignment : Chọn kiểu canh lề cho Tab
Leader : Chọn cách thể hiện cho Tab
+ 1 None : Tab tạo ra khoảng trắng
+ 2, 3, 4 : Tab tạo ra đường chấm, đường gạch đứt nét hoặc đường liền nét
Sau khi định dạng cho Tab nhấn nút Set rồi OK
3
Bài 7 : TRÌNH BÀY PARAGRAPH DẠNG LIỆT KÊ
1. Sử dụng biểu tượng lệnh
− Đánh dấu chọn một hoặc nhiều Paragraph
Numbering : Liệt kê các Paragraph theo số thứ tự
Bullets : Liệt kê các Paragraph theo các ký tự đặc biệt
2. Sử dụng menu lệnh :
− Đánh dấu chọn một hoặc nhiều Paragraph, Format chọn Bullets and Numbering
a. Lớp Bullets : Chọn một mẫu rồi OK. Muốn điều chỉnh chi tiết hơn nhắp nút Customize
Bullets character : Nhắp Font để thay đổi Font chữ. Nhắp Bullet để chọn 1 biểu
tượng khác
Bullet postion : Vị trí lề cho kí tự đặc biệt
Text postion : Vị trí lề cho văn bản
b. Lớp Numbering
Number format : Định dạng số.
Font : Thay đổi Font cho số
Number style : Chọn kiểu liệt kê cho số
Start at : Thứ tự bắt đầu liệt kê
Number postion : Vị trí lề cho số
Text postion : Vị trí lề cho văn bản
Bài 8 : TẠO DROP CAP CHO PARAGRAPH
− Chọn một Paragraph, vào menu Format chọn Drop Cap
Postion : Chọn kiểu
Font : Thay đổi font chữ cho Drop Cap
Lines to drop : Số dòng hạ xuống của chữ Drop Cap
Distance from text : Khoảng cách so với văn bản
Bài 9 : BẢNG BIỂU – TABLE
1. Tạo bảng
− Cách 1 : đặt con trỏ tại nơi cần chèn. Nhắp chuột vào biểu tượng Insert Table chọn
số dòng và số cột
− Cách 2 : đặt con trỏ tại nơi cần chèn. Từ Table chọn Insert Table
Number of column : số cột
Number of row : số dòng
Column width : độ rộng cột
2. Đánh dấu chọn
a. Chọn hàng :
− Cách 1 : đặt con trỏ trong một ô, vào menu Table → Select Row
− Cách 2 : nhắp chuột tại đầu hàng để chọn một hàng, kéo chuột để chọn nhiều hàng
b. Chọn cột :
− Cách 1 : đặt con trỏ trong một ô, vào menu Table → Select Column
− Cách 2 : nhắp chuột tại đỉnh cột để chọn một cột, kéo chuột để chọn nhiều cột
c. Chọn ô :
− Nhắp chuột tại mép bên trái ô để chọn một ô, kéo chuột để chọn nhiều ô
d. Chọn bảng :
− Đặt chuột tại một ô bất kì trong bảng. Vào menu Table → Select Table
3. Chèn - Insert
a. Chèn dòng :
− Đánh dấu chọn một hoặc nhiều dòng. Vào menu Table chọn Insert rows để chèn
một hoặc nhiều dòng phía trên dòng đã chọn
b. Chèn cột :
− Đánh dấu chọn một hoặc nhiều cột. Vào menu Table chọn Insert columns để chèn
một hoặc nhiều cột bên trái cột đã chọn
c. Chèn ô :
− Đánh dấu chọn một ô. Vào menu Table chọn Insert cells
Shift cell right : các ô trên cùng hàng bị đẩy sang phải
Shift cell down : các ô cùng cột bị đảy xuống dưới
Insert entire row : chèn hàng mới phía trên
4
Insert entire column : chèn cột mới bên trái
4. Xóa - Delete
− Đánh dấu chọn một hoặc nhiều dòng cần xóa. Vào menu Table chọn Delete rows
− Đánh dấu chọn một hoặc nhiều cột cần xóa. Vào menu Table chọn Delete columns
− Đánh dấu chọn một hoặc nhiều ô cần xóa. Vào menu Table chọn Delete cells
5. Điều chỉnh hàng cột
a. Điều chỉnh chiều cao dòng :
− Cách 1 : dùng chuột kéo hoặc nhắp đúp lên cạnh dưới của dòng
− Cách 2 : chọn dòng cần hiểu chỉnh. Vào menu Table chọn Cell height and width
b. Điều chỉnh độ rộng cột :
− Cách 1 : dùng chuột kéo hoặc nhắp đúp lên cạnh phải của dòng
− Cách 2 : chọn dòng cần hiểu chỉnh. Vào menu Table chọn Cell height and width,
chọn lớp Column
6. Trộn nhiều ô thành một ô
− Chọn nhiều ô. Vào menu Table chọn Merge cells
7. Tách một ô thành nhiều ô
− Chọn ô cần tách. Vào menu Table chọn Split cells
8. Ẩn hiện lưới
− Đặt con trỏ vào một ô trong Table. Vào menu Table chọn Hide Gridlines
9. Trình bày và trang trí bảng biểu :
− Sử dụng các lệnh trong menu Format để định dạng
− Sử dụng thanh công cụ Tables and Borders : vào menu View chọn Toolbars chọn
Tables and Borders để ẩn hay hiện thanh công cụ
Draw table : vẽ bổ sung đường kẻ vào bảng
Eraser : xóa các đường kẻ
Line style : các dạng đường kẻ
Line weight : độ dày của đường kẻ
Border coler : màu của đường kẻ
Outside border : cách kẻ khung
Shading color : màu nền trong ô
Insert table : các lệnh xử lý bảng
Merge cells : trộn ô
Split cells : tách ô
Align : định dạng lề trong bảng
Bài 10 : VĂN BÀN DẠNG CỘT – COLUMN
2. Tạo cột
− Chọn đoạn văn bản cần chia cột
− Format → Column
Presets : các mẫu chia cột
Number of column : số cột
Line between : dường kẻ giữa các cột
Width and spacing : điều chỉnh độ rộng và khoảng các giữa các cột. Chọn Equal
column width để độ rộng và khoảng cách giữa các cột bằng nhau
3. Chèn điểm ngắt cột : xác định điểm chuyển sang một cột mới
− Đặt con trỏ vào điểm muốm ngắt cột
− Insert → Break
Chọn Column break → OK. Điểm chèn này có thể xóa bằng phím Delete hay Backspace
5