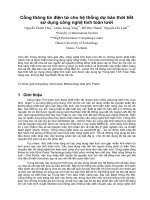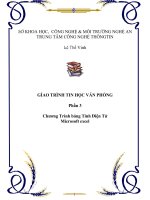BẢNG TÍN ĐIỆN TỬ EXCEL
Bạn đang xem bản rút gọn của tài liệu. Xem và tải ngay bản đầy đủ của tài liệu tại đây (313.29 KB, 21 trang )
Microsoft Office 2000 Trung t©m ph¸t triÓn tin häc HCOM
Add: 142 Bê hå- BÝch §éng-ViÖt Yªn-B¾c Giang. Tel/Fax: (0240)574 123. Wedsite: Email:
BẢNG TÍN ĐIỆN TỬ EXCEL
CHƯƠNG I : GIỚI THIỆU EXCEL
Bài 1 Khởi động Excel, Thoát ra khỏi Excel
1-Khởi động
-Start/Program/Microsoft Excel
-Bấm vào biểu tượng Excel trên thanh Microsoft Short cut Bar
-Bấm chọn biểu tượng Short cut của Excel
2-Thoát
-Vào File/Exit
-Alt+F4
-Bấm chuột vào dấu X góc trên bên trái màn hình
Bài 2 Màn hình Excel
1-Cửa sổ Excel :
-Thanh tiêu đề (Title bar) : Tên các Book có đuôi ngầm định là .xls
-Thanh Menu (Thanh Menu bar ): Chứa các Menu hàng ngang :
-Thanh chuẩn (Standar Tool bar) : Chứa các biểu tượng
-Thanh định dạng (Format ting Tool bar): Chứa các lệnh định dạng
- Thanh công thức (Formula bar) : Để nhập các công thức tính toán
-Vùng văn bản : Có các hàng, cột tạo thành các ô có địa chỉ theo hàng và cột (đây chỉ là
các lưới khi in không có).
-Thanh cuốn : Scroll Bar : Có thanh cuốn ngang, thanh cuốn dọc
-Thanh trạng thái : Status Bar
Ph¹m V¨n HuyÒn -1- Khoa C«ng NghÖ Th«ng Tin - §hTN
Microsoft Office 2000 Trung t©m ph¸t triÓn tin häc HCOM
Add: 142 Bê hå- BÝch §éng-ViÖt Yªn-B¾c Giang. Tel/Fax: (0240)574 123. Wedsite: Email:
2. Cấu trúc bảng tính
Mỗi bảng tính là một Work book, (tệp có đuôi ngầm định là .XLS), mỗi Work book có
nhiều Sheet có các đường viền ngang, dọc trên đó có các toạ độ. Hàng ngang toạ độ xếp theo
các chữ cái A,B,C .... Hàng dọc xếp theo chữ số 1,2,3 ...Giao của hai đường viền là các ô. Toạ
độ các ô gồm hai kí tự (Ví dụ : A1, B4, B5,...)
3. Các loại dữ liệu, địa chỉ
* Các kiểu dữ liệu của Excel
-All : Chung cho các loại dữ liệu
-Custom : Do người dùng tự đặt
-Number : Cho các dữ liệu số trong đó có kiểu nguyên, thập phân.
-Accounting : Dạng số liệu tài chính
-Date : Dạng ngày: Kiểu ngày được định dạng theo mẫu nào đó
-Time : Dạng giờ : Kiểu ngày được định dạng theo mẫu nào đó
-Percentage : Dạng %
-Fraction : Dạng phân số
-Scientific : Dạng khoa học
-Text : Dạng văn bản
-Kiểu tiền tệ: Kiểu này được định trong Control Panel
-Kiểu công thức (Formula) : Là các biểu thức tính toán được tạo ra khi xử lý dữ liệu có
thể là các hàm có sẵn của Excel
*Các loại địa chỉ:
-Địa chỉ tương đối :Là địa chỉ khi sao chép công thức sẽ trượt theo toạ độ tham chiếu.
Ví dụ :
A B C D
1 3 4 7 14
2 5 6 9 20
3 3 3 5 11
4 2 4 6 12
5 3 6 7 16
Nếu có D1 = A1 + B1 + C1 = 14
Khi chép công thức đến D2 thì D2 = A2 + B2 + C2 = 20
-Địa chỉ tuyệt đối : Là địa chỉ không bị trượt theo toạ độ tham chiếu, khi viết có
ký tự $ đứng trước.
Ví dụ :
A B C D
1 R1= 5
2 3 5 40
3 2 7 45
4
Ph¹m V¨n HuyÒn -2- Khoa C«ng NghÖ Th«ng Tin - §hTN
Microsoft Office 2000 Trung t©m ph¸t triÓn tin häc HCOM
Add: 142 Bê hå- BÝch §éng-ViÖt Yªn-B¾c Giang. Tel/Fax: (0240)574 123. Wedsite: Email:
C2 = ( A2 + B2 ) * R1 ⇒ C2 = ( A2 + B2 ) * $D$1
C3 = ( A3 + B3 ) * R1 ⇒ C3 = ( A3 + B3 ) * $D$1 (Không phải D2)
CHƯƠNG II NHẬP VÀ XỬ LÝ DỮ LIỆU
Bài 1 : Các thao tác với dữ liệu
1.1.Tao tệp
*Tạo tệp mới :
-Vào File\New
-Gõ Ctrl+N.
-Bấm chuột vào biểu tượng New
*Mở tệp cũ đẫ có trên đĩa
-Vào File\Open
-Gõ Ctrl+O
-Bấm chuột vào biểu tượng Open
*Đóng
-Vào File\Close
*Ghi với tên cũ :
-Vào File/Save
-Gõ Ctrl+S.
*Ghi với tên mới : Vào File/Save As
1.2. Di chuyển con trỏ
-Lên, xuống, sang phải, sang trái 1 dòng, cột : Dùng phím mũi tên hoặc Tab.
-Lên, xuống 1 trang : PgUp, PgDn
-Sang trái, phải : Alt-PgUp, Alt-PgDn
-Về ô đầu (A1) : Ctrl-Home
-Có thể bấm chuột ngay vào ô cần đến
1.3. Vùng dữ liệu
-Chọn vùng :
-Chọn 1 ô : Bấm chuột vào ô đó
-Chọn 1 dòng : Bấm chuột vào tên dòng ở đường viền bên trái
-Chọn 1 cột : Bấm chuột vào tên cột ở đường viền bên trên
-Chọn 1 vuông : Rê chuột quét qua vùng đó
Giữ Ship + các phím mũi tên
1.4. Sao chép
-Chọn ô cần sao chép
-Chọn biểu tượng copy (Ctrl+C)
-Đưa con trỏ đến đích
-Dán (Ctrl+V)
Ph¹m V¨n HuyÒn -3- Khoa C«ng NghÖ Th«ng Tin - §hTN
Microsoft Office 2000 Trung t©m ph¸t triÓn tin häc HCOM
Add: 142 Bê hå- BÝch §éng-ViÖt Yªn-B¾c Giang. Tel/Fax: (0240)574 123. Wedsite: Email:
1.5. Sao chép đặc biệt
-Chọn ô cần sao chép
-Chọn biểu tượng copy (Ctrl+C)
-Đưa con trỏ đến đích
-Bấm chuột phải trên ô đích, hoặc chọn Edit\Paste Special. Chọn một trong các kiểu:
-All : Toàn bộ
-Formular : Chỉ chép nội dung và công thức
-Value : Chỉ chép giá trị
1.6. Di chuyển dữ liệu
-Chọn nguồn
-Cắt (Ctrl +X)
-Chọn đích
-Dán (Ctrl + V)
1.7. Hiệu chỉnh
-Chọn vùng cần sửa → ấn F2 → sửa → Enter
Bài 2 : Thao tác với dòng, ô, cột trong bảng tính
2.1. Chèn dòng , cột, ô
* Chèn dòng
-Chọn 1, hoặc một số dòng (chèn bao nhiêu dòng thì rê chuột bấy nhiêu dòng ) →
Insert /Row
-Chọn dòng giữ Shift bấm chuột vào dấu "+" góc con trỏ kéo xuống dưới
* Chèn cột :
-Chọn 1, nhiều cột → Insert/Column
-Chọn cột giữ Shift bấm chuột vào dấu "+" góc con trỏ kéo sang phải
* Chèn ô:
-Chọn vùng cần chèn, chọn một trong các kiểu sau :
Isert / Cell : Chèn thêm ô
Shift Cells Right : Chèn thêm ô dịch các ô sang phải
Shift Cells Down : Chèn thêm ô dịch các ô sang trái
Entier Row : Chèn cả một dòng
Entier Column : Chèn cả một cột
2.2. Xoá dòng, cột
-Chọn dòng, cột cần xoá ->Vào Edit/Delete /OK
-Chọn cột, dòng giữ Shift bấm chuột vào dấu "+" góc con trỏ kéo sang trái hoặc lên trên
2.3. Đánh số thứ tự
-Gõ giá trị đầu tiên
-Chọn vùng cần đánh số
-Edit/Fill/Seria. Hiện ra hộp thoại:
Mục Seria : Chọn đánh theo dòng(Row) hay cột (Column)
Mục Type : Kiểu bước nhảy :
-Linear : Cộng với bước nhảy
-Growth : Nhân với bước nhảy
Ph¹m V¨n HuyÒn -4- Khoa C«ng NghÖ Th«ng Tin - §hTN
Microsoft Office 2000 Trung t©m ph¸t triÓn tin häc HCOM
Add: 142 Bê hå- BÝch §éng-ViÖt Yªn-B¾c Giang. Tel/Fax: (0240)574 123. Wedsite: Email:
-Date : Bước nhảy kiểu ngày
-Auto Fill : Tự động
Mục Step value : Trị số bước nhảy
Mục Stop : Trị số kết thúc
Mục Date unit:
-Day : Theo ngày
-Weekday :Theo ngày trong tuần (Mon…Sun)
-Month : Theo ngày trong tháng
-Year : Theo tháng trong năm
Mục Trend: Có đánh dấu là hướng tăng
2.4. Tạo vùng dữ liệu
Để đánh dấu một vùng nào đó thuận tiện cho việc xử lý dữ liệu ta tạo vùng và đặt tên cho vùng
-Chọn những ô thuộc vùng
-Chọn Insert\Name \Define
-Trong hộp Name in Workbook gõ tên vùng (như quy ước với tên tệp)
-Chọn OK
Ph¹m V¨n HuyÒn -5- Khoa C«ng NghÖ Th«ng Tin - §hTN
Microsoft Office 2000 Trung t©m ph¸t triÓn tin häc HCOM
Add: 142 Bê hå- BÝch §éng-ViÖt Yªn-B¾c Giang. Tel/Fax: (0240)574 123. Wedsite: Email:
CHƯƠNG III TRÌNH BÀY BẢNG TÍNH
Bài 1 : Căn lề, tạo viền cho bảng tính
1. Căn lề
Vào File\Page setup
*Mục Paper Size :
-Orientation (Chiều đặt giấy ): Portrait: dọc ; Landscape : đặt ngang
-Scaling (Độ nét) : Thường để 100% Normal size
-Fit to : Chọn vừa cho mấy trang (pages)
-Paper size (cỡ giấy) : Thường chọn khổ A4
-Print quality (chất lượng in) : Càng nhiều điểm càng nét
*Mục Margin :
-Top : khoảng cách mép trên
-Bottom : Khoảng cách mép dưới
-Left : Khoảng cách lề trái
-Right : Khoảng cách mép phải
-Center page : Horizontal : Căn thẳng theo chiều ngang ; Vertical : Căn thẳng theo chiều
dọc
*Mục Sheet :
-Page order : Down then Over : Trên xuống sang trái
Over then down : Trái sang phải xuống
2. Tạo viền cho bảng
Vào Format/Cells/Border. Chọn đường viền thích hợp .. OK
Hoặc dùng biểu tượng các nét tương ứng trên thanh công cụ
3-Chọn nền
Vào Format/Cells/Parttern.
Chọn nền tuỳ ý ...OK
Bài 2 : Thay đổi định dạng
1. Thay đổi kích thước dòng cột
-Chỉnh độ rộng dòng, cột :
-Bấm chuột tại các đường ranh giới và kéo
-Vào Format/Row, Column -> Height, Width cho giá trị thích hợp, hoặc chọn chế độ tự
động (Auto) sau khi nhập dữ liệu nháy đúp chuột vào ranh giới giữa hai cột, hoặc dòng bề rộng
dòng, cột tự động chỉnh cho vừa với dữ liệu.
-Che dấu dòng, cột:
-Chọn dòng, cột
-Vào Format\row đối với dòng (hoặc Format\column đối với cột) chọn Hide : dấu ;
Unhide : hiện ra
Ph¹m V¨n HuyÒn -6- Khoa C«ng NghÖ Th«ng Tin - §hTN
Microsoft Office 2000 Trung t©m ph¸t triÓn tin häc HCOM
Add: 142 Bê hå- BÝch §éng-ViÖt Yªn-B¾c Giang. Tel/Fax: (0240)574 123. Wedsite: Email:
2-Điều chỉnh dữ liệu
Vào Format/Cells/Alignment
-Horizontal : Theo chiều ngang :
-Vertical : Theo chiều dọc
-Orienttion : Hướng của dòng chữ
3-Chọn Font chữ
Vào Format/Cells/Font
Chọn Font tuỳ ý có Vn ở đầu là chữ tiếng việt, có H ở cuối là chữ in hoa
Font size : Chọn cỡ chữ, chọn cỡ tuỳ ý từ 8-72 (Có thể chọn Ctrl và [,] )
Font Style : Chọn dáng chữ, có thể bấm chọn:
- R (Regular) : Kiểu chữ bình thường
- B (Bold): chữ đậm, hoặc Ctrl+B
- I (Italic): Chữ nghiêng, hoặc Ctrl+I
-Bấm lại hai lần là huỷ chọn.
Color : Chọn màu chữ
Effecs : Các hiệu ứng đặc biệt : Gạch ngang, có bóng, viền quanh chữ ...
Underline : Các kiểu gạch chân (đơn, đôi, gạch lượn sóng...)
*Có thể dùng biểu tượng để xử lý nhanh hơn.
Bài 3 : Định dạng tự động
Trong Excel có một số mẫu bảng có sẵn nếu muốn định dạng theo những mẫu đó ta chọn
phương pháp định dạng tự động làm như sau:
1-Chọn vùng dữ liệu cần tạo
2-Vào Format\AutoFormat
3-Chọn mẫu phù hợp
4-Mục Option : Chọn các dạng dữ liệu định dạng trước nếu không dùng định dạng nào thì huỷ
chọn ở mục đó.
Ph¹m V¨n HuyÒn -7- Khoa C«ng NghÖ Th«ng Tin - §hTN
Microsoft Office 2000 Trung t©m ph¸t triÓn tin häc HCOM
Add: 142 Bê hå- BÝch §éng-ViÖt Yªn-B¾c Giang. Tel/Fax: (0240)574 123. Wedsite: Email:
CHƯƠNG IV CƠ SỞ DỮ LIỆU
Bài 1 : Các hàm của Excel
1-Dạng chung
- <Địa chỉ ô > = <Tên hàm> (Danh sách đối số, mỗi đối số cách nhau một dấu phảy)
Cách dùng :
-Nhập tên hàm vào thanh công thức.
-Vào Insert/Function (hoặc chọn biểu tượng hàm trên thanh công cụ) chọn hàm cần dùng có
thể tham khảo mẫu hàm và tham số ... OK
2- Một số hàm cụ thể
*Hàm về số học
ABS(n) : trị tuyệt đối của n
Ví dụ : ABS(-23)=23
INT(n) Lấy phần nguyên của n
Ví dụ : INT(123.78) =123
MOD (A,B) : Chia lấy phần dư
Ví dụ : MOD(17,15)=2
SQRT(n) Lấy căn bậc 2 của n
Ví dụ : SQRT(16)=4
EXP(n) : luỹ thừa cơ số e
LN(n) : Lô-ga cơ số e
LOG(number,Base) : Lô-ga sơ số "Base" của số "Number"
Ví dụ : LOG(25,3) = Log
3
25
POWER(number,Power) Luỹ thừa bậc "Power" của số " Number"
Ví dụ : POWER(25,3) = 25
3
GCD(Number1,number2 .... : Ước số chung lớn nhất của các số
SIN(n) ; COS(n) ... Giá trị lượng giác của góc đo bằng RADIAN
COUNT(Number1,Number2,Number3,... ,Number n) : Đếm các số
SUM (Number1,Number2,Number3,... ,Number n ): Tính tổng các số
Ví dụ :
Cho a1=3, a2=4, a3=7 -> Sum(a1,a2,a3) = 14
AVERAGE(Number1,Number2,Number3,... ,Number n): Tính giá trị trung bình của các số
ROUND ( biểu thức số, n)
n là số chữ số làm tròn n > 0 làm tròn sang phải
n < 0 làm tròn sang trái
Ví dụ:
ROUND (25.63,1) = 2.6
ROUND (2642,-2) = 2600
MAX(Number1,Number2,Number3,... ,Number n) : Cho giá trị lớn nhất trong dãy số
Ví dụ : MAX ( 3,4,9,7,5) = 9
MIN(Number1,Number2,Number3,... ,Number n) : Cho giá trị nhỏ nhất trong dãy số
RANK(X,List,Oder) : Xác định thứ tự giá trị x trong danh sách List theo chiều Oder (0 ngầm
định là giảm ; Khác 0 là tăng)
Ví dụ : a1: a6 = 2 4 5 6 7 1 -> RANK(5, a1: a6,0) =3
*Các hàm cơ sở dữ liệu:
Ph¹m V¨n HuyÒn -8- Khoa C«ng NghÖ Th«ng Tin - §hTN