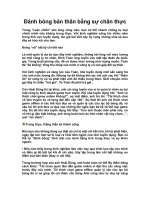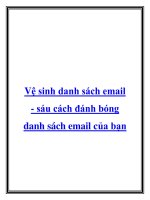Danh bóng PC
Bạn đang xem bản rút gọn của tài liệu. Xem và tải ngay bản đầy đủ của tài liệu tại đây (128.26 KB, 9 trang )
Máy tính của bạn: Đánh bóng PC - 8/10/2005 9h:10
Bạn có cảm giác chiếc PC của mình đang trở thành “đồ cổ”? Dưới đây là
những cách lên dây cót cho PC chạy nhanh hơn, lưu trữ được nhiều hơn
và hơn cả thế... để giải trí nữa!
Bạn muốn tận dụng những công nghệ mới cho PC có đến 2 năm tuổi mà
không phải mua PC mới? Điều này nghe có vẻ như không tưởng. Bạn đừng vội nản lòng,
nếu biết nâng cấp bạn có thể tân trang cỗ máy cũ kỹ của mình.
Có thể bạn từng nghe về ổ cứng SATA cho tốc độ nhanh hơn ổ IDE. Có thể mạng không
dây của bạn không vươn đủ xa và bạn quan tâm đến thiết bị access point khác mạnh hơn.
Hoặc có thể bạn muốn chơi những game mới nhất mà không ngại về khả năng đồ họa.
Quay lại vấn đề, chiếc PC không còn mới cáu cạnh của bạn vẫn có nhiều tiềm lực. Bạn có
thể thêm vào những thứ dưới đây và bổ sung cả những công nghệ mới một cách khá dễ
dàng. Điều quan trọng nhất là xác định bạn muốn làm gì với chiếc máy tính của mình, sau
đó chọn đúng thứ để nâng cấp.
Bài viết đưa ra 4 mục chủ yếu nâng cấp cho một PC: tăng khả năng, tính linh hoạt và tốc độ
cho việc lưu trữ dữ liệu; thay thế những thành phần làm chậm tốc độ hệ thống; thêm vào các
chức năng đa phương tiện như ghi chương trình TV; cải tiến bảo mật cho PC bằng phần
cứng để bảo vệ dữ liệu.
Nâng cấp dung lượng lưu trữ
Nhớ những ngày khi bạn còn tự hỏi làm gì để chứa cho đầy một ổ cứng dung lượng 20GB?
Với nhu cầu lưu trữ ngày càng tăng để chứa các tập tin hình ảnh, nhạc, phim và các tập tin
dung lượng lớn khác, dung lượng của ổ cứng cũng phải tăng khả năng lưu trữ. Khi kích
thước tập tin tăng, ổ cứng cũng phải đẩy nhiều dữ liệu lên PC nhanh hơn. Trong khi đơn
giản chỉ việc mua và cài đặt một ổ cứng mới là có thể đáp ứng đủ nhu cầu lưu trữ thì làm thế
nào bạn đảm bảo an toàn cho dữ liệu khi một ngày nào đó ổ cứng bị hỏng? Bạn có thể sao
lưu ra một ổ cứng gắn ngoài, hoặc bạn có thể dùng công nghệ RAID để đảm bảo công việc
vẫn trôi chảy nếu một ổ cứng bị hỏng.
Còn nếu muốn cải thiện tốc độ lưu trữ, bạn có thể xem xét dùng công nghệ mới như ổ cứng
Serial ATA (SATA) cho PC. Bạn cũng có thể dùng cấu hình RAID để tăng tốc tốc độ truyền
dữ liệu.
Serial ATA thay thế cho chuẩn kết nối Parallel ATA cũ kỹ (còn gọi là IDE) giữa bo mạch
chủ và ổ cứng, cho tốc độ nhanh hơn. Các ổ cứng SATA mới truyền dữ liệu ở tốc độ
150mbps, nhanh hơn gần 50% so với ổ đĩa cứng IDE hiện nay. SATA không chỉ nhanh hơn
IDE mà còn dễ thiết lập hơn: dây cáp SATA nhỏ gọn hơn và bạn không phải nhức đầu với
các jumper.
RAID (Redundant Array of Independent Disks) giúp tăng tốc cho ổ cứng, gấp đôi so với
IDE chuẩn. Nếu bạn dùng ổ SATA theo cấu hình RAID thì tốc độ càng cao hơn. Nhưng cấu
hình RAID khó thiết lập và đắt tiền. Ví dụ, trừ bo mạch chủ của bạn có hỗ trợ RAID, nếu
không thì bạn cần phải có một card adapter đặc biệt cộng với ít nhất là 2 ổ cứng (xem hình).
Chuyển sang SATA
Nếu bo mạch chủ của bạn đã có sẵn giao tiếp SATA (tìm trên bo mạch một cặp đầu nối màu
đen mỏng) thì bạn đã có thể dùng thêm ổ SATA. Còn không thì bạn phải có thêm một card
gắn kèm.
Để thêm hay thay ổ IDE bằng ổ SATA, bạn cần chuẩn bị vài thứ. Đầu tiên, bạn phải cài
trình điều khiển SATA để Windows có thể nhận diện ổ cứng mới kết nối. Nếu bạn muốn
thay cả ổ IDE thì bạn cũng phải chép (hoặc cài đặt) Windows và chương trình sang ổ SATA.
Còn nếu bạn chỉ muốn dùng ổ SATA để lưu trữ thêm thì đơn giản chỉ cần gắn nguồn điện
vào ổ cứng, cắm vào ổ SATA và sau đó khởi động lại hệ thống, sử dụng Windows Disk
Manager để phân vùng và định dạng ổ đĩa (bạn có thể xem hướng dẫn chi tiết trong bài
“Tăng tốc đĩa cứng bằng Serial ATA”; ID: A0309_137).
Phần lớn đi kèm theo ổ cứng có tiện ích sao lưu dữ liệu, nếu không có bạn dùng Norton
Ghost 9 của Symantec cũng có tính năng sao lưu (www.symantecstore.com).
Nâng cấp RAID
Nếu bạn muốn đẩy tốc độ ổ cứng lên nhanh nhất thì RAID là giải pháp bạn cần đến. Quyết
định dùng RAID phụ thuộc vào yêu cầu về tính tin cậy và tốc độ, ngân quỹ và khả năng bạn
có thể giải quyết những rối rắm trong quá trình thiết lập.
Những ứng dụng khả thi nhất của RAID là: nhân sao nội dung của một ổ cứng này sang ổ
cứng khác (mirroring), cung cấp cho bạn một bản copy làm việc liên tục cho dù có một ổ
cứng “gãy gánh” nửa chừng; chia nhỏ dữ liệu ra nhiều ổ cứng (striping) để tăng tốc độ đọc
ghi; và kết hợp cả 2 cấu hình trên. (Xem thêm mục “Cấu hình RAID giúp tăng tốc và giảm
lỗi cho ổ cứng” trong bài).
Việc cài đặt và cấu hình RAID và ổ cứng liên quan đến việc sử dụng phần mềm thiết lập đi
theo card điều khiển RAID. Thường ta truy cập đến thiết lập RAID bằng cách nhấn một tổ
hợp phím (tổ hợp phím này được hiển thị khi hệ thống khởi động). Hầu hết các chương trình
thiết lập RAID đều có hướng dẫn bạn việc chọn cấu hình; sau đó chúng tự động thiết lập ổ
cứng và card điều khiển để hỗ trợ cấu hình đó. Một khi thiết lập hoàn chỉnh, bạn có thể cài
đặt HĐH Windows mới trên các ổ RAID, hoặc bạn có thể phân vùng và định dạng những ổ
đĩa này với công cụ Disk Manager của Windows và dùng chúng để lưu trữ.
Sau khi cài đặt, Windows xem cấu hình RAID của bạn giống như bất cứ ổ cứng chuẩn thông
thường nào. Cũng giống như mọi ổ cứng, bạn nên sao lưu dữ liệu thường xuyên. RAID
mirroring sẽ không bảo vệ nếu ví dụ bạn xóa tập tin quan trọng vì thao tác này thực hiện xóa
trên cả 2 ổ cứng.
Nếu bạn không đủ tài chính cho RAID nhưng vẫn muốn dữ liệu được chứa ở 2 nơi, hãy xem
xét cơ chế nhân sao dựa trên phần mềm. Công cụ MirrorFolder (giá 40 USD;
www.techsoftpl.com) của Techsoft có khả năng nhân đôi dữ liệu của bạn để chứa vào bất cứ
ổ nào được ánh xạ, bất kể ổ đó nằm trong máy tính bạn hay ổ lưu trữ trên mạng LAN.
MirrorFolder chạy nền, vì vậy bạn sẽ không nhận biết khi nó hoạt động.
Dùng hộp gắn ổ cứng
Nếu bạn có một ổ cứng IDE cũ, hãy tận dụng nó làm ổ lưu trữ di động qua ngõ USB (giá
khởi điểm khoảng 15 USD). Đơn giản bạn chỉ việc mua một hộp ổ cứng gắn ngoài qua giao
tiếp USB, gắn ổ cứng cũ vào hộp, cắm adapter nguồn và kết nối cáp USB với PC và thế là
bạn có một thiết bị lưu trữ di động. Hộp gắn ngoài cho ổ cứng này có 2 phiên bản cho ổ
cứng máy tính xách tay 2,5 inch và cho ổ SATA 3,5 inch. Bạn cũng có thể tìm được loại hộp
dùng kết nối FireWire (IEEE 1394).
Không phải ai cũng có điều kiện tạo một ổ cứng gắn ngoài của riêng mình, vì vậy một số
hãng sản xuất bộ đồ nghề ổ cứng gắn ngoài cho việc sao lưu dữ liệu. Nhiều ổ cứng như
Shared Storage Drive 300GB của Maxtor (giá 350 USD; find.pcworld.com/48388) cũng có
kết nối mạng, vì vậy bạn có thể dùng chúng như máy chủ file độc lập trên mạng.
Nhưng nếu bạn muốn linh động sử dụng ổ cứng như ổ gắn trong hoặc ổ di động thì hệ thống
Saturn Mobile Rack của Addonics (giá từ 40 USD đến 90 USD tùy thuộc tính năng;
find.pcworld.com/48389) cho phép bạn lắp một ổ cứng IDE hoặc SATA vào một hộp đặt
vừa vào khay ổ đĩa trên thùng máy. Bạn cũng có thể rút ổ cứng ra và đem đi đây đó. Chiếc
hộp di động này có cả giao tiếp USB và FireWire (tùy model).
Tăng tốc hệ thống
Bạn có thể tăng tốc khá nhiều cho hệ thống bằng cách nâng cấp 2 thành phần cơ bản: CPU
và bộ nhớ RAM. Bất kể máy tính của bạn thuộc loại máy “khui thùng” hay lắp ráp thì
thường đều có thể gắn thêm RAM. Có vài bo mạch chủ có thể chạy được với các dòng CPU
mới. Nhưng thêm các thành phần này có thể sẽ làm cho hệ thống toả nhiều nhiệt, do đó giảm
tuổi thọ của máy tính. Việc thêm vào một hoặc hai chiếc quạt tản nhiệt giúp hệ thống tránh
được tình trạng bị treo máy và giảm tuổi thọ của máy.
Tăng thêm RAM
Trong các loại nâng cấp thì thêm RAM là loại nâng cấp tốn kém nhất. Thậm chí hiện nay,
vài PC mới khi bán ra chỉ được trang bị RAM 256MB, đây là con số tối thiểu mà HĐH
Windows XP đòi hỏi.
Nếu hệ thống có quá ít bộ nhớ RAM buộc Windows phải luân phiên hoán chuyển chương
trình và dữ liệu giữa RAM và ổ cứng thì sẽ làm giảm tốc độ. Thêm vào nhiều RAM hơn sẽ
cắt giảm bớt nhu cầu của Windows dựa vào ổ cứng, do đó mọi thứ sẽ chạy nhanh hơn và
trơn tru hơn.
Hầu hết các chuyên gia đều khuyến cáo, để chạy tốt Windows XP thì RAM phải có ít nhất
512MB, một số người đề nghị đến 1GB, 1,5GB hoặc 2GB để giải quyết những vấn đề về
thiếu bộ nhớ và chậm chạp của hệ thống. Nếu bạn sử dụng PC chủ yếu để chạy các ứng
dụng văn phòng, web và email thì hãy cân nhắc nâng cấp RAM của máy lên 512MB. Còn
nếu bạn chạy nhiều ứng dụng cùng một lúc, thường phải mở CSDL hoặc bảng tính lớn, hoặc
biên tập audio, video thì bạn nên nâng cấp RAM lên hạng gigabyte thì hệ thống mới không
bị tình trạng “rùa bò”.
Vài thanh RAM được thiết kế cho tốc độ cao, có thêm một số tính năng dành cho người
dùng cần đến tốc độ. RAM Ballistix Tracer của Crucial (thanh 512MB giá khoảng 125 USD;
find.pcworld.com/48390) sử dụng hàng đèn LED trên mỗi thanh để chỉ mức độ hoạt động
của RAM vào một thời điểm nào đó. Còn RAM XMS Xpert của Corsair (thanh 1GB giá
khoảng 185 USD; find.pcworld.com/48392) có một bảng đèn LED sáng ở trên mỗi thanh
RAM cho bạn biết nhiệt độ và chẩn đoán tình trạng hoạt động của RAM.
Bạn hãy kiểm tra hệ thống của mình để biết được loại RAM và tốc độ RAM phù hợp với PC
bạn đang dùng. Bạn có thể thêm một thanh DDR vào hệ thống chạy RAM DDR, nhưng
RAM DDR2 phải chạy đúng cặp. Nếu bạn mua RAM có tốc độ cao hơn RAM cũ chút đỉnh
thì có thể thanh RAM đó không đem lại hiệu quả gì nhiều (xem thêm mục “RAM mới, tốc
độ cao có thể rẻ hơn” trong bài).
Tiện ích chẩn đoán miễn phí Sandra 2005 của Sisoft (www.pcworld.com.vn; ID: 47836) có
thể cho bạn biết trên máy hiện đang chạy loại RAM nào (trong mục Mainboard Information,
tìm thông tin Memory Modules). Cầm theo quyển sách hướng dẫn hoặc một trong các thanh
RAM của máy ra cửa hàng có thể giúp người bán hàng chọn đúng loại và dung lượng RAM
cho máy của bạn.
Một qui tắc khác áp dụng chung để nâng cấp nhưng đặc biệt đối với RAM là: hãy chọn
những loại RAM có tên tuổi. RAM kém chất lượng có thể khiến PC của bạn không hoạt
động hoặc khi chạy dễ bị treo máy. Những loại RAM “không tên tuổi” thường rẻ hơn và bán
với thời gian bảo hành ngắn, đôi khi chỉ có vài ngày. Một số hãng có tên tuổi về
RAM:Corsair, Crucial, Micron, Wintec...
Có thể nâng cấp CPU?
Thông thường, nếu bạn muốn nâng cấp BXL cho PC thì bạn cần mua một bo mạch chủ mới
(và cũng thường phải mua luôn RAM mới). Tuy vậy, nếu bạn đã từng dùng BXL AMD 64-
bit thì đây là một tin tốt: AMD hiện có CPU nhân đôi, Athlon 64 X2 (từ 537 USD đến 1001
USD; multicore.amd.com) có thể tăng tốc cho hệ thống Athlon 64 đáng kể mà không phải
mua hay lắp đặt một bo mạch chủ mới. X2 vừa với socket dùng cho các CPU Athlon 64 hiện
nay và cũng có cùng yêu cầu về nguồn điện. Để biết thêm chi tiết, bạn xem bài “Vòng đua 2
nhân đầu tiên”, ID: A0507_22. Bạn cũng có thể đến trang web của AMD để xem cách lắp
đặt. ( />Nếu bạn có kế hoạch nâng cấp CPU loại này, bạn sẽ cần cập nhật BIOS cho bo mạch chủ.
Nếu bạn biết nhãn hiệu bo mạch chủ của mình, hãy kiểm tra trang web của nhà sản xuất để
xem có hỗ trợ BXL X2 không. Còn không, hãy đến trang motherboards.org để nhận diện
được bo mạch chủ của mình. Ở trang web của nhà sản xuất, hãy tìm phiên bản BIOS và tiến
hành cập nhật để bo mạch hỗ trợ cho Athlon 64 X2.
Bạn cũng sẽ cần áp dụng bản vá BIOS trước khi lắp CPU vào. Khi đã chắc chắn hệ thống có
thể khởi động và chạy được với BIOS mới, tắt máy và thay thế CPU (xem từng bước thực
hiện tại find.pcworld.com/43512, nhớ luôn phải theo chỉ dẫn của nhà sản xuất). Trước khi
mở máy trở lại, đảm bảo đã lắp đặt hoàn chỉnh bộ tản nhiệt.
Đẩy USB lên 2.0
USB 2.0 cho bạn chuyển dữ liệu vào/ra thiết bị lưu trữ USB và tải hình từ máy ảnh số nhanh
hơn. Nếu máy của bạn chỉ có USB 1.1 thì bạn trở thành người “lạc hậu” rồi. Thêm hỗ trợ
giao tiếp 2.0 cũng đơn giản, chỉ việc mua card gắn thêm.
Những card này có giá từ khoảng 15 USD đến 60 USD, tùy thuộc vào card có bao nhiêu
cổng USB (bạn có thể đến find.pcworld.com/48421 để xem các loại card). Card có thể gắn
vào khe PCI chuẩn trên máy tính để bàn, hoặc khe CardBus/PC Card của MTXT, ví dụ như
CardBus USB 2.0 F5U22 của Belkin (giá 65 USD, find.pcworld.com/48420).
Card bổ sung USB 2.0 khá dễ cài đặt: bạn tắt máy tính, gắn card vào khe cắm phù hợp, bật
nguồn trở lại và cài trình điều khiển. Vài loại PC Card yêu cầu kết nối trực tiếp với dây
nguồn điện mới hoạt động được.
Tăng tốc cho mạng
Chuyển mạng dùng dây lên gigabit, hoặc chuyển mạng không dây 802.11b hoặc 802.11g lên
mạng MIMO hoặc “pre-N” (là phiên bản “lót đường” cho chuẩn 802.11n sắp đến) sẽ giúp
giảm thiểu được vấn đề nghẽn cổ chai khi bạn chuyển dữ liệu giữa các PC. Việc chuyển từ
11b lên 11g, MIMO hay pre-N có thể cho bạn chuyển video, nhạc trên mạng mà không bị
giật, hoặc bạn có thể sao lưu một PC qua mạng không dây. Hầu hết người dùng sẽ cần phải
mua một router mới, và có thể là một adapter mạng mới cho mỗi PC trên mạng để có được
những ích lợi mà công nghệ không dây mới mang lại.
Hiện tại với mạng không dây đứng đầu hiện nay là MIMO, mặc dù nhiều công ty khác định
nghĩa MIMO để chỉ đến những công nghệ khác như là công nghệ mạng không dây dùng
nhiều anten để cải thiện tín hiệu sóng radio truyền dẫn. Công nghệ này rồi cũng sẽ nhường
bước khi chuẩn không dây 802.11n kế tiếp xuất hiện vào năm 2006. Về lý thuyết, chuẩn
802.11n sẽ truyền dữ liệu nhanh hơn 802.11b và 802.11g khá nhiều.
Nhìn chung, sản phẩm MIMO có thể giải quyết được vấn đề “điểm chết” (không thể nhận
diện hay kết nối được mạng không dây trong vùng phủ sóng) và có vùng phủ sóng xa hơn.
Nhưng với những khoảng cách ngắn, bạn sẽ không thấy rõ được cải tiến về tốc độ truyền.
Hạ nhiệt cho PC
Nếu bạn đang “siết” tốc độ cho PC thì đồng nghĩa bạn cũng đang làm nhiệt độ trong thùng
máy nóng lên có thể dẫn đến bất ổn. Mọi thành phần mới mà bạn cài vào sẽ góp thêm nhiệt
cho máy, nên hầu hết các card đồ họa mới hiện nay đều có kèm theo quạt làm mát ngay trên
bo mạch và yêu cầu bạn cấp thêm nguồn điện. Ô cứng, các loại card gắn thêm và ngay cả
RAM đều tỏa nhiệt. Và nếu không có biện pháp giảm nhiệt thì có thể các linh kiện này khó
mà sống thọ được.
Lắp một hoặc hai chiếc quạt không phải là vấn đề quá khó, hầu hết các thùng máy PC hiện
nay đều có các điểm gắn quạt được thiết kế sẵn phía sau (vài thùng máy có cả ở phía trên và
2 bên). Tất cả thứ bạn cần là một cái quạt, ít con ốc và vài phút đồng hồ. Với giá từ 5 USD
đến 15 USD tùy vào kích thước, độ ồn... của quạt, bạn có thể tự mình lắp quạt dễ dàng.
Nhưng trước khi mua quạt, bạn nên cẩn thận đo kích thước khoang trống và các nút bắt ốc
của thùng máy để mua đúng loại.
Nếu thùng máy quá chật, hoặc thùng không có chỗ để bắt thêm quạt thì có thể bạn nên xem
xét lắp quạt ở một nơi khác. Một chiếc quạt dạng khe cắm (như quạt Spire Exhauster,
find.pcworld.com/48408) có thể gắn vào một khe cắm trống và gắn vừa vặn giữa các card.
Nếu bạn muốn thêm gió trong thùng máy và có 1 khay trống 5,25 inch (khe gắn ổ quang),
Bay Freezer (10-15 USD, find.pcworld.com/48414) sẽ lấy gió từ phía trước thùng máy để
đưa vào bên trong.