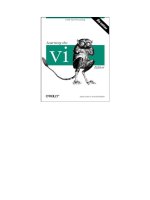Using Word As the Email Editor
Bạn đang xem bản rút gọn của tài liệu. Xem và tải ngay bản đầy đủ của tài liệu tại đây (43.24 KB, 4 trang )
[ Team LiB ]
Using Word As the Email Editor
The Word editor provides you with a full-featured word processor for composing your email.
Although it might be overkill, many people spend a large part of their workday sending email
and the features they've come to rely on in Word can be used in Outlook, too.
Outlook has supported the Word editor since Office 97, but it was buggy,
crashed often, and was the cause of many resource leaks. In short, using
Word was not a pleasant experience for many Office users. As a result,
Word as an email editor has a bad reputation. Fortunately, it has improved
a lot since then. If you tried the Word editor with a previous version and
were disappointed, give it a second chance—you'll be pleasantly surprised.
Word offers several advantages, beginning with spelling and grammar checking as you type.
AutoCorrect works on all message formats, including HTML.
You can assign signatures by account, and choosing to send the message using a different
account automatically changes the signature. You can select new signatures using a right-click in
the signature block.
Create a blank signature to use when you don't want to use a signature, and
then right-click on the signature block to change signatures instead of
deleting the signature.
Open a new message form and choose Tools, Options, General and select E-mail Options to
access Signature, Stationery, and HTML options (see Figure 5.3).
Figure 5.3. Use E-mail Signature to view and change your signature settings.
Use Personal Stationery settings to select a theme for your HTML email and to choose fonts and
colors for new mail and replies (see Figure 5.4). When Word is your editor, you can let Word
choose a new color for each reply, making it easier to read a long thread.
Figure 5.4. Choose Personal Stationery settings, including fonts and colors.
Font Settings and Mark My Comments are available for both Word and
Outlook editors, and are also in Outlook's Tools, Options dialog. Look for
Font Settings on the Mail Format tab and Mark My Comments on the
Preferences tab of the Email Options dialog.
When you use Word as your editor and use HTML formatting, the messages are often much
larger than they should be. Select HTML Filtering Options on the General tab. In most cases,
you'll want to use Medium or High filtering to reduce the message size.
Figure 5.5. The HTML filtering options associated with the Word email editor can help you control the size of
HTML email messages.
[ Team LiB ]

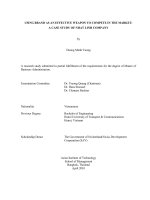


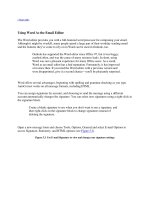
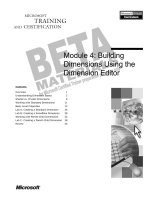

![Tài liệu [ Team LiB ] Using Your Email Accounts [ Team LiB ] Choosing an Email Editor Outlook has two email doc](https://media.store123doc.com/images/document/14/nu/qy/medium_qyp1390245650.jpg)