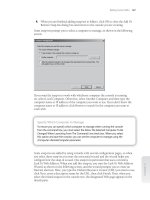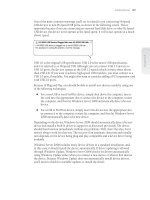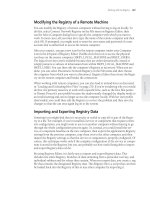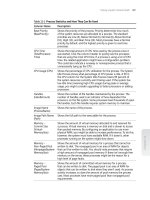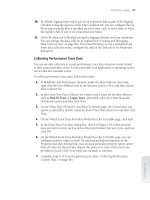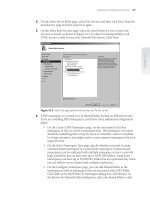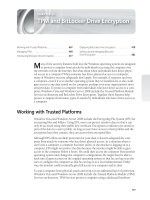Windows Server 2008 Inside Out- P10
Bạn đang xem bản rút gọn của tài liệu. Xem và tải ngay bản đầy đủ của tài liệu tại đây (1.14 MB, 50 trang )
2. On the Select Server Roles page, select File Services and then click Next. Read the
introductory page and then click Next again.
3. On the Select Role Services page, select the check boxes for one or more role
services to install, as shown in Figure 14-3. To allow for interoperability with
UNIX, be sure to add Services For Network File System. Click Next.
Figure 14-3 Select the appropriate role services for the file server.
4. A DFS namespace is a virtual view of shared folders located on different servers.
If you are installing DFS Namespaces, you’ll have three additional confi guration
pages:
On the Create A DFS Namespace page, set the root name for the fi rst
namespace or elect to create a namespace later. The namespace root name
should be something that is easy for users to remember, such as CorpData.
In a large enterprise, you might need to create separate namespaces for each
major division.
On the Select Namespace Type page, specify whether you want to create
a domain-based namespace or a stand-alone namespace. Domain-based
namespaces can be replicated with multiple namespace servers to provide
high availability but can have only up to 5,000 DFS folders. Stand-alone
namespaces can have up to 50,000 DFS folders but are replicated only when
you use failover server clusters and confi gure replication.
On the Confi gure Namespace page, you can add shared folders to the
namespace as well as namespaces that are associated with a DFS folder.
Click Add. In the Add Folder To Namespace dialog box, click Browse. In
the Browse For Shared Folders dialog box, select the shared folder to add
Installing and Configuring File Services 417
Chapter 14
Please purchase PDF Split-Merge on www.verypdf.com to remove this watermark.
and then click OK. Next, type a name for the folder in the namespace. This
name can be the same as the original folder name or a new name that will
be associated with the original folder in the namespace. After you type a
name, click OK to add the folder and complete the process.
Note
You do not have to confi gure DFS Namespaces at this time. After you’ve installed DFS
Namespaces, DFS Replication, or both, you can use the DFS Management console to
manage the related features. This console is installed and available on the Administrative
Tools menu.
5. With File Server Resource Manager, you can monitor the amount of space used on
disk volumes and create storage reports. If you are installing File Server Resource
Manager, you’ll have two additional confi guration pages:
On the Confi gure Storage Usage Monitoring page, you can select disk vol-
umes for monitoring. When you select a volume and then click Options, you
can set the volume usage threshold and choose the reports to generate when
the volume reaches the threshold value. By default, the usage threshold is
85 percent.
On the Set Report Options page, you can select a save location for usage
reports. One usage report of each previously selected type is generated
each time a volume reaches its threshold. Old reports are not automati-
cally deleted. The default save location is %SystemDrive%\StorageReports.
To change the default location, click Browse and then select the new
save location in the Browse For Folder dialog box. You can also elect to
receive reports by e-mail. To do this, you must specify the recipient e-mail
addresses and the SMTP server to use.
Note
You do not have to confi gure monitoring and reporting at this time. After you’ve
installed FSRM, you can use the File Server Resource Manager console to manage the
related features. This console is installed and available on the Administrative Tools menu.
Note
You do not have to confi gure DFS Namespaces at this time. After you’ve installed DFS
Namespaces, DFS Replication, or both, you can use the DFS Management console to
manage the related features. This console is installed and available on the Administrative
Tools menu.
Note
You do not have to confi gure monitoring and reporting at this time. After you’ve
installed FSRM, you can use the File Server Resource Manager console to manage the
related features. This console is installed and available on the Administrative Tools menu.
Chapter 14
418 Chapter 14 Storage Management
Please purchase PDF Split-Merge on www.verypdf.com to remove this watermark.
6. If you are installing Windows Search Service, you’ll see an additional
confi guration page that allows you to select the volumes to index. Indexing a
volume makes it possible for users to search a volume quickly. However, indexing
entire volumes can affect service performance, especially if you index the system
volume. Therefore, you might want to index only specifi c shared folders on
volumes, which you’ll be able to do later on a per-folder basis.
Note
You do not have to confi gure indexing at this time. After you’ve installed Windows
Search Service, you can use the Indexing Options utility in Control Panel to manage the
related features.
7. When you’ve completed all the optional pages, click Next. You’ll see the Confi rm
Installation Options page. Click Install to begin the installation process. When
Setup fi nishes installing the server with the features you’ve selected, you’ll see the
Installation Results page. Review the installation details to ensure that all phases
of the installation completed successfully.
If the File Services role is installed already on a server and you want to install addi-
tional services for a fi le server, you can add role services to the server using a similar
process. In Server Manager, expand the Roles node and then select the File Services
node. In the main pane, the window is divided into several panels. Scroll down until
you see the Role Services panel and then click Add Role Services. You can then follow
the previous procedure starting with step 3 to add role services.
Confi guring Storage
When you install disks, you must confi gure them for use by choosing a partition style
and a storage type to use. After you confi gure drives, you prepare them to store data by
partitioning them and creating fi le systems in the partitions. Partitions are sections of
physical drives that function as if they are separate units. This allows you to confi gure
multiple logical disk units even if a system has only one physical drive and to apportion
disks appropriately to meet the needs of your organization.
Using the Disk Management Tools
When you want to manage storage, the primary tool you use is Disk Management, as
shown in Figure 14-4. Disk Management is a snap-in included in Computer Manage-
ment and Server Manager. It can be added to any custom MMC you create as well. As
long as you are a member of the Administrators group, you can use Disk Management
to confi gure drives and software RAID.
Note
You do not have to confi gure indexing at this time. After you’ve installed Windows
Search Service, you can use the Indexing Options utility in Control Panel to manage the
related features.
Configuring Storage 419
Chapter 14
Please purchase PDF Split-Merge on www.verypdf.com to remove this watermark.
Figure 14-4 Disk Management is the primary tool for managing storage.
Disk Management makes it easy to work with any available internal and external drives
on both local and remote systems. You can start Disk Management by clicking Start,
pointing to All Programs, selecting Administrative Tools, and then Computer Manage-
ment. You’re automatically connected to the local computer on which you’re running
Computer Management. In Computer Management, expand Storage, and then select
Disk Management. You can now manage the drives on the local system.
To use Disk Management to work with a remote system, right-click the Computer
Management entry in the left pane, and select Connect To Another Computer on the
shortcut menu. This displays the Select Computer dialog box (shown in the following
screen). Type the domain name or IP address of the system whose drives you want to
view, and then click OK.
Chapter 14
420 Chapter 14 Storage Management
Please purchase PDF Split-Merge on www.verypdf.com to remove this watermark.
Disk Management has three views:
Disk List
Shows a list of physical disks on or attached to the selected system with
details on type, capacity, unallocated space, and status. It is the only disk view
that shows the device type, such as Small Computer System Interface (SCSI) or
Integrated Device Electronics (IDE), and the partition style, such as master boot
record (MBR) or GUID partition table (GPT).
Graphical View
Displays summary information for disks graphically according to
disk capacity and the size of disk regions. By default, disk and disk region capac-
ity are shown on a logarithmic scale, meaning the disks and disk regions are dis-
played proportionally.
Change the Scaling Options to Get Different Disk Views
You can also specify that you want all disks to be the same size regardless of capacity
(which is useful if you have many disk regions on disks) or that you want to use a linear
scale in which disk regions are sized relative to the largest disk (which is useful if you
want to get perspective on capacity). To change the size settings for the Graphical View,
click View, Settings, and then in the Settings dialog box, select the Scaling tab.
Volume List
Shows all volumes on the selected computer (including hard disk
partitions and logical drives) with details on volume layout, type, fi le system, sta-
tus, capacity, and free space. It also shows whether the volume has fault tolerance
and the related disk usage overhead. The fault tolerance information is for soft-
ware RAID only.
Volume List and Graphical View are the default views. In Figure 14-4, the Volume List
view is in the upper-right corner, and the Graphical View is in the lower-right corner. To
change the top view, select View, choose Top, and then select the view you want to use.
To change the bottom view, select View, choose Bottom, and then select the view you
want to use.
Disk Management’s command-line counterpart is the DiskPart utility. You can use Disk-
Part to perform all Disk Management tasks. DiskPart is a text-mode command inter-
preter that you invoke so that you can manage disks, partitions, and volumes. As such,
DiskPart has a separate command prompt and its own internal commands. Although
earlier releases of DiskPart did not allow you to format partitions, logical drives, and
volumes, the version that ships with Windows Server 2008 allows you to do this using
the internal format command.
You invoke the DiskPart interpreter by typing diskpart at the command prompt. Disk-
Part is designed to work with physical hard disks installed on a computer, which can
be internal, external, or a mix of both. Although it will list other types of disks, such
as CD/DVD drives, removable media, and universal serial bus (USB)-connected fl ash
random access memory (RAM) devices, and allow you to perform some minimal tasks,
such as assigning a drive letter, these devices are not supported.
Change the Scaling Options to Get Different Disk Views
You can also specify that you want all disks to be the same size regardless of capacity
(which is useful if you have many disk regions on disks) or that you want to use a linear
scale in which disk regions are sized relative to the largest disk (which is useful if you
want to get perspective on capacity). To change the size settings for the Graphical View,
click View, Settings, and then in the Settings dialog box, select the Scaling tab.
Configuring Storage 421
Chapter 14
Please purchase PDF Split-Merge on www.verypdf.com to remove this watermark.
After you invoke DiskPart, you can list available disks, partitions, and volumes by using
the following list commands:
List Disk
Lists all internal and external hard disks on the computer
List Volume
Lists all volumes on the computer (including hard disk partitions
and logical drives)
List Partition
Lists partitions, but only on the disk you’ve selected
Then you must give focus to the disk, partition, or volume you want to work with by
selecting it. Giving a disk, partition, or volume focus ensures that any commands you
type will act only on that disk, partition, or volume. To select a disk, type select disk
N, where N is the number of the disk you want to work with. To select a volume, type
select volume N, where N is the number of the volume you want to work with. To select
a partition, fi rst select its related disk by typing select disk N, and then select the parti-
tion you want to work with by typing select partition N.
If you use the list commands again after selecting a disk, partition, or volume, you’ll see
an asterisk (*) next to the item with focus. When you are fi nished working with Disk-
Part, type exit at the DiskPart prompt to return to the standard command line.
Listing 14-1 shows a sample DiskPart session. As you can see, when you fi rst invoke
DiskPart, it shows the operating system and DiskPart version you are using as well as
the name of the computer you are working with. When you list available disks, the out-
put shows you the disk number, status, size, and free space. It also shows the disk parti-
tion style and type. If there’s an asterisk in the Dyn column, the disk is a dynamic disk.
Otherwise, it is a basic disk. If there’s an asterisk in the Gpt column, the disk uses the
GPT partition style. Otherwise, it is an MBR disk. You’ll fi nd more information on parti-
tion styles in “Using the MBR and GPT Partition Styles” on page 425.
Listing 14-1 Using DiskPart: an example
C:\> diskpart
Microsoft DiskPart version 6.0.6001
Copyright (C) 1999-2007 Microsoft Corporation.
On computer: CORPSVR02
DISKPART> list disk
Disk ### Status Size Free Dyn Gpt
-------- ---------- ------- ------ --- ---
Disk 0 Online 56 GB 0 B * *
Disk 1 Online 29 GB 0 B
Disk 2 Online 37 GB 9 GB
DISKPART> list volume
Volume ### Ltr Label Fs Type Size Status Info
---------- --- --------- ----- ------- ------- ------ ------
Volume 0 F DVD-ROM 0 B
Volume 1 G W2PFPP_EN CDFS CD-ROM 361 MB
Chapter 14
422 Chapter 14 Storage Management
Please purchase PDF Split-Merge on www.verypdf.com to remove this watermark.
Volume 2 C Apps NTFS Partition 56 GB Healthy System
Volume 3 D Data NTFS Partition 29 GB Healthy
Volume 4 N Data2 NTFS Partition 28 GB Healthy
Volume 5 S Partition 47 MB Healthy
DISKPART> select disk 0
Disk 0 is now the selected disk.
DISKPART> list partition
Partition ### Type Size Offset
------------- ---------------- ------ - -------
Partition 1 Primary 56 GB 32 KB
DISKPART> select partition 1
Partition 1 is now the selected partition.
DISKPART> list partition
Partition ### Type Size Offset
------------- ---------------- ------- - ------
* Partition 1 Primary 56 GB 32 KB
DISKPART> exit
Leaving DiskPart...
C:\>
Adding New Disks
Thanks to hot swapping and Plug and Play technologies—both supported by Windows
Server 2008—the process of adding new disks has changed considerably from the days
of Windows NT 4.0. If a computer supports hot swapping of disks, you can install new
disks without having to shut down the computer. Simply insert the hard disk drives
you want to use. If the computer doesn’t support hot swapping, you will need to shut
down the computer, insert the drives, and restart the computer.
Either way, after you insert the drives you want to use, log on and access Disk Manage-
ment in the Computer Management tool. If the new drives have already been initialized,
meaning they have disk signatures, they should be brought online automatically when
you select Rescan Disks from the Action menu. If you are working with new drives that
haven’t been initialized, meaning they lack a disk signature, when you choose to initial-
ize the new disk, Windows Server 2008 will start the Initialize Disk Wizard. This wiz-
ard will allow you to choose either the MBR or GPT partitioning style.
Configuring Storage 423
Chapter 14
Please purchase PDF Split-Merge on www.verypdf.com to remove this watermark.
You can use Disk Management to initialize a new disk as well. In the Disk List view,
the disk will be marked with a red down arrow icon, and the disk’s status will be
listed as Not Initialized. You can then right-click the disk’s icon and select Initialize
Disk.
When the Initialize Disk Wizard starts, follow these steps to confi gure the disks:
1. Click Next to get to the Select Disks To Initialize page. The disks you added
are selected for initialization automatically, but if you don’t want to initialize a
particular disk, you can clear the related check box.
2. Select either the MBR or GPT partitioning style.
3. When the wizard fi nishes, the disk is ready for partitioning and formatting.
As discussed previously, storage performance is primarily a factor of a disk’s access
time (how long it takes to register a request and scan the disk), seek time (how long
it takes to fi nd the requested data), and transfer rate (how long it takes to read and
write data). By enabling disk write caching, you could reduce the number of times the
operating system accesses the disk by caching disk writes and then performing several
writes at once. In this way, disk performance is primarily infl uenced by seek time and
transfer rate.
The drawback of disk write caching is that in the event of a power or system failure the
cached writes might not be written to disk, and this can result in data loss. Windows
Server 2008 disables disk write caching by default, but you can enable it on a per-disk
basis as long as write caching is supported by your hardware. Keep in mind that some
server applications require disk write caching to be enabled or disabled, and if these
applications use a particular set of disks, these disks must use the required setting for
disk write caching.
To confi gure disk write caching, start Computer Management, expand the System Tools
node, and select Device Manager. In the details pane, expand Disk Drives, right-click the
disk drive you want to work with, and then select Properties. In the Device Properties
dialog box, select the Policies tab. Select or clear Enable Write Caching On The Disk as
appropriate, and click OK.
SIDE OUT
Windows Server 2008 can use disk write caching
As discussed previously, storage performance is primarily a factor of a disk’s access
time (how long it takes to register a request and scan the disk), seek time (how long
it takes to fi nd the requested data), and transfer rate (how long it takes to read and
write data). By enabling disk write caching, you could reduce the number of times the
operating system accesses the disk by caching disk writes and then performing several
writes at once. In this way, disk performance is primarily infl uenced by seek time and
transfer rate.
The drawback of disk write caching is that in the event of a power or system failure the
cached writes might not be written to disk, and this can result in data loss. Windows
Server 2008 disables disk write caching by default, but you can enable it on a per-disk
basis as long as write caching is supported by your hardware. Keep in mind that some
server applications require disk write caching to be enabled or disabled, and if these
applications use a particular set of disks, these disks must use the required setting for
disk write caching.
To confi gure disk write caching, start Computer Management, expand the System Tools
node, and select Device Manager. In the details pane, expand Disk Drives, right-click the
disk drive you want to work with, and then select Properties. In the Device Properties
dialog box, select the Policies tab. Select or clear Enable Write Caching On The Disk as
appropriate, and click OK.
Chapter 14
424 Chapter 14 Storage Management
Please purchase PDF Split-Merge on www.verypdf.com to remove this watermark.
Using the MBR and GPT Partition Styles
The term partition style refers to the method that Windows Server 2008 uses to organize
partitions on a disk. Two partition styles are available: MBR and GPT. Originally, only
x86-based computers used the MBR partition style, and only Itanium-based comput-
ers running 64-bit versions of Windows used the GPT partition style. With Windows
Server 2008, both 32-bit and 64-bit editions support both MBR and GPT. The GPT
partition style will be recognized also in Windows Server 2003 as long as it has been
upgraded to Service Pack 1 or later. This is true for both x86 and x64 platforms.
With 64-bit versions of Windows, the GPT partition style is preferred and it is the only
partition style from which you can boot Itanium-based computers. The key difference
between the MBR partition style and the GPT partition style has to do with how parti-
tion data is stored.
Note
For this discussion, I focus on the basic storage type and won’t get into the details of the
dynamic storage type. That’s covered in the next section.
Working with MBR Disks
MBR uses a partition table that describes where the partitions are located on the disk.
The fi rst sector on a hard disk contains the MBR and a master boot code that’s used to
boot the system. The MBR resides outside of partitioned space.
Note
It’s easy to confuse master boot record with boot sector. These are two different struc-
tures on the hard drive. The master boot record contains the disk signature and partition
table and is the fi rst sector of the hard drive. A boot sector contains the BIOS parameter
block and marks the fi rst sector of the fi le system.
MBR disks support a maximum volume size of up to 4 TB unless they’re dynamic disks
and use RAID. MBR disks have two special types of partitions associated with them.
The fi rst partition type, called a primary partition, is used with drive sections that you
want to access directly for fi le storage. You make a primary partition accessible to users
by creating a fi le system on it and assigning it a drive letter or mount point. The second
partition type, called an extended partition, is used when you want to divide a sec-
tion of a disk into one or more logical units called logical drives. Here, you create the
extended partition fi rst, then create the logical drives within it. You then create a fi le
system on each logical drive and assign a drive letter or mount point.
Note
For this discussion, I focus on the basic storage type and won’t get into the details of the
dynamic storage type. That’s covered in the next section.
Note
It’s easy to confuse master boot record with boot sector. These are two different struc-
tures on the hard drive. The master boot record contains the disk signature and partition
table and is the fi rst sector of the hard drive. A boot sector contains the BIOS parameter
block and marks the fi rst sector of the fi le system.
Configuring Storage 425
Chapter 14
Please purchase PDF Split-Merge on www.verypdf.com to remove this watermark.
Each MBR drive can have up to four primary partitions or three primary partitions and
one extended partition. It is the extended partition that allows you to divide a drive into
more than four parts.
Note
These rules apply to MBR disks that use the basic storage type. There’s also a storage
type called dynamic. I discuss basic and dynamic storage types in “Working with Basic
and Dynamic Disks” on page 428.
Working with GPT Disks
GPT disks don’t have a single MBR. With GPT disks, critical partition data is stored in
the individual partitions, and there are redundant primary and backup partition tables.
Further, checksum fi elds are maintained to allow for error correction and to improve
partition structure integrity.
GPT disks use a primary and backup partition array. Each partition array has a header
that defi nes the range of logical block addresses on the disk that can be used by parti-
tion entries. The GPT header also defi nes its location on the disk, its globally unique
identifi er (GUID), and a 32-bit cyclic redundancy check (CRC32) checksum that is used to
verify the integrity of the GPT header. The primary GPT header is created directly after
the protected MBR on the disk. The backup GPT header is located in the last sector on
the disk.
Firmware acts as the interface between a computer’s hardware and its operating system.
Although most x86-based computers use the basic input/ouput system (BIOS) as their
fi rmware, Itanium-based computers and some newer computers use the Extensible Firm-
ware Interface (EFI). Only systems that use EFI will be able to boot directly to a GPT disk.
But all editions of Windows 2008 can use GPT disks for data.
A computer’s fi rmware verifi es the integrity of the GPT headers by using the CRC32
checksum. The checksum is a calculated value used to determine whether there are
errors in a GPT header. If the primary GPT header is damaged, fi rmware checks the
backup header. If the backup header’s checksum is valid, the backup GPT header is used
to restore the primary GPT header. The process of restoring the GPT header works much
the same way if it is determined that the backup header is damaged—only in reverse. If
both the primary and backup GPT headers are damaged, the Windows operating system
won’t be able to access the disk.
Note
These rules apply to MBR disks that use the basic storage type. There’s also a storage
type called dynamic. I discuss basic and dynamic storage types in “Working with Basic
and Dynamic Disks” on page 428.
SIDE OUT
GPT headers and error checking
GPT disks use a primary and backup partition array. Each partition array has a header
that defi nes the range of logical block addresses on the disk that can be used by parti-
tion entries. The GPT header also defi nes its location on the disk, its globally unique
identifi er (GUID), and a 32-bit cyclic redundancy check (CRC32) checksum that is used to
verify the integrity of the GPT header. The primary GPT header is created directly after
the protected MBR on the disk. The backup GPT header is located in the last sector on
the disk.
Firmware acts as the interface between a computer’s hardware and its operating system.
Although most x86-based computers use the basic input/ouput system (BIOS) as their
fi rmware, Itanium-based computers and some newer computers use the Extensible Firm-
ware Interface (EFI). Only systems that use EFI will be able to boot directly to a GPT disk.
But all editions of Windows 2008 can use GPT disks for data.
A computer’s fi rmware verifi es the integrity of the GPT headers by using the CRC32
checksum. The checksum is a calculated value used to determine whether there are
errors in a GPT header. If the primary GPT header is damaged, fi rmware checks the
backup header. If the backup header’s checksum is valid, the backup GPT header is used
to restore the primary GPT header. The process of restoring the GPT header works much
the same way if it is determined that the backup header is damaged—only in reverse. If
both the primary and backup GPT headers are damaged, the Windows operating system
won’t be able to access the disk.
Chapter 14
426 Chapter 14 Storage Management
Please purchase PDF Split-Merge on www.verypdf.com to remove this watermark.
GPT disks support partitions of up to 18 exabytes (EB) in size and up to 128 parti-
tions per disk. Itanium-based computers using GPT disks have two required partitions
and one or more optional original equipment manufacturer (OEM) or data partitions.
The required partitions are the EFI system partition (ESP) and the Microsoft Reserved
(MSR) partition. Although the optional partitions that you see depend on the system
confi guration, the optional partition type you see the most is the primary partition. Pri-
mary partitions are used to store user data on GPT disks.
If you install the Windows Server 2008 64-bit edition on a new system with clean disks
or an existing system with a clean disk, Setup will initialize the disk as a GPT disk
(only for computers with EFI). Setup will offer to create the ESP and then will automati-
cally create the MSR partition. The ESP is formatted automatically using a fi le alloca-
tion table (FAT). The ESP is required only on the fi rst GPT disk, however. Additional
GPT disks do not require an ESP. Further, a basic GPT disk might not contain primary
partitions. For example, when you install a new disk and confi gure it as a GPT disk, the
Windows operating system automatically creates the ESP and MSR partitions, but does
not create primary partitions.
Although GPT offers a signifi cant improvement over MBR, it does have limitations.
You cannot use GPT with removable disks, disks that are direct-attached using USB or
IEEE 1394 (FireWire) interfaces, or disks attached to shared storage devices on server
clusters.
CAUTION
!
It is recommended that you don’t use disk editing tools such as DiskProbe to make
changes to GPT disks. Any change that you make using these tools renders the CRC32
checksums in the GPT headers invalid, and this can cause the disk to become inaccessi-
ble. To make changes to GPT disks, you should use only Disk Management or DiskPart. If
you are working in the EFI fi rmware environment, you’ll fi nd there’s a version of DiskPart
available as well—DiskPart.efi .
Using and Converting MBR and GPT Disks
Tasks for using MBR and GPT disks are similar but not necessarily identical. On an
x86-based computer, you can use MBR for booting or for data disks and GPT only for
data disks. On an Itanium-based computer, you can have both GPT and MBR disks, but
you must have at least one GPT disk that contains the ESP and a primary partition or
simple volume that contains the operating system for booting.
Partitions and volumes on MBR and GPT disks can be formatted using FAT, FAT32,
and NTFS. When you create partitions or volumes in Disk Management, you have the
opportunity to format the disk and assign it a drive letter or mount point as part of the
volume creation process. Although Disk Management lets you format the partitions and
CAUTION
!
Configuring Storage 427
Chapter 14
Please purchase PDF Split-Merge on www.verypdf.com to remove this watermark.
volumes on MBR disks using FAT, FAT32, and NTFS, you can format partitions and vol-
umes on GPT disks using only NTFS. If you want to format GPT disks by using FAT or
FAT32, you must use either the Format or DiskPart command at the command prompt.
Further, keep in mind that you can use Windows Server Backup to back up only NTFS
partitions. If your server has partitions using other formats and you want to back them
up, you’ll need to use a different backup utility.
You can change partition table styles from MBR to GPT or from GPT to MBR. Changing
partition table styles is useful when you want to move disks between x86-based com-
puters and Intel Architecture 64 (IA-64)-based computers or you receive new disks that
are formatted for the wrong partition table style. You can convert partition table styles
only on empty disks, however. This means the disks must either be new or newly for-
matted. You could, of course, empty a disk by removing its partitions or volumes.
You can use both Disk Management and DiskPart to change the partition table style. To
use Disk Management to change the partition style of an empty disk, start Computer
Management from the Administrative Tools menu or by typing compmgmt.msc at the
command line, expand the Storage node, and then select Disk Management. All avail-
able disks are displayed. Right-click the disk to convert in the Graphical View, and then
click Convert To GPT Disk or Convert To MBR Disk as appropriate.
To use DiskPart to change the partition style of an empty disk, invoke DiskPart by
typing diskpart, and then selecting the disk you want to convert. For example, if you
want to convert disk 3, type select disk 3. After you select the disk, you can convert
it from MBR to GPT by typing convert gpt. To convert a disk from GPT to MBR, type
convert mbr.
Using the Disk Storage Types
The term storage type refers to the method that Windows Server 2008 uses to structure
disks and their contents. Windows Server 2008 offers three storage types: basic disk,
dynamic disk, and removable disk. The storage type you use doesn’t depend on the pro-
cessor architecture—it does depend, however, on whether you are working with fi xed or
non-fi xed disks. When you are working with fi xed disks, you can use basic, dynamic, or
both storage types on any edition of Windows Server 2008. When you are working with
non-fi xed disks, the disk has the removable storage type automatically.
Working with Basic and Dynamic Disks
Basic disks use the same disk structure as earlier versions of the Windows operating
system. When using basic disks, you are limited to creating four primary partitions per
disk, or three primary partitions and one extended partition. Within an extended parti-
tion, you can create one or more logical drives. For ease of reference, primary partitions
and logical drives on basic disks are known as basic volumes. Dynamic disks were intro-
duced in Windows 2000 as a way to improve disk support by requiring fewer restarts
after disk confi guration changes, improved support for combining disks, and enhanced
fault tolerance using RAID confi gurations. All volumes on dynamic disks are known as
dynamic volumes.
Chapter 14
428 Chapter 14 Storage Management
Please purchase PDF Split-Merge on www.verypdf.com to remove this watermark.
When you install Windows Server 2008 on a new system with unpartitioned disks, disks
are initialized as basic disks. When you upgrade to Windows Server 2008, disks with
partitions are initialized as basic disks. Windows 2000 had limited support for the fault-
tolerant features found in Windows NT 4.0. In Windows 2000, you can use basic disks to
maintain existing spanning, mirroring, and striping confi gurations and to delete these
confi gurations. You cannot, however, create new combined or fault-tolerant drive sets
using the basic disk type.
In Windows Server 2008, fault-tolerant sets that you created in Windows NT are not sup-
ported. Before upgrading to Windows Server 2008, it is recommended that you remove
the fault-tolerant features. Start by backing up the data. If you have a mirror set, break
the mirror set and then run Windows Server 2008 Setup. If you have a volume set, stripe
set, or stripe set with parity, you must delete the set before you upgrade. As long as you
have a working backup, you can upgrade the disks to dynamic after installation, re-create
the fault-tolerant set, and then restore the data from backup.
Windows Server 2008 systems can use both basic and dynamic disks. You cannot, how-
ever, mix disk types when working with volume sets. All disks, regardless of whether
they are basic or dynamic, have fi ve special types of drive sections:
Active
The active partition or volume is the drive section for system cache and
startup. Some devices with removable storage might be listed as having an active
partition (though they don’t actually have the active partition).
Boot
The boot partition or volume contains the operating system and its support
fi les. The system and boot partition or volume can be the same.
Crash dump
The partition to which the computer attempts to write dump fi les
in the event of a system crash. By default, dump fi les are written to the %System-
Root% folder, but can be located on any desired partition or volume.
Page fi le
A partition containing a paging fi le used by the operating system.
Because a computer can page memory to multiple disks, according to the way
virtual memory is confi gured, a computer can have multiple page fi le partitions or
volumes.
System
The system partition or volume contains the hardware-specifi c fi les
needed to load the operating system. The system partition or volume can’t be part
of a striped or spanned volume.
The volume types are set when you install the operating system. On an x86-based
computer, you can mark a partition as active to ensure that it is the one from which the
computer starts. You can do this only for partitions on basic disks. You can’t mark an
existing dynamic volume as the active volume, but you can convert a basic disk contain-
ing the active partition to a dynamic disk. After the update is complete, the partition
becomes a simple volume that’s active.
SIDE OUT
Disk issues when upgrading to Windows Server 2008
When you install Windows Server 2008 on a new system with unpartitioned disks, disks
are initialized as basic disks. When you upgrade to Windows Server 2008, disks with
partitions are initialized as basic disks. Windows 2000 had limited support for the fault-
tolerant features found in Windows NT 4.0. In Windows 2000, you can use basic disks to
maintain existing spanning, mirroring, and striping confi gurations and to delete these
confi gurations. You cannot, however, create new combined or fault-tolerant drive sets
using the basic disk type.
In Windows Server 2008, fault-tolerant sets that you created in Windows NT are not sup-
ported. Before upgrading to Windows Server 2008, it is recommended that you remove
the fault-tolerant features. Start by backing up the data. If you have a mirror set, break
the mirror set and then run Windows Server 2008 Setup. If you have a volume set, stripe
set, or stripe set with parity, you must delete the set before you upgrade. As long as you
have a working backup, you can upgrade the disks to dynamic after installation, re-create
the fault-tolerant set, and then restore the data from backup.
Configuring Storage 429
Chapter 14
Please purchase PDF Split-Merge on www.verypdf.com to remove this watermark.
TROUBLESHOOTING
Dynamic disks have limitations
You can’t use dynamic disks on portable computers or with removable media. You can
only confi gure disks for portable computers and removable media as basic disks with
primary partitions. For computers that support booting multiple operating systems
(multibooted), keep in mind that only Windows 2000 or later versions of the Windows
operating system can use dynamic disks.
Using and Converting Basic and Dynamic Disks
Basic disks and dynamic disks are managed in different ways. For basic disks, you
use primary and extended partitions. Extended partitions can contain logical drives.
Dynamic disks allow you to combine disks to create spanned volumes, to mirror disks
to create mirrored volumes, and to stripe disks using RAID 0 to create striped volumes.
You can also create RAID-5 volumes for high reliability on dynamic disks.
You can change storage types from basic to dynamic and from dynamic to basic. When
you convert a basic disk to a dynamic disk, existing partitions are changed to vol-
umes of the appropriate type automatically and existing data is not lost. Converting a
dynamic disk to a basic disk isn’t so easy and can’t be done without taking some drastic
measures. You must delete the volumes on the dynamic disk before you can change the
disk back to a basic disk. Deleting the volumes destroys all the information they con-
tain, and the only way to get it back is to restore the data from backup.
You should consider a number of things when you want to change the storage type
from basic to dynamic. To be converted successfully, an MBR disk must have 1 mega-
byte (MB) of free space at the end of the disk. This space is used for the dynamic disk
database, which tracks volume information. Without this free space at the end of the
disk, the conversion will fail. Because both Disk Management and DiskPart reserve this
space automatically, primarily only if you’ve used third-party disk management utili-
ties will you need to be concerned about whether this space is available. However, if the
disk was partitioned using a much older version of the Windows operating system or a
third-party utlity, this space might not be available either.
A GPT disk must have contiguous, recognized data partitions to be converted success-
fully. If the GPT disk contains partitions that the Windows operating system doesn’t
recognize, such as those created by another operating system, you won’t be able to con-
vert a basic disk to a dynamic disk. When you convert a GPT disk, the Windows oper-
ating system creates LDM Metadata and LDM Data partitions as discussed in “LDM
Metadata and LDM Data Partitions” on page 451. GPT disks that are dynamic will store
the dynamic disk database in the LDM partitions instead of out at the end of the drive
like on an MBR disk
With either type of disk, you can’t convert drives that use sector sizes larger than 512
bytes. If the disk has large sector sizes, you must reformat the disk before converting.
You can’t convert a disk if the system or boot partition uses software RAID. You must
stop using the software RAID before you convert the disk.
TROUBLESHOOTING
Chapter 14
430 Chapter 14 Storage Management
Please purchase PDF Split-Merge on www.verypdf.com to remove this watermark.
Both Disk Management and DiskPart can be used to change the storage type.
Using Disk Management to Convert a Basic Disk to a Dynamic Disk To use Disk
Management to convert a basic disk to a dynamic disk, start Computer Management
from the Administrative Tools menu or by typing compmgmt.msc at the command
line, expand the Storage node, and then select Disk Management. In Disk Management,
right-click a basic disk that you want to convert, either in Disk List view or in the left
pane of Graphical View, and select Convert To Dynamic Disk.
In the Convert To Dynamic Disk dialog box (as shown in the following screen), select
the disks you want to convert. If you’re converting disks that will be used in a RAID
volume, be sure to select all the basic disks in the set because they must be converted
together. Click OK when you’re ready to continue.
Next, the Disks To Convert dialog box shows the disks you’re converting along with
details of the disk contents. To see the drive letters and mount points that are associ-
ated with a disk, select the disk in the Disks list, and then click Details. If a disk cannot
be converted for some reason, the Will Convert column will show No and the Disk Con-
tents column will provide a reason, as shown in the following screen. You must correct
whatever problem is noted before you can convert the disk.
When you’re ready to start the conversion, click Convert. Disk Management will then
warn you that after you fi nish the conversion you won’t be able to boot previous ver-
sions of the Windows operating system from volumes on the selected disks. Click Yes
Configuring Storage 431
Chapter 14
Please purchase PDF Split-Merge on www.verypdf.com to remove this watermark.
to continue. If a selected drive contains the boot partition, system partition, or a parti-
tion in use, you’ll see another warning telling you that the computer will need to be
rebooted to complete the conversion process.
Using DiskPart to Convert a Basic Disk to a Dynamic Disk To use DiskPart to con-
vert a basic disk to a dynamic disk, invoke DiskPart by typing diskpart, and then select
the disk you want to convert. For example, if you want to convert disk 2, type select
disk 2. After the disk is selected, you can convert it from basic to dynamic by typing
convert dynamic.
Using Disk Management to Change a Dynamic Disk Back to a Basic Disk To use
Disk Management to change a dynamic disk back to a basic disk, you must fi rst delete
all dynamic volumes on the disk. Then right-click the disk, and select Convert To Basic
Disk. This changes the dynamic disk to a basic disk, and you can then create new parti-
tions and logical drives on the disk.
Using DiskPart to Convert a Dynamic Disk to a Basic Disk To use DiskPart to con-
vert a basic disk to a dynamic disk, invoke DiskPart by typing diskpart, and then select
the disk you want to convert. For example, if you want to convert disk 2, type select
disk 2. If there are any existing volumes on the disk, you must delete them. You can do
this by typing clean. However, be sure to move any data the disk contains to another
disk prior to deleting the disk volumes.
After you delete all the volumes on the disk, you can convert the disk from dynamic to
basic by typing convert basic. This changes the dynamic disk to a basic disk, and you
can then create new partitions and logical drives on the disk.
Converting FAT or FAT32 to NTFS
On both MBR and GPT disks, you can convert FAT or FAT32 partitions, logical drives,
and volumes to NTFS by using the Convert command. This preserves the fi le and direc-
tory structure without the need to reformat. Before you use Convert, you should check
to see whether the volume is being used as the active boot volume or is a system volume
containing the operating system. If it is, Convert must have exclusive access to the
volume before it can begin the conversion. Because exclusive access to boot or system
volumes can be obtained only during startup, you will see a prompt asking if you want
to schedule the drive to be converted the next time the system starts.
As part of preparation for conversion, you should check to see if there’s enough free
space to perform the conversion. You’ll need a block of free space that’s about 25 per-
cent of the total space used by the volume. For example, if the volume stores 12 GB
of data, you should have about 3 GB of free space. Convert checks for this free space
before running, and if there isn’t enough, it won’t convert the volume.
CAUTION
!
Conversion is one-way only. You can convert only from FAT or FAT32 to NTFS. You can’t
convert from NTFS to FAT or NTFS to FAT32 without deleting the volume and re-creating
it using FAT or FAT32.
CAUTION
!
Chapter 14
432 Chapter 14 Storage Management
Please purchase PDF Split-Merge on www.verypdf.com to remove this watermark.
You run Convert at the command line. Its syntax is as follows:
convert volume /FS:NTFS
where volume is the drive letter followed by a colon, drive path, or volume name. So, for
instance, if you want to convert the E drive to NTFS, type convert e: /fs:ntfs. This starts
Convert. As shown in the following example, Convert checks the current fi le system
type and then prompts you to enter the volume label for the drive:
The type of the fi le system is FAT32.
Enter current volume label for drive E:
Provided you enter the correct volume label, Convert will continue as shown in the fol-
lowing example:
Volume CORPDATA created 4/10/2008 3:15 PM
Volume Serial Number is AA6A-D44A
Windows is verifying fi les and folders...
File and folder verifi cation is complete.
Windows has checked the fi le system and found no problems.
91,827,680 KB total disk space.
91,827,672 KB are available.
8,192 bytes in each allocation unit.
11,478,460 total allocation units on disk.
11,478,459 allocation units available on disk.
Determining disk space required for fi le system conversion...
Total disk space: 91927860 KB
Free space on volume: 91929680 KB
Space required for conversion: 12080460 KB
Converting fi le system
Conversion complete
Here, Convert examines the fi le and folder structure and then determines how much
disk space is needed for the conversion. If there is enough free space, Convert performs
the conversion. Otherwise, it exits with an error, stating there isn’t enough free space to
complete the conversion.
Several additional parameters are available as well, including /v, which tells Convert
to display detailed information during the conversion, and /x, which tells Convert to
force the partition or volume to dismount before the conversation if necessary. You can’t
dismount a boot or system drive—these drives can be converted only when the system
is restarted.
On converted boot and system volumes, Convert applies default security the same as
that applied during Windows setup. On other volumes, Convert sets security so the
Users group has access but doesn’t give access to the special group Everyone. If you
don’t want security to be set, you can use the /Nosecurity parameter. This parameter
tells Convert to remove all security attributes and make all fi les and directories on the
disk accessible to the group Everyone. In addition, you can use the /Cvtarea parameter
to set the name of a contiguous fi le in the root directory to be a placeholder for NTFS
system fi les.
Configuring Storage 433
Chapter 14
Please purchase PDF Split-Merge on www.verypdf.com to remove this watermark.
Working with Removable Disks
Removable is the standard disk type associated with removable storage devices. Work-
ing with removable disks is similar to working with fi xed disks. Removable storage
devices can be formatted with exFAT, FAT16, FAT32, or NTFS. Both Windows Vista
with SP1 or later and Windows Server 2008 support exFAT with removable storage
devices as well.
The exFAT fi le system is the next generation fi le system in the FAT (FAT12/16, FAT32)
family. Although retaining the ease-of-use advantages of FAT32, exFAT overcomes
FAT32’s 4-GB fi le size limit and FAT32’s 32-GB partition size limit on Windows sys-
tems. exFAT also supports allocation unit sizes of up to 32,768 KB. exFAT is designed
so that it can be used with and easily moved between any compliant operating system
or device.
Note
Both Windows Vista and Windows Server 2008 support hot-pluggable media that use
NTFS volumes. This new feature allows you to format USB fl ash devices and other similar
media with NTFS.
Removable disks support network fi le and folder sharing. You confi gure sharing on
removable disks in the same way as you confi gure standard fi le sharing. You can assign
share permissions, confi gure caching options for offl ine fi le use, and limit the number
of simultaneous users. You can share an entire removable disk as well as individual
folders stored on the removable disk. You can also create multiple share instances.
Where removable disks differ from standard NTFS sharing is that there isn’t necessarily
an underlying security architecture. With exFAT, FAT, or FAT32, folders and fi les stored
do not have any security permissions or features other than the basic read-only or hid-
den attribute fl ags that you can set.
Managing MBR Disk Partitions on Basic Disks
A disk using the MBR partition style can have up to four primary partitions and up to
one extended partition. This allows you to confi gure MBR disks in one of two ways:
using one to four primary partitions or using one to three primary partitions and one
extended partition. After you partition a disk, you format the partitions to assign drive
letters or mount points.
Note
Both Windows Vista and Windows Server 2008 support hot-pluggable media that use
NTFS volumes. This new feature allows you to format USB fl ash devices and other similar
media with NTFS.
Chapter 14
434 Chapter 14 Storage Management
Please purchase PDF Split-Merge on www.verypdf.com to remove this watermark.
The drive letters that are available depend on how a system is confi gured. The initial
drive letters used by a computer are assigned during installation of the operating system.
Setup does this by scanning all fi xed hard disks as they are enumerated.
For MBR disks, Setup assigns a drive letter to the fi rst primary partition starting with C.
Setup then scans fl oppy/Zip disks and assigns drive letters starting with A. Afterward,
Setup scans CD/DVD-ROM drives and assigns the next available letter starting with D.
Finally, Setup scans all fi xed hard disks and assigns drive letters to all remaining primary
partitions.
With GPT disks, Setup assigns drive letters to all primary partitions on the GPT disk start-
ing with C. Setup then scans fl oppy/Zip drives and assigns the next available drive letter
starting with A. Finally, Setup scans CD/DVD-ROM drives and assigns the next available
letter starting with D.
Creating Partitions and Simple Volumes
Windows Server 2008 simplifi es the Disk Management user interface by using one set
of dialog boxes and wizards for both partitions and volumes. The fi rst three volumes on
a basic drive are created automatically as primary partitions. If you try to create a fourth
volume on a basic drive, the remaining free space on the drive is converted automati-
cally to an extended partition with a logical drive of the size you designate by using the
new volume feature it created in the extended partition. Any subsequent volumes are
created in the extended partitions and logical drives automatically.
In Disk Management, you create partitions, logical drives, and simple volumes by fol-
lowing these steps:
1. In Disk Management’s Graphical View, right-click an unallocated or free area on
the disk and then choose New Simple Volume. This starts the New Simple Volume
Wizard. Read the Welcome page and then click Next.
2. Click Next to display the Specify Volume Size page, as shown in Figure 14-5. Then
use the Simple Volume Size In MB fi eld to specify how much of the available disk
space you want to use for the volume. Keep the following in mind before you set
the size and click Next:
You can size a primary partition to fi ll an entire disk, or you can size it as
appropriate for the system you’re confi guring. Because of the availability
of FAT32 and NTFS, you no longer must worry about the 4-GB volume size
and 2-GB fi le size limits that applied to 16-bit FAT systems. This allows you
to size partitions as you see fi t.
SIDE OUT
Drive letter assignment is initiated during installation
The drive letters that are available depend on how a system is confi gured. The initial
drive letters used by a computer are assigned during installation of the operating system.
Setup does this by scanning all fi xed hard disks as they are enumerated.
For MBR disks, Setup assigns a drive letter to the fi rst primary partition starting with C.
Setup then scans fl oppy/Zip disks and assigns drive letters starting with A. Afterward,
Setup scans CD/DVD-ROM drives and assigns the next available letter starting with D.
Finally, Setup scans all fi xed hard disks and assigns drive letters to all remaining primary
partitions.
With GPT disks, Setup assigns drive letters to all primary partitions on the GPT disk start-
ing with C. Setup then scans fl oppy/Zip drives and assigns the next available drive letter
starting with A. Finally, Setup scans CD/DVD-ROM drives and assigns the next available
letter starting with D.
Managing MBR Disk Partitions on Basic Disks 435
Chapter 14
Please purchase PDF Split-Merge on www.verypdf.com to remove this watermark.
You can size extended partitions to fi ll any available unallocated space on
a disk. Because an extended partition can contain multiple logical drives,
each with their own fi le system, consider carefully how you might want to
size logical drives before creating the extended partition. Additionally, if a
drive already has an extended partition or is removable, you won’t be able to
create an extended partition.
Figure 14-5 Size the partition appropriately.
3. If you are creating a primary partition, use the Assign Drive Letter Or Path page,
as shown in Figure 14-6, to assign a drive letter or path. You can do one of the
following:
Assign a drive letter by choosing Assign The Following Drive Letter and
then selecting an available drive letter in the selection list provided. Gener-
ally, the drive letters E through Z are available for use (drive letters A and
B are used with fl oppy/Zip drives, drive C is for the primary partition, and
drive D is for the computer’s CD/DVD-ROM drive).
Mount a path by choosing Mount In The Following Empty NTFS Folder
and then typing the path to an existing folder. You can also click Browse to
search for or create a folder.
Use Do Not Assign A Drive Letter Or Drive Path To if you want to create the
partition without assigning a drive letter or path.
Chapter 14
436 Chapter 14 Storage Management
Please purchase PDF Split-Merge on www.verypdf.com to remove this watermark.