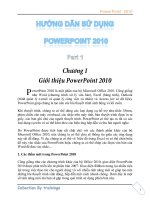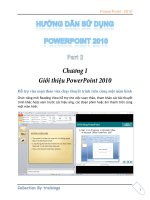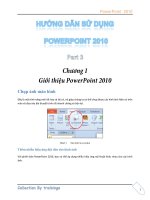Hướng dẫn sử dụng powerpoint 2010 part 51
Bạn đang xem bản rút gọn của tài liệu. Xem và tải ngay bản đầy đủ của tài liệu tại đây (739.42 KB, 6 trang )
PowerPoint 2010
1
Xóa bỏ hiệu ứng của các đối tượng trên slide
PowerPoint không có tính năng xoá hàng loạt các hiệu ứng đã thiết lập cho các
đối tượng trên các slide trong bài thuyết trình mà chúng ta phải xóa hiệu ứng cho
từng đối tượng.
Các bước xoá hiệu ứng cho đối tượng:
1. Chu bn chn Smart Art
trong slide 2
PowerPoint 2010
2
Chn Smart Art cu ng
2. AnimationsAnimation, chn None t danh mc hiu
ng
Ch loi b hiu ng
10. Hiệu ứng chuyển slide
Các phần trên các bạn đã tạo được hiệu ứng cho các đối tượng văn bản, đồ thị, hình
ảnh. Phần này sẽ hướng dẫn cách tạo hiệu ứng khi chuyển từ một slide này sang
slide khác (transitions) trong bài thuyết trình. PowerPoint 2010 đã bổ sung thêm
khá nhiều hiệu ứng mới rất hấp dẫn khi trình chiếu, đặc biệt là các hiệu ứng 3-D.
Áp dụng hiệu ứng chuyển slide
Thực hành theo các bước sau:
3. M ng hiu ng chuy, b
m n
c.
4. Chn slide cng hiu ng chuy, bn chu
5. Transitions trên RibbonTransition to This Slide
n kiu hiu ng Doors trong danh mc dng sn.
PowerPoint 2010
3
Chn kiu Transition
6. Chn lnh Effect Options u hiu ng Doors va
ch, bn vn chVertical.
7. ChuyTiming thit lp thi gian cho hiu ng Transition:
Sound bn chChime
Duration: thit lp thi gian thc thi hiu ng chuyn t
, bn ch2 thc thi va
ph
Chn On Mouse Click chuy u nhp
chu
Ti hp After: thit lp s t ng chuyn
u l
phuy
d, bn chc t
th c ht nc
khi chuy
n thi gian cho Transition
8. t lp xong hiu ng Transition.
NhApply To All Timing s ng thit lp
t c
tt c u ng Transition ging nhau.
PowerPoint 2010
4
Bn lp l thit lp hiu ng Transition cho
n hiu c
lp vi nhau. Vi tn nhiu tht
i dung ca mi slide
i gian thc thi hoc ch chuyn slide ca mi
Xóa bỏ hiệu ứng chuyển slide
Việc xóa bỏ các thiết lập hiệu ứng chuyển slide rất đơn giản. Chúng ta có thể xóa
bỏ hiệu ứng chuyển slide cho từng slide riêng lẻ hoặc thực hiện đồng loạt trên tất
cả các slide.
Các bước xoá hiệu ứng chuyển slide:
1. Chn mt hay nhiu slide cu ng chuyn slide
2. TransitionsTransition to This Slide n None
hy b hiu ng chuyn.
Ch u ng chuyn slide
3. Nu bn chnh Apply To All Timing t
hiu ng chuy
PowerPoint 2010
5
t c hiu ng chuyn slide
11. Tự động hoá bài thuyết trình
Trong một số trường hợp, chúng ta cần xây dựng bài thuyết trình với mục đích
trình chiếu một cách tự động và không có người thuyết trình. Các hướng dẫn trong
phần này sẽ giúp bạn thực hiện điều đó.
Một bài thuyết trình tự hành phải đảm bảo 3 điều kiện sau:
Hiu ng chuyng phi chn After t
lp thi gian ch chuyn slide cho tt c
ng hiu t c i s dng
n After Previous hoc With Previous ti Start.
ChLoop continuously until ‘Esc’ Slide ShowSet
Up, lnh Set Up Slide Show t u lp l
khi k
Thực hành theo các bước sau:
1. M ng t ng.
2. ng slide, ch ng hiu
AnimationsTiming, chn li After Previous ti hp Start.
n After Previous trong Animations
3. TransitionsTiming, chn After t
lp thi gian ch chuyn silde.