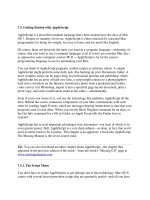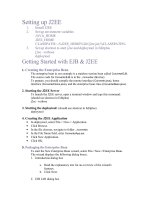Getting Started with React Native: Learn to build modern native iOS and Android applications using JavaScript and the incredible power of React
Bạn đang xem bản rút gọn của tài liệu. Xem và tải ngay bản đầy đủ của tài liệu tại đây (6.21 MB, 172 trang )
<span class='text_page_counter'>(1)</span><div class='page_container' data-page=1></div>
<span class='text_page_counter'>(2)</span><div class='page_container' data-page=2>
Getting Started with
React Native
Learn to build modern native iOS and Android
applications using JavaScript and the incredible
power of React
<b>Ethan Holmes</b>
<b>Tom Bray</b>
</div>
<span class='text_page_counter'>(3)</span><div class='page_container' data-page=3>
Getting Started with React Native
Copyright © 2015 Packt Publishing
All rights reserved. No part of this book may be reproduced, stored in a retrieval
system, or transmitted in any form or by any means, without the prior written
permission of the publisher, except in the case of brief quotations embedded in
critical articles or reviews.
Every effort has been made in the preparation of this book to ensure the accuracy
of the information presented. However, the information contained in this book is
sold without warranty, either express or implied. Neither the authors, nor Packt
Publishing, and its dealers and distributors will be held liable for any damages
caused or alleged to be caused directly or indirectly by this book.
Packt Publishing has endeavored to provide trademark information about all of the
companies and products mentioned in this book by the appropriate use of capitals.
However, Packt Publishing cannot guarantee the accuracy of this information.
First published: December 2015
Production reference: 1101215
Published by Packt Publishing Ltd.
Livery Place
35 Livery Street
Birmingham B3 2PB, UK.
ISBN 978-1-78588-518-1
</div>
<span class='text_page_counter'>(4)</span><div class='page_container' data-page=4>
Credits
<b>Authors</b>
Ethan Holmes
Tom Bray
<b>Reviewer</b>
Soliury
<b>Content Manager</b>
Wilson Dsouza
<b>Acquisition Editor</b>
Aaron Lazar
<b>Content Development Editor</b>
Divij Kotian
<b>Technical Editor</b>
Naveenkumar Jain
<b>Copy Editor</b>
Sneha Singh
<b>Project Coordinator</b>
Nikhil Nair
<b>Proofreader</b>
Safis Editing
<b>Indexer</b>
Hemangini Bari
<b>Graphics</b>
Kirk D'Penha
<b>Production Coordinator</b>
Shantanu N. Zagade
<b>Cover Work</b>
</div>
<span class='text_page_counter'>(5)</span><div class='page_container' data-page=5>
About the Authors
<b>Ethan Holmes</b>
is a Software Engineer from Vancouver, BC, Canada. He obtaineda B.Sc. in computer science from Simon Fraser University. He has primarily been
a full-stack web developer working and creating applications for start-ups in the
Silicon Beach area. Currently, he is stationed at Cargomatic, disrupting the freight
industry. After learning React for the web, learning React Native complemented the
skills he obtained as a web developer and allowed him to quickly make the transition
to mobile development.
You can follow him on Twitter at @sherclockholmes.
</div>
<span class='text_page_counter'>(6)</span><div class='page_container' data-page=6>
when DHTML was the buzzword of the day. Creating great user experiences using
the cutting edge technologies of the day has always been his passion, from Flash to
Flex to Adobe AIR to React, and React Native.
He has created sophisticated software that has been used by large companies, such
as Adobe, MySpace, Cisco, Informatica, and Dell; it has been a key contributor to
numerous start-ups where he has worn many hats and gained a broad skill set.
He currently serves as the Principal Software Architect with Cargomatic where he
has designed a system to orchestrate the movement of ocean freight to and from
America's ports—a solution that leveraged React Native to assign work to truck
drivers and track their progress.
You can follow him on Twitter at @tombray.
I would like to dedicate this book to my wonderful wife, Amy, and
my amazing son, Tyler. They have put up with me working late
at night and on weekends, and I couldn't have written this book
without their love and support. They bring me great joy and I'm
so grateful to have them in my life.
</div>
<span class='text_page_counter'>(7)</span><div class='page_container' data-page=7>
About the Reviewer
<b>Soliury</b>
is a frontend engineer from China. He is now working in Meituan and heloves JavaScript. He is excited to see that React Native is getting more and more
popular. He also writes react-native apps for . His GitHub ID
is />
</div>
<span class='text_page_counter'>(8)</span><div class='page_container' data-page=8>
www.PacktPub.com
<b>Support files, eBooks, discount offers, and more</b>
For support files and downloads related to your book, please visit www.PacktPub.com.
Did you know that Packt offers eBook versions of every book published, with PDF
and ePub files available? You can upgrade to the eBook version at www.PacktPub.com
and, as a print book customer, you are entitled to a discount on the eBook copy. Get in
touch with us at for more details.
At www.PacktPub.com, you can also read a collection of free technical articles, sign
up for a range of free newsletters and receive exclusive discounts and offers on Packt
books and eBooks.
TM
/>
Do you need instant solutions to your IT questions? PacktLib is Packt's online digital
book library. Here, you can search, access, and read Packt's entire library of books.
<b>Why subscribe?</b>
• Fully searchable across every book published by Packt
• Copy and paste, print, and bookmark content
• On demand and accessible via a web browser
<b>Free access for Packt account holders</b>
</div>
<span class='text_page_counter'>(9)</span><div class='page_container' data-page=9></div>
<span class='text_page_counter'>(10)</span><div class='page_container' data-page=10>
<b>[ i ]</b>
Table of Contents
<b>Preface v</b>
<b>Chapter 1: Exploring the Sample Application </b>
<b>1</b>
<b>Installing Xcode </b> <b>2</b>
<b>Running the sample application </b> <b>3</b>
A sneak peek at the sample application 6
<b>Experimenting with the sample application </b> <b>10</b>
<b>Summary 12</b>
<b>Chapter 2: Understanding React Native Fundamentals </b>
<b>13</b>
<b>The Virtual DOM </b> <b>13</b>
<b>Components 15</b>
Creating your first component 15
JSX 16
Back to our first component 17
Props and states 17
Props 18
State 19
<b>Summary 20</b>
<b>Chapter 3: Beginning with the Example Application 21</b>
<b>Generating the projects </b> <b>22</b>
Xcode and the iOS simulator 24
The Android SDK and emulator 25
Modifying the React Native starter template 27
<b>Structuring the application </b> <b>28</b>
</div>
<span class='text_page_counter'>(11)</span><div class='page_container' data-page=11>
<b>Navigation 32</b>
The Navigator component 34
Navigator.NavigationBar 36
The NoteScreen – first pass 42
<b>Summary 45</b>
<b>Chapter 4: Working with Styles and Layout </b>
<b>47</b>
<b>React CSS </b> <b>47</b>
Style Sheet 48
Styling the SimpleButton component 48
<b>Layout and Flexbox </b> <b>54</b>
Flex container 54
Flex items 56
Horizontal and vertical centering 57
Absolute positioning 62
<b>Styling the NavigationBar component </b> <b>62</b>
Changing the Android Material Theme 66
<b>Styling the NoteScreen </b> <b>68</b>
<b>Summary 73</b>
<b>Chapter 5: Displaying and Saving Data </b>
<b>75</b>
<b>Lists 75</b>
Understanding props 80
Using state 83
Passing callbacks in props 85
Creating new notes 95
Using AsyncStorage 95
Deleting notes 97
<b>Summary 101</b>
<b>Chapter 6: Working with Geolocation and Maps </b>
<b>103</b>
<b>Introducing the Geolocation API </b> <b>104</b>
The location permission in iOS 104
<b>Tagging notes with geolocation </b> <b>105</b>
<b>NoteLocationScreen 108</b>
MapView 110
</div>
<span class='text_page_counter'>(12)</span><div class='page_container' data-page=12>
<b>Chapter 7: Integrating Native Modules </b>
<b>117</b>
<b>Adding images to notes </b> <b>117</b>
<b>Installing react-native-camera on iOS </b> <b>120</b>
Searching for Native Modules 123
Using the camera component 123
<b>Viewing images </b> <b>127</b>
The image component 128
Deleting images 129
<b>Connecting the final pieces </b> <b>131</b>
<b>Summary 135</b>
<b>Chapter 8: Releasing the Application </b>
<b>137</b>
<b>Generating the static bundle in iOS </b> <b>137</b>
<b>Testing the static bundle in iOS </b> <b>138</b>
<b>Creating an iOS release in Xcode </b> <b>140</b>
<b>Generating the Android APK </b> <b>144</b>
<b>Summary 146</b>
</div>
<span class='text_page_counter'>(13)</span><div class='page_container' data-page=13></div>
<span class='text_page_counter'>(14)</span><div class='page_container' data-page=14>
Preface
Why are there so many alternatives to using native languages to write mobile apps?
And, more importantly, why does the world need yet another approach? Obviously,
there must be a problem that hasn't been solved.
Developers want to use just one language to develop for both iOS and Android. Web
developers want to reuse their existing JavaScript knowledge and leverage the web
frameworks they already know and love. This is why Apache Cordova (PhoneGap)
exists. By wrapping a web browser in a native app, developers can package their
HTML, CSS, and JavaScript applications in a native shell, but why aren't all mobile
applications based on Cordova?
Users expect native performance, with a native user experience. Hybrid apps
don't solve the user's problems, they solve the developer's problems. We need a
technology that can do both!
</div>
<span class='text_page_counter'>(15)</span><div class='page_container' data-page=15>
<b>What this book covers</b>
<i>Chapter 1, Exploring the Sample Application, is a step-by-step guide to running the </i>
sample iOS Application.
<i>Chapter 2, Understanding React Native Fundamentals, covers the basics of React Native </i>
and gives brief insight into how the Virtual DOM improves performance. Then there
is an introduction to props and state by creating your first component.
<i>Chapter 3, Beginning with the Example Application, begins with generating the project </i>
files for iOS and Android. Then it continues with creating the first screens and
adding navigation to the application.
<i>Chapter 4, Working with Styles and Layout, covers the ins and outs of laying out and </i>
styling content in React Native. Learn how to apply React CSS and Flexbox to
your components.
<i>Chapter 5, Displaying and Saving Data, uses ListViews to display data and save notes </i>
using the AsyncStorage API.
<i>Chapter 6, Working with Geolocation and Maps, discusses the geolocation API and </i>
Map Component.
<i>Chapter 7, Integrating Native Modules, focuses on integrating third party native </i>
modules from the React Native community into your applications.
<i>Chapter 8, Releasing the Application, goes through the release process for iOS and </i>
Android so you are ready to submit an application to the AppStore or the Google
Play Store.
<b>What you need for this book</b>
The software requirements for this book are as follows:
• Xcode
• Command Line Tools
• npm 2.x
• JDK
</div>
<span class='text_page_counter'>(16)</span><div class='page_container' data-page=16>
<b>Who this book is for</b>
This book is for web developers who want to learn to build fast, good-looking,
native mobile applications using the skills they already have. If you already have
some JavaScript knowledge or are using React on the web, then you will be able to
quickly get up and running with React Native for iOS and Android.
<b>Conventions</b>
In this book, you will find a number of text styles that distinguish between different
kinds of information. Here are some examples of these styles and an explanation of
their meaning.
Code words in text, database table names, folder names, filenames, file extensions,
pathnames, dummy URLs, user input, and Twitter handles are shown as follows:
"Open the ReactNotes.xcodeproj in the ios/ folder in Xcode."
A block of code is set as follows:
NSURL *jsCodeLocation;
/**
* Loading JavaScript code - uncomment the one you want.
*
* OPTION 1
* Load from development server. Start the server from the repository
root:
*
* $ npm start
*
* To run on device, change `localhost` to the IP address of your
computer
* (you can get this by typing `ifconfig` into the terminal and
selecting the
* `inet` value under `en0:`) and make sure your computer and iOS
device are
</div>
<span class='text_page_counter'>(17)</span><div class='page_container' data-page=17>
When we wish to draw your attention to a particular part of a code block, the
relevant lines or items are set in bold:
/**
<b>* OPTION 2</b>
* Load from pre-bundled file on disk. To re-generate the static bundle
* from the root of your project directory, run
*
* $ react-native bundle --minify
*
* see />*/
//jsCodeLocation = [[NSBundle mainBundle] URLForResource:@"main"
withExtension:@"jsbundle"];
Any command-line input or output is written as follows:
<b># cp /usr/src/asterisk-addons/configs/cdr_mysql.conf.sample</b>
<b> /etc/asterisk/cdr_mysql.conf</b>
<b>New terms and important words are shown in bold. Words that you see on the </b>
screen, for example, in menus or dialog boxes, appear in the text like this: "Select
<b>Run and under the Info tab change Build Configuration from Release to Debug."</b>
Warnings or important notes appear in a box like this.
Tips and tricks appear like this.
<b>Reader feedback</b>
Feedback from our readers is always welcome. Let us know what you think about
this book—what you liked or disliked. Reader feedback is important for us as it helps
us develop titles that you will really get the most out of.
</div>
<span class='text_page_counter'>(18)</span><div class='page_container' data-page=18>
If there is a topic that you have expertise in and you are interested in either writing
or contributing to a book, see our author guide at www.packtpub.com/authors.
<b>Customer support</b>
Now that you are the proud owner of a Packt book, we have a number of things to
help you to get the most from your purchase.
<b>Downloading the example code</b>
You can download the example code files from your account at http://www.
packtpub.com for all the Packt Publishing books you have purchased. If you
purchased this book elsewhere, you can visit />and register to have the files e-mailed directly to you.
<b>Downloading the color images of this book</b>
We also provide you with a PDF file that has color images of the screenshots/
diagrams used in this book. The color images will help you better understand the
changes in the output. You can download this file from ktpub.
com/sites/default/files/downloads/Getting_Started_with_React_Native_
ColorImages.pdf.
<b>Errata</b>
Although we have taken every care to ensure the accuracy of our content, mistakes
do happen. If you find a mistake in one of our books—maybe a mistake in the text or
the code—we would be grateful if you could report this to us. By doing so, you can
save other readers from frustration and help us improve subsequent versions of this
book. If you find any errata, please report them by visiting ktpub.
com/submit-errata<b>, selecting your book, clicking on the Errata Submission Form </b>
link, and entering the details of your errata. Once your errata are verified, your
submission will be accepted and the errata will be uploaded to our website or
added to any list of existing errata under the Errata section of that title.
</div>
<span class='text_page_counter'>(19)</span><div class='page_container' data-page=19>
<b>Piracy</b>
Piracy of copyrighted material on the Internet is an ongoing problem across all
media. At Packt, we take the protection of our copyright and licenses very seriously.
If you come across any illegal copies of our works in any form on the Internet, please
provide us with the location address or website name immediately so that we can
pursue a remedy.
Please contact us at with a link to the suspected
pirated material.
We appreciate your help in protecting our authors and our ability to bring you
valuable content.
<b>Questions</b>
</div>
<span class='text_page_counter'>(20)</span><div class='page_container' data-page=20>
<b>[ 1 ]</b>
Exploring the Sample
Application
React Native is beginning to change the game in the mobile development world.
Using the skills you already have, as a web developer, you can get a set of familiar
methods to build user interfaces for mobile devices. In this book, we'll walk you
<i>through many React Natives features while developing a note-taking application, </i>
<b>which we call React Notes. While building the essential features, such as creating </b>
notes, saving notes to the device, viewing a list of saved notes, and navigating
between screens, you'll learn the fundamental skills you need to develop an app of
your own. You'll also have the opportunity to go beyond the basics by adding the
ability to store images and geolocation data with notes. Functionality is only a part
of what makes a great app — it has to be great looking as well, so we've made sure
to equip you with a thorough understanding of layout and styles. By the end of the
book, you will have developed a fully featured application from start to finish and
have all the skills you need to share your React Native applications with the world!
In this chapter, we'll introduce you to React Notes, the sample application that you'll
learn how to build. We'll even point you in the right direction if you're anxious to
start tinkering with the sample app to see what happens.
This chapter will focus on the following:
• Installing Xcode on Mac OS X
</div>
<span class='text_page_counter'>(21)</span><div class='page_container' data-page=21>
<b>Installing Xcode</b>
Getting the tools to run the sample application is simple in OS X. The easiest way to
install Xcode is through the App Store. In the top right-hand bar, search for the term
<b>Xcode, and from the list of results navigate to the Xcode store page, as shown in the </b>
following screenshot:
Install or update to the latest version of Xcode by clicking on the button.
You will need to register for an Apple ID in order to download
Xcode from the App Store.
</div>
<span class='text_page_counter'>(22)</span><div class='page_container' data-page=22>
<b>Running the sample application</b>
The source code contains the completed application that we will build throughout
the book. We are going to start with running the application. The source code is
already configured to run in the iOS simulator:
1. Open the ReactNotes.xcodeproj in the ios/ folder in Xcode or from the
command line:
<b>ReactNotes$ open ios/ReactNotes.xcodeproj/</b>
<b>Downloading the example code</b>
</div>
<span class='text_page_counter'>(23)</span><div class='page_container' data-page=23></div>
<span class='text_page_counter'>(24)</span><div class='page_container' data-page=24></div>
<span class='text_page_counter'>(25)</span><div class='page_container' data-page=25>
<b>A sneak peek at the sample application</b>
</div>
<span class='text_page_counter'>(26)</span><div class='page_container' data-page=26>
Not long after you have seen a bare-bones application, you'll want to start making
<i>it look good. Let us dive deep into styles and layout in Chapter 4, Working with Styles </i>
<i>and Layout, and carry those lessons throughout the rest of the book.</i>
</div>
<span class='text_page_counter'>(27)</span><div class='page_container' data-page=27></div>
<span class='text_page_counter'>(28)</span><div class='page_container' data-page=28>
It is very common to capture photos on mobile devices. The camera screen will allow
users to attach photos to their notes and save them for viewing later. You will learn
<i>how to add camera support to your applications in Chapter 7, Using Native Modules:</i>
</div>
<span class='text_page_counter'>(29)</span><div class='page_container' data-page=29>
<b>Experimenting with the sample </b>
<b>application</b>
If you are the adventurous type, then feel free to start playing around and modifying
the sample application code. There are two steps to switch the iOS application into
development mode:
1. Open the AppDelegate.m file in Xcode and uncomment the jsCodeLocation
assignment from OPTION 1 and comment out the statement in OPTION 2:
NSURL *jsCodeLocation;
/**
* Loading JavaScript code - uncomment the one you want.
*
* OPTION 1
* Load from development server. Start the server from the
repository root:
*
* $ npm start
*
* To run on device, change `localhost` to the IP address of your
computer
* (you can get this by typing `ifconfig` into the terminal and
selecting the
* `inet` value under `en0:`) and make sure your computer and iOS
device are
* on the same Wi-Fi network.
*/
jsCodeLocation = [NSURL URLWithString:@"http://localhost:8081/
index.ios.bundle?platform=ios"];
/**
* OPTION 2
* Load from pre-bundled file on disk. To re-generate the static
bundle
* from the root of your project directory, run
*
</div>
<span class='text_page_counter'>(30)</span><div class='page_container' data-page=30>
<b>[ 11 ]</b>
* see />html
*/
//jsCodeLocation = [[NSBundle mainBundle] URLForResource:@"main"
withExtension:@"jsbundle"];
<b>2. Then, navigate to Product | Scheme | Edit Scheme…. Select Run, and under </b>
<b>the Info tab change Build Configuration from Release to Debug, as shown:</b>
<i><b>3. Run (F5) from Xcode to start the application in development mode. Using </b></i>
the Shake<b> gesture from the iOS simulator (Hardware | Shake |Gesture) </b>
will show the development menu. It may be necessary to run react-native
start from the command line to load the JavaScript bundle.
</div>
<span class='text_page_counter'>(31)</span><div class='page_container' data-page=31>
<b>Summary</b>
This chapter gave us a brief overview of the type of functionality and user interface
we will introduce throughout the rest of the book. We will cover features such as
navigation, lists, user inputs, and so on in depth. With Xcode already set up, you
will be able to jump right in to iOS development, and for Android developers we
<i>begin the setup in Chapter 3, Beginning with the Example Application. Next, we will </i>
demonstrate the value that React Native offers in rapid mobile development using
the skills you have learned as a web developer.
</div>
<span class='text_page_counter'>(32)</span><div class='page_container' data-page=32>
Understanding React Native
Fundamentals
You might not be familiar with how React for Web works, so we are going to cover
the fundamentals in this chapter. We will also explain the core principles of how
React for Web works under the hood. Once you have a solid understanding of
the basics, we will dive into how React for Web works and the subtle differences
between mobile and web. By the end of this chapter, you will have the necessary
skills to start building the example application.
In this chapter we will cover the following topics:
• The Virtual DOM
• Introducing components and JSX
• Writing our first component
• Props and state of components
<b>The Virtual DOM</b>
Do you know how to write a JavaScript function? If you do, that's great! You're well
on your way to understand how React and React Native work under the hood. What
do we mean exactly? Well, when you research how React works, you'll eventually
encounter someone explaining it in the following manner:
</div>
<span class='text_page_counter'>(33)</span><div class='page_container' data-page=33>
<i>You may say, Nerd alert! How is this helpful? Well, it's saying that your UI is a function </i>
of your data. To put it in more familiar terms, let's say that:
var todos = function(data) { return data.join( " -- " ) }
You can call the function with an array of data, such as:
var ui = todos( ["wake up", "get out of bed", "drag a comb across my
head"] );
console.log(ui);
This is not a particularly earth-shattering code; however, you're now rendering some
content, in this case to the console.
What if, all your UI rendering code could be this predictable? It can be! Let's start
getting a little more advanced. What if, in addition to our todos() function, we had
a function called todoItem(), such as:
var todoItem = function(data) { return "<strong>" + data + "</strong>"
}
That looks a lot like our original UI function, doesn't it?:
UI = f(data)
What if we start composing our todos() and todoItems(), such as:
var ui = todos( [todoItem("wake up"), todoItem("get out of bed")] );
You can start to get the picture that we can start to render more and more complex
outputs by composing simple functions.
</div>
<span class='text_page_counter'>(34)</span><div class='page_container' data-page=34>
What if our magic framework had an intermediate representation of the DOM?
Let's call it Virtual DOM and let's say that instead of making every little change to
the DOM, we batch the changes together. We can even compare the before and after
states of the Virtual DOM. Figure out the differences and reduce the number of real
DOM manipulations that we need to perform. Now we're really on to something!
So we can now express our UI as a function of our data. We don't have to think
about the underlying DOM manipulation code and our UI is nice and snappy
because the underlying framework is really smart and reduces the number of DOM
manipulations it needs to perform. It will be pretty great to have a framework
that could do that for us, but you know what will be really cool? What if the DOM
didn't have to be a browser DOM? What if that same abstraction that allows us to
write the code that matters to our app could be used to, say, update native mobile
components? Enter React Native.
<b>Components</b>
Now here is an interesting problem; we have come across this great framework for
making fast differences between the Virtual DOM and its native components. How
do we tell React Native what UI to represent or when to change it? A React Native
component is a simple, reusable, function-like object that enables us to describe the
native mobile components we want to render. They will always contain properties,
state, and a render method. Let's start really simple by creating our own component.
<b>Creating your first component</b>
Creating a new component in React Native will look similar to the following:
import React, {
Text,
View
} from 'react-native';
class HelloComponent extends React.Component {
render () {
</div>
<span class='text_page_counter'>(35)</span><div class='page_container' data-page=35>
Remember to import the React Native module. Here, we are
using the ES6 import statement; it is similar to how the node
require module works.
<i>Wait a second… What are these weird XML elements doing in my JavaScript code? </i>
Facebook has created its own syntactic extension over JavaScript to describe React
components. Here is the exact same code, but written in ordinary JavaScript:
var HelloComponent = React.createClass({displayName:
"HelloComponent"}, render: function () {
return (
React.createElement(View, null,
React.createElement(Text, null, "Hello React")
)
));
While it is possible to write React Native applications only in JavaScript, the previous
syntax includes many added benefits for the developer.
<b>JSX</b>
<b>JavaScript XML (JSX) is an XML-like extension to the ECMAScript specification. It </b>
combines the component logic (JavaScript) and markup (DOM or Native UI) into a
single file.
A JSX Element will take the following form:
var element = (
<JSXElement>
<SubJSXElement />
<SubJSXElement />
<SubJSXElement />
<JSXElement />
);
The JSX specification also defines the following:
• The JSX Elements can be either self-opening <JSXElement></JSXElement>
or self-closing <JSXElement />.
</div>
<span class='text_page_counter'>(36)</span><div class='page_container' data-page=36>
<b>What if you have more than one component or a list of components?</b>
There can only be a single root element; it means that if you have
multiple components, you must wrap them in a parent component.
This is cool! We have gone from a deeply nested and imperative JavaScript code
to a declarative format that describes the exact elements that we want to see in our
components. There is no separation of concerns since our logic is coupled with our
markup, making the components easier to debug and test. Since you can always
include the same component in multiple other components, there is no need to
duplicate the code anyway.
Note that JSX is only meant to be used as a preprocessor and it is not recommended
to transpile in your production build. More information on JSX can be found in the
official React documentation
or in the official JSX Specification />
<b>Back to our first component</b>
<b>There are a few things that we have overlooked in our component. View and Text </b>
are two of the many components provided by React Native to build a UI. These are
not regular components that render in the JavaScript layer, they can map directly
to their native container parts! The View component maps to UIView in IOS and
android.view in Android, while Text is the generic component to display text
<b>on each platform respectively. View and Text support various functions, such as </b>
layouts, styling, and touch handling.
Displaying the same static text over and over is not very exciting. Let's extend this
simple component and add some more functionalities.
<b>Props and states</b>
</div>
<span class='text_page_counter'>(37)</span><div class='page_container' data-page=37>
<b>Props</b>
How do the components in the same component hierarchy communicate
with each other? Data is passed down through properties commonly known as
<b>props. Props are considered to be immutable by convention and should never </b>
be modified directly. To pass a prop into a component, just add a camel-cased
attribute to the component:
<HelloComponent text="Hello React" />
Props can be accessed internally in the component through this.props:
import React, {
Text,
View
} from 'react-native';
class HelloComponent extends React.Component {
render () {
return (
<View>
<Text>{this.props.text}</Text>
View>
);
}
}
<b>What if I want to pass down a lot of props?</b>
It is possible to pass an array of props to a component using the ES7
spread operator <HelloComponent {...props} />.
It is not always necessary to include props with a component, but if you require
a default value for your props, you can assign the defaultProps object to the
component's class constructor.
</div>
<span class='text_page_counter'>(38)</span><div class='page_container' data-page=38>
<b>Validating props</b>
If you are planning to expose your component to the public, it makes sense to
constrain the ways developers can use it. To enforce that your components are being
<b>used correctly, the PropTypes module can be used to validate any props passed in. </b>
In the event that a prop does not pass the propType validation, a warning is shown
to the developer in the console. The PropTypes cover a wide range of JavaScript
types and primitives, including nested objects. You can define propTypes on a
component's class constructor:
HelloComponent.propTypes = {text: React.PropTypes.string};
For more information on propTypes, visit the Prop Validation section of React Docs
/>
<b>State</b>
So now we can pass in the data, but what if the data changes, then how can we
display these changes to the user? Components can optionally contain state, a
mutable and private set of data. State is a great way to keep track of user input,
asynchronous requests, and events. Let's update our component with additional
text when the user interacts with it:
import React, {
Text,
View,
Component
} from 'react-native';
class HelloComponent extends React.Component{
constructor (props) {
super(props);
this.state = { // Set Initial State
appendText: ''
};
}
render () {
return (
<View>
<Text onPress={() => setState({text: ' Native!'})}>{this.
props.text + this.state.appendText}</Text>
<View>
);
</div>
<span class='text_page_counter'>(39)</span><div class='page_container' data-page=39>
Touching the Text component will trigger the function in its onPress prop. We are
taking advantage of the ES6 arrow syntax to include our functionality in line with
the text component.
Using the ES6 arrow syntax will automatically bind this to a
function. For any non-arrow function, if you need access to this then
you need to bind the value to the function in the props expression
<Text onPress={this.myFunction.bind(this)}>.
The setState function will merge the object you pass into the first argument with
the current state of the component. Calling setState will trigger a new render
where, instead of being empty, this.state.appendText<b> will append Native! to the </b>
value of text, which we originally passed in from props. The final result is "Hello
React" + " Native!" to produce "Hello React Native!".
Never try and modify the value of this state on your own. Directly changing
the state could result in data loss during the next setState call and it will not
trigger another re-render.
<b>Summary</b>
Now hopefully, you understand the radical new direction React has taken in
achieving performance. The Virtual DOM handles all of the DOM manipulations
for us behind the scenes. At the same time, it uses efficient diffing algorithms to
minimize the number of calls to the DOM. We have also seen how JSX allows us to
express our components declaratively and combine our application logic into a single
file. By using props and state, we can pass the data through components and update
them dynamically.
</div>
<span class='text_page_counter'>(40)</span><div class='page_container' data-page=40>
Beginning with the Example
Application
Now that you have an idea about how React Native works and how to create
components, let's create your first React Native application. Throughout this book,
<b>we will be developing a note-taking application which we'll call ReactNotes. By the </b>
end of the book, you'll have a fully featured application that allows you to create
notes, save them to a device, view the list of the notes you've saved, take pictures
with the device and attach them to your notes, and much more.
In this chapter, we'll build the skeleton of the application, create a HomeScreen
and NoteScreen. We'll also add navigation that allows you to switch between the
screens, and along the way you'll learn about creating your own components and
handling events.
The topics that we will cover in this chapter are:
• How to generate iOS and Android project files
• Examining the React Native starter template
• Creating the first component, SimpleButton
• Debugging with Chrome Developer Tools
</div>
<span class='text_page_counter'>(41)</span><div class='page_container' data-page=41>
<b>Generating the projects</b>
To start building our note taking application for iOS, we are going to need a couple
of command-line tools.
<b>• React Native 0.14.2 requires Node.js v4+, we are going to use v5.0.0; visit </b>
for more information (we recommend managing
different node versions with NVM />• Install the latest version of NPM from />
Great, now that we have these tools we can install the react-native-cli.
The react-native-cli exposes an interface that does all the work of setting
up a new React Native project for us:
1. To install react-native-cli, use the npm command:
<b>npm install -g react-native-cli</b>
2. Next, we are going to generate a new React Native project called ReactNotes
using the cli and the react-native init command. The output of the
command looks similar to the following:
<b>$ react-native init ReactNotes</b>
This will walk you through the creation of a new React Native project in
/Users/ethanholmes/ReactNotes.
</div>
<span class='text_page_counter'>(42)</span><div class='page_container' data-page=42>
create android/app/build.gradle
create android/app/proguard-rules.pro
create android/app/src/main/AndroidManifest.xml
create android/app/src/main/res/values/strings.xml
create android/app/src/main/res/values/styles.xml
create android/build.gradle
create android/gradle.properties
create android/settings.gradle
create android/app/src/main/res/mipmap-
hdpi/ic_launcher.png
create android/app/src/main/res/mipmap-
mdpi/ic_launcher.png
create android/app/src/main/res/mipmap-
xhdpi/ic_launcher.png
create android/app/src/main/res/mipmap-
xxhdpi/ic_launcher.png
create android/gradle/wrapper/gradle-wrapper.jar
create android/gradle/wrapper/gradle-wrapper.properties
create android/gradlew
create android/gradlew.bat
create android/app/src/main/java/com/reactnotes/
MainActivity.java
To run your app on iOS:
Open /Users/ethanholmes/ReactNotes/ios/ReactNotes.xcodeproj in
Xcode
Hit Run button
To run your app on Android:
Have an Android emulator running, or a device connected
cd /Users/ethanholmes/ReactNotes
react-native run-android
</div>
<span class='text_page_counter'>(43)</span><div class='page_container' data-page=43>
<b>Xcode and the iOS simulator</b>
We are going to start by running the starter template in the iOS simulator
through Xcode:
1. In Xcode, select File | Open and navigate to the ReactNotes folder.
2. Open the ReactNotes.xcodeproj file, as shown in the following figure:
</div>
<span class='text_page_counter'>(44)</span><div class='page_container' data-page=44>
Just like that, we already have the React Native template up and running on
the iOS simulator!
<b>The Android SDK and emulator</b>
</div>
<span class='text_page_counter'>(45)</span><div class='page_container' data-page=45>
When running the project in the iOS simulator, we can run it from the Xcode IDE.
Android, on the other hand, doesn't require any particular IDE and can be launched
directly from the command line.
To install the android apk to the emulator, use the following command:
<b>$ react-native run-android</b>
The following screenshot will be generated:
</div>
<span class='text_page_counter'>(46)</span><div class='page_container' data-page=46>
<b>Modifying the React Native starter template</b>
Open index.ios.js, located in the root directory, in the text editor of your choice.
Here is the code that react-native-cli generated:
/**
* Sample React Native App
* /> */
'use strict';
var React = require('react-native');
var {
AppRegistry,
StyleSheet,
Text,
View,
} = React;
var ReactNotes = React.createClass({
render: function() {
return (
<View style={styles.container}>
<Text style={styles.welcome}>
Welcome to React Native!
</Text>
<Text style={styles.instructions}>
To get started, edit index.ios.js
</Text>
<Text style={styles.instructions}>
Press Cmd+R to reload,{'\n'}
Cmd+D or shake for dev menu
</Text>
</View>
);
}
});
</div>
<span class='text_page_counter'>(47)</span><div class='page_container' data-page=47>
welcome: {
fontSize: 20,
textAlign: 'center',
margin: 10,
},
instructions: {
textAlign: 'center',
color: '#333333',
marginBottom: 5,
},
});
AppRegistry.registerComponent('ReactNotes', () => ReactNotes);
Although react-native-cli generates the starter template
using the ES5 createClass, we will be creating our components
using ES6 classes.
A lot of things are included in here, but bear with us as we break it down for you.
If we take a closer look at the render method, we can see the familiar View and Text
components that we encountered in the previous chapter. Note how the index file is
a component itself (ReactNotes). Change the value in line 30 to Welcome to React
Notes!<i>. Save it and then press Cmd + R from the simulator or, in the top menu, </i>
<b>navigate to Hardware | Shake Gesture and select Reload from the pop-up action </b>
sheet. The text on screen re-renders to show the text value we just modified! We are
no longer constrained to wait for the Xcode to recompile in order to see our changes
as we can reload straight from the simulator. Continue making changes and reload it
in the simulator to get a feel for the work flow.
<b>Structuring the application</b>
It's time to add a little interactivity to our application. You can begin by adding a
simple button component to the screen that is touchable. In the root directory, create
a folder called App and another folder inside the App folder called Components. In the
Components directory, add a file named SimpleButton.js. This will be the directory
in which we store and reference the components we create.
</div>
<span class='text_page_counter'>(48)</span><div class='page_container' data-page=48>
<b>Creating the SimpleButton component</b>
Let's start by rendering some text to the screen and importing it into our
index.ios.js file. In SimpleButton.js, add:
import React, {
Text,
View
} from 'react-native';
export default class SimpleButton extends React.Component {
render () {
return (
<View>
<Text>Simple Button</Text>
</View>
);
}
}
ES6 de-structuring assignment var [a, b] = [1, 2]; is used to
extract Text and View from the React Native module.
We are going to include our newly created component in index.ios.js and
simplify it to ES6 syntax:
import React, {
AppRegistry,
StyleSheet,
View
} from 'react-native';
import SimpleButton from './App/Components/SimpleButton';
class ReactNotes extends React.Component {
render () {
</div>
<span class='text_page_counter'>(49)</span><div class='page_container' data-page=49>
var styles = StyleSheet.create({
container: {
flex: 1,
justifyContent: 'center',
alignItems: 'center',
}
});
AppRegistry.registerComponent('ReactNotes', () => ReactNotes);
</div>
<span class='text_page_counter'>(50)</span><div class='page_container' data-page=50>
<b>[ 31 ]</b>
We're off to a good start; it's time to add some interactivity to our button.
In SimpleButton.js, add the TouchableOpacity component to the
destructuring assignment. TouchableHighlight, TouchableOpacity, and
TouchableWithoutFeedback are similar components that respond to touches,
and it takes an onPress prop for a function to react to the touch. Wrap the
existing code in the render function with the TouchableOpacity component:
import React, {
Text,
TouchableOpacity,
View
} from 'react-native';
export default class SimpleButton extends React.Component {
render () {
return (
<TouchableOpacity onPress={() => console.log('Pressed!')}>
<View>
<Text>Simple Button</Text>
</View>
</TouchableOpacity>
);
</div>
<span class='text_page_counter'>(51)</span><div class='page_container' data-page=51>
Go ahead and try tapping (or clicking) on the text now, you should be able to see that
the opacity of the text decreases as you press it. But where has our console.log(…)
<b>output gone? Open the Developer menu (Hardware | Shake Gesture) and select </b>
<b>Debug in Chrome. This opens a Chrome Window at </b>localhost:8081/debugger-ui
for debugging, as shown in the following screenshot:
Lo and behold, here is the console log that we specified in our SimpleButton
component. Behind the scenes, the JavaScript code is being run from inside the
Chrome tab and loaded onto the mobile device on startup or reload. From here,
you have access to all the Chrome Developer Tools you will normally use, including
the addition of break points.
<b>Navigation</b>
Now, its time to make our application more actionable. Let's begin by transforming
our SimpleButton<b> into a Create Note button. When the user clicks on the Create </b>
<b>Note button, it transitions them to another screen to create notes. To do this, we need </b>
our button to be able to accept a function via props from index.ios.js to activate
the transition. We will add some custom text as well for extra flair:
import React, {
Text,
TouchableOpacity,
View
</div>
<span class='text_page_counter'>(52)</span><div class='page_container' data-page=52>
export default class SimpleButton extends React.Component {
render () {
return (
<TouchableOpacity onPress={this.props.onPress}>
<View>
<Text>{this.props.customText || 'Simple Button'}</Text>
</View>
</TouchableOpacity>
);
}
}
SimpleButton.propTypes = {
onPress: React.PropTypes.func.isRequired,
customText: React.PropTypes.string
};
Now, we have extended our SimpleButton component to be reusable with minimal
changes. We can always pass different functions through the onPress prop and add
custom text if we choose. This is all that we need to modify our SimpleButton;
now to include the transition functionality to our index.io.js file.
The following image shows the validating props revisited page:
</div>
<span class='text_page_counter'>(53)</span><div class='page_container' data-page=53>
<b>The Navigator component</b>
<b>The Navigator component is a reimplementation of the </b>UINavigationController
provided by React Native to manage various screens. Similar to a stack, you can
push, pop, and replace routes onto the Navigator. It is fully customizable on both
iOS and Android, which we will cover in the next chapter. Import the Navigator
into index.ios.js and replace the contents of the render method with:
import React, {
AppRegistry,
Navigator,
StyleSheet,
View
} from 'react-native';
render () {
return (
<Navigator
initialRoute={{name: 'home'}}
renderScene={this.renderScene}
/>
);
}
Navigator receives a prop called initialRoute that accepts an object to be the
first route to be put on the stack. The route object can contain any attribute that
you need to pass to the screen components. All we need for now is the name of
the screen we want to transition to. Next, we need to create the function to pass
to the renderScene prop. In the ReactNotes component, we are going to create a
function that takes route and navigator as parameters, as shown:
class ReactNotes extends React.Component {
renderScene (route, navigator) {
...
}
</div>
<span class='text_page_counter'>(54)</span><div class='page_container' data-page=54>
When we first load our application, the parameter route will be the object we
pass into initialRoute. Using a switch statement and looking at the values of
route.name allows us to choose the component we want to render:
renderScene (route, navigator) {
switch (route.name) {
case 'home':
return (
<View style={styles.container}>
<SimpleButton
onPress={() => console.log('Pressed!')}
customText='Create Note'
/>
</View>
);
case 'createNote':
}
}
Here, under the home case, you can see our slightly modified code from the original
render method in ReactNotes; we have included the onPress and customText
props we created earlier. You can add another component to App/Componets/
named NoteScreen.js; this screen will contain the functionality to create a
new note:
import React, {
StyleSheet,
Text,
View
} from 'react-native';
export default class NoteScreen extends React.Component {
render () {
return (
<View style={styles.container}>
<Text>Create Note Screen!</Text>
</View>
);
}
}
</div>
<span class='text_page_counter'>(55)</span><div class='page_container' data-page=55>
<b>For now, we are only going to use this screen when we press the Create Note button. </b>
In the onPress prop arrow function, we are going to push a new route onto the stack
using navigator.push:
import NoteScreen from './App/Components/NoteScreen';
class ReactNotes extends React.Component {
renderScene (route, navigator) {
switch (route.name) {
case 'home':
return (
<View style={styles.container}>
<SimpleButton
onPress={() => {
navigator.push({
name: 'createNote'
});
}}
customText='Create Note'
/>
</View>
);
case 'createNote':
return (
<NoteScreen />
);
}
}
Note that push also takes a regular JavaScript object, so we need to include the name
attribute for our NoteScreen; reload the application in the simulator and press on
<b>the Create Note button. A smooth animated transition between the two screens will </b>
occur without adding any extra code.
<b>Navigator.NavigationBar</b>
<i>At this point you must be thinking A button is OK, but is there a better, more native way </i>
<i>to do navigation? Of course, as a part of the Navigator component, you can pass a </i>
navigationBar prop to add a persistent top navigation bar across every screen. The
Navigator.NavigationBar is a subcomponent that accepts an object that defines the
left and right buttons, a title, and styles (although we are going to leave it unstyled
until the next chapter). Modify the ReactNotes render function to include the
navigationBar, as shown:
</div>
<span class='text_page_counter'>(56)</span><div class='page_container' data-page=56>
initialRoute={{name: 'home'}}
renderScene={this.renderScene}
navigationBar={
<Navigator.NavigationBar
routeMapper={NavigationBarRouteMapper}
/>
}
/>
);
}
The routeMapper prop accepts an object containing functions for the LeftButton,
RightButton, and Title attributes. Let's insert this object after the imports at the top
of index.ios.js:
var NavigationBarRouteMapper = {
LeftButton: function(route, navigator, index, navState) {
...
},
RightButton: function(route, navigator, index, navState) {
...
},
Title: function(route, navigator, index, navState) {
...
}
};
Advancing the flow of our application to the CreateNote screen will require
displaying a right-hand button in the navigator bar. Luckily, we already have our
simple button set up to push the state onto the navigator. In the RightButton
function, add:
var NavigationBarRouteMapper = {
...
RightButton: function(route, navigator, index, navState) {
switch (route.name) {
case 'home':
return (
</div>
<span class='text_page_counter'>(57)</span><div class='page_container' data-page=57>
});
}}
customText='Create Note'
/>
);
default:
return null;
}
},
...
};
Similar to our previous renderScene method, we can switch on the value of
route.name. The default expression in the switch statement is there to ensure that
different screens do not return a button unless we include them. Let's also go ahead
and add a LeftButton to the NavigationBar when it's on the NoteScreen to return
to the home screen.
var NavigationBarRouteMapper = {
LeftButton: function(route, navigator, index, navState) {
switch (route.name) {
case 'createNote':
return (
<SimpleButton
onPress={() => navigator.pop()}
customText='Back'
/>
);
default:
return null;
}
},
...
};
The navigator.pop() will remove the route on the top of the stack; thus, returning
us to our original view. Finally, to add a title, we do the exact same thing in the
Title attributes function:
var NavigationBarRouteMapper = {
...
</div>
<span class='text_page_counter'>(58)</span><div class='page_container' data-page=58>
case 'home':
return (
<Text>React Notes</Text>
);
case 'createNote':
return (
<Text>Create Note</Text>
);
}
}
};
Now, let's update the original renderScene function to get rid of the button
and include the home screen as a component. Create a new component called
HomeScreen; the contents of this screen won't matter much, as we will come
back to it later:
import React, {
StyleSheet,
Text,
View
} from 'react-native';
export default class HomeScreen extends React.Component {
render () {
return (
<View style={styles.container}>
<Text>Home</Text>
</View>
);
}
}
var styles = StyleSheet.create({
container: {
flex: 1,
justifyContent: 'center',
alignItems: 'center',
}
});
Then import it into index.ios.js or index.android.js:
import HomeScreen from './App/Components/HomeScreen';
</div>
<span class='text_page_counter'>(59)</span><div class='page_container' data-page=59>
class ReactNotes extends React.Component {
renderScene (route, navigator) {
switch (route.name) {
case 'home':
return (
<HomeScreen />
);
case 'createNote':
return (
<NoteScreen />
);
}
}
...
}
</div>
<span class='text_page_counter'>(60)</span><div class='page_container' data-page=60>
That's it! Reload and take a look at how the static navigation bar persists across
each route:
</div>
<span class='text_page_counter'>(61)</span><div class='page_container' data-page=61>
<b>The NoteScreen – first pass</b>
Now that we have a NoteScreen and can navigate to it, let's start making it useful.
We'll need to add some TextInput components, one for the title of the note and
one to capture the body. We'll want to automatically set focus on the TextInput
for the title, so the user can start typing right away. We'll need to listen to events
on the TextInput components, so we can keep a track of what the user has typed by
updating the state. We'd also like to know when the user has finished editing the title
of the note, so that we can automatically set focus on the TextInput for the body.
First, let's add the TextInput component to our list of dependencies and remove the
Text component since we no longer need it:
import React, {
StyleSheet,
TextInput,
View
}from 'react-native';
Before we add the TextInput components to the View, let's get a few style updates
out of the way:
var styles = StyleSheet.create({
container: {
flex: 1,
justifyContent: 'center',
alignItems: 'center',
marginTop: 64
},
title: {
height: 40
},
body: {
flex: 1
}
});
</div>
<span class='text_page_counter'>(62)</span><div class='page_container' data-page=62>
Now, in our render function, let's replace the Text component with two TextInput
components, such as:
render () {
return (
<View style={styles.container}>
<TextInput placeholder="Untitled"
style={styles.title}/>
<TextInput multiline={true}
placeholder="Start typing" style={styles.body}/>
</View>
);
}
Before we try this out, notice that the TextInput component has a placeholder
property that allows us to tell the user what the TextInput is for without having to
take up additional screen real estate by labeling our form fields. I've also specified
multiline={true} on the second TextInput so the user can add as much text as
they want.
</div>
<span class='text_page_counter'>(63)</span><div class='page_container' data-page=63>
You should be able to click into TextInput and start typing. If you'd like to use the
<i>on-screen keyboard available in the simulator, you can press Cmd+K / Ctrl+K.</i>
Let's improve the user experience a little bit by making the title TextInput focus
automatically and show the keyboard when the user navigates to the NoteScreen:
<TextInput
ref="title"
autoFocus={true}
placeholder="Untitled"
style={styles.title}
/>
To be even more user friendly, let's listen for the event that tells us the user has
finished editing the title and automatically set focus on the body TextInput. To do
that we'll need to make a slight change to the body TextInput so that we can refer
to it in our event handler:
<TextInput
ref="body"
multiline={true}
placeholder="Start typing"
style={styles.body}
/>
Notice the ref="body". Any React component can be given a ref so that it can be
referenced in your javascript code. Now, in the title TextInput, we can add an
onEndEditing event handler that sets focus on the TextInput body:
<TextInput
autoFocus={true}
placeholder="Untitled"
style={styles.title}
onEndEditing={(text) => {this.refs.body.focus()}}
/>
Avoid using refs to set and get values on your components!
That's what state is for and we'll learn all about state in
<i>Chapter 5, Displaying and Saving Data.</i>
Now when you refresh the application in the simulator and navigate to the
</div>
<span class='text_page_counter'>(64)</span><div class='page_container' data-page=64>
<b>Summary</b>
</div>
<span class='text_page_counter'>(65)</span><div class='page_container' data-page=65></div>
<span class='text_page_counter'>(66)</span><div class='page_container' data-page=66>
Working with Styles
and Layout
At this point, you may feel that the application is lacking a certain appeal. The
success of any application relies greatly on how the user interface looks. Just like
how React Native borrows from React on the web, the same thing goes for styles.
In this chapter, you will learn how React Native styles and lays out the components
with React CSS.
We will cover the following topics:
• What is React CSS?
• Creating Style Sheets
• Extending the SimpleButton to include custom styles
• An introduction to layout with Flexbox
• Styling the NavigationBar
• Styling the NoteScreen
<b>React CSS</b>
</div>
<span class='text_page_counter'>(67)</span><div class='page_container' data-page=67>
<b>Style Sheet</b>
Style Sheet is the React Native abstraction to declare styles using object notation.
The components can use any style, so if you find that you are not able to get the
right look then refer to the React Native documentation on that component in its
styles section.
When inserting styles, it is common to include only those styles that you need
for that specific component. It is similar to how JSX combines the JavaScript logic
and markup into a single component; we are also going to define our styles in the
same file.
To create a Style Sheet, use the Stylesheet.create({..}) method by passing in an
object of objects:
var styles = StyleSheet.create({
myStyle: {
backgroundColor: '#EEEEEE'
color: 'black'
}
});
This looks similar to CSS but it uses commas instead of semicolons.
<i>Styles are declared to be inline on a component using the style prop:</i>
// Using StyleSheet
<Component style={styles.myStyle} />
// Object
<Component style={{color: 'white'}} />
It is also possible to pass normal JavaScript objects to the style prop. This is generally
not recommended, since the Style Sheet ensures that each style is immutable and
only created once throughout the lifecycle.
<b>Styling the SimpleButton component</b>
Let's extend our SimpleButton component further to accept custom styles for the
button background and text. In the render method, let's set the style attribute of
the View and Text components from the props:
export default class SimpleButton extends React.Component {
render () {
return (
</div>
<span class='text_page_counter'>(68)</span><div class='page_container' data-page=68>
<Text style={this.props.textStyle}>
{this.props.customText || 'Simple Button'}
</Text>
</View>
</TouchableOpacity>
);
}
}
SimpleButton.propTypes = {
onPress: React.PropTypes.func.isRequired,
customText: React.PropTypes.string,
style: View.propTypes.style,
textStyle: Text.propTypes.style
};
<b>Revisiting PropTypes</b>
To validate, the View or Text styles passed into your component
use View.propTypes.style and Text.propType.style.
On the HomeScreen we are going to style the simpleButton component to draw the
user's attention to the NoteScreen when there are no notes. We will start by adding
it to the StyleSheet and defining some text styles:
var styles = StyleSheet.create({
...
simpleButtonText: {
color: 'white',
fontWeight: 'bold',
fontSize: 16
}
});
Here, we want the text on the button to be bold, white in color, and with size
16. To style the button, we need to add another object to the StyleSheet called
simpleButton and also define a background color; the simpleButton code is
as follows:
var styles = StyleSheet.create({
...
</div>
<span class='text_page_counter'>(69)</span><div class='page_container' data-page=69>
backgroundColor: '#5B29C1',
},
simpleButtonText: {
color: 'white',
fontWeight: 'bold',
fontSize: 16
}
});
Let's see the output of the preceding command:
It's not that appealing yet; let's add some padding so that it's easier for the user to
press the button:
</div>
<span class='text_page_counter'>(70)</span><div class='page_container' data-page=70>
paddingVertical is shorthand for paddingTop and
paddingBottom. paddingHorizontal is shorthand for
paddingLeft and paddingRight.
React CSS does not have a shorthand notion, such as border: 1px solid #000.
Instead each item is declared individually:
borderColor: '#48209A',
borderWidth: 1,
borderRadius: 4,
To add a drop shadow, we define each property similar to borders:
shadowColor: 'darkgrey',
shadowOffset: {
width: 1,
height: 1
},
shadowOpacity: 0.8,
shadowRadius: 1,
Notice how the shadow offset requires an object with width and height properties.
Since we are dealing with JavaScript objects, this is a perfectly acceptable notation.
Now, we include the SimpleButton component in our HomeScreen render method:
...
import SimpleButton from './SimpleButton';
export default class HomeScreen extends React.Component {
render () {
return (
<View style={styles.container}>
<Text style={styles.noNotesText}>You haven't created any
notes!</Text>
<SimpleButton
</div>
<span class='text_page_counter'>(71)</span><div class='page_container' data-page=71>
}
}
var styles = StyleSheet.create({
container: {
flex: 1,
justifyContent: 'center',
alignItems: 'center',
},
noNotesText: {
color: '#48209A',
marginBottom: 10
},
simpleButton: {
backgroundColor: '#5B29C1',
borderColor: '#48209A',
borderWidth: 1,
borderRadius: 4,
paddingHorizontal: 20,
paddingVertical: 15,
shadowColor: 'darkgrey',
shadowOffset: {
width: 1,
height: 1
},
shadowOpacity: 0.8,
shadowRadius: 1,
},
simpleButtonText: {
color: 'white',
fontWeight: 'bold',
fontSize: 16
}
});
Update the renderScene function of ReactNotes in index.ios.js and
index.android.js to pass the navigator through the props to the HomeScreen:
class ReactNotes extends React.Component {
renderScene (route, navigator) {
switch (route.name) {
case 'home':
return (
</div>
<span class='text_page_counter'>(72)</span><div class='page_container' data-page=72>
case 'createNote':
return (
<NoteScreen />
);
}
}
...
}
</div>
<span class='text_page_counter'>(73)</span><div class='page_container' data-page=73>
This is not too shabby for a typical call to action button. If you reload this in the
simulator and press the button, it will still fade due to the TouchableOpacity
feedback. For more information on React CSS or to contribute, visit the open
source CSS-layout repository at />
<b>Layout and Flexbox</b>
Since Flexbox is the foundation of React Native's layout, we are going to explore it
in depth. If you are already familiar with the intricacies of Flexbox, feel free to jump
<i>to the Styling the NavigationBar component section. There we will focus more on the </i>
styling of the components that we made in the previous chapter.
<b>Flex container</b>
The flex container is the parent element that describes how children or flex items
are laid out. The flexDirection property of the container specifies the main-axis;
the primary direction in which the items are rendered. The line perpendicular to
the main-axis is called the cross-axis. Different flex properties on the container
affect how the items are aligned across each axis. The flexDirection property has
two possible values; row values for horizontal layouts (left to right) and column for
vertical layouts (top to bottom). The following figure shows the flexDirection: row
items aligned from left to right:
</div>
<span class='text_page_counter'>(74)</span><div class='page_container' data-page=74></div>
<span class='text_page_counter'>(75)</span><div class='page_container' data-page=75>
Notice how space-between does not include white space along
the left and right edges, whereas space-around does, but it is half
the width of the white space included in between the items.
To move items along the cross-axis, we use alignItems:
Wrapping items is also possible, but it is disabled by default. Items within a
container will all try to fit along the main-axis. If there are too many items or if they
are too squeezed, you can apply flexWrap. The container will then calculate if it is
necessary to put an item onto a new row or column.
<b>Flex items</b>
</div>
<span class='text_page_counter'>(76)</span><div class='page_container' data-page=76>
Make a note of how the items in row two are all of the same width, since their flex
value is 1. The item with flex value 2 in row three takes twice as much space as the
rest of the items.
Similar to alignItems, a flex item can align itself along the cross-axis with
alignSelf.
<b>Horizontal and vertical centering</b>
Let's take a look at a quick example of how Flexbox makes layout easier. One of the
biggest challenges in CSS is the vertically and horizontally centered elements (take
five minutes and attempt to accomplish this in normal CSS). We're going to start
by creating our Center components and defining a flex container with three
flex items:
class Center extends React.Component {
render () {
return (
</div>
<span class='text_page_counter'>(77)</span><div class='page_container' data-page=77>
<View style={[styles.item, styles.one]}>
<Text style={styles.itemText}>1</Text>
</View>
<View style={[styles.item, styles.two]}>
<Text style={styles.itemText}>2</Text>
</View>
<View style={[styles.item, styles.three]}>
<Text style={styles.itemText}>3</Text>
</View>
</View>
);
}
}
Initialize a new StyleSheet and define some simple styles for the items:
var styles = StyleSheet.create({
item: {
backgroundColor: '#EEE',
padding: 25
},
one: {
backgroundColor: 'red'
},
two: {
backgroundColor: 'green'
},
three: {
backgroundColor: 'blue'
},
itemText: {
color: 'white',
fontSize: 40,
}
</div>
<span class='text_page_counter'>(78)</span><div class='page_container' data-page=78>
Now, we want to control where the items are aligned along the main-axis and
cross-axis with justifyContent and alignItems. Create a container style and
set justifyContent and align items to center:
var styles = StyleSheet.create({
container: {
flexDirection: 'row',
alignItems: 'center',
justifyContent: 'center'
},
</div>
<span class='text_page_counter'>(79)</span><div class='page_container' data-page=79>
This does not seem like the behaviour was specified. The items are aligned along
the centre of the main-axis but not the cross-axis. Let's add a border around the
container to visualize it:
var styles = StyleSheet.create({
container: {
borderWidth: 10,
borderColor: 'purple',
flexDirection: 'row',
alignItems: 'center',
justifyContent: 'center'
},
...
});
</div>
<span class='text_page_counter'>(80)</span><div class='page_container' data-page=80>
var styles = StyleSheet.create({
container: {
borderWidth: 10,
borderColor: 'purple',
flex: 1,
flexDirection: 'row',
alignItems: 'center',
justifyContent: 'center'
},
</div>
<span class='text_page_counter'>(81)</span><div class='page_container' data-page=81>
This completes our overview of layout with Flexbox! For the entire list of supported
Flexbox properties, check out the React Native documentation at https://
facebook.github.io/react-native/docs/flexbox.html#content.
<b>Absolute positioning</b>
Additionally, React Native gives you the option of positioning the items on your
screen. This works the same way as it does in the browser by defining the top, left,
right, and bottom properties. We recommend that you try to create your layout in
Flexbox before resorting to absolute positioning.
<b>Styling the NavigationBar component</b>
It's time to give our NavigationBar the iOS and Android style treatment. There is
a small difference between the two, except for how the font size and padding are
rendered. We will start by giving our NavigationBar a background color and a
bottom border. Add this to the StyleSheet in index.ios.js and index.android.
js and define the navbar style:
var styles = StyleSheet.create({
navContainer: {
flex: 1
},
navBar: {
backgroundColor: '#5B29C1',
borderBottomColor: '#48209A',
borderBottomWidth: 1
}
});
Next, update the Navigator.NavigatorBar with the style prop:
class ReactNotes extends React.Component {
...
</div>
<span class='text_page_counter'>(82)</span><div class='page_container' data-page=82>
}
/>
);
}
}
The last things to be updated are our navbar title and SimpleButton styles. We want
the text to be centered vertically as well as to give the left-hand and right-hand
buttons some padding from the sides of the screen:
var styles = StyleSheet.create({
navBar: {
backgroundColor: '#5B29C1',
borderBottomColor: '#48209A',
borderBottomWidth: 1
},
navBarTitleText: {
color: 'white',
fontSize: 16,
fontWeight: '500',
marginVertical: 9 // iOS
// marginVertical: 16 // Android
},
navBarLeftButton: {
paddingLeft: 10
},
navBarRightButton: {
paddingRight: 10
},
navBarButtonText: {
color: '#EEE',
fontSize: 16,
marginVertical: 10 // iOS
// marginVertical: 16 // Android
}
});
</div>
<span class='text_page_counter'>(83)</span><div class='page_container' data-page=83>
Finally, update the NavigationBarRouteMapper to include the styles for the title
and buttons:
var NavigationBarRouteMapper = {
LeftButton: function(route, navigator, index, navState) {
switch (route.name) {
case 'createNote':
return (
<SimpleButton
onPress={() => navigator.pop()}
customText='Back'
style={styles.navBarLeftButton}
textStyle={styles.navBarButtonText}
/>
);
default:
return null;
}
},
RightButton: function(route, navigator, index, navState) {
switch (route.name) {
case 'home':
return (
<SimpleButton
onPress={() => {
navigator.push({
name: 'createNote'
});
}}
customText='Create Note'
style={styles.navBarRightButton}
textStyle={styles.navBarButtonText}
/>
);
default:
return null;
}
},
Title: function(route, navigator, index, navState) {
switch (route.name) {
</div>
<span class='text_page_counter'>(84)</span><div class='page_container' data-page=84>
<Text style={styles.navBarTitleText}>React Notes</Text>
);
case 'createNote':
return (
<Text style={styles.navBarTitleText}>Create Note</Text>
);
</div>
<span class='text_page_counter'>(85)</span><div class='page_container' data-page=85>
Make a note of how the iOS version, for which we have changed the status bar text
to appear white. React Native provides an API to interact with the status bar in iOS.
In our index.ios.js we can toggle it to white in the ReactNotes constructor:
class ReactNotes extends React.Component {
constructor (props) {
super(props);
StatusBarIOS.setStyle('light-content');
}
...
}
The documentation for StatusBarIOS can be found in the React Native
documentation at />statusbarios.html.
<b>Changing the Android Material Theme</b>
The color of the status and navigation bar on our Android application appears to
be solid black. Currently, there is no support system in React Native to style these
from JavaScript like what the StatusBarIOS API provides on iOS. We can still use
the Material Theme (available in Android 5.0 and above), located in ReactNotes/
android/app/src/6main/res/values/styles.xml, to apply the colors we want.
Change the contents of styles.xml to the following:
<resources>
<!-- Base application theme. -->
<style name="AppTheme"
parent="Theme.AppCompat.Light.NoActionBar">
<item name="android:colorPrimaryDark">#48209A</item>
<item name="android:navigationBarColor">#48209A</item>
</style>
</resources>
The colorPrimaryDark refers to the color of the status bar, whereas
</div>
<span class='text_page_counter'>(86)</span><div class='page_container' data-page=86></div>
<span class='text_page_counter'>(87)</span><div class='page_container' data-page=87>
<b>Styling the NoteScreen</b>
Our NoteScreen has two TextInputs without any styles. As of right now, it's
difficult to see where each input rests on the screen. It is common on iOS and
Android to put an underline under each input. To achieve this, we are going to
wrap our TextInput in View and apply borderBottom to it:
var styles = StyleSheet.create({
...
inputContainer: {
borderBottomColor: '#9E7CE3',
borderBottomWidth: 1,
flexDirection: 'row',
marginBottom: 10
}
});
Apply the inputContainer style to Views:
export default class NoteScreen extends React.Component {
render () {
return (
<View style={styles.container}>
<View style={styles.inputContainer}>
<TextInput
autoFocus={true}
autoCapitalize="sentences"
placeholder="Untitled"
style={styles.title}
onEndEditing={(text) => {this.refs.body.focus()}}
/>
</View>
<View style={styles.inputContainer}>
<TextInput
ref="body"
multiline={true}
</div>
<span class='text_page_counter'>(88)</span><div class='page_container' data-page=88>
textAlignVertical="top"
underlineColorAndroid="transparent"
/>
</View>
</View>
);
}
}
The existing title and body styles define the height of each TextInput. Since each
input will share the flex properties and text size, we can define a shared style:
var styles = StyleSheet.create({
...
textInput: {
flex: 1,
fontSize: 16,
},
});
Then, in each input style we can pass an array to include both styles:
class NoteScreen extends React.Component {
render () {
return (
<View style={styles.container}>
<View style={styles.inputContainer}>
<TextInput
autoFocus={true}
autoCapitalize="sentences"
placeholder="Untitled"
style={[styles.textInput, styles.title]}
</div>
<span class='text_page_counter'>(89)</span><div class='page_container' data-page=89>
</View>
</View>
);
</div>
<span class='text_page_counter'>(90)</span><div class='page_container' data-page=90>
<b>[ 71 ]</b>
This doesn't look right on Android yet. The TextInputs on Android have a default
underline and they center the text vertically on multiline inputs. There are two
Android only attributes that can be added to match the look of the iOS application.
On each TextInput set the underlineColorAndroid as transparent and
textAlignVertical on the body as TextInput:
export default class NoteScreen extends React.Component {
render () {
return (
<View style={styles.container}>
<View style={styles.inputContainer}>
<TextInput
autoFocus={true}
autoCapitalize="sentences"
placeholder="Untitled"
style={[styles.textInput, styles.title]}
onEndEditing={(text) => {this.refs.body.focus()}}
underlineColorAndroid="transparent"
/>
</View>
<View style={styles.inputContainer}>
<TextInput
ref="body"
multiline={true}
placeholder="Start typing"
style={[styles.textInput, styles.body]}
textAlignVertical="top"
underlineColorAndroid="transparent"
/>
</div>
<span class='text_page_counter'>(91)</span><div class='page_container' data-page=91>
</View>
);
}
}
</div>
<span class='text_page_counter'>(92)</span><div class='page_container' data-page=92>
<b>Summary</b>
</div>
<span class='text_page_counter'>(93)</span><div class='page_container' data-page=93></div>
<span class='text_page_counter'>(94)</span><div class='page_container' data-page=94>
Displaying and Saving Data
Now that we know how to style a React Native application, let's figure out how to
actually make it do something. In this chapter, we'll start saving notes to the device,
populate a list with the notes we've saved, and select notes from the list to view
and edit.
In this chapter, we will cover the following topics:
• Using a ListView to display rows of data
• Managing state
• Using props to pass data and callbacks into components
• Using AsyncStorage to store data on both iOS and Android devices
Our strategy in this chapter is to first build the basic functionality using dummy data
so we can learn some fundamental skills before we learn about saving and loading
the data with the AsyncStorage API. By the end of the chapter, you will have a fully
functional note-taking application!
<b>Lists</b>
The HomeScreen of our application is going to display a list of the notes that we have
saved. To do this, we will introduce the ListView component. Let's start by creating
a new file in our Components directory called NoteList and add the following code:
import React, {
StyleSheet,
Text,
View,
ListView
</div>
<span class='text_page_counter'>(95)</span><div class='page_container' data-page=95>
export default class NoteList extends React.Component {
constructor (props) {
super(props);
this.ds = new ListView.DataSource({rowHasChanged: (r1, r2) => r1
!== r2});
}
render() {
return (
<ListView
dataSource={
this.ds.cloneWithRows( [
{title:"Note 1", body:"Body 1", id:1},
{title:"Note 2", body:"Body 2", id:2}
])
}
renderRow={(rowData) => {
return (
<Text>{rowData.title}</Text>
)
}
}/>
)
}
}
The ListView component is fairly simple to use. You must provide two pieces of
information, the dataSource that will provide the data for all of the rows and the
renderRow function, which is simply a function that takes each row's data (a single
note) and returns a React component. In the preceding example, this function returns
a <Text/> component that displays the title of the note.
We instantiate a ListView. The DataSource is in the constructor because we only
want to create it once. The DataSource constructor takes a params object to configure
the DataSource; however, the only required parameter is a rowHasChanged function.
This function is used by the DataSource when it receives new data so that it can
efficiently determine which rows need to be re-rendered. If r1 and r2 point to the
same object, the row hasn't changed.
</div>
<span class='text_page_counter'>(96)</span><div class='page_container' data-page=96>
Next, let's add the NoteList component to the HomeScreen and learn how to
respond to touch events on each row. Open the HomeScreen component and
add the following line to import your new NoteList component:
import NoteList from './NoteList';
Also, let's drop the NoteList component into HomeScreen'srender method just
inside the View component, before the <Text/> component:
render () {
return (
<View style={styles.container}>
<NoteList/>
<Text style={styles.noNotesText}>You haven't created any
notes!</Text>
<SimpleButton
onPress={() => this.props.navigator.push({
name: 'createNote'
})}
customText="Create Note"
style={styles.simpleButton}
textStyle={styles.simpleButtonText}
/>
</View>
);
}
Before we try out our NoteList, let's modify our styles to make sure that the list
content isn't obscured by the NavigationBar:
container: {
flex: 1,
justifyContent: 'center',
alignItems: 'center',
marginTop: 60
</div>
<span class='text_page_counter'>(97)</span><div class='page_container' data-page=97>
Now, when you reload the application you should see the following screenshot:
<b>We still have the You haven't created any notes! Message at the bottom of the screen, </b>
but we'll learn how to take care of that later in the chapter.
Now that we have a list of items, we'd like to be able to respond when the user
touches one of the items. To do that, we'll wrap the <Text/> component in our
renderRow function with the TouchableHighlight component. First, let's add
TouchableHighlight to our list of imports:
</div>
<span class='text_page_counter'>(98)</span><div class='page_container' data-page=98>
Text,
View,
ListView,
TouchableHighlight
} from 'react-native';
Then update the renderRow function in our ListView:
renderRow={
(rowData) => {
return (
<TouchableHighlight onPress={() => console.log(rowData)}>
<Text>{rowData.title}</Text>
</TouchableHighlight>
)
}
Now, you can reload the application and touch each row to see that the rowData has
been logged to the console.
Our goal is to be able to touch a row, navigate to the NoteScreen, and populate the
title and body with the data from the row. Let's add an _onPress event handler to
our NoteList component, as shown:
_onPress (rowData) {
this.props.navigator.push(
{
name: 'createNote',
note: {
id: rowData.id,
title: rowData.title,
body: rowData.body
}
});
}
And we will call this function from our TouchableHighlight, as shown:
<TouchableHighlight onPress={() =>
this._onPress(rowData)}>
<Text>{rowData.title}</Text>
</TouchableHighlight>
</div>
<span class='text_page_counter'>(99)</span><div class='page_container' data-page=99>
<b>Understanding props</b>
If you take a look at the constructor function of the NoteList, you will notice that it
<b>takes an argument called props:</b>
export default class NoteList extends React.Component {
constructor (props) {
super(props);
this.ds = new ListView.DataSource({rowHasChanged: (r1, r2) =>
r1 !== r2});
}
Props is the mechanism we use to pass data to React components. In our case, we
want to pass a navigator reference from the HomeScreen component to the NoteList,
so let's make a quick change to our NoteList declaration, as shown:
export default class HomeScreen extends React.Component {
render () {
return (
<View style={styles.container}>
<NoteList navigator={this.props.navigator}/>
...
</View>
);
}
}
When you touch a row in the NoteList, you push the note data associated with that
row to the navigator, which then triggers renderScene that passes the note to the
NoteScreen. So how do we use this note inside the NoteScreen? We learned earlier
that props are passed into the component's constructor, but how do we actually
get our TextInput components to display the note's title and body? Let's see what
happens if we bind the value property of each of our inputs to the passed-in note,
as shown:
<View style={styles.inputContainer}>
<TextInput
autoFocus={true}
autoCapitalize="sentences"
placeholder="Untitled"
style={[styles.textInput, styles.title]}
onEndEditing={(text) => {this.refs.body.focus()}}
underlineColorAndroid="transparent"
value={this.props.note.title}
/>
</div>
<span class='text_page_counter'>(100)</span><div class='page_container' data-page=100>
<TextInput
ref="body"
multiline={true}
placeholder="Start typing"
style={[styles.textInput, styles.body]}
textAlignVertical="top"
underlineColorAndroid="transparent"
value={this.props.note.body}
/>
</View>
</div>
<span class='text_page_counter'>(101)</span><div class='page_container' data-page=101>
But what happens when you try to edit the title or body? Nothing happens! Before
<b>we diagnose what is wrong, let's tap the Back button and touch the second note in </b>
the NoteList. You will see it displayed, as shown:
</div>
<span class='text_page_counter'>(102)</span><div class='page_container' data-page=102>
<b>Using state</b>
React components have a built-in variable called state that you can use to keep
track of the component's state. In the preceding example, we know that we are
passing in a note that we want to display, so the initial state of the component
is represented by that note. Let's do something totally crazy and modify the
NoteScreen constructor, as shown:
constructor (props) {
super(props)
this.state = {note:this.props.note};
}
So, this.state is an object with title and body properties that are initially set to the
<i>title and body of the note we passed. Why the call to super (props)? The superclass of </i>
our NoteScreen is React.Component, which takes props as an argument and sets
this.props. If we omit super(props) in NoteScreen, then this.props will
be undefined.
You may have already guessed that we're going to update the TextInputs to bind
to this.state.title and this.state.body respectively, but we're also going to
listen for onChangeText events for each input:
<View style={styles.inputContainer}>
<TextInput
ref="title"
autoFocus={true}
autoCapitalize="sentences"
placeholder="Untitled"
style={[styles.textInput, styles.title]}
onEndEditing={(text) => {this.refs.body.focus()}}
underlineColorAndroid="transparent"
value={this.state.note.title}
onChangeText={(title) => {this.setState({title})}}
/>
</View>
<View style={styles.inputContainer}>
<TextInput
ref="body"
multiline={true}
placeholder="Start typing"
style={[styles.textInput, styles.body]}
textAlignVertical="top"
underlineColorAndroid="transparent"
value={this.state.body}
onChangeText={(body) => {this.setState({body})}}
/>
</div>
<span class='text_page_counter'>(103)</span><div class='page_container' data-page=103>
Note that the arrow function that we're using to handle the onChangeText event is
calling this.setState(...) instead of directly setting this.state.title. This
is an important thing to remember. Anytime you modify state you must use this.
setState() so that React knows that your component needs to be re-rendered. For
performance reasons, calling setState() doesn't immediately update this.state,
so don't let that trip you up!
</div>
<span class='text_page_counter'>(104)</span><div class='page_container' data-page=104>
The TextInput attribute now reflects the value of this.state.title on every call
to render(), which happens after every call to this.setState({title}). So far so
good, but what do you think we will see when we navigate back to the HomeScreen?
<b>Tap the Back button and take a look —the title of the first note is still Note 1 instead </b>
<b>of My note. Now, when you click on Note 1 to go back to the </b>NoteScreen you'll see
that your changes have disappeared. Let's fix this!
We've just identified the need to update our ListView when a note is changed.
We know that the internal state of the NoteScreen changes when we type
into the TextInput components, but how do we communicate these changes
to the rest of the application?
<b>Passing callbacks in props</b>
A common pattern in React is to pass a callback to a component via props. In our
case, we want to pass a callback to our NoteScreen so that it can let us know when
the note is changed. Let's return to the ReactNotes component in our index.ios.js
or index.android.js file and update our renderScene function, as shown:
renderScene (route, navigator) {
switch (route.name) {
case 'home':
return (
<HomeScreen navigator={navigator} />
);
case 'createNote':
return (
<NoteScreen
note={route.note}
onChangeNote={(note) => console.log("note changed",
note)}/>
);
}
}
Here, we are defining a prop called onChangeNote and setting its value to an arrow
function that will be called when we invoke onChangeNote inside our NoteScreen
component. So, somewhere inside our NoteScreen code we're going to add the
following line:
</div>
<span class='text_page_counter'>(105)</span><div class='page_container' data-page=105>
Let's revisit the NoteScreen and a function to handle the updating of notes:
class NoteScreen extends React.Component {
…
updateNote(title, body) {
var note = Object.assign(this.state.note, {title:title,
body:body});
this.props.onChangeNote(note);
this.setState(note);
}
…
}
In our title TextInput, update the onChangeText function, as shown:
onChangeText={(title) => this.updateNote(title, this.state.note.body)}
And in the body TextInput:
onChangeText={(body) => this.updateNote(this.state.note.title, body)}
<b>Now let's reload our application, touch Note 1, and start making changes. If you look </b>
at the console you should see each change being logged:
Getting notified of the changes to a note only gets us halfway to our goal to update
the ListView. Recall that our NoteList component's dataSource is currently just a
hardcoded array of notes:
<ListView
dataSource={
this.ds.cloneWithRows([
</div>
<span class='text_page_counter'>(106)</span><div class='page_container' data-page=106>
}
renderRow={(rowData) => {
return (
<TouchableHighlight onPress={() =>
this._onPress(rowData)}>
<Text>{rowData.title}</Text>
</TouchableHighlight>
)
}
}
/>
We need to be able to pass in the list of notes to the NoteList component instead of
hardcoding them. Now that you're familiar with props, you know that we can pass
the list in from the HomeScreen, as shown:
export default class HomeScreen extends React.Component {
render () {
return (
<View style={styles.container}>
<NoteList
navigator={this.props.navigator}
notes={[{title:"Note 1", body:"body", id:1},
{title:"Note 2", body:"body", id:2}]}
/>
…
}
Then modify the NoteList component to use this.props.notes in the dataSource:
export default class NoteList extends React.Component {
</div>
<span class='text_page_counter'>(107)</span><div class='page_container' data-page=107>
Let's take our refactoring one step further. We don't really want the HomeScreen to
be responsible for managing the state of our list of notes, that's a job for our top-level
component, ReactNotes. We can repeat the same trick we just used and replace the
hardcoded array of notes in HomeScreen with this.props.notes:
export default class HomeScreen extends React.Component {
render () {
return (
<View style={styles.container}>
<NoteList navigator={this.props.navigator}
notes={this.props.notes}/>
...
</View>
);
}
}
In our ReactNotes component, we can pass the notes to the HomeScreen
using props:
class ReactNotes extends React.Component {
renderScene (route, navigator) {
switch (route.name) {
case 'home':
return (
<HomeScreen navigator={navigator}
notes={[{title:"Note 1", body:"body", id:1}, {title:"Note
2", body:"body", id:2}]}/>
);
case 'createNote':
return (
<NoteScreen note={route.note} onChangeNote={(note) =>
console.log("note changed", note)}/>
);
}
}
…
}
</div>
<span class='text_page_counter'>(108)</span><div class='page_container' data-page=108>
The ReactNotes component is the top-level component that is responsible for
managing the application state, which consists entirely of notes. So, let's make it
official and move the array of notes into the component's initial state:
class ReactNotes extends React.Component {
constructor(props) {
super(props);
this.state = {
notes: [{title: "Note 1", body: "body", id: 1}, {title:
"Note 2", body: "body", id: 2}]};
}
renderScene(route, navigator) {
switch (route.name) {
case 'home':
return (
<HomeScreen navigator={navigator}
notes={this.state.notes}/>
);
case 'createNote':
return (
<NoteScreen note={route.note} onChangeNote={(note) =>
console.log("note changed", note)}/>
);
}
}
...
}
Storing notes in an array makes it a little tricky to update a particular note; let's do a
quick refactor using an object instead of an array, as shown:
class ReactNotes extends React.Component {
constructor(props) {
super(props);
this.state = {
selectedNote: {title:"", body:""},
notes: {
1: {title: "Note 1", body: "body", id: 1},
2: {title: "Note 2", body: "body", id: 2}
}
</div>
<span class='text_page_counter'>(109)</span><div class='page_container' data-page=109>
Now, notes is the object in which the keys correspond to the ids of the notes. Since
the NoteList component is still expecting an array, let's use underscore.js to
do the conversion:
<HomeScreen navigator={navigator} notes={_(this.state.notes).
toArray()} />
The NoteList should continue to function the way it did earlier; we are just keeping
track of our notes a little differently.
Here are the changes that we need to make for the onChangeNote handler to actually
update a note via state:
class ReactNotes extends React.Component {
...
updateNote(note) {
var newNotes = Object.assign({}, this.state.notes);
newNotes[note.id] = note;
this.setState({notes:newNotes});
}
renderScene(route, navigator) {
switch (route.name) {
case 'createNote':
return (
<NoteScreen note={this.state.selectedNote}
onChangeNote={(note) => this.updateNote(note)}/>
);
}
}
...
}
</div>
<span class='text_page_counter'>(110)</span><div class='page_container' data-page=110>
We've got a few more refactorings to do before we can try out our handiwork. Now
that we know how to pass callbacks to our components via props, we can eliminate
the need to pass in a navigator to the HomeScreen and NoteList components, and
instead pass in a callback so that the NoteList can tell us when the user has selected
a note:
class ReactNotes extends React.Component {
renderScene(route, navigator) {
switch (route.name) {
case 'home':
return (<HomeScreen navigator={navigator}
notes={_(this.state.notes).toArray()}
onSelectNote={(note) => navigator.push({name:"createNote",
note: note})}/>);
case 'createNote':
return (
<NoteScreen note={route.note} onChangeNote={(note) =>
this.updateNote(note)}/>
);
}
}
This means that we have to update our HomeScreen to pass the onSelectNote
callback into the NoteList:
export default class HomeScreen extends React.Component {
render () {
return (
<View style={styles.container}>
<NoteList notes={this.props.notes}
onSelectNote={this.props.onSelectNote}/>
<Text style={styles.noNotesText}>You haven't created any
notes!</Text>
<SimpleButton
</div>
<span class='text_page_counter'>(111)</span><div class='page_container' data-page=111>
Also, we'll have to update NoteList. We no longer need the _onPress handler or a
reference to the navigator, we can just invoke the provided callback with rowData:
export default class NoteList extends React.Component {
constructor (props) {
super(props);
this.ds = new ListView.DataSource({rowHasChanged: (r1, r2) => r1
!== r2});
}
render() {
return (
<ListView
dataSource={this.ds.cloneWithRows(this.props.notes)}
renderRow={(rowData) => {
return (
<TouchableHighlight
onPress={() => this.props.onSelectNote(rowData)}
style={styles.rowStyle}
underlayColor="#9E7CE3"
>
<Text style={styles.rowText}>{rowData.title}</Text>
</TouchableHighlight> )
}
}/>
)
}
}
</div>
<span class='text_page_counter'>(112)</span><div class='page_container' data-page=112>
You should now be able to reload the application, touch a note, change the title,
go back, and see the updated title appear in the NoteList, as shown in the
following screenshot:
When you select a note and navigate to the NoteScreen, the title that appears in
the NavigationBar<b> is still Create Note. Let's modify it, so that even if we select an </b>
<b>existing note from the list, we use the note's title instead of Create Note:</b>
Title: function(route, navigator, index, navState) {
switch (route.name) {
case 'home':
return (
</div>
<span class='text_page_counter'>(113)</span><div class='page_container' data-page=113>
case 'createNote':
return (
<Text style={styles.navBarTitleText}>{route.note ?
route.note.title : 'Create Note'}</Text>
);
}
}
</div>
<span class='text_page_counter'>(114)</span><div class='page_container' data-page=114>
<b>Creating new notes</b>
So far, we've been updating existing notes. How do we add new ones? Well,
<b>that's actually very easy. We just need to update the Create Note button in the </b>
NavigationBar, as shown:
RightButton: function(route, navigator, index, navState) {
switch (route.name) {
case 'home':
return (
<SimpleButton
onPress={() => {
navigator.push({
name: 'createNote',
note: {
id: new Date().getTime(),
title: '',
body: ''
}
});
}}
customText='Create Note'
style={styles.navBarRightButton}
textStyle={styles.navBarButtonText}
/>
);
default:
return null;
}
}
As you can see, we're now passing an empty note with a generated id. (A better
approach to generate ids will be to use a uuid generator, but we'll leave that as an
exercise for the reader!)
That's it! We finally have a full, end-to-end note taking application! However, our
notes only exist in memory. We need to be able to save notes to the device, so let's
meet our new friend, AsyncStorage.
<b>Using AsyncStorage</b>
</div>
<span class='text_page_counter'>(115)</span><div class='page_container' data-page=115>
It's really simple to use, so let's update our ReactNotes component to use
AsyncStorage. First, let's add AsyncStorage to our list of imports:
import React, {
AppRegistry,
Navigator,
StyleSheet,
Text,
AsyncStorage
} from 'react-native';
Next, let's add a saveNotes() function:
async saveNotes(notes) {
try {
await AsyncStorage.setItem("@ReactNotes:notes",
JSON.stringify(notes));
} catch (error) {
console.log('AsyncStorage error: ' + error.message);
}
}
You may be wondering what the async and await keywords are doing in your
JavaScript! These are new keywords in ES7 that simplify working with promises.
The AsyncStorage methods are, well, asynchronous and they return promises.
Without going into too much detail, the async keyword in front of a function allows
us to use the await keyword within the function body. The await keyword will
resolve the promise, and if there's a problem, it will throw an error.
Let's modify our updateNote function to call our new saveNotes function:
updateNote(note) {
var newNotes = Object.assign({}, this.state.notes);
newNotes[note.id] = note;
this.setState({notes:newNotes});
this.saveNotes(newNotes);
}
We'll also need a function to loadNotes from AsyncStorage:
async loadNotes() {
try {
var notes = await AsyncStorage.getItem("@ReactNotes:notes");
if (notes !== null) {
</div>
<span class='text_page_counter'>(116)</span><div class='page_container' data-page=116>
console.log('AsyncStorage error: ' + error.message);
}
}
We want to load our saved notes from the device in our constructor:
constructor(props) {
super(props);
this.state = {
notes: {
1: {title: "Note 1", body: "body", id: 1},
2: {title: "Note 2", body: "body", id: 2}
}
}
this.loadNotes();
}
Reload your application, and save the changes made to a note or create a new note.
Then reload the application again. Your changes have been saved! We just have one
more job to do, deleting notes!
<b>Deleting notes</b>
The last thing we need to do before we have a fully functional note-taking
<b>application is to add a Delete button to our </b>NoteScreen. To accomplish that,
we'll update our NavigationBarRouteMapper to add a RightButton when the
route name is createNote:
RightButton: function(route, navigator, index, navState) {
switch (route.name) {
case 'home':
return (
<SimpleButton
onPress={() => {
navigator.push({
name: 'createNote',
note: {
</div>
<span class='text_page_counter'>(117)</span><div class='page_container' data-page=117>
style={styles.navBarRightButton}
textStyle={styles.navBarButtonText}
/>
);
case 'createNote':
if (route.note.isSaved) {
return (
<SimpleButton
onPress={
() => {
navigator.props.onDeleteNote(route.note);
navigator.pop();
}
}
customText='Delete'
style={styles.navBarRightButton}
textStyle={styles.navBarButtonText}
/>
);
} else {
return null;
}
default:
return null;
}
},
The first thing to notice is that I've added a condition to check if the note has already
been saved (we will need to tweak our updateNote function to set this). This is to
<b>make sure that the Delete button doesn't show up for new notes. The </b>Create Note
onPress handler has been updated to set isSaved = false in the empty note that
we pass to the NoteScreen, when that button is pressed.
Now, let's look at the onPress<b> handler for the Delete button:</b>
onPress={
() => {
navigator.props.onDeleteNote(route.note);
navigator.pop();
</div>
<span class='text_page_counter'>(118)</span><div class='page_container' data-page=118>
We've seen navigator.pop() before, but we're also invoking a new callback called
onDeleteNote. We need to pass that callback in through props in our ReactNotes
render function:
render () {
return (
<Navigator
initialRoute={{name: 'home'}}
renderScene={this.renderScene.bind(this)}
navigationBar={
<Navigator.NavigationBar
routeMapper={NavigationBarRouteMapper}
style={styles.navBar}
/>
}
onDeleteNote={(note) => this.deleteNote(note)}
/>
);
}
Next, we need to modify our updateNote function to mark the notes that have
been saved:
updateNote(note) {
var newNotes = Object.assign({}, this.state.notes);
note.isSaved = true;
newNotes[note.id] = note;
this.setState({notes:newNotes});
this.saveNotes(newNotes);
}
Just below that, we'll add the deleteNote function:
deleteNote(note) {
var newNotes = Object.assign({}, this.state.notes);
delete newNotes[note.id];
this.setState({notes:newNotes});
this.saveNotes(newNotes);
</div>
<span class='text_page_counter'>(119)</span><div class='page_container' data-page=119>
<b>That's it! Reload the application and create a new note. Notice that there is no Delete </b>
button in the NavigationBar<b>. Press the Back button to view the note in the list, then </b>
<b>tap that item in the list to view it. You should be able to see the Delete button in the </b>
top right corner, as shown:
</div>
<span class='text_page_counter'>(120)</span><div class='page_container' data-page=120>
<b>Summary</b>
</div>
<span class='text_page_counter'>(121)</span><div class='page_container' data-page=121></div>
<span class='text_page_counter'>(122)</span><div class='page_container' data-page=122>
Working with Geolocation
and Maps
So far you've seen that React Native simplifies the creation of native UI components,
such as lists, text fields, and buttons, and it gives you simple abstractions, such as
AsyncStorage, to work with underlying native APIs. Soon, you'll see that you also
have access to advanced components, such as maps using the MapView component,
and that you can access more advanced native features, such as geolocation using
React Native's Geolocation API. We'll demonstrate these capabilities by adding the
ability to capture and save current GPS coordinates with each new note. Note that
the next two chapters will focus on iOS development, as the feature set for Android
is not complete.
In this chapter we will cover the following topics:
• Learning how to get the current geolocation
• Listening for changes to the user's position
• Ensuring that our app requires appropriate permissions
• Saving location data with each note
</div>
<span class='text_page_counter'>(123)</span><div class='page_container' data-page=123>
<b>Introducing the Geolocation API</b>
React Native provides an easy-to-use abstraction over the native Geolocation APIs.
<b>It follows the MDN (Mozilla Developer Network) specification, which recommends </b>
the following geolocation interface:
navigator.geolocation.getCurrentPosition(success, error, options)
This method asynchronously asks for the device's current location and will call the
success callback with a Position object if it is successful and the error callback if
it fails (usually, due to misconfigured permissions in your app or the user explicitly
rejecting the request to allow your app to know their location). The options
argument allows you to request higher position accuracy, define how long you're
willing to wait for a response, and specify the maximum age of cached data that
you're willing to accept:
navigator.geolocation.watchPosition(success, error, options)
This function enables you to register a function that will be called each time the
position changes. This function returns an integer that represents the ID of the
callback you registered. This allows you to stop listening for updates by calling
the following:
navigator.geolocation.clearWatch(id);
<b>The location permission in iOS</b>
Before we begin integrating geolocation into our notes, we need to configure a
permission to request the user's location. From Xcode, open info.plist and make
sure that the NSLocationWhenInUseUsageDescription key is located in the file (it
should be enabled by default):
</div>
<span class='text_page_counter'>(124)</span><div class='page_container' data-page=124>
<b>Tagging notes with geolocation</b>
Let's take geolocation for a spin and start capturing the user's location when they
save a new note. Since we're going to be using the location data when we save
notes, we'll add our code to the ReactNotes component in index.ios.js or
index.android.js. Let's begin by adding a function called trackLocation():
class ReactNotes extends React.Component {
trackLocation() {
navigator.geolocation.getCurrentPosition(
(initialPosition) => this.setState({initialPosition}),
(error) => alert(error.message)
</div>
<span class='text_page_counter'>(125)</span><div class='page_container' data-page=125>
this.watchID =
navigator.geolocation.watchPosition((lastPosition) => {
this.setState({lastPosition});
});
}
…
}
Here we call getCurrentPosition and provide a callback that will update the
current state with the position information returned from the device. We also
provide an error handler if something goes wrong.
Next, we use watchPosition() to register an event handler that will be called when
the user's position changes. We also save the watchId that is returned from this call,
so that we can stop listening when the component has been unmounted. It is generally
good practice to clear up any listeners you initially set up in your constructor or
componentDidMount method from the componentWillUnmount function:
class ReactNotes extends React.Component {
componentWillUnmount() {
navigator.geolocation.clearWatch(this.watchID);
}
trackLocation() {
…
}
…
}
Then, we'll call our trackLocation() function from the constructor and add some
notes with the position data to our initial state:
class ReactNotes extends React.Component {
constructor (props) {
super(props);
StatusBarIOS.setStyle('light-content');
this.state = {
notes: {
1: {
title: "Note 1",
body: "body",
id: 1,
</div>
<span class='text_page_counter'>(126)</span><div class='page_container' data-page=126>
latitude: 33.987,
longitude: -118.47
}
}
},
2: {
title: "Note 2",
body: "body",
id: 2,
location: {
coords: {
latitude: 33.986,
longitude: -118.46
}
}
}
}
};
this.loadNotes();
this.trackLocation();
}
Saving the position data with a note requires a minor adjustment to our
updateNote() function:
updateNote(note) {
var newNotes = Object.assign({}, this.state.notes);
if (!note.isSaved) {
note.location = this.state.lastPosition;
}
note.isSaved = true;
newNotes[note.id] = note;
this.setState({notes:newNotes});
this.saveNotes(newNotes);
}
</div>
<span class='text_page_counter'>(127)</span><div class='page_container' data-page=127>
The complete documentation of geolocation can be found in the React Native
documentation at />geolocation.html.
<b>NoteLocationScreen</b>
Now, since we are capturing the location of the user on note creation, we want
to display this information in a useful manner. Location data perfectly matches
up with showing the notes on a map UI. This way the user can visually see all of
the notes that they have created. We are going to create a new component called
NoteLocationScreen to house our note locations, but before writing the code for
this screen, let's begin by adding the navigation.
<b>On the home screen, we want to have a Map button in the </b>navbar to
transition to the NoteLocationScreen. Update the LeftButton and Title in
NavigationBarRouteMapper to the following:
var NavigationBarRouteMapper = {
LeftButton: function(route, navigator, index, navState) {
switch (route.name) {
case 'home':
return (
<SimpleButton
onPress={() => navigator.push({name:
'noteLocations'})}
customText='Map'
style={styles.navBarLeftButton}
textStyle={styles.navBarButtonText}
/>
);
case 'createNote':
case 'noteLocations':
return (
<SimpleButton
</div>
<span class='text_page_counter'>(128)</span><div class='page_container' data-page=128>
...
Title: function(route, navigator, index, navState) {
switch (route.name) {
case 'home':
return (
<Text style={styles.navBarTitleText}>React Notes</Text>
);
case 'createNote':
return (
<Text style={styles.navBarTitleText}>{route.note ?
route.note.title : 'Create Note'}</Text>
);
case 'noteLocations':
return (
<Text style={styles.navBarTitleText}>Note
Locations</Text>
);
}
}
}
Here, we are defining a new route called noteLocations. Notice that we also want
the back button to be displayed on the noteLocation route, so we include the case
along with the createNote route.
If you haven't already, add a new NoteLocationScreen.js file to App/Components/
and import it into ReactNotes. The last thing we need to do is include it in our
renderScene function. We are going to pass it in the list of notes and the same
onSelectNote function to our NoteLocationScreen:
import NoteLocationScreen from './App/Components/NoteLocationScreen';
...
class ReactNotes extends React.Component {
...
renderScene(route, navigator) {
switch (route.name) {
case 'home':
return (
</div>
<span class='text_page_counter'>(129)</span><div class='page_container' data-page=129>
);
case 'createNote':
return (
<NoteScreen note={route.note} onChangeNote={(note) => this.
updateNote(note)} />
);
case 'noteLocations':
return (
<NoteLocationScreen notes={this.state.notes}
onSelectNote={(note) => navigator.push({name:"createNote", note:
note})} />
);
}
}
...
}
<b>MapView</b>
MapView is another component provided by React Native to display the map
corresponding to each platform: Apple Maps on iOS and Google Maps on
Android. You can start by adding the MapView to the NoteLocationScreen:
import React, {
MapView,
StyleSheet
} from 'react-native';
export default class NoteLocationScreen extends React.Component {
render () {
return (
<MapView
showsUserLocation={true}
style={styles.map}
/>
);
}
}
var styles = StyleSheet.create({
map: {
</div>
<span class='text_page_counter'>(130)</span><div class='page_container' data-page=130>
marginTop: 64
}
});
</div>
<span class='text_page_counter'>(131)</span><div class='page_container' data-page=131>
The showsUserLocation function will zoom and display the location of the user
on the map; by default, this value is false. Next, we want to gather all the notes
locations to display them on our map using annotations. The annotation format
accepts an object with longitude, latitude, some title information, and on
press attributes. We will loop through the list of notes passed via props and
extract the location data. The list of annotations is then passed to the MapView's
annotations prop:
export default class NoteLocationScreen extends React.Component {
render () {
var locations = _.values(this.props.notes).map((note) => {
return {
latitude: note.location.coords.latitude,
longitude: note.location.coords.longitude,
title: note.title
};
});
return (
<MapView
annotations={locations}
showsUserLocation={true}
style={styles.map}
/>
</div>
<span class='text_page_counter'>(132)</span><div class='page_container' data-page=132>
We can also add the ability to view the note by adding a callout on press function
to the annotations. The callout on press method will invoke the onNoteSelect
function we passed in and transition to the NoteScreen. Here we are adding
a left callout:
export default class NoteLocationScreen extends React.Component {
render () {
var locations = _.values(this.props.notes).map((note) => {
return {
latitude: note.location.coords.latitude,
longitude: note.location.coords.longitude,
hasLeftCallout: true,
</div>
<span class='text_page_counter'>(133)</span><div class='page_container' data-page=133>
title: note.title
};
});
...
}
</div>
<span class='text_page_counter'>(134)</span><div class='page_container' data-page=134>
<b>Summary</b>
</div>
<span class='text_page_counter'>(135)</span><div class='page_container' data-page=135></div>
<span class='text_page_counter'>(136)</span><div class='page_container' data-page=136>
Integrating Native Modules
So far you've seen that React Native contains a large amount of functionality right
out of the box. It provides an easy way for you to use a wide variety of native
features via JavaScript, but sometimes you may need something that isn't yet covered
by the built-in React Native components. Luckily, React Native is fully extensible
via Native Modules. Thanks to a very active community, there is a growing list of
custom components that are filling in the gaps. In this chapter, we'll use one of those
third-party Native Modules to add camera support to our React Notes application.
In this chapter, we'll cover the following topics:
• Installing the custom React Native camera module using npm
• Adding a CameraScreen and camera component
• Saving captured images to disk
• Displaying the captured images in the NoteImageScreen
<b>Adding images to notes</b>
</div>
<span class='text_page_counter'>(137)</span><div class='page_container' data-page=137>
At this point, you are most likely familiar with the addition of new screens to our
navigation. Let's quickly write the navigation code for the CameraScreen before we
include the Native Module. In the NavigationBarRouteMapper, add the camera
route to the LeftButton and Title attributes:
var NavigationBarRouteMapper = {
LeftButton: function(route, navigator, index, navState) {
switch (route.name) {
case 'home':
return (
<SimpleButton
onPress={() => navigator.push({name:
'noteLocations'})}
customText='Map'
style={styles.navBarLeftButton}
textStyle={styles.navBarButtonText}
/>
);
case 'createNote':
case 'noteLocations':
case 'camera':
return (
<SimpleButton
onPress={() => navigator.pop()}
customText='Back'
style={styles.navBarLeftButton}
textStyle={styles.navBarButtonText}
/>
);
default:
return null;
}
},
...
Title: function(route, navigator, index, navState) {
switch (route.name) {
case 'home':
return (
<Text style={styles.navBarTitleText}>React Notes</Text>
);
</div>
<span class='text_page_counter'>(138)</span><div class='page_container' data-page=138>
<Text style={styles.navBarTitleText}>{route.note ?
route.note.title : 'Create Note'}</Text>
);
case 'noteLocations':
return (
<Text style={styles.navBarTitleText}>
Note Locations</Text>
);
case 'camera':
return (
<Text style={styles.navBarTitleText}>Take Picture</Text>
);
}
}
};
Then, in the ReactNotes component update the renderScene method:
class ReactNotes extends React.Component {
...
renderScene(route, navigator) {
switch (route.name) {
...
case 'createNote':
return (
<NoteScreen navigator={navigator} note={route.note}
onChangeNote={(note) => this.updateNote(note)} showCameraButton={true}
/>
);
case 'camera':
return (
<CameraScreen />
);
}
}
...
}
</div>
<span class='text_page_counter'>(139)</span><div class='page_container' data-page=139>
The same showCameraButton prop, except of value false,
should be passed from the renderScene method for the Android
version of ReactNotes: showCameraButton={false}.
<b>Installing react-native-camera on iOS</b>
There are three steps to install react-native-camera and to include it in our
CameraScreen. From the command line, navigate to the ReactNotes directory and
run the following command:
<b>npm install --save</b>
If you take a look at the node_modules directory in the ReactNotes project you'll see
a new directory named react-native-camera, which contains both the JavaScript
and native source code of the module. In the ios subdirectory, you'll notice a file
called RCTCamera.xcodeproj, as shown in the following screenshot:
</div>
<span class='text_page_counter'>(140)</span><div class='page_container' data-page=140>
<b>In the Finder window that appears, navigate to ReactNotes | node_modules | </b>
<b>react-native-camera | ios, select RCTCamera.xcodeproj and click Add:</b>
<b>Take a look at the Libraries folder in the project navigator and you should see </b>
</div>
<span class='text_page_counter'>(141)</span><div class='page_container' data-page=141>
<b>Next, select ReactNotes in the project navigator, click on Build Phases and expand </b>
<b>the Link Binary With Libraries section:</b>
<b>Click the plus sign at the bottom of the Link Binary with Libraries section, select </b>
</div>
<span class='text_page_counter'>(142)</span><div class='page_container' data-page=142>
We're now ready to use the camera component in our application.
<b>Searching for Native Modules</b>
A brief note before we start using the camera component is how you can find these
modules on your own. The two best places to look for open source Native Modules
are either on GitHub () or NPM (). A
search on either of these sites will give you plenty of third-party modules created by
the React Native community to use in your projects.
<b>Using the camera component</b>
The hard part is over! Importing the camera module is as simple as including any
other React component:
<b>import Camera from 'react-native-camera';</b>
Using the Camera component is quite simple, as well. Here's the render function of
the CameraScreen:
render () {
return (
<Camera
captureTarget={Camera.constants.CaptureTarget.disk}
ref="cam"
style={styles.container}
>
<View style={styles.cameraButtonContainer}>
<SimpleButton
onPress={this._takePicture.bind(this)}
customText="Capture"
style={styles.cameraButton}
textStyle={styles.cameraButtonText}
/>
</View>
</Camera>
);
</div>
<span class='text_page_counter'>(143)</span><div class='page_container' data-page=143>
The Camera module exposes a number of props that you can use to customize
its behavior but most of the default values work well for our purpose. However,
you'll note that we set the captureTarget property to Camera.constants.
CaptureTarget.disk. This setting will place the saved images into a directory on
the device that only our ReactNotes application has access to. The default value for
the captureTarget property is Camera.constants.CaptureTarget.cameraRoll,
which will put the image in the shared location used by the native camera when
you're taking pictures. Although that will normally be acceptable, at the time of
this writing there is a bug that prevents ReactNative from loading images from
that location.
Take a look at the code listing above. Notice that we've added child components to
the camera component. It behaves just like a View component; you're now familiar
with laying out children using the Flexbox attribute. In our example, we've added a
View and a SimpleButton with an onPress handler that will capture the image:
_takePicture () {
this.refs.cam.capture((err, data) => {
if (err) return;
this.props.onPicture(data);
});
}
Recall that we added ref="cam" to the camera component declaration; thus,
allowing us to refer to it in our handler. When we call the capture() function, we
pass in a callback that takes two arguments, err (which should be null unless the
user doesn't permit ReactNotes to use the camera) and data, which will include the
full path to the image once it is saved to disk.
In order to save the path to the image along with the note, we'll need to pass the
data up using this.props.onPicture(data). We'll need to update our top-level
ReactNotes component, but before we do that, here's the complete code for the
CameraScreen:
import React, {
StyleSheet,
Text,
View
} from 'react-native';
import Camera from 'react-native-camera';
import SimpleButton from './SimpleButton';
</div>
<span class='text_page_counter'>(144)</span><div class='page_container' data-page=144>
this.refs.cam.capture((err, data) => {
if (err) return;
this.props.onPicture(data);
});
}
render () {
return (
<Camera
captureTarget={Camera.constants.CaptureTarget.disk}
ref="cam"
style={styles.container}
>
<View style={styles.cameraButtonContainer}>
<SimpleButton
onPress={this._takePicture.bind(this)}
customText="Capture"
style={styles.cameraButton}
textStyle={styles.cameraButtonText}
/>
</View>
</Camera>
);
}
}
</div>
<span class='text_page_counter'>(145)</span><div class='page_container' data-page=145>
cameraButtonText: {
color: 'white',
textAlign: 'center'
}
});
Return to index.ios.js and add the onPicture callback to the CameraScreen props:
renderScene(route, navigator) {
switch (route.name) {
case 'home':
return (
…
case 'camera':
return (
<CameraScreen onPicture={(imagePath) => this.
saveNoteImage(imagePath, route.note)}/>
);
…
}
}
}
We're passing in a callback that takes an imagePath and then calls
this.saveNoteImage(imagePath, route.note). Let's add that function
just above renderScene:
saveNoteImage(imagePath, note) {
note.imagePath = imagePath;
this.updateNote(note);
}
This function simply takes the imagePath, adds it to the note object, and passes the
modified note to our updateNote() function.
</div>
<span class='text_page_counter'>(146)</span><div class='page_container' data-page=146>
<b>Viewing images</b>
With images, it is important that they are getting saved to the imagePath attribute
correctly, we want to be able to view them again. We will add another screen called
NoteImageScreen that displays the image captured by the camera component. In the
App/Components/ directory, create the NoteImageScreen.js file. Same as before,
we are going to include this in the navigation as shown:
import NoteImageScreen from './App/Components/NoteImageScreen';
var NavigationBarRouteMapper = {
LeftButton: function(route, navigator, index, navState) {
switch (route.name) {
...
case 'createNote':
case 'noteLocations':
case 'camera':
case 'noteImage':
...
}
},
...
Title: function(route, navigator, index, navState) {
switch (route.name) {
...
case 'noteImage':
return (
<Text style={styles.navBarTitleText}>{`Image: ${route.note.
title}`}</Text>
);
}
}
};
class ReactNotes extends React.Component {
</div>
<span class='text_page_counter'>(147)</span><div class='page_container' data-page=147>
renderScene(route, navigator) {
switch (route.name) {
...
case 'noteImage':
return (
<NoteImageScreen note={route.note} />
);
}
}
...
}
You might notice that in the title code for the noteImage route we use another ES6
feature known as string interpolation. This allows us to format a string directly
between the back ticks `${variable}` with the value of a variable, in this case its
route.note.title.
<b>The image component</b>
The Image component is provided by React Native to display images from
various sources, such as the local disk or over a network. To render our image,
all we have to do is pass in the imagePath from our note to the source prop. In the
ImageNoteScreen add:
import React, {
Image,
View,
StyleSheet
} from 'react-native';
export default class NoteImageScreen extends React.Component {
render () {
</div>
<span class='text_page_counter'>(148)</span><div class='page_container' data-page=148>
}
}
var styles = StyleSheet.create({
container: {
flex: 1,
marginTop: 64
},
image: {
flex: 1
}
});
Here, we specify an object with an uri attribute to pass in the path. You can also use
a url from the internet to render images this way also:
source={{uri: />
To require images locally just specify the path to the image:
source={require('./example.png')}
For more information on the Image component, see the React Native documentation
at />
<b>Deleting images</b>
In case the user takes the wrong picture, we need a way to be able to remove the
image from a note. Similar to the navigation of the NoteScreen, we are going to
add a delete button to the right-hand side. In the ReactNotes component, we are
going to add the deleteNoteImage method to remove the imagePath attribute from
the note:
class ReactNotes extends React.Component {
...
deleteNoteImage (note) {
note.imagePath = null;
this.updateNote(note);
}
</div>
<span class='text_page_counter'>(149)</span><div class='page_container' data-page=149>
this.updateNote(note);
}
...
}
This looks similar to our saveNoteImage function, except that we are setting
the value to null. Next, to add the button, we once again add the noteImage
attribute to the RightButton function in NavigationBarRouteMapper and
pass the deleteNoteImage function to the Navigator component:
var NavigationBarRouteMapper = {
...
RightButton: function(route, navigator, index, navState) {
switch (route.name) {
...
case 'noteImage':
return (
<SimpleButton
onPress={() => {
navigator.props.onDeleteNoteImage(route.note);
navigator.pop();
}}
customText='Delete'
style={styles.navBarRightButton}
textStyle={styles.navBarButtonText}
/>
);
default:
return null;
}
},
...
}
class ReactNotes extends React.Component {
</div>
<span class='text_page_counter'>(150)</span><div class='page_container' data-page=150>
<b>[ 131 ]</b>
render () {
return (
<Navigator
initialRoute={{name: 'home'}}
renderScene={this.renderScene.bind(this)}
navigationBar={
<Navigator.NavigationBar
routeMapper={NavigationBarRouteMapper}
style={styles.navBar}
/>
}
onDeleteNote={(note) => this.deleteNote(note)}
onDeleteNoteImage={(note) => this.deleteNoteImage(note)}
/>
);
}
}
<b>Connecting the final pieces</b>
Now that we have CameraScreen and ImageScreen, we need to be able to navigate
to them via the NoteScreen. We are going to add a button that will change the state
based on the imagePath of the note. If it does not exist, then we want the user to
transition to the CameraScreen and the ImageScreen when it does. Visually we are
going to place the button in-line with the title input:
import SimpleButton = from './SimpleButton';
export default class NoteScreen extends React.Component {
...
blurInputs () {
this.refs.body.blur();
this.refs.title.blur();
}
render () {
var pictureButton = null;
if (this.props.showCameraButton) {
pictureButton = (this.state.note.imagePath) ? (
<SimpleButton
</div>
<span class='text_page_counter'>(151)</span><div class='page_container' data-page=151>
this.props.navigator.push({
name: 'noteImage',
note: this.state.note
});
}}
customText="View Picture"
style={styles.takePictureButton}
textStyle={styles.takePictureButtonText}
/>
) : (
<SimpleButton
onPress={() => {
this.blurInputs();
this.props.navigator.push({
name: 'camera',
note: this.state.note
});
}}
customText="Take Picture"
style={styles.takePictureButton}
textStyle={styles.takePictureButtonText}
/>
);
}
return (
<View style={styles.container}>
<View style={styles.inputContainer}>
<TextInput
ref="title"
autoFocus={true}
autoCapitalize="sentences"
placeholder="Untitled"
style={[styles.textInput, styles.title]}
onEndEditing={(text) => {this.refs.body.focus()}}
underlineColorAndroid="transparent"
value={this.state.note.title}
onChangeText={(title) => this.updateNote(title, this.
state.note.body)}
/>
</div>
<span class='text_page_counter'>(152)</span><div class='page_container' data-page=152>
</View>
...
</View>
);
}
}
Note that if the showCameraButton prop is enabled, we render a different button to
indicate the next step to the user based on the existence of the imagePath. Each of the
corresponding functions on the SimpleButtons will push the camera or noteImage
route onto the navigator stack.
blurInputs is a function that we defined to disable the focus on
the TextInputs and to hide the keyboard when transitioning to
the next screen.
The styles for the button are similar to what we have had before. The main difference
is the padding around the text:
var styles = StyleSheet.create({
</div>
<span class='text_page_counter'>(153)</span><div class='page_container' data-page=153></div>
<span class='text_page_counter'>(154)</span><div class='page_container' data-page=154>
<b>Summary</b>
In this chapter, you learned that even if React Native lacks a feature you need, you'll
be able to find a Native Module that suits your needs. In our case, we need camera
support for our note taking the application and we showed you how to install a great
third-party module via npm. We created a new screen for our Camera component
and wired it up to our note saving mechanism to store the path of the image that
is captured. We then created a NoteImage screen to view the captured image and
added a way to delete the images we captured.
</div>
<span class='text_page_counter'>(155)</span><div class='page_container' data-page=155></div>
<span class='text_page_counter'>(156)</span><div class='page_container' data-page=156>
Releasing the Application
The first version of our application is complete, which means that we are ready to go
through the process of creating the production builds. In this chapter, we will start
by showing you how to generate and run the application off of a static JavaScript
bundle. Then, in preparation for the App Store, we will use Xcode to build our iOS
release. Lastly, for Android we will walk through the set of command-line tools and
scripts provided by React Native to build the final APK.
In this chapter, we will cover the following:
• Generating the static bundle for iOS
• Using the static bundle in place of react-native start
• Building a release in Xcode
• Signing and building the Android release APK
<b>Generating the static bundle in iOS</b>
So far, we have been serving the application's static bundle (where all of our
</div>
<span class='text_page_counter'>(157)</span><div class='page_container' data-page=157>
From the terminal in the root directory, run react-native bundle with
an entry-file of index.ios.js, platform iOS, and point the path of the
bundle-output to ios/main.jsbundle:
$ react-native bundle --entry-file index.ios.js --platform ios
--bundle-output ios/main.jsbundle
bundle: Created ReactPackager
bundle: Closing client
bundle: start
bundle: finish
bundle: Writing bundle output to: ios/main.jsbundle
bundle: Done writing bundle output
Assets destination folder is not set, skipping...
More details about react-native bundle for iOS can be found in the React Native
documentation at
/>
<b>Testing the static bundle in iOS</b>
First, we need to test that the static bundle can be loaded by our iOS application in
the simulator. Open AppDelegate.m in Xcode and take a look at the following code
and comments:
* Loading JavaScript code - uncomment the one you want.
*
* OPTION 1
* Load from development server. Start the server from the
repository root:
*
* $ npm start
*
* To run on device, change `localhost` to the IP address of your
computer
* (you can get this by typing `ifconfig` into the terminal and
selecting the
* `inet` value under `en0:`) and make sure your computer and iOS
device are
* on the same Wi-Fi network.
*/
jsCodeLocation = [NSURL URLWithString:@"http://localhost:8081/index.
ios.bundle?platform=ios&dev=true"];
/**
</div>
<span class='text_page_counter'>(158)</span><div class='page_container' data-page=158>
* Load from pre-bundled file on disk. To re-generate the static
bundle
* from the root of your project directory, run
*
* $ react-native bundle --minify
*
* see />html
*/
// jsCodeLocation = [[NSBundle mainBundle] URLForResource:@"main"
withExtension:@"jsbundle"];
The various methods of loading the JavaScript bundle are outlined here. We are
interested in OPTION 2, loading a pre-bundled file from the disk. Comment out the
jsCodeLocation statement from OPTION 1 and uncomment the second in OPTION 2:
// jsCodeLocation = [NSURL URLWithString:@"http://localhost:8081/
index.ios.bundle?platform=ios&dev=true"];
...
jsCodeLocation = [[NSBundle mainBundle] URLForResource:@"main"
withExtension:@"jsbundle"];
</div>
<span class='text_page_counter'>(159)</span><div class='page_container' data-page=159>
<b>Creating an iOS release in Xcode</b>
In order to submit to the AppStore, we need to build our application for distribution.
Luckily, the Xcode project we initially created with react-native init has some
<b>of this preconfigured for us. First, we want to change our Build Configuration to </b>
<b>disable features, such as the developer menu that we get while we are debugging.</b>
Let's configure the iOS release:
</div>
<span class='text_page_counter'>(160)</span><div class='page_container' data-page=160></div>
<span class='text_page_counter'>(161)</span><div class='page_container' data-page=161>
<b>3. Finally, run the build from Product | Archive. The Organizer window will </b>
open a list of archives for your project. You can return to this screen later by
<b>selecting Window | Organizer from the top menu:</b>
</div>
<span class='text_page_counter'>(162)</span><div class='page_container' data-page=162></div>
<span class='text_page_counter'>(163)</span><div class='page_container' data-page=163>
<b>Generating the Android APK</b>
<b>Building the Android Application Package (APK) is a bit more cryptic than </b>
releasing for iOS. There are a few steps that we need to follow before we generate
the static bundle, like we did in iOS:
1. First, we need to generate a key that we can use to sign our application
using keytool. Navigate to the android/app folder in a terminal and
run this command:
<b>$ keytool -genkey -v -keystore release-key.keystore -alias </b>
<b>my-key-alias -keyalg RSA -keysize 2048 -validity 10000</b>
<b>[Storing my-release-key.keystore]</b>
Note that this is a private file and should never be shared with
anyone. Keep it somewhere safe!
2. Next we have a few configuration files to update. Up a level in the android/
directory open gradle.properties and add these four lines, replacing
YOUR_KEY_PASSWORD with the password you used for keytool:
MYAPP_RELEASE_STORE_FILE=my-release-key.keystore MYAPP_RELEASE_
KEY_ALIAS=my-key-alias MYAPP_RELEASE_STORE_PASSWORD=YOUR_KEY_
PASSWORD
MYAPP_RELEASE_KEY_PASSWORD= YOUR_KEY_PASSWORD
</div>
<span class='text_page_counter'>(164)</span><div class='page_container' data-page=164>
4. Now, we can generate the static bundle for Android. Create a new directory
android/app/src/main/assets/ and run this modified form of the
react-native bundle command:
<b>react-native bundle --platform android --dev false --entry-file </b>
<b>index.android.js --bundle-output android/app/src/main/assets/</b>
<b>index.android.bundle --assets-dest android/app/src/main/res/</b>
This gives the following output:
<b>$ react-native bundle --platform android --dev false --entry-file </b>
<b>index.android.js --bundle-output android/app/src/main/assets/</b>
<b>index.android.bundle --assets-dest android/app/src/main/res/</b>
<b>Building package...</b>
<b>transforming [========================================] 100% </b>
<b>326/326</b>
<b>Build complete</b>
<b>Successfully saved bundle to android/app/src/main/assets/index.</b>
<b>android.bundle</b>
5. Build the final APK in the android/ directory using the gradle command:
<b>./gradlew assembleRelease</b>
If you have set up the key signing correctly, you can test your release in the
simulator or on a device with the following:
<b>./gradlew installRelease</b>
</div>
<span class='text_page_counter'>(165)</span><div class='page_container' data-page=165>
<b>Summary</b>
In this chapter, you learned how to build a release of our application in preparation
for submitting it to the App Store or Google Play Store. iOS had a pre-configuration
scheme in Xcode to disable the developer features. We then created an archive by
<b>targeting the iOS device. On Android, we created a private release key with keytool </b>
and built the release APK using the command line and gradle. It is important to
follow up and test that both of these release builds work before submission, to
decrease the likelihood of rejection.
</div>
<span class='text_page_counter'>(166)</span><div class='page_container' data-page=166>
Index
<b>A</b>
<b>Android Application Package (APK)</b>
generating 144, 145
<b>Android Material Theme</b>
changing 66, 67
reference 67
<b>Apple Developer</b>
URL 143
<b>application</b>
running, on Android emulator 25, 26
structuring 28
<b>AsyncStorage</b>
using 95-97
<b>C</b>
<b>components</b>
about 15
creating 15, 16
JavaScript XML (JSX) 16
props 18
state 19, 20
Text component 17
View component 17
<b>CSS-layout repository</b>
reference 54
<b>F</b>
<b>Flexbox</b>
about 54
flex container 54-56
<b>flex container</b>
about 54-56
absolute positioning 62
flex items 56, 57
horizontal centering 57-62
vertical centering 57-62
<b>flexDirection property</b>
about 54
column 54
rows 54
<b>G</b>
<b>geolocation API</b>
about 104
location permission, in iOS 104
notes, tagging with 105-107
reference, for documentation 108
<b>GitHub</b>
URL 123
<b>I</b>
<b>Image component 128, 129</b>
<b>images</b>
deleting 129
viewing 127, 128
<b>iOS release</b>
creating, in Xcode 140-143
<b>iOS Simulator</b>
</div>
<span class='text_page_counter'>(167)</span><div class='page_container' data-page=167>
<b>J</b>
<b>JavaScript XML (JSX) 16</b>
<b>L</b>
<b>lists 75</b>
<b>ListView component 75, 76</b>
<b>M</b>
<b>MapView</b>
about 110-113
reference 114
<b>N</b>
<b>navigation 32</b>
<b>NavigationBar component</b>
styling 62-66
<b>Navigator component 34-36</b>
<b>Navigator.NavigationBar 36-41</b>
<b>Node.js</b>
URL 22
<b>Node.js v4+ 22</b>
<b>NoteList component 77</b>
<b>NoteLocationScreen 108, 109</b>
<b>notes</b>
creating 95
deleting 97-100
images, adding 117-119
<b>NoteScreen</b>
about 42-44
CameraScreen and ImageScreen,
navigating via 131-134
styling 68-72
<b>NPM</b>
URL 123
<b>P</b>
<b>projects</b>
generating 22, 23
<b>props</b>
about 17, 18, 80-82
callbacks, passing 85-94
new notes, creating 95
validating 19
<b>PropTypes module 19</b>
<b>R</b>
<b>React CSS</b>
about 47
SimpleButton component, styling 48-54
Style Sheet 48
<b>react-native-camera</b>
camera component, using 123-126
installing, on iOS 120-122
Native Modules, searching for 123
<b>React Native documentation</b>
reference 62
<b>React Native starter template</b>
modifying 27, 28
<b>ReactNotes 21</b>
<b>S</b>
<b>SimpleButton component</b>
creating 29-32
styling 48-54
<b>starter template</b>
running, in iOS simulator
through Xcode 24, 25
<b>state</b>
about 19, 82
using 83-85
<b>static bundle</b>
generating, in iOS 137, 138
testing, in iOS 138, 139
<b>Style Sheet</b>
about 48
creating 48
<b>T</b>
<b>Text component 17</b>
</div>
<span class='text_page_counter'>(168)</span><div class='page_container' data-page=168>
<b>View component 17</b>
<b>Virtual DOM 13, 14</b>
<b>X</b>
<b>Xcode</b>
command-line tools (CLT) 2
for running starter template, in iOS
simulator 24, 25
installing 2
iOS release, creating in 140-143
sample application,
</div>
<span class='text_page_counter'>(169)</span><div class='page_container' data-page=169></div>
<span class='text_page_counter'>(170)</span><div class='page_container' data-page=170>
<b>Getting Started with React Native</b>
<b>About Packt Publishing</b>
<i>Packt, pronounced 'packed', published its first book, Mastering phpMyAdmin for Effective </i>
<i>MySQL Management, in April 2004, and subsequently continued to specialize in publishing </i>
highly focused books on specific technologies and solutions.
Our books and publications share the experiences of your fellow IT professionals in adapting
and customizing today's systems, applications, and frameworks. Our solution-based books
give you the knowledge and power to customize the software and technologies you're using
to get the job done. Packt books are more specific and less general than the IT books you have
seen in the past. Our unique business model allows us to bring you more focused information,
giving you more of what you need to know, and less of what you don't.
Packt is a modern yet unique publishing company that focuses on producing quality,
cutting-edge books for communities of developers, administrators, and newbies alike.
For more information, please visit our website at www.packtpub.com.
<b>About Packt Open Source</b>
In 2010, Packt launched two new brands, Packt Open Source and Packt Enterprise, in order
to continue its focus on specialization. This book is part of the Packt Open Source brand,
home to books published on software built around open source licenses, and offering
information to anybody from advanced developers to budding web designers. The Open
Source brand also runs Packt's Open Source Royalty Scheme, by which Packt gives a royalty
to each open source project about whose software a book is sold.
<b>Writing for Packt</b>
We welcome all inquiries from people who are interested in authoring. Book proposals should
be sent to If your book idea is still at an early stage and you would
like to discuss it first before writing a formal book proposal, then please contact us; one of our
commissioning editors will get in touch with you.
</div>
<span class='text_page_counter'>(171)</span><div class='page_container' data-page=171>
<b>Learning Ionic</b>
ISBN: 978-1-78355-260-3 Paperback: 388 pages
Build real-time and hybrid mobile applications
with lonic
1. Create hybrid mobile applications
by combining the capabilities of Ionic,
Cordova, and AngularJS.
2. Reduce the time to market your application
using Ionic, that helps in rapid application
development.
3. Detailed code examples and explanations,
helping you get up and running with Ionic
quickly and easily.
<b>Mastering Android Application </b>
<b>Development</b>
ISBN: 978-1-78588-422-1 Paperback: 298 pages
Take your Android knowledge to the next level with
this advanced Android application guide, which
shows you how to make even better Android apps
that users will love
1. Learn how to design and build better Android
apps to reach new users.
2. Explore the latest features and tools in
the Android SDK that will help you become
a better developer.
</div>
<span class='text_page_counter'>(172)</span><div class='page_container' data-page=172>
<b>Development Cookbook</b>
ISBN: 978-1-78328-794-9 Paperback: 356 pages
Build real-world, hybrid mobile applications using the
robust PhoneGap development platform
1. Get to grips with the usage of PhoneGap and its
command-line interface.
2. Learn to use numerous plugins to access several
hardware capabilities.
3. Step-by-step instructions on creating
captivating mobile applications using popular
frameworks.
<b>Android Studio Cookbook</b>
ISBN: 978-1-78528-618-6 Paperback: 232 pages
Design, debug, and test your apps using
Android Studio
1. See what Material design is about and how to
apply it your apps.
2. Explore the possibilities to develop apps that
works on any type of device.
3. A step-by-step practical guide that will help
you build improved applications, change their
look, and debug them.
</div>
<!--links-->
<a href=''>www.allitebooks.com</a>
<a href=''>www.packtpub.com</a>
<a href=''>. His GitHub ID </a>
<a href=' /><a href=''>www.PacktPub.com</a>
<a href=' /><a href=' /><a href=' view the previously submitted errata, go to /><a href=' /><a href=' /><a href=' /><a href=''>NPM (</a>
<a href=' /><a href=' module that ships with React Native: /><a href=' /><a href=''>.</a>