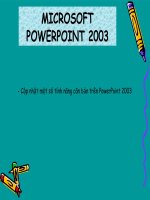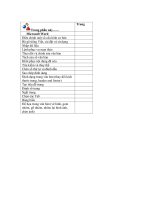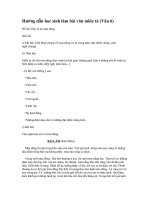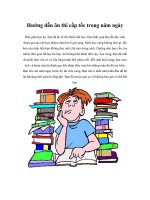Tài liệu hướng dẫn soạn giảng bài giảng Elearning năm 2018
Bạn đang xem bản rút gọn của tài liệu. Xem và tải ngay bản đầy đủ của tài liệu tại đây (5.08 MB, 58 trang )
<span class='text_page_counter'>(1)</span><div class='page_container' data-page=1>
Trang <b>1 </b>
<b>MỤC LỤC </b>
PHẦN I – CÁC PHẦN MỀM THIẾT KẾ BÀI GIẢNG ELEARNING ... 3
1.1 Tổng quan về elearning ... 3
1.2 Bài giảng e-Learning ... 3
1.3 Tổng quan về các tiêu chí đánh giá bài giảng e-Learning ... 4
1.3.1 Mục tiêu chính của việc xây dựng các bài giảng điện tử: ... 4
1.3.2 Kĩ năng trình bày: ... 4
1.3.3 Kĩ năng thuyết trình: ... 4
1.3.4 Kĩ năng Multimedia: ... 4
1.3.5 Soạn các câu hỏi: ... 5
1.3.6 Có nguồn tư liệu phong phú liên quan đến bài học: ... 5
1.3.7 Từ khóa: ... 5
1.4 Các bước cơ bản để sử dụng thiết kế một bài giảng elearning ... 5
2 Sử dụng Adobe Presenter để thiết kế bài giảng e-Learning ... 6
2.1 Cài đặt ban đầu cho bài giảng e-Learning ... 6
2.1.1 Đặt tiêu đề, chế độ chạy, đính kèm tệp tin cho bài giảng: ... 6
2.1.2 Khai báo thông tin giáo viên dạy bài ... 7
2.1.3 Chọn giao diện cho bài giảng khi xuất bản ... 8
2.2 Chèn âm thanh, phim, ghi hình giáo viên vào bài giảng ... 9
2.2.1 Chèn âm thanh: ... 9
2.2.2 Ghi hình giáo viên:... 9
2.2.3 Kết hợp âm thanh và video: ... 10
2.3 Chèn trắc nghiệm, bài tập tương tác, vấn đáp (Quiz) ... 10
2.3.1 Việt hóa các thơng báo, nút lệnh trong bài trắc nghiệm ... 12
2.3.2 Câu hỏi nhiều lựa chọn (Multiple choice) ... 13
2.3.3 Câu hỏi dạng đúng – sai (True – False) ... 15
2.3.4 Câu hỏi dạng điền khuyết ... 16
2.3.5 Câu hỏi có trả lời ngắn với ý kiến của mình ... 16
2.3.6 Câu hỏi dạng ghép đôi (Matching) ... 17
2.3.7 Loại câu hỏi điều tra, thăm dò, đánh giá mức độ tiếp thu: ... 17
2.3.8 Câu hỏi sắp xếp thứ tự: ... 17
2.3.9 Câu hỏi xác định vị trí: ... 18
2.3.10 Câu hỏi dạng kéo thả: ... 18
2.3.11 Cài đặt kết quả hiển thị ... 19
2.3.12 Cài đặt các kiểu thống kê ... 19
2.3.13 Chèn các đối tượng tương tác trực tiếp ... 20
2.4 Xuất bản, đóng gói bài giảng: ... 20
2.4.1 Gắn thơng tin cho GV và chỉnh lại tiêu đề cho từng slide ... 20
2.4.2 Đóng gói bài giảng ... 21
</div>
<span class='text_page_counter'>(2)</span><div class='page_container' data-page=2>
Trang <b>2 </b>
3.1 Cài đặt ban đầu cho bài giảng e-Learning ... 22
3.1.1 Thiết lập thông tin giáo viên... 22
3.1.2 Tạo cấu trúc bài giảng ... 23
3.2 Chèn âm thanh, phim, ghi âm thuyết minh, ghi hình giáo viên ... 24
3.2.1 Thu âm lời giảng trực tiếp ... 24
3.2.2 Ghi hình giáo viên ... 26
3.2.3 Chèn âm thanh vào slide bài giảng ... 26
3.2.4 Chèn Video vào bài giảng: ... 27
3.2.5 Đồng bộ âm thanh, phim với nội dung trên slide: ... 28
3.2.6 Chèn hoạt hình và flash video (hỗ trợ định dạng flv và f4v) .... 29
3.3 Chèn trắc nghiệm, bài tập tương tác, vấn đáp ... 31
3.3.1 Việt hóa thơng báo tên gói bài trắc nghiệm và thơng báo ... 32
3.3.2 Các dạng bài tập trắc nghiệm tương tác :... 33
3.3.3 Thiết lập thuộc tính cho các bài tập trắc nghiệm: ... 40
3.3.4 Việt hóa cho tất các các thông báo nút lệnh trong giao diện bài
tập trắc nghiệm... 41
3.4 Hoàn thiện và đóng gói bài giảng ... 41
3.4.1 Thiết lập giao diện và việt hóa giao diện bài giảng ... 42
3.4.2 Cài đặt chế độ chạy bài giảng ... 44
3.4.3 Thiết lập chuẩn đóng gói bài giảng và xuất bản bài giảng ... 45
PHẦN II – CÁC CÔNG CỤ HỖ TRỢ ... 47
3.5 Chèn phim hoặc hình ảnh vào danh sách biên tập: ... 47
3.6 Cắt ghép phim, nhạc, hình ảnh ... 47
3.7 Tạo hiệu ứng chuyển cảnh ... 48
3.8 Tạo trang giới thiệu ... 49
3.9 Tạo chú thích ... 49
3.10 Viết ghi chú lên đoạn phim ... 50
3.11 Thu âm cho phim ... 51
3.12 Hiệu ứng con trỏ chuột ... 52
3.13 Tách nền, ghép phim: ... 52
3.14 Xuất bản ra phim ... 54
4 Chuyển đổi các định dạng âm thanh, video ... 55
4.1 Chuyển định dạng Video: ... 56
4.2 Cắt Video. ... 57
4.3 Ghép Video. ... 57
</div>
<span class='text_page_counter'>(3)</span><div class='page_container' data-page=3>
Trang <b>3 </b>
<b>PHẦN I – CÁC PHẦN MỀM THIẾT KẾ BÀI GIẢNG ELEARNING </b>
<i><b>1.1 Tổng quan về elearning </b></i>
E-Learning (viết tắt của Electronic Learning) là một thuật ngữ mới. Hiện nay
theo các quan điểm và dưới các hình thức khác nhau có rất nhiều cách hiểu về
E-Learning. Hiểu theo nghĩa rộng, E-Learning là một thuật ngữ dùng để mô tả việc
học tập và đào tạo dựa trên công nghệ thông tin và truyền thông, đặc biệt là công
<b>nghệ thông tin. </b>
<b>E-Learning phục vụ: </b>
- Đào tạo trực tuyến, đáp ứng cho cả chính qui và giáo dục thường xuyên
- Đào tạo từ xa qua mạng
- Học tập suốt đời, học mọi nơi, mọi lúc, mọi thứ cần
- Tự học, cá nhân hóa việc học
- Tạo cơ hội bình đẳng trong học tập
<b>Khác biệt của e-Learning so với đào tạo truyền thống: </b>
- Giúp cho việc học ở mọi nơi, mọi lúc. Người học có thể tận dụng tối đa
các cơ hội học tập
- Làm cho người học chủ động, tích cực hơn trong học tập, hỗ trợ việc học
thông qua phản hồi và thảo luận
- Đạt được tính dễ dàng truy cập
<b>Mơ hình </b>
<i><b>1.2 Bài giảng e-Learning </b></i>
</div>
<span class='text_page_counter'>(4)</span><div class='page_container' data-page=4>
Trang <b>4 </b>
<i>Bài giảng e-Learning có thể dùng để học ngoại tuyến (off-line) hoặc trực </i>
<i>tuyến (online) và có khả năng tương tác với người học, giúp người học có thể tự học </i>
<i>mà khơng cần đến thầy dạy, không cần đến trường – lớp. (Theo tài liệu hướng dẫn </i>
<i>của Cục CNTT – Bộ GD&ĐT) </i>
<b>Mục đích của bài giảng e-Learning: </b>
- Giúp người học có thể tự học mà khơng cần đến lớp, đến thầy dạy trực tiếp
<i>- Tạo môi trường học tập mở cho người học (mở về: không gian, thời gian, nội </i>
<i>dung học) </i>
- Thể hiện tính sáng tạo của giáo viên trong việc thiết kế, triển khai các nội
dung học tập.
<i><b>1.3 Tổng quan về các tiêu chí đánh giá bài giảng e-Learning </b></i>
<i>1.3.1 Mục tiêu chính của việc xây dựng các bài giảng điện tử: </i>
a. Giúp người học hiểu bài dễ hơn, chính xác hơn.
b. Đề cao tính có thể tự học nhờ bài giảng điện tử, đáp ứng tính cá thể trong
học tập.
c. Giúp người học có thể tự học ở mọi nơi, mọi lúc.
<i>1.3.2 Kĩ năng trình bày: </i>
d. Màu sắc khơng lịe loẹt,
e. Khơng có âm thanh ồn ào, nhạc nổi lên lia lịa.
f. Chữ đủ to, rõ, không bé quá.
g. Không ghi nhiều chữ chi chít.
h. Mỗi slide nên có tile chủ đề.
i. Có slide ngăn cách khi chuyển chủ đề lớn.
<i>1.3.3 Kĩ năng thuyết trình: </i>
a. Tránh không thao thao bất tuyệt từ đầu đến cuối,
b. Hãy đặt câu hỏi trao đổi, khuyến khích người học phát biểu.
c. Trước khi đi thuyết trình, giảng bài, cần tìm hiểu đối tượng nghe giảng là
ai ? tâm lý và mong muốn có họ ? Cố gắng hãy nói cái họ cần hơn là nói
cái mình có.
Đáp ứng tiêu chí tự học:
a. Có nội dung phù hợp.
b. Có tính sư phạm.
<i>1.3.4 Kĩ năng Multimedia: </i>
a. Có âm thanh
</div>
<span class='text_page_counter'>(5)</span><div class='page_container' data-page=5>
Trang <b>5 </b>
c. Có hình ảnh, video clips minh họa về chủ đề bài giảng.
d. Công nghệ: Chuẩn SCORM, AICC, cơng cụ dễ dùng, có thể online hay
offline… (Giải quyết vấn đề mọi lúc, mọi nơi).
<i>1.3.5 Soạn các câu hỏi: </i>
Các câu hỏi ở đây không phải là để thi cử, lấy điểm. Các câu hỏi được xây
dựng nhằm kích thích tính động não của người học, thực hiện phương châm lấy
người học làm trung tâm, chú trọng tính chủ động. Có những nội dung không nên
giảng luôn, mà chuyển sang thảo luận, trả lời câu hỏi gợi ý.
<i>1.3.6 Có nguồn tư liệu phong phú liên quan đến bài học: </i>
Tài liệu, website tham khảo để người học tự chủ đọc thêm. Tuy nhiên cũng
nên tránh việc trích dẫn tràn lan.
<i>1.3.7 Từ khóa: </i>
Để gợi ý người học đặt từ khóa để tìm trên mạng. Tốt nhất có cả tiếng Anh và
tiếng Việt. Thí dụ: làm thế nào để biết cách tách âm thanh ra khỏi đĩa CD, DVD?
(từ khóa: Ripper)
<i><b>1.4 Các bước cơ bản để sử dụng thiết kế một bài giảng elearning </b></i>
<i><b>Bước 1: Tạo bài trình chiếu bằng PowerPoint, Violet… có thể tận dụng </b></i>
bài trình chiếu cũ để tiết kiệm thời gian trong khâu chuẩn bị, tuy nhiên cũng cần
phải có một số điều chỉnh để thích hợp như: Đưa Logo của trường vào, đưa hình ảnh
tác giả, chỉnh lại màu sắc cho thích hợp.
(Kinh nghiệm: Tạo một thư mục riêng, đưa file bài giảng có sẵn vào thư mục
<i><b>đó trước khi chuyển sang Bước 2) </b></i>
<i><b>Bước 2: Biên tập. Đưa multimedia vào bài giảng: cụ thể là đưa video và âm </b></i>
thanh vào, ví dụ âm thanh thuyết minh bài giảng; đưa các tệp flash; đưa câu hỏi
tương tác (quizze), câu hỏi khảo sát và có thể ghép tệp âm thanh đã ghi sẵn sao cho
phù hợp với đúng hoạt hình.
<i>(Sử dụng các cơng cụ của Adobe Presenter, iSpring, Violet…) </i>
<i><b>Bước 3: Xem lại bài giảng và công bố trên mạng. </b></i>
Xem lại bài giảng hoặc công bố lên mạng bằng chức năng
. Chức năng này giúp bạn có thể xem trước bài giảng ở chế
độ thành phẩm nhằm giúp người thiết kế kiểm tra, xem xét những lỗi mắc phải khi
thiết kế trước khi đưa lên mạng hoặc gửi bài học cho người khác.
</div>
<span class='text_page_counter'>(6)</span><div class='page_container' data-page=6>
Trang <b>6 </b>
a. Trang mở đầu: Có tên bài và tên tác giả, thơng báo copyright nếu thấy
cần.
b. Trang kết thúc: Cám ơn.
c. Tài liệu tham khảo: có thể là tài liệu .doc, có thể là đường link tới trang
web hay các hình ảnh. Thường nằm ở trang gần kết thúc.
d. Đưa logo của trường, hay của riêng bạn vào.
e. Tạo các trang phân cách chủ đề nếu bài quá dài.
f. Tạo các câu hỏi tương tác (quizze) giúp người học chủ động, hứng thú
theo dõi bài giảng.
g. Sử dụng đa phương tiện để truyền tải bài giảng: âm thanh, video, hình
ảnh...
<b>2 Sử dụng Adobe Presenter để thiết kế bài giảng e-Learning </b>
<i><b>2.1 Cài đặt ban đầu cho bài giảng e-Learning </b></i>
<i>2.1.1 Đặt tiêu đề, chế độ chạy, đính kèm tệp tin cho bài giảng: </i>
Nhấn vào nút lệnh sẽ cho màn hình sau:
Dịng Appearance: Đặt tiêu đề cho bài giảng hiển thị trên giao diện trong hộp
Title
Dòng Playback: cài đặt chế độ chạy của bài giảng khi xuất bản
<b>Đặt title (Tiêu đề) cho bài giảng. Tiêu đề này xuất hiện trên giao diện và tab </b>
trình duyệt
</div>
<span class='text_page_counter'>(7)</span><div class='page_container' data-page=7>
Trang <b>7 </b>
Đính kèm tệp tin.
<b>Thẻ Attackment để đính kèm thêm tài liệu văn bản hoặc bảng tính bằng nút </b>
lệnh . Khi này một hộp thoại sẽ xuất hiện cho phép người dùng lựa chọn
tệp tin từ bất cứ nguồn tài nguyên nào (trên máy, trên website khác).
Sau khi lựa chọn thích hợp các chỉ mục trên thì có thể tìm hiểu thêm các mục
<b>khác như thẻ Quality để hiệu chỉnh chất lượng cho âm thanh và phim ảnh (hoặc là </b>
để chế độ mặc định)
<i>2.1.2 Khai báo thông tin giáo viên dạy bài </i>
<b>Vào menu Adobe Presenter </b> <b>, trong thẻ Presenter chọn Add. Khi </b>
đó màn hình sau xuất hiện, chúng ta tiến hành điền các thông tin như hướng dẫn bên
dưới.
Click vào đây để lựa chọn đối
tượng cần chèn thêm.
</div>
<span class='text_page_counter'>(8)</span><div class='page_container' data-page=8>
Trang <b>8 </b>
<i>Lưu ý: Nhớ nhấn chọn Default để mặc định cho thơng tin Gv vừa khai báo </i>
<b>Ví dụ minh họa </b>
Trong trường hợp có nhiều người cùng thực hiện bài giảng này (hiếm khi) thì
vẫn có thể thực hiện thêm người trình bày bằng cách tương tự.
<i>2.1.3 Chọn giao diện cho bài giảng khi xuất bản </i>
</div>
<span class='text_page_counter'>(9)</span><div class='page_container' data-page=9>
Trang <b>9 </b>
<i><b>2.2 Chèn âm thanh, phim, ghi hình giáo viên vào bài giảng </b></i>
<i>2.2.1 Chèn âm thanh: </i>
Từ menu của Adobe Presenter, click chọn các mục Audio với 4 công việc như
sau:
Ghi âm trực tiếp
Chèn tệp âm thanh đã có sẵn
Đồng bộ âm thanh với hoạt động trên slide
Biên tập
<b>Nguyên lý liên quan đến âm thanh và hình ảnh: </b>
1. Âm thanh và hình ảnh đều gắn bó tới từng slide một.
2. Có thể ghi âm, ghi hình trực tiếp (Record), nhưng cũng có thể chèn vào từ
một file đã có (Import).
Phần âm thanh và hình ảnh, các bạn hãy tự thao tác để cảm nhận. Chúng tôi
không đi vào chi tiết. Tuy nhiên ưu điểm chính của âm thanh trong Adobe Presenter
là đồng bộ âm thanh với các hoạt động của slide và biên tập âm thanh.
<b>Các bước tiến hành ghi âm và đồng bộ âm thanh với hiệu ứng: </b>
<i><b>Bước 1: Tạo nội dung cần thuyết minh: Phần hiển thị trên slide và phần </b></i>
kịch bản thuyết minh
<i><b>Bước 2: Ghi âm: trực tiếp (record) và gián tiếp (Import) </b></i>
<i><b>Bước 3: Chỉnh sửa âm thanh thuyết minh (Edit) </b></i>
<i><b>Bước 4: Tạo hiệu ứng cho nội dung thuyết minh </b></i>
<i><b>Bước 5: Đồng bộ âm thanh và hiệu ứng (sync) </b></i>
<b>Một số Lưu ý: </b>
<i>- Âm thanh chèn vào bằng chức năng Import Audio phải chuyển sang định </i>
<i>dạng mp3, wav. File âm thanh chèn sau sẽ ghi đè vào file âm thanh trước đó. </i>
<i>- Đối với Presenter 9 kết hợp với PPoint 2007 trở đi có thể kết hợp âm </i>
<i>thanh chèn của Presenter và âm thanh chèn trên slide của PPoint. </i>
<i>2.2.2 Ghi hình giáo viên: </i>
Bạn có thể ghi hình video giáo viên giảng bài vào mỗi slide. Hãy dùng
webcam, máy quay để ghi video.
Ghi hình trực tiếp
Chèn tệp video đã có sẵn
Biên tập
<b>Các bước tiến hành ghi âm và đồng bộ âm thanh với hiệu ứng: </b>
</div>
<span class='text_page_counter'>(10)</span><div class='page_container' data-page=10>
Trang <b>10 </b>
Lưu ý: định phim đưa vào là: *.FLV; *.mp4 (nên để định dạng FLV)
B2: Chỉnh sửa phim (Edit videos)
- Cắt bỏ phần thừa: cắt đoạn đầu, đoạn cuối phim.
- Đặt hiệu ứng xuất hiện phim
- Đặt chế độ chạy phim
<b>Một số Lưu ý: </b>
<i>- Tư thế ghi hình, bối cảnh xung quanh phải mơ phạm </i>
<i>- Máy ghi hình nên đặt cố định để tránh video bị rung, lắc. </i>
<i>- Các phim tư liệu dùng cho bài giảng elearning khi đưa vào đều phải sử dụng </i>
<i>chức năng Import video. </i>
<i>2.2.3 Kết hợp âm thanh và video: </i>
Có thể kết hợp âm thanh thuyết minh và phim tư liệu một cách phù hợp khiến
cho bài giảng trở lên hấp dẫn hơn như: giáo viên dẫn dắt học sinh xem một đoạn
phim tư liệu (lúc đó phim chưa chạy), sau đó phim được phát để học sinh xem; kết
thúc phim lại xuất hiện âm thanh giáo viên giảng giải về đoạn phim vừa phát. Cách
kết hợp này có thể xử lý các yếu tố kỹ thuật qua các bước sau:
<i><b>Bước 1: Chèn cả âm thanh và phim vào một slide qua công cụ Presenter </b></i>
<i><b>Bước 2: Xác định khoảng thời gian đầu khi âm thanh được phát trước khi </b></i>
phim chạy bằng cách vào Edit Audio để đo.
<i><b>Bước 3: Xác định thời gian đoạn phim chạy, đặt thời gian cho phép video </b></i>
chạy bằng cách vào Edit Video:
- Play cho phim chạy để xác định tổng thời gian mà phim phát xong.
- Mục Start Affter: chọn Time Delay
<i><b>- Đặt thời gian (giây) tại ô Time: bằng thời gian xác định ở Bước 2 </b></i>
<i><b>Bước 4: Vào lại Edit Audio, chèn khoảng trắng (Âm câm) có thời gian bằng </b></i>
<i><b>thời gian phim chạy xác định ở Bước 3 vào giữa hai phần âm thanh </b></i>
<i><b>2.3 Chèn trắc nghiệm, bài tập tương tác, vấn đáp (Quiz) </b></i>
Đây là một ưu điểm rất mạnh của Adobe Presenter. Giáo viên cần khai thác
để thể hiện trình độ sư phạm cao khi xây dựng bài giảng điện tử. Adobe Presenter
giúp giáo viên thiết kế hệ thống câu hỏi tương tác thông minh, xử lý theo tình huống,
có nhiều loại, nhiều dạng câu hỏi khác nhau.
<b>Tổ chức các câu hỏi trong một bài giảng </b>
</div>
<span class='text_page_counter'>(11)</span><div class='page_container' data-page=11>
Trang <b>11 </b>
<i>- Mỗi Quiz có thể có nhiều câu hỏi (Question). Mỗi câu hỏi có thể cho một </i>
<i>điểm số (Score) </i>
<i>- Khi đó mỗi Quize sẽ có một thang điểm tối đa – Total points ( = tổng điểm </i>
của các câu hỏi trong Quiz)
- Cho phép đánh giá chất lượng sau mỗi Quiz kiểm tra (ví dụ: được bao nhiêu
<i>điểm thì đạt (Passing score), bao nhiêu điểm thì chưa đạt). </i>
<b>Các bước bài tập tương tác như sau: </b>
<i><b>Bước 1: Xác định vị trí sẽ tạo gói trắc nghiệm (chọn một slide ở vị trí thứ n </b></i>
trong bài giảng mà bài tập sẽ xuất hiện ngay sau nó)
<i><b>Bước 2: Tiến hành tạo gói trắc nghiệm (Quiz) (Ví dụ như: Kiểm tra bài cũ, </b></i>
Tình huống, Trị chơi, Củng cố,…)
<i><b>Bước 3: Việt hóa các thơng báo dành riêng cho gói vừa tạo, cài đặt thơng số </b></i>
cho phép học sinh hồn thành thành gói
<b>Từ menu của Adobe Presenter, nháy chọn mục Quizze Manager. </b>
</div>
<span class='text_page_counter'>(12)</span><div class='page_container' data-page=12>
Trang <b>12 </b>
Quiz Setting xác lập tên loại câu hỏi, học
viên có thể nhảy qua câu hỏi này, phản
ứng sau khi học viên trả lời: Lùi lại, hiện
thị kết quả…
---
Cho phép làm lại
Cho phép xem lại câu hỏi
Bao gồm slide hướng dẫn
Hiện thị kết quả khi làm xong
Hiện thị câu hỏi trong outline (danh
mục, mục lục)
Trộn câu hỏi
Trộn câu trả lời
Có thể tạo nhiều gói (Quiz) khác nhau để xử lý cách làm bài khác nhau của
người học, đồng thời cấu trúc bài giảng được rõ ràng hơn.
<i>2.3.1 Việt hóa các thơng báo, nút lệnh trong bài trắc nghiệm </i>
Hai hình dưới đây minh họa việc việt hóa chỉ áp dụng cho từng gói câu hỏi:
</div>
<span class='text_page_counter'>(13)</span><div class='page_container' data-page=13>
Trang <b>13 </b>
<i><b>Bước 4: Tiến hành tạo các câu hỏi (Question) trong gói vừa tạo </b></i>
<b> Thêm câu hỏi trắc nghiệm với nhiều loại khác nhau </b>
<b>Thuyết minh: </b>
Câu hỏi lựa chọn
Câu hỏi đúng/sai
Điền vào chỗ khuyết
Trả lời ngắn với ý kiến của mình.
Ghép đơi
Đánh giá mức độ.
Khơng có câu trả lời đúng hay sai.
<b>Đối với Presenter 9.0 bổ sung thêm 3 dạng trắc nghiệm: </b>
Các bạn có thể khai thác nhiều tính năng khác trong phần làm câu hỏi trắc
nghiệm này.
Do tính chất đặc biệt hay của phần chèn câu hỏi trắc nghiệm nên tôi tách riêng
phần này để phân tích cho mọi người đều có thể nắm rõ và thực hiện thành cơng tùy
theo nhu cầu của bài giảng.
<i>2.3.2 Câu hỏi nhiều lựa chọn (Multiple choice) </i>
Định danh: Là loại câu hỏi có nhiều lựa chọn để trả lời, trong đó có thể chỉ có
một lựa chọn được chọn là câu trả lời chính xác hoặc cũng có thể có nhiều lựa chọn
chính xác.
Sắp xếp thứ tự
Xác định vị trí đúng
</div>
<span class='text_page_counter'>(14)</span><div class='page_container' data-page=14>
Trang <b>14 </b>
Qua mình họa bằng hình trên, chắc chắn các bạn đã có thể thực hiện việc tạo
ra cho mình những câu hỏi nhiều lựa chọn hồn tồn dễ dàng.
Tuy nhiên, như đã nói nếu chỉ là việc lựa chọn như một bài kiểm tra bình
thường thì sẽ dẫn đến tính khơ cứng của câu hỏi. Khơng phát huy được tính gợi mở
cho người học. Khơng có tác dụng phản hồi lại thơng tin giúp người học tiến bộ
được.
</div>
<span class='text_page_counter'>(15)</span><div class='page_container' data-page=15>
Trang <b>15 </b>
Để thể hiện tốt tính tương tác thì ngay mỗi lựa chọn trả lời, cần bổ sung những
thông tin phản hồi tương ứng. Giúp người học nhận ra họ trả lời đúng là vì sao? Trả
lời sai cũng vì sao thơng qua nút lệnh cho từng câu trả lời.
Khi click vào nút lệnh này, một bảng với chức năng tương tự được hiển thị ra
để người soạn câu hỏi có thể phản hồi lại thơng tin một cách đầy đủ nhất tới người
học.
Dưới đây là một ví dụ mình họa với một câu trả lời. Các chức năng cũng
tương tự như phần trình bày trên nên tơi khơng thực hiện cụ thể với ví dụ ở dưới
<i>2.3.3 Câu hỏi dạng đúng – sai (True – False) </i>
Định danh: Là loại câu hỏi đưa ra sự giải quyết nhanh chóng, hoặc đúng hoặc
sai. Người học cần cân nhắc để có thể thực hiện chọn một trong hai đáp án.
</div>
<span class='text_page_counter'>(16)</span><div class='page_container' data-page=16>
Trang <b>16 </b>
<i>2.3.4 Câu hỏi dạng điền khuyết </i>
Định danh: Là loại câu hỏi mang nội dung điền vào chỗ trống. Người học sẽ
hồn thành bài tập này thơng qua vấn đề điền được các nội dung thích hợp vào ơ lựa
chọn do người soạn câu hỏi đặt ra.
Phần câu hỏi này thường được thiết lập ở các bộ môn ngoại ngữ,…
Sau khi lựa chọn xong một từ (cụm từ), một hộp thoại sau hiện ra, hãy điều
chỉnh để đạt kết quả tốt nhất.
<i>2.3.5 Câu hỏi có trả lời ngắn với ý kiến của mình </i>
Định danh: Là loại câu hỏi mà người học có thể trả lời với ý kiến của mình.
Trong đó người soạn câu hỏi có thể tạo ra những câu trả lời có thể chấp nhận.
</div>
<span class='text_page_counter'>(17)</span><div class='page_container' data-page=17>
Trang <b>17 </b>
<i>2.3.6 Câu hỏi dạng ghép đôi (Matching) </i>
Định danh: Là loại câu hỏi có sự ghép giữa hai nhóm đối tượng để cho ra kết
quả đúng nhất.
Người học sẽ ghép những yếu tố ở cột 1 với cột 2 để cho ra kết quả.
Với loại câu hỏi này thường thích hợp cho hầu hết các môn học, đặc biệt với
học sinh các khối lớp từ THCS trở xuống.
<i>2.3.7 Loại câu hỏi điều tra, thăm dò, đánh giá mức độ tiếp thu: </i>
Định danh: Là loại câu hỏi thăm dò ý kiến của người học. Khơng có câu trả
lời nào là sai trong này. Người học đưa ra các quan điểm của mình trong từng nội
dung mà người soạn thảo câu hỏi đưa ra.
Mức độ ý kiến mà người học có thể đưa ra trong trường hợp này là:
Khơng đồng ý
Không đồng ý ở một vài chỗ
Không có đánh giá (Khơng ý kiến gì)
Chỉ đồng ý ở một vài chỗ
Đồng ý.
<i>2.3.8 Câu hỏi sắp xếp thứ tự: </i>
Click chọn “Add Question\chọn mục “Sequence"
Click chọn “Create Graded Question"
Tại ô Name, nhập tên câu hỏi.
</div>
<span class='text_page_counter'>(18)</span><div class='page_container' data-page=18>
Trang <b>18 </b>
Click nút lệnh Add, Sau đó lần lượt nhập các đối tượng cần sắp xếp theo đúng
thứ tự đáp án.
<i>2.3.9 Câu hỏi xác định vị trí: </i>
<i>2.3.10 Câu hỏi dạng kéo thả: </i>
</div>
<span class='text_page_counter'>(19)</span><div class='page_container' data-page=19>
Trang <b>19 </b>
<i>2.3.11 Cài đặt kết quả hiển thị </i>
<i>2.3.12 Cài đặt các kiểu thống kê </i>
<b>Lưu ý: </b>
<i>- Sau khi tạo bài tập trắc nghiệm, ra ngồi mơi trường PPoint có thể: </i>
<i> Thay đổi Font, màu sắc, định dạng, kích thước nội dung bài tập </i>
<i> Thêm, sửa, xóa nội dung bài tập là chữ </i>
<i> Di chuyển, sắp xếp các phương án để thay đổi cách trình bày. </i>
<i>- Khơng được phép: </i>
</div>
<span class='text_page_counter'>(20)</span><div class='page_container' data-page=20>
Trang <b>20 </b>
<i>2.3.13 Chèn các đối tượng tương tác trực tiếp </i>
Từ phiên bản Adobe Presenter 9.0 trở đi, người dùng sẽ có thêm các cơng cụ
<b>tương tác trực tiếp trên slide thông qua chức năng Interaction. Chức năng này bao </b>
gồm các cơng cụ sau:
Hình trên minh họa cách tạo trị chơi xếp hình từ một bức tranh hồn chỉnh
Các cơng cụ này khi sử dụng sẽ chèn vào trực tiếp trên một slide của bài giảng,
khi xuất bản sẽ cho phép người học tương tác trực tiếp trên slide bằng chuột.
<i><b>2.4 Xuất bản, đóng gói bài giảng: </b></i>
<i>2.4.1 Gắn thông tin cho GV và chỉnh lại tiêu đề cho từng slide </i>
<b>Chọn từ menu của Adobe Presenter: Slide Manager </b>
<b>Chọn Sellect All, rồi Edit để chọn tên người báo cáo cho tất cả slide. </b>
</div>
<span class='text_page_counter'>(21)</span><div class='page_container' data-page=21>
Trang <b>21 </b>
Vậy là thông qua các phần này, chúng ta đã tạm hoàn thành một bài giảng
điện tử. Cơng việc cịn lại là kiểm tra và công bố bài giảng lên mạng.
<i>2.4.2 Đóng gói bài giảng </i>
Trong menu Adobe Presenter, chọn Publish. Khi này một bảng sau hiện ra
cho các chọn lựa
<i>Lưu trên máy tính </i>
Có thể nén nội dung bài giảng lại dưới dạng tập tin nén (mặc định *.zip) hoặc
đóng gói sản phẩm lên đĩa CD. Sau khi bấm nút Publish, máy xử lý và thơng báo
khi hồn thành
</div>
<span class='text_page_counter'>(22)</span><div class='page_container' data-page=22>
Trang <b>22 </b>
Như vậy là đã hoàn thành xong việc tạo ra bài giảng điện tử. Công việc ban
đầu tưởng chừng khó khăn, nhưng sau khi thực hiện thì lại thấy rất dễ dàng. Hy vọng
các bạn có thể tự thiết kế cho mình một bài giảng điện tử phù hợp (trong giai đoạn
trước mắt). Về lâu dài, có thể sẽ là một ứng dụng thường xuyên.
<b>3 </b> <b>Sử dụng iSpring để thiết kế bài giảng e-Learning</b>
<i><b>3.1 Cài đặt ban đầu cho bài giảng e-Learning </b></i>
<i>3.1.1 Thiết lập thông tin giáo viên </i>
</div>
<span class='text_page_counter'>(23)</span><div class='page_container' data-page=23>
Trang <b>23 </b>
<i><b>Bước 2: Để thiết lập thông tin mới của giáo viên ta nhấn vào nút Add, tại cửa </b></i>
sổ nhập thông tin ta khai báo đầy đủ các mục, nhấn nút Browse chèn ảnh giáo viên
vào (ảnh thẻ), nhấn Ok để hoàn tất. Sauk hi hoàn tất, muốn sửa lại thông tin đã khai
báo ta nhấn chọn Edit rồi sửa các nội dung tại cửa sổ Edit Presenter Info.
<i>3.1.2 Tạo cấu trúc bài giảng </i>
Cấu trúc bài giảng cho phép thiết lập cấu trúc các
slide trong bài giảng, ẩn giấu slide, hiệu chỉnh thời lượng
của slide, chèn thông tin giảng viên, chọn giao diện cho
slide, chèn các đối tượng Bài trắc nghiệm hoặc Sách điện
tử.
Vào Ispring Suite, chọn Presentations Explorer, tại cửa sổ giao diện
Presentations Explorer lần lượt thiết lập các thuộc tính sau:
</div>
<span class='text_page_counter'>(24)</span><div class='page_container' data-page=24>
Trang <b>24 </b>
- Hide Slide: Ẩn một trang bài giảng nào đó đi. (Nếu ẩn đi thì khi xuất bản,
trang bài giảng sẽ không hiện trên mục lục bài mà chỉ xuất hiện khi trình chiếu đến)
- On Click: Nhấn chuột để chạy trang bài giảng
- Auto: Chế độ trang bài giảng tự động chạy (Một bài giảng có thể vừa để chế
độ On Click vừa để chế độ Auto)
- Slide Duration: Thiết lập thời gian chạy cho từng trang bài giảng (muốn thiết
lập trang nào ta chọn trang đó rồi chỉnh thời gian, muốn thiết lập nhiều trang cùng
lúc ta chọn hết các trang đó rồi chỉnh thời gian)
- Branching: Thiết lập điều hướng chuyển trang cho bài giảng (không khuyên
dùng). Để thiết lập ta chọn trang, nhấn vào biểu tượng , sau đó chọn trang cần
điều hướng, sau khi tạo điều hướng, tại trang bài giảng sẽ xuất hiện tên trang điều
hướng đến, nếu không thiết lập thì trang mặc định hiển thị Default
- Lock: Khóa trang. Nếu nhấn chuột vào biểu tượng khóa, ta sẽ thiết lập khóa
trang đã chọn. Khi đó tại phần Lock ở mỗi trang sẽ xuất hiện biểu tượng
- Presenter: Chèn thông tin giáo viên. Sau khi đã thiết lập thông tin tại phần
Presenters, ta nhấn vào hộp thoại bên cạnh (None) rồi chọn thông tin họ tên của giáo
viên để chèn vào.
- Layout: Nhấn chuột vào hộp thoại, chọn chế độ hiển thị cho bài giảng.
- Đặt tiêu đề cho trang bài giảng: Để đặt tiêu đề cho từng trang ta nhấn chuột
vào phần No Title – click to change rồi nhập tên trang vào (nhập tên theo nội dung
nó chứa hoặc theo tiêu đề sách giáo khoa, giáo án…)
Sau khi hoàn tất thiết lập nhấn Save & Close để lưu lại.
<i><b>3.2 Chèn âm thanh, phim, ghi âm thuyết minh, ghi hình giáo viên </b></i>
<i>3.2.1 Thu âm lời giảng trực tiếp </i>
</div>
<span class='text_page_counter'>(25)</span><div class='page_container' data-page=25>
Trang <b>25 </b>
Trong đó:
- Nút trên cùng là trang hiện hành và thời gian của đoạn âm thanh đã tồn tại
(nếu khơng có âm thanh thì đồng hồ sẽ là 0:00.0)
- Ô thứ 2 sẽ cho biết trang đang chọn trong tổng số trang, thời gian đã chạy
của file âm thanh đã chèn.
- Nút Settings… để thiết lập Micro và Driver của webcam khi cần ghi.
<i><b>Bước 2: Nhấn vào nút Start, và bắt đầu thuyết minh, giảng bài, muốn tạm </b></i>
dừng ta nhấn vào nút Pause, để kế thúc nhấn vào nút Stop (nút vuông) rồi nhấn vào
nút tam giác để nghe thử. Nếu chất lượng âm thanh không tốt ta nhấn lại vào nút đỏ
Start Record để thu lại (nếu xuất hiện thơng báo thu lại thì chọn nút Yes) rồi thực
hiện lại các thao tác. Để hoàn tất nhấn chọn OK
<i><b>Bước 3: Chỉnh sửa, xóa đoạn âm thanh: chọn nút Manage Narration →Edit </b></i>
Clip
Nhấn tam giác để nghe thử. Tiến hành chỉnh sửa âm thanh thuyết minh bằng
các chức năng:
- Tắt tiếng: dùng chuột chọn đoạn âm thanh rồi bấm Silence
</div>
<span class='text_page_counter'>(26)</span><div class='page_container' data-page=26>
Trang <b>26 </b>
- Adjusst Volume: chỉnh lại âm lượng
- Delete: xóa đoạn âm thanh được chọn
Muốn thoát cửa sổ và lưu lại ta nhấn chọn nút Save & Close phía trên bên
trái.
<i>3.2.2 Ghi hình giáo viên </i>
<i><b>Bước 1: Vào Ispring Suite, chọn Record Video, xuất hiện cửa sổ Record </b></i>
Video Narration, như bên dưới.
<i><b>Bước 2: Để tiến hành ghi hình ta chỉnh tư thế ngay ngắn trong webcam rồi </b></i>
nhấn vào nút Start Record, chờ một chút rồi bắt đầu giảng bài để ghi hình, để tạm
dừng nhất vào nút Pause, để kế thúc nhấn vào nút Stop (nút vuông) rồi nhấn vào nút
tam giác để xem thử. Nếu chất lượng âm thanh và hình ảnh khơng tốt ta nhấn lại vào
nút đỏ Start Record để thu lại (nếu xuất hiện thông báo thu lại thì chọn nút Yes)
<i><b>Bước 3: Để hoàn tất nhấn chọn OK </b></i>
<i>3.2.3 Chèn âm thanh vào slide bài giảng </i>
<i><b>Bước 1: Vào Ispring Suite, chọn Manage Narration, giao diện như bên dưới </b></i>
xuất hiện.
<i><b>Bước 2: Chọn Import Audio, sau đó Sau đó, chọn một hoặc nhiều tệp mà bạn </b></i>
muốn nhập vào cửa sổ Import Audio Clips sau đó chọn Open.
</div>
<span class='text_page_counter'>(27)</span><div class='page_container' data-page=27>
Trang <b>27 </b>
<b>Insert clips at current cursor position: Các tệp âm thanh sẽ được chèn vào </b>
vị trí con trỏ hiện tại. Nếu bạn nhập nhiều file âm thanh, các file đó sẽ thêm theo thứ
tự chọn trên một dòng.
<b>Insert clips at the beginning of the slide: Tập tin âm thanh sẽ được chèn vào </b>
đầu slide đã chọn. Bạn có thể chọn bất kỳ slide nào trong danh sách. Nếu bạn nhập
nhiều tệp âm thanh, mỗi tệp sẽ được thêm vào các slide từ những slide đã chọn.
<b>Adjust slide duration:</b> Tùy chọn này ảnh hưởng đến chế độ chèn file âm
thanh vào slide. Nếu được chọn, đầu và cuối của đoạn âm thanh sẽ khớp với độ dài
của trang trình bày. Mỗi một file tương ứng với một slide bắt đầu từ slide được chọn.
(như hình trên)
<i><b>Bước 4: Muốn nghe âm thanh của slide nào ta nhấn chọn slide đó rồi nhấn </b></i>
vào nút Play ở dưới, để dừng xem ta nhận vào nút Stop .
<i><b>Bước 5: Muốn làm câm âm thanh đã chèn vào slide ta nhấn phải chuột vào </b></i>
phần sóng âm bên dưới giao diện tại phần Audio, chọn Mute Clip.
<i><b>Bước 6: Để hoàn tất việc chèn âm thanh ta nhấn chọn Save & Close. </b></i>
<i>Lưu ý: iSpring Suite hỗ trợ các định dạng file âm thanh là: wav, mp3, wma. </i>
<i>3.2.4 Chèn Video vào bài giảng: </i>
</div>
<span class='text_page_counter'>(28)</span><div class='page_container' data-page=28>
Trang <b>28 </b>
<i><b>Bước 2: Tại cửa sổ Import Video hiện ra cho phép bạn lựa chọn: </b></i>
<b>Insert clips at current cursor position: File video sẽ bắt đầu từ vị trí slide </b>
được chọn và kéo dài sang các slide khác, nếu có nhiều file video sẽ tiếp nối
nhau theo thứ tự chọn.
<b>Insert clips at the beginning of the slide: Tập tin video sẽ được chèn vào </b>
đầu slide đã chọn. Bạn có thể chọn bất kỳ slide nào trong danh sách. Nếu có
nhiều file video sẽ tiếp nối nhau ở các slide tiếp theo.
<b>Adjust slide duration: Nếu được chọn, đầu và cuối của đoạn video sẽ khớp </b>
với độ dài của trang trình bày. Mỗi một file tương ứng với một slide bắt đầu
từ slide được chọn. (như hình trên)
<i>Lưu ý: Đoạn phim sẽ không nằm trong Slide mà nằm trên giao diện của phần mềm, </i>
<i>khi xuất bản muốn xem được trong phần thiết lập giao diện, tại Presenter Video ta </i>
<i>chọn chế độ hiển thị Video. iSpring Suite hỗ trợ các định dạng file video là: .avi, </i>
<i>.wmv, .mpg, .mp4, .mkv.. </i>
<i>3.2.5 Đồng bộ âm thanh, phim với nội dung trên slide: </i>
<i><b>Bước 1: Chèn văn bản hoặc hình ảnh vào trang Powerpoint </b></i>
<i><b>Bước 2: Tạo hiệu ứng xuất hiện hoặc biến mất cho ảnh hoặc văn bản. Tùy </b></i>
theo dụng ý xuất hiện mà để chế độ On click (ra từng đối tượng) hay With Previous
(ra cùng)
<i><b>Bước 3. Chọn nút Manage Narration, chọn trang rồi vào Import Audio chèn </b></i>
</div>
<span class='text_page_counter'>(29)</span><div class='page_container' data-page=29>
Trang <b>29 </b>
1, Nhấp vào nút này để bắt đầu đồng bộ nội dung trên slide với các tệp âm
thanh và video clip. Nút Start Sync sẽ được thay thế bằng nút Next Slide / Next
Animation / Skip Transition tùy thuộc vào phần tử sắp tới trong bài thuyết trình của
bạn
2, Sử dụng các nút này để điều khiển phát lại nội dung trình bày (bắt đầu, tạm
dừng, dừng lại).
3, Sử dụng các nút này để chuyển đến trang trình bày tiếp theo / trước đó.
4, Nhấp vào nút này để thoát khỏi chế độ Đồng bộ và lưu các thay đổi.
5, Nhấp vào nút này để thốt chế độ Đồng bộ mà khơng lưu thay đổi.
6, Chọn hộp kiểm này để giới hạn quy trình đồng bộ cho trang trình bày hiện
tại.
<i>3.2.6 Chèn hoạt hình và flash video (hỗ trợ định dạng flv và f4v) </i>
<i><b>Bước 1: Chọn trang cần chèn, nhấn chọn nút Ispring Suite→Flash Movie </b></i>
</div>
<span class='text_page_counter'>(30)</span><div class='page_container' data-page=30>
Trang <b>30 </b>
<i><b>Bước 3: Nhấp OK để thêm Flash Movie vào trang trình bày </b></i>
<i><b>Bước 4: Sau khi chèn, ta nhấn vào đoạn phim rồi đưa chuột đến các nút trắng </b></i>
xung quanh để chỉnh kích thước cho phù hợp. Để xem thử đoạn phim vừa chèn ta
trình chiếu Powerpoint lên. Nếu muốn sử dụng đoạn phim khác ta có thể xóa đi và
chèn lại là được.
Chèn trang web vào trang bài giảng
<i><b>Bước 1: Mở trình duyệt, nhập địa chỉ trang web cần truy cập, tìm đến nội </b></i>
dung cần liên kết trang bài giảng, copy đường dẫn của trang web cần chèn.
<i><b>Bước 2: Mở lại bài giảng, chọn trang cần chèn chọn Ispring Suit, chọn Web </b></i>
Object.
</div>
<span class='text_page_counter'>(31)</span><div class='page_container' data-page=31>
Trang <b>31 </b>
Nếu muốn trang web hiện thị trong slide ta tích chọn Display in slide, chọn
Custom để xuất hiện mặc định, muốn đặt kích thước khác ta tích vào dòng Custom
rồi chọn Full Slide, muốn thiết lập thời gian xuất hiện ta nhấn chọn Show after rồi
nhấn OK để hoàn tất (muốn tự thiết lập kích thước hiển thị của trang web ta tích
chọn dịng Display in a new brower window rồi chỉnh các thơng số kích thước).
<i><b>3.3 Chèn trắc nghiệm, bài tập tương tác, vấn đáp </b></i>
<b>Tại cửa sổ soạn thảo, nhấn chọn Ispring Suite, chọn “Quiz” chương trình sẽ kích </b>
<b>hoạt phần mềm iSpring QuizMaker cho phép soạn bài trắc nghiệm hoặc phiếu khảo </b>
sát. Người dùng có thể chọn một bài trắc nghiệm đã soạn trước đó hoặc soạn mới từ giao
diện khởi tạo như bên
<b>Trong đó: </b>
<b>- Graded Quiz: Tạo một bài tập trắc nghiệm mới. </b>
<b>- Survey: Tạo phiếu điều tra khảo sát. </b>
</div>
<span class='text_page_counter'>(32)</span><div class='page_container' data-page=32>
Trang <b>32 </b>
<b>Như vậy trong thiết kế bài giảng E-learning ta sẽ chọn nút Graded Quiz để </b>
tạo các gói bài tập trắc nghiệm tương tác.
<i>3.3.1 Việt hóa thơng báo tên gói bài trắc nghiệm và thơng báo </i>
<i><b>Bước 1: Việt hóa tiêu đề gói bài tập: Nhấn chuột chọn dịng Welcome to the….(tên </b></i>
<b>file Powerpoint) dịch thành “Chào mừng em đến với bài tập….” </b>
Nhấn vào nút Audio hoặc video để chèn âm thanh hoặc chèn video minh họa cho
<b>gói bài tập. Dòng “Click the "Start Quiz" button to proceed” (Nhấn vào nút Bắt đầu </b>
<b>để làm bài). </b>
<i><b>Bước 2: Nhấn chọn thẻ Question Group 1: Nhấn vào dòng Question Group 1 rồi </b></i>
<b>đặt tên cho gói bài giảng, nhấn Ok để hoàn tất. </b>
<i><b>Bước 3: Tại thẻ Result slides, lần lượt nhấn chọn: </b></i>
<b>- Congralutations. You passed: “Chúc mừng! Bạn thật là giỏi!”. Muốn </b>
chèn âm thanh, video hoặc ảnh ta lần lượt nhấn vào các nút tương ứng ở bên phải. Tại các
lựa chọn bên dưới ta có thể tích chọn hoặc bỏ chọn hiển thị thơng báo thành công hay thất
<b>bại…. (nếu không muốn xuất hiện thì bỏ dấu tích ở Display slide) </b>
<b>- You did not pass: “Rất tiếc, bạn cần phải cố gắng hơn nữa!” </b>
<i><b>Bước 4: Tạo nền cho trang chào mừng, thơng báo kết quả hoặc gói bài tập ta chọn </b></i>
<b>đối tượng rồi nhấn vào nút Slide View, rồi chọn nút Format Background </b>
</div>
<span class='text_page_counter'>(33)</span><div class='page_container' data-page=33>
Trang <b>33 </b>
<i>3.3.2 Các dạng bài tập trắc nghiệm tương tác : </i>
iSpring QuizMaker hỗ trợ 11 dạng câu hỏi trắc nghiệm khác nhau, tùy theo
mục đích của giáo viên để lựa chọn dạng câu hỏi phù hợp với bài soạn.
<i>3.3.2.1 True/False: Dạng bài tập logic đúng sai. </i>
- Nhấp chọn mẫu bài tập True/False trên hộp thoại QuizMaker.
- Nhập nội dung câu hỏi đề bài vào mục True/False Question
- Nhập các gợi ý vào khung Answer
- Chọn đáp án đúng và đánh dấu vào mục Correct.
- Thiết kế xong bạn nhấp Preview để trình chiếu thử câu hỏi.
<i>3.3.2.2 Multiple Choice: Câu hỏi trắc nghiệm nhiều lựa chọn </i>
- Chọn chức năng Multiple Choice tương ứng.
- Nhập nội dung câu hỏi vào mục Multiple Choice Question
- Nhập phương án trả lời vào phần Answer
</div>
<span class='text_page_counter'>(34)</span><div class='page_container' data-page=34>
Trang <b>34 </b>
<i>3.3.2.3 Multiple Response: Câu hỏi trắc nghiệm có nhiều đáp án đúng </i>
- Chọn chức năng Multiple Response
- Nhập nội dung câu hỏi vào mục Multiple Response Question
- Nhập các phương án trả lời vào phần Answer.
</div>
<span class='text_page_counter'>(35)</span><div class='page_container' data-page=35>
Trang <b>35 </b>
<i>3.3.2.4 Type in: kiểu bài tập nhập dữ liệu vào ô trống </i>
- Chọn chức năng Type in
- Nhập nội dung câu hỏi vào khung Type In Question
- Nhập các phương án trả lời đúng vào mục Acceptable Answers, dùng nút
Add Answer để đưa vào thêm một phương án trả lời mới.
- Nhấp nút Question Preview để trình chiếu thử câu hỏi.
<i>Lưu ý: các đáp án mà bạn đưa vào cho dạng câu hỏi này đều là đáp án đúng, vì vậy </i>
<i>khi trả lời người dùng chỉ cần nhập vào khung đáp án một trong các lời giải mà bạn </i>
<i>đã liệt kê khi thiết kế, thì xem như trả lời đúng. </i>
<i>3.3.2.5 Matching: tạo bài tập tương tác dạng so khớp giữa hai phần tương ứng. </i>
- Chọn chức năng Matching
- Nhập nội dung yêu cầu đề chính vào khung Matching question
- Nhập các đề mục cần hỏi vào khung Premise - các phương án trả lời đúng
tương ứng vào khung Response.
</div>
<span class='text_page_counter'>(36)</span><div class='page_container' data-page=36>
Trang <b>36 </b>
<i>3.3.2.6 Sequence: tạo mẫu bài tập xếp thứ tự đúng từ các phần gợi ý </i>
- Chọn chức năng Sequence
- Nhập nội dung câu hỏi vào khung Sequence Question, nhập các gợi ý trả lời
cần xếp thứ tự vào khung Correct Order.
</div>
<span class='text_page_counter'>(37)</span><div class='page_container' data-page=37>
Trang <b>37 </b>
<i>3.3.2.7 Numeric: tạo bài tập so sánh kiểu số học. </i>
- Chọn chức năng Numeric
- Nhập câu hỏi vao khung Numeric Question
- Chọn kiểu so sánh trong khung Value is
- Nhập giá trị tương ứng vào ô bên cạnh
- Numeric hỗ trợ thiết kế các dạng bài tập toán kiểu số học so sánh giá trị, hỗ
trợ các phép so sánh cơ bản như: lớn hơn, lớn hơn hoặc bằng, bé hơn, bé hơn hoặc
bằng, ở giữa hai giá trị…
<i>3.3.2.8 Fill in the Blank: tạo bài tập dạng điền từ vào chổ trống. </i>
- Chọn chức năng Fill in the Blank
- Nhập nội dung câu hỏi vào khung Fill in the Blank Question, nên để các dấu
“…” để người dùng dễ nhận biết khi trả lời.
</div>
<span class='text_page_counter'>(38)</span><div class='page_container' data-page=38>
Trang <b>38 </b>
- Nhấp nút Question Preview để xem hiển thị.
<i>3.3.2.9 Multiple Choice Text: tạo các bài tập kiểu chọn lựa đáp án từ những gợi ý. </i>
- Chọn chức năng Multiple Choice Text
- Nhập nội dung yêu cầu của câu hỏi vào khung Multiple choice Text question
- Nhập nội dung các câu hỏi con tương ứng vào vùng Details
</div>
<span class='text_page_counter'>(39)</span><div class='page_container' data-page=39>
Trang <b>39 </b>
- Nhấp chuột vào ListBox để nhập trực tiếp gợi ý cho đáp án.
- Nhiệm vụ của người làm bài là sẽ nhấp chọn đáp án đúng nhất từ danh sách
các gợi ý xổ xuống tương ứng với nội dung câu hỏi.
<i>3.3.2.10 </i> <i>Word Bank: tạo các mẫu bài tập điền từ vào chỗ trống theo kiểu kéo </i>
<i>thả các đáp án có sẵn tương ứng. </i>
- Chọn chức năng, nhập nội dung yêu cầu chung vào khung Word bank
question, vùng Details nhập vào nội dung các câu hỏi và hộp đáp án Placeholder
tương ứng.
- Nhập đáp án đúng nhất trực tiếp vào hộp đáp án Placeholder.
- Ngoài ra khung Extra Items là nơi bạn có thể nhập thêm các gợi ý khác
không phải là đáp án.
- Khi làm bài người sử dụng sẽ lựa chọn đáp án đúng nhất từ ngân hàng các
từ gợi ý để lắp vào ô trống tương ứng bằng cách kéo và thả chuột.
<i>3.3.2.11 </i> <i> Hotspot: Dạng bài tập đánh dấu trên hình ảnh </i>
- Chọn chức năng Hotspot
- Nhập câu hỏi vào ô Hotspot Question
</div>
<span class='text_page_counter'>(40)</span><div class='page_container' data-page=40>
Trang <b>40 </b>
- Khi trả lời, người dùng chỉ cần chọn đúng 1 điểm trên vị trí đánh dấu thì coi
như trả lời đúng
<i>3.3.3 Thiết lập thuộc tính cho các bài tập trắc nghiệm: </i>
<i><b>Bước 1: Tại cửa sổ Quiz, chọn Properties, tại thẻ Main trong phần Quiz Title </b></i>
ta đặt tên gói bài tập trắc nghiệm (nếu khơng đặt tên phần mềm sẽ mặc định đặt nhan
đề là tên file Powerpoint đã lưu ban đầu)
- Tại phần Passing Score ta nhập vào tỉ lệ điểm đạt yêu cầu (mặc định là 50%),
nếu muốn tính điểm thì ta nhấn vào nút % rồi chọn point (điểm).
</div>
<span class='text_page_counter'>(41)</span><div class='page_container' data-page=41>
Trang <b>41 </b>
- Để thiết lập số lần làm bài của một gói tại Attempts, tại Just one ta nhấn vào
rồi chọn số lần tương ứng.
<i><b>Bước 2: Nhấn chọn thẻ Questions Default, tại phấn Points ta thiết lập điểm </b></i>
cho từng câu hỏi cụ thể (mặc định là 10 điểm), tại Attempts nhập số lần làm bài cho
mỗi bài tập (nếu không muốn đặt cho tất cả các bài thì tại mỗi bài tập ta cũng có thể
điều chỉnh cho hợp lý khi soạn thảo nội dung). Tại phần Feedback ta có thể nhập nội
dung thông báo phản hồi cho rồi nhấn vào Apply to all để chèn vào cho tất cả các
bài tập trắc nghiệm. (Nếu khơng muốn sử dụng thì dưới mỗi bài tập ta có thể thiết
lập lại).
<i><b>Bước 3: Tại thẻ Result, ta có thể chọn If user Passes để điều hướng khi đạt </b></i>
yêu cầu hoặc chọn If user Fails để điều hướng khi không đạt u cầu (Khơng khun
dùng).
Sau khi hồn tất việc thiết lập cho gói bài tập, nhấn OK để hồn tất.
<i>3.3.4 Việt hóa cho tất các các thơng báo nút lệnh trong giao diện bài tập trắc </i>
<i>nghiệm </i>
<i><b>Bước 1: Vào nút Player, tại cửa sổ Customize </b></i>
Player, nhấn chọn nút Color để đổ màu cho trang chủ của
gói bài tập và nền của trang, tại thẻ Color Scheme nhấn
vào hộp thoại, chọn lấy một màu, sau khi nhấn chọn nếu
xuất hiện thông báo yêu cầu đặt tên cho giao diện ta nhập
tên không dấu vào rồi nhấn Yes để đồng ý. Sau đó lần lượt
nhấn chọn các màu bên dưới để đổ màu viền, màu chữ của
nút…Để hoàn tất nhấn Apply & Close
<i><b>Bước 2: Nhấn thẻ Text Labels rồi lần lượt dịch các </b></i>
thông báo và nút lệnh sang tiếng Việt. Nếu khơng muốn
dịch thì ta nhấn vào nút Import rồi tìm đến file Viet hoa bai tap.qplayer (trong file
cài đặt đã cung cấp) sau đó kiểm tra nếu từ nào dịch chưa chuẩn chính tả thì nhấp
đúp chuột dịch lại rồi nhấn Apply & Close để kết thúc. Nhấn nút Save & Close đề
hoàn tất bài tập.
</div>
<span class='text_page_counter'>(42)</span><div class='page_container' data-page=42>
Trang <b>42 </b>
<i>3.4.1 Thiết lập giao diện và việt hóa giao diện bài giảng </i>
Chọn Ispring Suite, chọn nút Publish, giao diện cửa sổ Publish Presentation
xuất hiện, ta thực hiện các thiết lập sau:
<i><b>Bước 1: Chọn thẻ Genaral, chọn Customize… cửa sổ Customize Player xuất </b></i>
hiện. Lần lượt thiết lập các thuộc tính để hoàn tất nhấn Save As để đặt tên và lưu lại
dùng cho các bài khác, nhấn thẻ Apply & Close để chèn.
<i><b>Bước 2: Chọn Templates, tại thẻ bên dưới nhấn chuột chọn giao diện bài giảng </b></i>
dạng Corporate training – Modified hoặc một giao diện nào đó bất kì. Sau khi chọn
có thể nhấn Save As để đặt tên và lưu lại sử dụng cho những lần sau.
<i><b>Bước 3: Chọn Layout: click chọn Sidebar, tại Position nhấn chọn On the left </b></i>
(chuyển cây thư mục sang trái), On the right (chuyển cây thư mục sang phải). Chọn
Bottom Bar để hiện thị thanh điều khiển trang, bỏ tích đi để ẩn thanh điều khiển
trang. Tại Feature, lần lượt chọn chỉnh thiết lập các thuộc tính: tại Outline chọn On
the Sidebar (Tab), tại Notes chọn On the Sidebar (Tab), tại Company Logo chọn On
the Sidebar nếu trong phần khai báo thơng tin giáo viên có chèn logo đơn vị, tại
Presenter Info ta cũng chọn tương tự các nội dung trên cịn đối với phần Presenter
Video nếu khơng có video chèn ra sidebar thì ta chọn
- Tại Top Bar và Bottom Bar: Nếu có tập đính kèm thì tích vào nút Resources
cịn nếu khơng có thì ta để mặc định.
- Tại Outline, ta có thể tích chọn các dòng để thiết lập hiện thị chế độ tìm
kiếm, hiện trang, chế độ hiển thị trang đại diện…trên cột chức năng. Nếu không
muốn đối tượng nào hiển thị thì ta bỏ tích là được.
</div>
<span class='text_page_counter'>(43)</span><div class='page_container' data-page=43>
Trang <b>43 </b>
- Color Scheme: Nhấn chọn hộp thoại Custom Scheme rồi chọn giao diện có
sẵn của phần mềm (không khuyên dùng).
- Page background: Nhấn vào nút màu rồi điều chỉnh để chọn màu nền bài
giảng, nhấn Ok để hoàn tất.
- Player background: Nhấn vào nút màu rồi điều chỉnh để tạo màu cho viền
khung toàn bộ giao diện trình chiếu bài giảng.
- Tại Top/Bottom bar, chọn Background rồi thiết lập màu sẵn cho nền của
thanh điều khiển bài giảng bên dưới (chọn màu sáng hoặc màu tối). Tại Text nhấn
vào nút màu rồi chọn màu cho chữ của nền thanh điều khiển.
- Tại Sidebar/Popups: Chọn Background rồi nhấn nút màu để đổ màu nền cho
phần cột chức năng mục lục trang bài giảng. Chọn Text rồi chọn màu để đổ màu cho
văn bản tên các trang bài giảng….
<i><b>Bước 6: Chọn thẻ Text Labels, lần lượt dịch giao diện sang tiếng Việt theo </b></i>
bảng bên dưới
Massage Type Massage Massage Type Massage
Outline Mục lục Bio Tiểu sử
Notes Ghi chú No Presenter Info Khơng có thơng tin
Presenter Info Thông tin tác giả Pen Bút
Resources Đính kèm Highlighter Bút đánh dấu
Drawing Cơng cụ vẽ Eraser Xóa
Notes Ghi chú Erase All Xóa hết
Outline Mục lục End Drawing Dừng vẽ
</div>
<span class='text_page_counter'>(44)</span><div class='page_container' data-page=44>
Trang <b>44 </b>
Previous slide Quay lại Resume Presentation Chạy lại thông tin
Next slide Tiếp tục Would you like to resume
the presentation from the
last slide viewed?
Bạn có muốn chạy
lại bài giảng
khơng?
Default text Tìm kiếm OK Đồng ý
Results Kế quả tìm kiếm Yes Có
No Search Results Khơng tìm thấy No Không
Search in notes Ghi chú Complete to continue Bạn phải xem toàn
bộ slide để tiếp tục
Cancel search Đóng View in order Phải xem tra theo
thứ tự
Email Địa chỉ E-mail Only viewed slide Bạn chỉ có thể truy
cập xem trước
Website Trang web Navigation is limited Hạn chế danh mục
<i>3.4.2 Cài đặt chế độ chạy bài giảng </i>
- Tại cửa sổ Publish Presentation chọn thẻ Playback and Navigation, để
nguyên dấu tích ở Start Presentation Automatically để tự động trình chiếu bài giảng
khi bắt đầu chạy.
- Nếu muốn bài giảng chạy lại từ đầu sau khi đã trình chiếu hết trang cuối thì
ta tích vào dịng Loop presentation
</div>
<span class='text_page_counter'>(45)</span><div class='page_container' data-page=45>
Trang <b>45 </b>
<i>3.4.3 Thiết lập chuẩn đóng gói bài giảng và xuất bản bài giảng </i>
Sau khi hoàn tất các thiết lập cho bài giảng như ở trên, ta lựa chọn đóng gói
bài giảng E-Learning theo chuẩn AICC, SCORM 1.2 và SCORM 2004 (2nd, 3rd,
4th edition); tương thích với hầu hết các LMS như Moodle, BlackBoard, Saba,
CourseMill, Litmos, SCORM, …
<i><b>Bước 1: Sau khi chọn thẻ Publish, ta chọn một trong các định dạng sau để </b></i>
đóng gói bài giảng:
- Dạng Web: Bài giảng định dạng web trên máy tính cá nhân, cho máy chủ
web (gửi qua FTP), web để chia sẻ qua email. Các định dạng này có dung lượng vừa
phải nên chất lượng cũng tương đối tốt.
- Đóng gói ra đĩa CD: Bài giảng để lưu trên đĩa CD: Định dạng này có kích
thước lớn và chất lượng âm thanh, hình ảnh tốt nhất.
- Đóng gói dạng Ispring Learn: Định dạng có chất lượng tương tự định dạng
web và địi hỏi phải có tài khoản trên iSpring Learn để tải trực triếp lên máy chủ của
iSpring.
- Đóng gọi dạng LMS: Định dạng chuẩn E-Learning, tương thích với các
website E- Learning theo chuẩn AICC, SCORM 1.2 và SCORM 2004. Tùy theo lựa
chọn lưu cho trên máy tính cá nhân, web cho máy chủ web (gửi qua FTP), web để
chia sẻ qua email mà dung lượng và chất lượng file sẽ thay đổi cho phù hợp. (Chúng
ta nên đóng gói ra dạng này để tham gia các cuộc thi E-learning các cấp).
</div>
<span class='text_page_counter'>(46)</span><div class='page_container' data-page=46>
Trang <b>46 </b>
giảng Powerpoint). Nếu muốn thay đổi thư mục đóng gói ta nhấn vào Browse rồi
tìm chọn thư mục lưu trữ.
<i><b>Bước 3: Nhấn nút Publish và chờ, khi nào đóng gói xong bài giảng sẽ mở ra </b></i>
cho chúng ta chạy thử. Để mở bài giảng đã đóng gói ta tìm đến thư mục đóng gói,
chạy file HTML5 là được
</div>
<span class='text_page_counter'>(47)</span><div class='page_container' data-page=47>
Trang <b>47 </b>
<b>PHẦN II – CÁC CÔNG CỤ HỖ TRỢ </b>
<i><b>3.5 Chèn phim hoặc hình ảnh vào danh sách biên tập: </b></i>
<i><b>Bước 1: Khởi động chương trình Camtasia Studio </b></i>
<i><b>Bước 2: Chọn nút Import media trên thanh menu, chọn tập tin (phim, âm </b></i>
thanh, hình ảnh) cần biên tập, nhấp Open. Tập tin xuất hiện trong khung Clip Bin.
Để đưa các đối tượng này vào khung Timeline, chọn chúng, click phải chuột chọn
Add to Timeline at Playhead. Nhấp nút Play trong của sổ Preview để xem, đồng thời
ở bên dưới nút trượt (xanh đỏ) sẽ chạy trên vạch thời gian trình chiếu.
<i><b>3.6 Cắt ghép phim, nhạc, hình ảnh </b></i>
<b>Ghép phim/ nhạc: Đưa các bức ảnh hoặc phim xuống các Track khu </b>
vực Timeline. Dùng chuột nhấn giữ và kéo để sắp xếp thứ tự các ảnh, phim
theo ý muốn.
<b>Cắt phần đầu/ cuối phim/ nhạc: Kéo chuột đến đầu hoặc cuối đoạn </b>
phim/ nhạc, khi hiện ra mũi tên trắng thì kéo chuột sang phải hoặc sang
trái, và thả chuột ra khi đã ưng ý. Sau đó có thể xuất phim/ nhạc nếu khơng
cần chỉnh sửa gì nữa.
<b>Cắt phim/ nhạc thành nhiều đoạn: Kéo nút trượt đến vị trí cần cắt, </b>
</div>
<span class='text_page_counter'>(48)</span><div class='page_container' data-page=48>
Trang <b>48 </b>
<b>Ghép dữ liệu khác vào chỗ vừa cắt: Trước tiên, nhập phim/ nhạc, </b>
<b>hình ảnh cần ghép vào Clip Bin, sau đó kéo dữ liệu xuống Timeline, vào </b>
đúng chỗ vừa cắt bỏ. Khi đã hài lòng, ta có thể xuất phim.
<b>Cắt bỏ hoặc sao chép đoạn giữa: </b>
Ví dụ cần cắt bỏ hoặc sao chép từ đoạn A đến B trong phim, kéo nút trượt đến
vị trí A, sau đó tách nút trượt màu xanh lá cây và màu đỏ ra, kéo nút màu đỏ sang
B.
<i><b>Bước 1: Nhấp chuột phải vào đoạn A→B, nếu cắt vỏ, chọn Cut (hoặc nhấn </b></i>
<b>Ctr + X); nếu sao chép chọn Copy (hoặc nhấn Ctrl + C). </b>
<i><b>Bước 2: Dán vào một vị trí khác trên Timeline bằng cách nhấp phải, chọn </b></i>
<b>Paste (hoặc nhấp Ctrl + V). </b>
<i><b>3.7 Tạo hiệu ứng chuyển cảnh </b></i>
</div>
<span class='text_page_counter'>(49)</span><div class='page_container' data-page=49>
Trang <b>49 </b>
<i><b>Bước 2: Chọn hiệu ứng, kéo thả vào đoạn video, ảnh mình muốn (hoặc click </b></i>
<b>phải chọn Add to selected media). Nếu muốn thay đổi hiệu ứng khác thì click chuột </b>
<b>phải tại hiệu ứng cần thay đổi và nhấp delete. Và chọn hiệu ứng rồi kéo thả vào chỗ </b>
<b>cần thay đổi. </b>
<i><b>Bước 3: Điều chỉnh thời gian hiệu ứng: chọn hiệu ứng cần điều chỉnh, nhấp </b></i>
<b>chuột phải, chọn Transition duration. </b>
<i><b>3.8 Tạo trang giới thiệu </b></i>
<i><b>Bước 1: Nhấp vào More, chọn Library, nhấp Title clips – Simple, sau đó </b></i>
chọn khung mong muốn.
<i><b>Bước 2: Nhập lời giới thiệu (tên phim, tác giả…) vào Text, sau đó chỉnh kiểu </b></i>
chữ, kích cỡ, màu chữ, dạng chữ, màu nền, hình nền…tùy ý.
Có thể điều chỉnh thời gian của trang giới thiệu bằng 2 cách: đưa chuột đến
<b>cuối Title clip (ở khung Timeline) và kéo sang trái hoặc phải; hoặc nhấp chuột </b>
<b>phải vào Title clips ở khung Timeline, sau đó chọn Title duration. Nếu muốn </b>
tạo trang giới thiệu ở giữa phim thì trước tiên phải tách đoạn phim ở vị trí cần
chèn.
<i><b>3.9 Tạo chú thích </b></i>
Khi muốn chú thích một vị trí nào đó trong phim và tạo nhiều hình thù đặc
<b>biệt cho chú thích, ta tạo callout như sau: </b>
<i><b>Bước 1: Nhấp vào Callouts ở thành công cụ, nhấp Add callout: chọn kiểu </b></i>
chữ, kích cỡ, màu chữ, màu khung viền, sau đó nhập nội dung vào. Có thể kéo chú
thích đến vị trí tùy ý hoặc xoay theo bất kỳ hướng nào cũng được.
</div>
<span class='text_page_counter'>(50)</span><div class='page_container' data-page=50>
Trang <b>50 </b>
<i><b>Bước 2: Điều chỉnh thời gian chú thích: đưa chuột đến cuối callout ở khe </b></i>
<b>Callout trong khung Timeline và kéo sang trái hoặc phải; hoặc nhấp chuột phải vào </b>
<b>callout ở khung Timeline, sau đó chọn Title duration. </b>
<i><b>3.10 Viết ghi chú lên đoạn phim </b></i>
<i><b>Bước 1: Nhấp vào More, chọn Captions. </b></i>
<i><b>Bước 2: Trong khung thoại, nhập đoạn ghi chú cần hiển thị trên đoạn phim. </b></i>
<b>Nếu quan sát ở cửa sổ Preview thấy đoạn chú thích hiển thị chưa được đẹp, nhấp </b>
<b>chọn nút công cụ Overlay để đưa đoạn chú thích lồng hẳn vào biên dưới của phim, </b>
chứ khơng chừa khoảng đen phía biên dưới như mặc định. Thông số trong khung
<b>Width (in class) càng lớn thì kích thước của dịng chữ chú thích sẽ càng nhỏ. Khi </b>
</div>
<span class='text_page_counter'>(51)</span><div class='page_container' data-page=51>
Trang <b>51 </b>
<i><b>3.11 Thu âm cho phim </b></i>
Khi ghi hình bài giảng mà chưa thu lời giảng, hoặc muốn thuyết minh thêm
<b>thì ta có thể “lồng tiếng” cho phim. Lưu ý: kiểm tra xem microphone đã sẵn sàng </b>
cho việc thu âm chưa. Các thao tác thu âm như sau:
<i><b>Bước 1: Nhấp vào More, chọn Voice Narration, nhấp Start recording để </b></i>
bắt đầu ghi.
<i><b>Bước 2: Nhấp Stop recording để kết thúc. Khi đó sẽ hiện ra hộp thoại yêu </b></i>
cầu lưu đoạn âm thanh vừa thu. Khi đã lưu xong, đoạn âm thanh này sẽ xuất hiện ở
<b>khe Audio của khung Timeline. </b>
<i><b>Bước 3: Biên tập âm thanh: Nhấp </b></i>
vào Audio ở thanh công cụ (hoặc đưa chuột
<b>vào đoạn âm thanh ở khe Audio, nhấp </b>
<b>chuột phải, chọn Edit audio). Ở đây, ta có </b>
<b>thể điều chỉnh âm lượng (Enable volume </b>
<b>leveling, hoặc Colume down, Volume up), </b>
<b>chỉnh âm thanh tăng dần (Fade in), âm </b>
<b>thanh nhỏ dần (Fade out), tắt âm thanh </b>
<b>(Silence), thêm điểm mốc trên đường biên </b>
âm thanh để hiệu chỉnh âm thanh to nhỏ một
<b>cách chi tiết (Add audio point). </b>
<b>Cách khác để tăng giảm âm lượng: nhấp vào Audio ở thanh cơng cụ, khi đó </b>
</div>
<span class='text_page_counter'>(52)</span><div class='page_container' data-page=52>
Trang <b>52 </b>
<i><b>3.12 Hiệu ứng con trỏ chuột </b></i>
Ta có thể thay đổi kích thước và hiệu ứng nhấp chuột để đoạn phim trực quan
hơn:
<i><b>Bước 1: Nhấp vào More → Cursor Effects → Mouse Cursor Visible để làm </b></i>
xuất hiện con trỏ trong đoạn phim.
<i><b>Bước 2: Chỉnh độ lớn con trỏ tại Cursor Size. </b></i>
Mục Highlight Effect làm nổi bật những vùng có trỏ chuột đi đến như Spot
Light, biến con trỏ thành đèn pin để chiếu sáng vùng chung quanh. Mục Left Click
Effect / Right Click Effect cung cấp các hiệu ứng động khi nhấp chuột trái/ phải.
Để chọn âm thanh cho mỗi lần nhấp chuột, ta nhấp Click Sound Effect và
chọn âm thanh cho chuột trái, chuột phải.
<i><b>3.13 Tách nền, ghép phim: </b></i>
Nếu có một đoạn phim chính quay với phông nền một màu (phông xanh) và
một đoạn phim bối cảnh, ta có thể tách nền và ghép hai đoạn phim thành một như
sau:
</div>
<span class='text_page_counter'>(53)</span><div class='page_container' data-page=53>
Trang <b>53 </b>
<i><b>Bước 2: Dùng chuột dịch chuyển, thay đổi kích thước đoạn phim ở trên vào </b></i>
vị trí phù hợp
<i><b>Bước 3: Chọn More→Visual Properties: Đánh dấu vào tùy chọn Remove a </b></i>
color sau đó chọn chức năng Select Color để con trỏ chuột chuyển thành bút chọn
màu
</div>
<span class='text_page_counter'>(54)</span><div class='page_container' data-page=54>
Trang <b>54 </b>
<i><b>3.14 Xuất bản ra phim </b></i>
Khi đã hồn tất q trình thu bài giảng và biên tập phim/nhạc, ta có thể xuất ra
<b>đoạn phim/nhạc với các định dạng như: SWF, FLV, AVI, WMV, MOV, RM, GIF </b>
<b>động và EXE. Ngoài ra, ta cũng có thể xuất ra để ghi vào CD hay đưa lên Web. </b>
Thông thường, ta nên xuất phim lưu trong máy:
<b>Nhấp vào Produce and share ở thanh menu, xuất hiện hộp thoại production </b>
<b>Wizard, chọn chế độ cần xuất, click Next. </b>
- Xuất hiện hộp thoại:
<b>Thông thường đối với đoạn phim, nên chọn định dạng WMV vì dung lượng </b>
khơng q lớn, cũng khơng q nhỏ, dễ tích hợp với các chương trình khác, hoặc
<b>định dạng FLV có dung lượng rất nhỏ, đối với đoạn âm thanh, chỉ có một định dạng </b>
<b>MP3. Sau đó cứ nhấp Next. </b>
<b>Khi xuất hiện Output file thì điền tên đoạn phim/nhạc, chọn đường dẫn để </b>
<b>lưu. Cuối cùng, nhấp Finish. </b>
</div>
<span class='text_page_counter'>(55)</span><div class='page_container' data-page=55>
Trang <b>55 </b>
Xuất ảnh của đoạn phim: nếu muốn lưu lại một cảnh nào đó của đoạn phim
<b>thành tập tin hình ảnh riêng, ta vào File→Produce special→Export frame </b>
<b>as→Chọn đường dẫn để lưu và đặt tên tập tin hình ảnh (chọn định dạng jpeg hoặc </b>
<b>png). </b>
<b>4 Chuyển đổi các định dạng âm thanh, video </b>
Total Video Converter (TVC) là một công cụ chuyển đổi hơn 50 định dạng
Video phổ biến, đồng thời có nhiều chức năng tiện ích khác: chuyển đổi sang khn
hình HD, cắt – ghép phim, tách hoặc ghép tiếng/hình, ghi đĩa CD/VCD/DVD, chụp
ảnh màn hình, tạo Water Mask… khiến cho TVC là một trong những phần mềm xử
lý chuyển đổi định dạng Video thông dụng trên thế giới và là một trong những phần
mềm được ưa chuộng tại Việt Nam hiện nay.
</div>
<span class='text_page_counter'>(56)</span><div class='page_container' data-page=56>
Trang <b>56 </b>
<i>Giao diện chính phần mềm </i>
<i><b>4.1 Chuyển định dạng Video: </b></i>
Để chuyển đổi định dạng Video, chọn "<b>New Task/</b>Import Media File”,
trong cửa sổ “Open”: chọn một hoặc nhiều tập tin cần chuyển đổi định dạng (bằng
cách giữ Control và Click chuột vào tên tập tin). Sau đó chọn OK. Lúc này phần
mềm sẽ xuất hiện cửa sổ hỏi chọn định dạng cho tập tin “Xuất” như hình bên dưới.
Lựa chọn trình đơn ngang để chọn các chức năng tương ứng. Sau khi chọn
xong, phần mềm sẽ quay về giao diện chính, chọn nút “Convert Now” để chuyển
đổi định dạng các tập tin.
Sau khi chuyển đổi xong, phần mềm sẽ tự động mở thư mục lưu trữ các tập
tin đã được chuyển đổi để người dùng xem thử.
<b>Lưu ý: </b>
<i><b>- Tạo thư mục mặc định: dùng để lưu trữ tập tin kết xuất: từ giao diện chính, </b></i>
<i>chọn nút “…” (bên cạnh nút Open phía dưới màn hình), chọn một thư mục để mặc </i>
<i>định lưu trữ các tập tin kết xuất. </i>
</div>
<span class='text_page_counter'>(57)</span><div class='page_container' data-page=57>
Trang <b>57 </b>
<i><b>- Định dạng SWF, FLV: có dung lượng nhỏ hơn hàng chục lần so với các </b></i>
<i>định dạng khác. </i>
<i><b>4.2 Cắt Video. </b></i>
Cắt một đoạn Video hoặc âm thanh, thực hiện một trong hai cách sau:
Cách 1: nhấn nút Play xem thử, đến đoạn muốn cắt thì nhấn nút đánh dấu
điểm đầu (Starting Point) và tiếp sau đó đánh dấu điểm cuối (Ending Point)̣, phần
mềm sẽ tự động chuyển thông số vào điểm đầu và điểm cuối Starting Point và
Ending Point.
Cách 2: nhập thời điểm đầu và thời điểm cuối vào các mục (Starting Point)
và (Ending Point)̣ các tham số: giờ, phút, giây...
Sau khi đã lựa chọn đoạn Video cần cắt theo 1 trong 2 cách trên, nhấn nút
“Convert Now”.
<i><b>4.3 Ghép Video. </b></i>
</div>
<span class='text_page_counter'>(58)</span><div class='page_container' data-page=58>
Trang <b>58 </b>
<i><b>4.4 Tách hoặc ghép tiếng/hình. </b></i>
</div>
<!--links-->