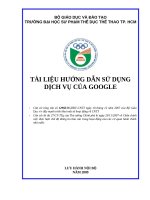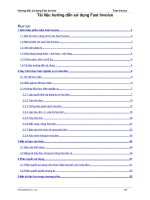tài liệu hướng dẫn sử dụng active presenter đầy đủ bằng tiếng việt
Bạn đang xem bản rút gọn của tài liệu. Xem và tải ngay bản đầy đủ của tài liệu tại đây (8.83 MB, 342 trang )
<span class='text_page_counter'>(1)</span><div class='page_container' data-page=1></div>
<span class='text_page_counter'>(2)</span><div class='page_container' data-page=2>
Mục lục > Giao diện ActivePresenter 2
Mục lục ... 2
Giới thiệu ActivePresenter ... 12
Giao diện ActivePresenter ... 12
Màn hình khởi động ... 12
Không gian làm việc ... 13
Các phiên bản ActivePresenter ... 16
Yêu cầu hệ thống ... 17
Cài đặt ActivePresenter ... 18
Kích hoạt và hủy kích hoạt ActivePresenter ... 19
Kích hoạt ActivePresenter ... 19
Hủy kích hoạt ActivePresenter ... 20
Các kênh hỗ trợ người dùng ... 21
Tạo bài giảng ... 22
Tạo bài giảng trống... 22
Thay đổi kích thước slide ... 22
Tạo các bài giảng Responsive ... 25
Khung nhìn của bố cục Responsive ... 26
Quản lý các bố cục Responsive ... 26
Tạo các bài giảng từ PowerPoint ... 30
Tạo bài giảng từ các chủ đề hoặc mẫu có sẵn ... 31
Tạo bài giảng từ các tệp Video ... 32
Chuyển đổi giữa các bài giảng ... 32
Chuyển đổi từ bài giảng Responsive sang bài giảng không responsive ... 32
Chuyển đổi từ bài giảng không responsive sang bài giảng responsive ... 33
Lưu bài giảng ... 33
Lưu bài giảng ... 33
Lưu bài giảng thành các tập tin khác ... 34
Tối ưu bài giảng ... 35
Mở các bài giảng có sẵn ... 35
Ghi bài giảng ... 36
Quay video ... 36
Vùng quay video ... 36
Vùng Âm thanh và Webcam... 37
</div>
<span class='text_page_counter'>(3)</span><div class='page_container' data-page=3>
Mục lục > Giao diện ActivePresenter 3
Quay mô phỏng phần mềm ... 40
Vùng quay bài giảng mô phỏng ... 41
Vùng Âm thanh ... 41
Nút ghi và các cài đặt ... 41
Dừng quay bài giảng mô phỏng phần mềm ... 41
Làm việc với các chủ đề trong ActivePresenter ... 42
Sử dụng các chủ đề trong ActivePresenter ... 42
Áp dụng các mẫu ... 43
Tùy chỉnh các chủ đề được thiết kế sẵn trong ActivePresenter và lưu lại như các chủ đề
tự tạo ... 44
Làm việc với các màu chủ đề ... 44
Làm việc với phông chủ đề ... 47
Làm việc với các kiểu nền có sẵn ... 50
Sử dụng Bản cái slide ... 52
Mở và đóng Bản cái slide ... 52
Thêm các bản cái slide và bố cục ... 53
Quản lý bản cái slide và bố cục ... 54
Thiết kế bản cái slide và bố cục ... 55
Áp dụng các bố cục cho các slide ... 58
Sử dụng Bản cái trang phản hồi ... 59
Tổng quan về Bản cái trang phản hồi ... 59
Mở và đóng chế độ xem Bản cái trang phản hồi ... 60
Thêm các lớp phản hồi mới ... 62
Quản lý Bản cái trang phản hồi và các lớp ... 62
Làm việc với Slide ... 64
Thêm Slide ... 64
Thêm Slide ... 64
Sao chép các slide ... 68
Xóa các slide ... 69
Thay đổi thuộc tính Slide ... 69
Tên Slide... 69
Sắp xếp các slide ... 70
Tự chuyển slide ... 70
Thay đổi kiểu tô màu nền ... 70
Thêm ảnh nền cho các slide ... 71
Thêm các hiệu ứng chuyển tiếp slide ... 72
Thêm các hiệu ứng chuyển tiếp ... 72
</div>
<span class='text_page_counter'>(4)</span><div class='page_container' data-page=4>
Mục lục > Giao diện ActivePresenter 4
Quản lý các slide ... 73
Cắt và ghép các slide ... 73
Thay đổi chế độ xem Slide ... 73
Lưu các slide thành ảnh ... 74
Thêm và quản lý các đối tượng ... 75
Thêm các đối tượng ... 75
Thêm và xóa các đối tượng ... 75
Thêm và xóa các đối tượng trong nhiều slide ... 75
Sao chép các đối tượng ... 77
Thay đổi các thuộc tính của đối tượng ... 78
Sắp xếp lại vị trí, điều chỉnh kích thước và góc quay các đối tượng ... 78
Thay đổi kiểu và hiệu ứng ... 79
Các chế độ hiển thị của đối tượng ... 80
Tạo hiệu ứng cho các đối tượng ... 80
Chỉnh sửa các hiệu ứng hoạt hình ... 83
Xóa các hiệu ứng hoạt hình ... 84
Thêm và sửa các đường chuyển động ... 84
Sắp xếp các đối tượng ... 86
Sắp xếp vị trí các đối tượng ... 86
Nhóm các đối tượng ... 86
Căn chỉnh các đối tượng ... 89
Sử dụng các trạng thái của đối tượng ... 91
Các trạng thái tích hợp ... 92
Mở cửa sổ trạng thái của đối tượng ... 93
Thêm trạng thái ... 93
Chỉnh sửa các trạng thái ... 94
Quản lý các trạng thái ... 95
Gọi các trạng thái thông qua các hành động ... 96
Sử dụng mẫu đối tượng ... 96
Mở cửa sổ đối tượng mẫu ... 96
Thêm các đối tượng vào đối tượng mẫu ... 97
Sử dụng các mục mẫu đối tượng ... 98
Lưu và chia sẻ các mẫu đối tượng ... 98
Cài đặt các đối tượng mặc định ... 99
Các đối tượng chú thích ... 100
Hình dạng ... 101
</div>
<span class='text_page_counter'>(5)</span><div class='page_container' data-page=5>
Mục lục > Giao diện ActivePresenter 5
Vẽ hình tự do ... 102
Chỉnh sửa hình tự do ... 104
Hộp văn bản ... 106
Highlight ... 106
Spotlight ... 107
Phương trình ... 107
Thêm các phương trình tích hợp... 108
Viết và soạn thảo phương trình ... 108
Biểu tượng ... 109
Hiệu ứng cử chỉ ... 110
Chân trang ... 111
Ảnh ... 112
Thêm ảnh... 112
Chỉnh sửa ảnh ... 113
Xuất ảnh ra tập tin ... 113
Chụp màn hình máy tính ... 113
Video YouTube ... 116
Đối tượng Web ... 118
Đường di con trỏ ... 120
Thêm các đường di con trỏ ... 120
Thay đổi kiểu con trỏ chuột ... 121
Thay đổi thời gian và tốc độ di chuyển của con trỏ chuột. ... 122
Thêm các điểm nhấp và hiệu ứng ... 123
Tiếp tục các đường di con trỏ giữa các slide ... 124
Mẹo để chỉnh sửa các đường dẫn con trỏ... 125
Zoom-n-Pan ... 126
Tạo các hiệu ứng phóng to ... 126
Tạo các hiệu ứng lia bằng nhiều vùng thu phóng ... 127
Từ chế độ thu phóng trở lại chế độ xem thông thường ... 127
Phụ đề ... 127
Thêm và nhập các phụ đề ... 128
Định dạng phụ đề ... 129
Điều chỉnh phụ đề trên dòng biểu diễn thời gian ... 129
Chuyển đổi phụ đề thành âm thanh ... 131
Các mẹo khác ... 133
Âm thanh và Video ... 135
</div>
<span class='text_page_counter'>(6)</span><div class='page_container' data-page=6>
Mục lục > Giao diện ActivePresenter 6
Thêm âm thanh ... 135
Thêm video ... 136
Thay đổi các tùy chọn phát ... 139
Xuất Âm thanh và Video ... 139
Chỉnh sửa âm thanh và video cơ bản ... 139
Chỉnh sửa một đoạn ... 139
Chèn khoảng thời gian ... 144
Phân chia và Nối âm thanh/video ... 146
Thay đổi tốc độ âm thanh/video ... 147
Điều chỉnh âm lượng... 147
Các hiệu ứng âm thanh nâng cao ... 148
Tăng dần/Giảm dần âm thanh ... 148
Giảm nhiễu cho âm thanh ... 149
Chuẩn hóa âm thanh ... 150
Các hiệu ứng làm mờ video ... 151
Áp dụng các hiệu ứng làm mờ ... 151
Làm mờ các đối tượng di chuyển ... 152
Xóa các hiệu ứng làm mờ ... 153
Hiệu ứng màn hình xanh của video ... 153
Hiệu ứng Ảnh trong ảnh ... 154
Hiệu ứng con trỏ trong video được quay ... 155
Nhạc nền ... 155
Các đối tượng tương tác ... 157
Hộp nhấp chuột ... 158
Thêm hộp nhấp chuột ... 158
Thiết lập các giá trị đúng ... 159
Hộp gõ phím ... 159
Thêm các hộp gõ phím ... 159
Thiết lập các giá trị đúng ... 160
Hộp văn bản ... 161
Thêm hộp văn bản ... 161
Thiết lập các giá trị đúng ... 162
Ô kéo thả ... 162
Thêm ô kéo thả ... 162
Thiết lập các giá trị đúng ... 163
Cài đặt các thuộc tính ơ kéo thả ... 164
</div>
<span class='text_page_counter'>(7)</span><div class='page_container' data-page=7>
Mục lục > Giao diện ActivePresenter 7
Nút ... 165
Thêm nút... 165
Làm việc với các trạng thái của nút ... 166
Thêm sự kiện-hành động cho nút ... 167
Ô đánh dấu và nút radio ... 167
Thêm các ô đánh dấu và nút radio ... 167
Định dạng ô đánh dấu và nút radio ... 167
Làm việc với các trạng thái của ô đánh dấu/nút radio ... 168
Thêm sự kiện-hành động cho các ô đánh dấu và nút radio ... 168
Bộ đếm thời gian ... 168
Thêm bộ đếm thời gian ... 169
Thêm các sự kiện hành động cho bộ đếm thời gian ... 169
Câu hỏi ... 170
Tạo câu hỏi ... 171
Các thuộc tính chung của câu hỏi ... 171
Các thành phần của một slide câu hỏi ... 171
Các chế độ câu hỏi: Chấm điểm và Thăm dò ý kiến ... 172
Tạo câu hỏi ... 172
Đúng/Sai ... 173
Nhiều lựa chọn ... 173
Nhiều đáp án ... 175
Bài luận ... 176
Điền vào chỗ trống ... 176
Điền vào các chỗ trống ... 177
Tuần tự ... 179
Kéo-Thả ... 180
Đánh giá (Thăm dò ý kiến) ... 181
Câu hỏi ngẫu nhiên ... 183
Tạo các kho slide ... 183
Thêm slide vào kho slide ... 184
Nhập các kho slide ... 184
Sử dụng các slide ngẫu nhiên để lấy slide từ các kho slide ... 185
Thêm các slide báo cáo ... 187
Xem lại các khóa học ... 188
Thêm tương tác ... 190
Thêm Sự kiện – Hành động ... 190
</div>
<span class='text_page_counter'>(8)</span><div class='page_container' data-page=8>
Mục lục > Giao diện ActivePresenter 8
Thêm và xóa các hành động của sự kiện ... 191
Thêm và xóa các điều kiện của hành động ... 193
Sao chép các sự kiện, hành động và điều kiện ... 195
Sự kiện – Hành động ... 196
Thêm các hành động nâng cao ... 202
Tạo các hành động nâng cao mới ... 203
Tạo tham số ... 204
Thêm các hành động ... 204
Thêm điều kiện cho các hành động... 205
Thêm hành động nâng cao cho các sự kiện ... 205
Sử dụng biến ... 206
Tạo các biến ... 206
Thêm tham chiếu tới các biến ... 208
Sử dụng hành động để điều chỉnh biến ... 208
Quản lý các biến ... 209
Danh sách các biến hệ thống ... 210
Tùy chỉnh JavaScript trong đầu ra HTML5 ... 214
Xuất bài giảng ... 224
Xuất ra hình ảnh ... 224
Xuất ra Video... 226
Tab thông tin chung ... 226
Tab nâng cao ... 228
Xuất Video lên YouTube ... 228
Xuất ra tài liệu HTML ... 230
Xuất ra tài liệu PDF ... 231
Tab thông tin chung ... 231
Tab nâng cao ... 233
Tab kiểu chữ ... 233
Xuất ra tài liệu Microsoft Word ... 233
Tạo giao diện mẫu cho Word ... 235
Xuất ra Microsoft Excel ... 236
Xuất ra Microsoft PowerPoint ... 237
Xuất ra HTML5 ... 239
Tab thông tin chung ... 240
Báo cáo LMS ... 244
Thêm báo cáo ... 245
</div>
<span class='text_page_counter'>(9)</span><div class='page_container' data-page=9>
Mục lục > Giao diện ActivePresenter 9
Xem trước HTML5 ... 263
Khác ... 264
Chỉnh sửa các thuộc tính của bài giảng ... 264
Tab thông tin chung ... 265
Tab tác giả ... 265
Tab sự kiện ... 265
Tạo tiếp cận bài giảng ... 265
Mẹo tạo tiếp cận bài giảng ... 265
Chỉnh sửa nhãn tiếp cận cho các slide ... 266
Tùy chỉnh nhãn tiếp cận cho các đối tượng ... 267
Bản địa hóa bài giảng ... 267
Xử lý bản địa hóa ... 267
Xuất ra XLIFF ... 267
Thay thế ảnh nền của slide ... 268
Nhập vào từ XLIFF ... 270
Cửa sổ hoạt động ... 270
Các cửa sổ ActivePresenter... 272
Canvas ... 272
Thay đổi màu sắc của Canvas ... 272
Thu phóng Canvas ... 272
Bắt dính Canvas ... 273
Cửa sổ biểu diễn thời gian ... 273
Tổng quan về dòng thời gian ... 273
Quản lý các dòng thời gian ... 273
Sử dụng nhiều dòng thời gian ... 274
Thanh thời gian của đối tượng ... 274
Ẩn các đối tượng khi bắt đầu ... 275
Thay đổi thời gian bắt đầu và thời lượng của đối tượng... 275
Đặt nhiều đối tượng trên cùng một dòng ... 276
Thêm các đối tượng bằng cách sử dụng Playhead ... 276
Bắt dính Timeline ... 277
Cách sử dụng các cơng cụ trên dịng thời gian ... 277
Cửa sổ Thuộc tính ... 281
Tab Kiểu & Hiệu ứng ... 281
Tab Kích thước & Thuộc tính ... 285
Tab Tương tác ... 288
</div>
<span class='text_page_counter'>(10)</span><div class='page_container' data-page=10>
Mục lục > Giao diện ActivePresenter 10
Tab Phương tiện ... 293
Tab thuộc tính slide ... 295
Cửa sổ tài nguyên ... 298
Tab hình ảnh ... 298
Tab âm thanh & video ... 299
Tab tài nguyên khác ... 299
Hộp thoại các thuộc tính tài nguyên ... 300
Cửa sổ chọn ... 300
Hộp thoại Hiệu chỉnh đầu vào âm thanh ... 302
Hiệu chỉnh thủ công ... 302
Hiệu chuẩn tự động ... 302
Hộp thoại cài đặt quay Video ... 303
Tab Âm thanh & Video ... 303
Tab Con trỏ chuột ... 305
Tab Phím tắt ... 307
Hộp thoại cài đặt Webcam ... 309
Các thuộc tính Webcam ... 309
Format Settings... 311
Menus, Thanh công cụ và Phím tắt ... 312
Menu chính ActivePresenter ... 312
Thanh công cụ truy cập nhanh ... 313
Tab Trang đầu ... 314
Tab Slide ... 317
Tab Chú thích ... 319
Tab tương tác ... 320
Tab Thiết kế ... 321
Tab Chuyển tiếp ... 321
Tab Hoạt hình ... 322
Tab Xuất ... 323
Tab Khung nhìn ... 323
Tab Trợ giúp ... 325
Tab Định dạng ... 325
Tab Phương trình ... 326
Tab Vẽ... 326
Bản cái slide Tab ... 329
Tab Bản cái trang phản hồi ... 330
</div>
<span class='text_page_counter'>(11)</span><div class='page_container' data-page=11>
Mục lục > Giao diện ActivePresenter 11
Tùy chọn Ngôn ngữ ... 331
Tùy chỉnh Giao diện người dùng ... 331
Ẩn và Hiện các thanh công cụ và cửa sổ ... 331
Thay đổi vị trí các cửa sổ ... 331
Thay đổi kích thước cửa sổ ... 332
Chỉnh sửa các tùy chọn ... 332
Tab Thông tin chung ... 333
Tab Tự động chú thích văn bản ... 334
Tab phím tắt ... 335
Tab Thanh cơng cụ ... 336
Tab Trình chỉnh sửa mã ... 338
</div>
<span class='text_page_counter'>(12)</span><div class='page_container' data-page=12>
Giới thiệu ActivePresenter > Giao diện ActivePresenter 12
ActivePresenter là phần mềm tạo bài giảng điện tử (e-Learning) tối ưu đi kèm với những tính
năng nâng cao để quay và chỉnh sửa video. Phần mềm hỗ trợ người dùng tạo những nội dung
bài giảng điện tử phong phú và đa dạng như video minh họa, mô phỏng phần mềm, các câu
hỏi trắc nghiệm, và các trò chơi. Sử dụng thiết kế có khả năng hiển thị linh hoạt trên các thiết
bị khác nhau (responsive) và HTML5, ActivePresenter giúp bài giảng điện tử của bạn không
bị phụ thuộc vào các kích thước khác nhau của các thiết bị này. Giao diện của bài giảng sẽ
được tự động điều chỉnh để phù hợp và có tính thẩm mỹ cao trên mọi trình duyệt và thiết bị.
ActivePresenter hỗ trợ người dùng xuất bản ra các sản phẩm hoàn thiện theo tiêu chuẩn
SCORM và xAPI và cho phép tích hợp bài giảng một cách hoàn hảo với hầu hết những hệ
thống quản lý học tập nổi tiếng hiện nay.
<b>Giao diện ActivePresenter </b>
<b>Màn hình khởi động </b>
Sau khi nhấp đúp chuột vào biểu tượng ActivePresenter trên màn hình, màn hình khởi động
<b>(Trang đầu) sẽ xuất hiện. Màn hình khởi động hỗ trợ bạn thực hiện các thao tác một cách </b>
nhanh chóng để bắt đầu tạo bài giảng mới, cụ thể là bạn có thể sử dụng các tài nguyên có
<b>sẵn trong tab Bản mẫu và tab Ví dụ cho bài giảng của mình. Trong suốt q trình tạo bài </b>
<b>giảng, bạn có thể trở lại Trang đầu bất cứ lúc nào bằng cách nhấp chuột vào nút </b>
<b>ActivePresenter ở góc trên cùng bên trái của màn hình và chọn Trang đầu . </b>
</div>
<span class='text_page_counter'>(13)</span><div class='page_container' data-page=13>
Giới thiệu ActivePresenter > Giao diện ActivePresenter 13
Khu vực bên trái được chia thành hai khu vực nhỏ:
<b>• Khu vực Khởi Động Nhanh bao gồm các nút để tạo các bài giảng mới và mở những </b>
bài giảng đã có.
o Nhấp vào <b>Bài giảng trống</b> để tạo bài giảng mới sử dụng mẫu trống.
o Nhấp vào <b>Quay video màn hình</b> để quay lại màn hình dưới dạng video.
o Nhấp vào <b>Quay mô phỏng phần mềm</b> để ghi lại mô phỏng hoạt động của một
phần mềm.
o Nhấp vào <b>Bài giảng responsive</b> để tạo một bài giảng mới có khả năng hiển thị
linh hoạt trên các thiết bị khác nhau.
o Nhấp vào <b>Nhập nội dung từ PowerPoint</b> để chuyển đổi bản trình bày PowerPoint
sang bài giảng ActivePresenter.
o Nhấp vào <b>Mở</b> để mở một bài giảng có sẵn, slide mẫu, chủ đề, đối tượng mẫu hoặc
tệp video.
<b>• Khu vực Bài Giảng Gần Đây hiển thị danh sách các bài giảng đã được mở gần đây </b>
nhất:
o <b>Kích vào một bài giảng hoặc nhấp chuột phải vào bài giảng > Mở để mở một bài </b>
giảng trong danh sách.
o <b>Nhấp chuột phải vào bài giảng > Xóa để xóa bài giảng đó ra khỏi danh sách. </b>
o <b>Nhấp chuột phải vào bài giảng > Mở thư mục để mở thư mục chứa bài giảng đó. </b>
Khu vực trung tâm gồm 3 tab:
• <b>Tab Bản mẫu hiển thị các chủ đề/ mẫu thiết kế có sẵn mà bạn có thể nhấp chuột để </b>
lựa chọn để <b>tạo bài giảng mới sử dụng chủ đề/ mẫu thiết kếnày</b>.
• <b>Tab Ví dụ gồm các bài giảng mẫu và các trò chơi mẫu được thiết kế bởi phần mềm </b>
ActivePreseter.
• <b>Tab Trợ Giúp cung cấp các thông tin về hướng dẫn sử dụng, trang chủ sản phẩm, </b>
cộng đồng người dùng ActivePresenter, kích hoạt/hủy kích hoạt, kiểm tra cập nhật, và
thông tin của phiên bản hiện tại.
<b>Không gian làm việc</b>
</div>
<span class='text_page_counter'>(14)</span><div class='page_container' data-page=14>
Giới thiệu ActivePresenter > Giao diện ActivePresenter 14
<b>Thanh công cụ </b>
Thanh cơng cụ nằm ở phía trên cùng của cửa sổ ứng dụng bao gồm các công cụ để soạn
thảo nội dung bài giảng, trong đó có 10 tab chính ln ln hiển thị và một vài tab ẩn chỉ hiển
thị khi một đối tượng cụ thể được chọn. Trong mỗi tab, các lệnh liên quan được gộp lại với
nhau thành một nhóm. Khi bạn trỏ chuột tới một lệnh, một chú thích sẽ xuất hiện để giải thích
cho chức năng của lệnh đó và hiển thị phím tắt của lệnh (nếu có).
<b>Ở phía trên bên trái của thanh công cụ là nút ActivePresenter. Khi nhấp vào nút này để mở </b>
<b>menu chính ActivePresenter</b>, bạn có thể thực hiện các thao tác cơ bản với tập tin, cài đặt
cấu hình, và xem danh sách các bài giảng đã mở gần đây.
</div>
<span class='text_page_counter'>(15)</span><div class='page_container' data-page=15>
Giới thiệu ActivePresenter > Giao diện ActivePresenter 15
<b>Cửa sổ tài liệu </b>
Bạn có thể mở một hoặc nhiều bài giảng đồng thời. Khi đó, cửa sổ tài liệu sẽ hiển thị các bài
giảng đang mở dưới dạng các tab để điều hướng dễ dàng. Cửa sổ tài liệu gồm các thành
phần sau:
1. <b>Thanh công cụ truy cập nhanh</b> bao gồm các lệnh để tạo bài giảng mới, mở và lưu
bài giảng có sẵn, khơi phục lại thao tác gần nhất đã thực hiện trước đó (undo) và khơi
phục lại các thao tác đã undo (redo).
2. Cửa sổ tài liệu cho phép bạn điều hướng giữa các bài giảng đang mở. Khi bạn trỏ
chuột vào một tab nhất định, một chú thích xuất hiện để hiển thị thư mục chứa bài
<b>giảng này. Bạn có thể mở thư mục đó bằng cách nhấp chuột phải và chọn Mở thư </b>
<b>mục. </b>
3. <b>Canvas</b> là khu vực trung tâm của cửa sổ tài liệu, khu vực này cho phép hiển thị và
chỉnh sửa nội dung của các slide.
4. Cửa sổ <b>Slide</b> hiển thị chế độ xem hình thu nhỏ của tất cả các slide trong bài giảng của
bạn.
5. Cửa sổ <b>dòng thời gian</b> hiển thị tất cả các đối tượng trong một slide theo trục thời
gian, cho phép bạn điều chỉnh và tinh chỉnh thời gian cũng như thời lượng của các đối
tượng và hiệu ứng của chúng.
6. Cửa sổ <b>Thuộc tính</b> cho bạn chỉnh sửa gần như tất cả các thuộc tính hiển thị và hành
vi của các đối tượng được chọn.
7. Cửa sổ <b>Chọn </b>hiện tất cả các đối tượng của một slide. Nó cho phép bạn xem, sắp xếp
lại, thay đổi lựa chọn, khóa, và chuyển trạng thái hiển thị của các đối tượng.
8. Cửa sổ <b>Tài nguyên</b> hiển thị tất cả các tài nguyên trong bài giảng.
9. Cửa sổ <b>Các kho Slide</b> chứa các nhóm slide được sử dụng để tạo các slide một cách
ngẫu nhiên và tạo các câu hỏi động.
10. Cửa sổ <b>Trạng thái</b> bao gồm tất cả các trạng thái của một đối tượng, cho phép bạn
thay đổi hình dạng của một đối tượng để đáp ứng với sự tương tác của người dùng.
11. Cửa sổ <b>Đối tượng mẫu</b> chứa các mẫu đối tượng hữu ích, lưu và sử dụng lại các đối
tượng trên các slides trong cùng một bài giảng hoặc trên các bài giảng khác nhau.
Bạn có thể <b>tùy chỉnh khơng gian làm việc</b> bằng cách ẩn, hiện, sắp xếp lại vị trí, kích thước
của các cửa sổ. Sau khi tùy chỉnh, nếu bạn muốn thiết lập lại bố cục cửa sổ như ban đầu, hãy
<b>nhấp vào tab Khung nhìn > Thiết lập lại bố cục cửa sổ .</b>
<b>Thanh trạng thái </b>
</div>
<span class='text_page_counter'>(16)</span><div class='page_container' data-page=16>
Giới thiệu ActivePresenter > Các phiên bản ActivePresenter 16
<b>Các phiên bản ActivePresenter </b>
ActivePresenter hiện nay gồm có 3 phiên bản: Miễn phí (Free), Tiêu chuẩn (Standard), và
Chuyên Nghiệp (Pro).
<b>1. Phiên bản miễn phí Free: được thiết kế dành cho những ai muốn tạo các video hướng </b>
dẫn. Bản này hỗ trợ hầu hết các chức năng cơ bản như ghi màn hình và chỉnh sửa
video. Các bài giảng có thể xuất sang các kiểu video khác nhau như MP4, AVI, WMV,
WebM và MKV với mục đích phi thương mại.
<b>2. Phiên bản chuẩn Standard: ngồi các tính năng có sẵn như trong phiên bản Free, </b>
phiên bản Standard còn thêm một số tính năng khác như chỉnh sửa âm thanh và video
nâng cao; xuất bài giảng sang nhiều định dạng khác như HTML SlideShow, PDF,
Microsoft Word, Microsoft Excel, Microsoft PowerPoint và HTML5. Các định dạng này
có thể được sử dụng cho mục đích thương mại.
<b>3. Phiên bản chuyên nghiệp Pro: là bản đầy đủ các chức năng nhất, cho phép tạo các </b>
trình diễn video ấn tượng, mô phỏng phần mềm tương tác và nội dung eLearning.
Phiên bản này rất phù hợp cho các nhà thiết kế học tập trực tuyến, giảng viên, nhà
giáo dục, người hỗ trợ kỹ thuật và bất kỳ ai muốn tạo nội dung chuyên nghiệp.
Bạn có thể dùng thử tất cả các tính năng của bản ActivePresenter Pro trong phiên bản Free.
Khi đó, Watermark sẽ được thêm vào trong các kết xuất khơng miễn phí.
</div>
<span class='text_page_counter'>(17)</span><div class='page_container' data-page=17>
Giới thiệu ActivePresenter > Yêu cầu hệ thống 17
<b>Tính năng </b> <b>Phiên bản </b>
<b>miễn phí </b>
<b>Phiên bản </b>
<b>tiêu chuẩn </b>
<b>Phiên bản </b>
<b>chuyên </b>
<b>nghiệp </b>
Mục đích thương mại
Báo cáo & Theo dõi trong LMS (SCORM,
xAPI)
Xuất sang HTML5
Xuất sang Microsoft PowerPoint
Xuất sang Microsoft Excel
Xuất sang Microsoft Word
Xuất sang PDF Document
Xuất sang Video
Xuất sang Images
Hiệu ứng âm lượng tăng dần/ giảm dần
Giảm tiếng ồn/ Giảm tạp âm
Chuẩn hóa âm thanh
Hiệu ứng làm mờ Video
Hiệu ứng Màn hình xanh Video
<b>Yêu cầu hệ thống</b>
Dưới đây là các yêu cầu của hệ thống để cài đặt ActivePresenter 7.5 trên Windows và macOS:
Hệ điều
hành
<b>Windows 7 SP1 với Platform Update, Windows 8, và Windows 10. Chỉ hỗ trợ </b>
Windows 64-bit (x64).
<b>macOS 10.11 hoặc cao hơn. </b>
Các tính năng sau chỉ có sẵn trên Windows: Xuất sang Microsoft Word, Xuất
sang Microsoft Excel, Xuất sang/ Nhập từ Microsoft PowerPoint.
Phần
cứng
</div>
<span class='text_page_counter'>(18)</span><div class='page_container' data-page=18>
Giới thiệu ActivePresenter > Cài đặt ActivePresenter 18
Dung lượng đĩa cứng khả dụng để cài đặt và lưu trữ các bài giảng: 2 GB
Card âm thanh và mic ghi âm.
Phần
mềm
Các trình duyệt web dưới đây được sử dụng để hỗ trợ trình phát HTML
SlideShow và HTML5:
<b>Windows: Mozilla Firefox 38 trở lên, Google Chrome 43 trở lên, Internet </b>
Explorer 11, và Microsoft Edge.
<b>macOS: Google Chrome 43 trở lên và Safari 9 trở lên. </b>
<b>iOS 10 (trở lên): Safari (bản mới nhất). </b>
<b>Android 5.0 (trở lên): Chrome (bản mới nhất). </b>
Xuất sang Microsoft Word: Microsoft Word 2013 trở lên.
Xuất sang Microsoft Excel: Microsoft Excel 2013 trở lên.
Xuất sang/ Nhập từ Microsoft PowerPoint: Microsoft PowerPoint 2013 trở lên.
Để ghi lại âm thanh của hệ thống trên OS X hoặc macOS: Cần phần mềm
Background Music (mã nguồn mở, miễn phí).
<b>Cài đặt ActivePresenter </b>
Cài đặt <b>Windows: Sau khi tải về gói cài đặt, nhấp đúp vào phần mềm và làm theo </b>
hướng dẫn. Để thực hiện cài đặt ngầm ActivePresenter sử dụng dịng
lệnh, bạn có thể sử dụng đi /VERYSILENT. Ví dụ, gõ
ActivePresenter_v7.5.0_setup.exe /VERYSILENT từ các tập lệnh.
<b>macOS: Sau khi tải về gói cài đặt, nhấp đúp vào phần mềm và làm theo </b>
<b>hướng dẫn. </b>
Kích hoạt Phiên bản Free khơng u cầu khâu kích hoạt phần mềm. Đối với phiên
bản Standard và Pro, để kích hoạt phần mềm, ở Trang Đầu hoặc trong
<b>cửa sổ bài giảng đang mở, nhấp Trợ giúp > Kích hoạt sản phẩm.</b>
Cập nhật Để cập nhật tính năng mới cho phiên bản hiện có, chỉ cần tải bản mới
nhất về máy và nhấp đúp chuột mà không cần gỡ bỏ bản đang được cài
đặt.
<b>Bạn cũng có thể kích vào tab Trợ giúp > Kiểm tra cập nhật để kiểm tra </b>
các bản cập nhật mới và quá trình cập nhật sẽ được thực hiện tự động.
Nâng cấp Để nâng cấp bản quyền của bạn, xin vui lòng liên hệ với <b>nhóm hỗ trợ</b>.
Gỡ cài đặt
<b>Windows: Cách thông thường để gỡ bỏ ActivePresenter ra khỏi máy của </b>bạn là mở Control Panel > Programs and Features > ActivePresenter và
làm theo hướng dẫn.
</div>
<span class='text_page_counter'>(19)</span><div class='page_container' data-page=19>
Giới thiệu ActivePresenter > Kích hoạt và hủy kích hoạt ActivePresenter 19
<b>macOS: Trong thanh bên Finder, nhấp vào Applications, kéo </b>
ActivePresenter từ thư mục Applications vào Trash (nằm ở cuối của
Dock), sau đó chọn Finder > Empty Trash.
<b>Kích hoạt và hủy kích hoạt ActivePresenter </b>
<b>Kích hoạt ActivePresenter </b>
Trong khi phiên bản Free khơng u cầu khâu kích hoạt phần mềm thì với phiên bản Standard
và Pro, bạn cần phải kích hoạt bằng các khóa sản phẩm. Có 2 cách để kích hoạt
ActivePresenter: kích hoạt trực tiếp (tự động) và kích hoạt qua web (thủ cơng).
Bạn có thể đặt mua khóa sản phẩm <b>ở đây</b>.
<b>Kích hoạt trực tiếp </b>
Để kích hoạt trực tiếp, máy tính của bạn phải được kết nối mạng. Làm theo các bước dưới
đây:
<b>1. Nhấp vào Kích hoạt sản phẩm ở góc trên cùng bên phải cửa sổ ứng dụng. Hoặc </b>
<b>nhấp vào tab Trợ giúp > Kích hoạt sản phẩm . </b>
<b>2. Khi hộp thoại Kích hoạt sản phẩm xuất hiện, nhập khóa sản phẩm vào hộp văn bản </b>
<b>Khóa sản phẩm. </b>
</div>
<span class='text_page_counter'>(20)</span><div class='page_container' data-page=20>
Giới thiệu ActivePresenter > Kích hoạt và hủy kích hoạt ActivePresenter 20
<b>Chú ý: Nhấp Cài đặt kết nối để thay đổi kết nối mạng nếu máy tính của bạn bị chặn bởi </b>
proxy.
<b>Kích hoạt qua Web </b>
Để kích hoạt ActivePresenter thông qua website, trước hết, bạn cần thực hiện hai bước đầu
tiên như trong phần kích hoạt trực tiếp ở trên, rồi tiếp tục làm theo hướng dẫn sau:
<b>1. Trong phần Phương thức, mở tab Website. </b>
<b>2. Nhấp vào Lấy mã xác nhận để mở trang web cung cấp mã xác nhận. </b>
<b>3. Nhấp vào Nhập mã xác nhận để dán mã xác nhận vào hộp văn bản. </b>
<b>4. Nhấp nút Kích hoạt. Lưu ý nút này sẽ bị ẩn cho tới khi bạn nhập mã xác nhận. </b>
<b>Hủy kích hoạt ActivePresenter </b>
Bạn có thể sử dụng khóa sản phẩm để kích hoạt ActivePresenter trên một máy tính khác.
Trong trường hợp này, bạn cần phải hủy kích hoạt ActivePresenter trên máy tính đang cài đặt
phần mềm trước khi sử dụng khóa sản phẩm để kích hoạt phần mềm trên một máy tính mới.
Để hủy kích hoạt sản phẩm, tại Trang Đầu hoặc cửa sổ của bài giảng đang mở, nhấp vào tab
<b>Trợ giúp > Hủy kích hoạt </b> <b>. Khi hộp thoại Hủy kích hoạt sản phẩm xuất hiện, ở phần </b>
<b>Phương thức > Hủy kích hoạt, chọn tab Trực tiếp hoặc tab Website. Kích hoạt của ứng </b>
</div>
<span class='text_page_counter'>(21)</span><div class='page_container' data-page=21>
Giới thiệu ActivePresenter > Các kênh hỗ trợ người dùng 21
<b>Các kênh hỗ trợ người dùng </b>
Chúng tôi cung cấp nhiều kênh hỗ trợ người dùng, bao gồm:
Hướng dẫn sử dụng Hướng dẫn sử dụng là một tài liệu dưới dạng PDF, trong
đó người dùng có thể tìm thấy tất cả mọi thơng tin liên
quan đến phần mềm. Bạn có thể ấn phím tắt F1 để
nhanh chóng mở tài liệu này.
Khóa học thiết kế bài giảng
e-Learning
Các bạn có thể xem tại <b></b>
Nhóm thiết kế bài giảng
e-Learning với ActivePresenter
Đây là một nhóm trên Facebook, nơi mọi người có
<sub>thể trao đổi kinh nghiệm cũng như đặt các câu hỏi </sub>
cần hỗ trợ.
Kênh YouTube
ActivePresenter VN
Kênh YouTube của ActivePresenter với các video
<sub>bằng Tiếng Việt </sub>
Email hỗ trợ Nếu bạn cần bất kỳ trợ giúp hoặc thông tin chi tiết về
ActivePresenter, hãy gửi <b>email </b>cho nhóm hỗ trợ tại địa
chỉ
</div>
<span class='text_page_counter'>(22)</span><div class='page_container' data-page=22>
Tạo bài giảng > Tạo bài giảng trống 22
<b>Tạo bài giảng trống </b>
Một bài giảng trống là bài giảng bao gồm các slide trắng cho phép bạn có thể thêm nội dung
như hình ảnh, video/âm thanh và nhập các slide từ các bài giảng ActivePresenter khác hoặc
các bản trình bày Powepoint vào. Bạn cũng có thể chèn thêm các slide quay <b>video</b> màn hình
hoặc quay <b>mô phỏng phần mềm</b> vào bài giảng.
<b>Để tạo bài giảng trống, tại Trang đầu, nhấp vào Bài giảng trống. Hoặc khi có một bài giảng </b>
<b>đang được mở, nhấp nút ActivePresenter > Bài giảng trống. ActivePresenter sẽ mở một </b>
bài giảng mới với <b>chủ đề</b> mặc định.
Bài giảng mới sẽ chỉ có 1 slide trắng với bố cục tương ứng với chủ đề mặc định đó. Nhấp vào
<b>tab Trang đầu > Slide mới , hoặc trong tab Slide > Slide mới nếu bạn muốn thêm </b>
nhiều slides. Slide mới này sẽ được chèn sau slide mà bạn đang chọn.
<b>Nếu bạn muốn thêm một slide mới với một bố cục khác, trong tab Slide, nhấp vào mũi tên ở </b>
<b>cạnh nút Slide mới và chọn bố cục phù hợp trong danh sách. </b>
<b>Thay đổi kích thước slide </b>
Khi tạo một bài giảng mới, kích thước mặc định của các slide trong bài giảng luôn là
(1280x720). Bạn có thể thay đổi kích thước mặc định này nếu bạn muốn. Tuy nhiên, đối với
<b>bài giảng responsive</b>, bạn khơng thể thay đổi kích thước mặc định của các slide.
<b>Chú ý: Nếu bạn muốn thay đổi kích thước mặc định của slide khi tạo một bài giảng mới, nhấp </b>
<b>nút ActivePresenter > Tùy chọn > Thông tin chung. </b>
</div>
<span class='text_page_counter'>(23)</span><div class='page_container' data-page=23>
Tạo bài giảng > Tạo bài giảng trống 23
<b>1. Kích thước tạo sẵn: Bạn có thể lựa chọn kích thước cho slide một cách nhanh chóng </b>
<b>trong danh sách Kích thước tạo sẵn được sắp xếp từ nhỏ tới lớn. Trong trường hợp bạn </b>
khơng tìm thấy kích thước phù hợp ở danh sách này, bạn cũng có thể tự tạo kích thước mới
<b>bằng cách nhập giá trị vào các hộp giá trị Chiều rộng và Chiều cao, hoặc nhấp chuột vào </b>
các nút mũi tên lên/xuống để tăng/giảm kích thước cho đến khi có được kích thước mong
muốn.
<b>2. Giữ nguyên tỉ lệ hai chiều: Khi ô này được lựa chọn, ActivePresenter sẽ tự động thay đổi </b>
chiều cao theo chiều rộng. Ngược lại, tỉ lệ khung hình sẽ khơng bị thay đổi nếu bạn không lựa
chọn ô này.
Khi bạn thay đổi kích thước của slide, kích thước mới có thể nhỏ hơn hoặc lớn hơn kích thước
hiện tại của slide, vì vậy bạn có thể cần điều chỉnh lại nội dung của các slide cho phù hợp với
kích thước mới này. Hai trường hợp này sẽ được mô tả cụ thể ở phần dưới đây:
<b>3. Nếu kích thước mới nhỏ hơn kích thước hiện tại của slide, bạn có thể điều chỉnh lại </b>
nội dung cho phù hợp với kích thước mới của slide bằng cách thực hiện một trong các cách
sau:
o <b>Chọn Co giãn cho phù hợp để chia lại tỷ lệ nội dung cho phù hợp với kích thước </b>
<b>slide mới. Nếu bạn chọn Co giãn cho tất cả các đối tượng thì tất cả các đối tượng </b>
trong các slide sẽ được chia lại tỷ lệ để phù hợp với kích thước mới, bao gồm các
trình giữ chỗ trong các slide và <b>bản cái slide</b>. Nếu bạn không chọn ô này, các đối
tượng sẽ được giữ nguyên kích thước ban đầu và kích thước của chúng thường lớn
hơn so với kích thước slide mới. Tuy nhiên, bạn có thể điều chỉnh lại sau.
</div>
<span class='text_page_counter'>(24)</span><div class='page_container' data-page=24>
Tạo bài giảng > Tạo bài giảng trống 24
Để cắt bớt nội dung cho một slide, kéo khung màu cam đến vị trí mong muốn. Bạn có
thể thực hiện thao tác cắt cho từng slide riêng lẻ hoặc tất cả các slide trong bài giảng
cùng một lúc:
<b>Cắt từng slide riêng lẻ: Để chọn một slide mà bạn muốn cắt, ấn vào nút mũi tên trong </b>
<b>hộp Slide để chọn từ danh sách. Hoặc bạn cũng có thể nhấp vào nút hoặc nút </b>
để di chuyển đến slide cần cắt, sau đó kéo khung màu cam đến vị trí mong muốn.
<b>Cắt tất cả các slide cùng một lúc: Chọn bất kỳ slide nào của bài giảng, kéo khung </b>
<b>màu cam đến vị trí mong muốn, sau đó nhấp chuột vào nút Áp dụng cho tất cả các </b>
<b>slide. Tất cả các slide sẽ được cắt tại cùng một vị trí.</b>
<b>Lưu ý: Tất cả các đối tượng và trình giữ chỗ của slide hoặc bản cái slide</b> sẽ không
bị cắt khi bạn chọn cắt slide ở bất kỳ vị trí nào. Kích thước ban đầu của chúng sẽ
khơng thay đổi và bạn có thể cần thực hiện những thao tác điều chỉnh thủ công để phù
hợp với kích thước slide mới.
</div>
<span class='text_page_counter'>(25)</span><div class='page_container' data-page=25>
Tạo bài giảng > Tạo các bài giảng Responsive 25
o <b>Chọn Co giãn cho phù hợp để chia lại tỷ lệ nội dung cho phù hợp với kích thước </b>
<b>slide mới. Điều này tương tự như lệnh Co giãn cho phù hợp được đề cập ở trên khi </b>
kích thước slide mới nhỏ hơn kích thước slide trước đó.
<b>Nếu bạn chọn Co giãn cho tất cả các đối tượng thì tất cả các đối tượng trong các </b>
slide sẽ được chia lại tỷ lệ để phù hợp với kích thước mới, bao gồm các trình giữ chỗ
trong các slide và <b>bản cái slide</b>. Nếu bạn không chọn ô này, các đối tượng sẽ được
giữ nguyên kích thước ban đầu và kích thước của chúng thường nhỏ hơn so với kích
thước slide mới. Tuy nhiên, bạn có thể điều chỉnh lại sau.
o <b>Chọn Tơ nền, sau đó chọn Vị trí slide nơi mà nội dung sẽ hiển thị, rồi nhấp vào Đồng </b>
<b>ý. </b>
<b>Tạo các bài giảng Responsive</b>
Thiết kế responsive trong ActivePresenter cho phép bạn tạo một bài giảng có khả năng hiển
thị hồn hảo trên mọi thiết bị có kích thước màn hình khác nhau. Khi tạo bài giảng responsive
trên ActivePresenter, bạn có thể chọn một trong năm bố cục responsive mặc định, được thiết
kế sẵn để phù hợp với hầu hết các kích thước màn hình thiết bị phổ biến, bao gồm:
• <b>Máy tính để bàn: 1280x620 </b>
• <b>Máy tính bảng xoay theo chiều ngang: 1024x674 </b>
• <b>Máy tính bảng xoay theo chiều dọc: 768x930 </b>
• <b>Điện thoại xoay theo chiều ngang: 667x345 </b>
• <b>Điện thoại xoay theo chiều dọc: 375x522 </b>
</div>
<span class='text_page_counter'>(26)</span><div class='page_container' data-page=26>
Tạo bài giảng > Tạo các bài giảng Responsive 26
Ngoài ra, một hệ thống tọa độ linh hoạt với tỷ lệ phần trăm, pixel và các đơn vị tự động của
chế độ responsive trên ActivePresenter giúp nội dung được hiện thị phù hợp trên các kích
thước màn hình khác ngồi năm bố cục kể trên.
<b>Để tạo một bài giảng responsive, mở ActivePresenter và nhấp vào nút Bài giảng Responsive </b>
tại <b>Trang đầu</b>.
<b>Ngoài ra, nếu một bài giảng đang được mở, bạn chỉ cần chọn nút ActivePresenter > Bài </b>
<b>giảng Responsive. ActivePresenter sẽ tạo một bài giảng mới với 5 bố cục khác nhau là Máy </b>
tính để bàn, Máy tính bảng xoay theo chiều dọc, Máy tính bảng xoay theo chiều ngang, Điện
thoại xoay theo chiều dọc, và Điện thoại xoay theo chiều ngang.
<b>Khung nhìn của bố cục Responsive </b>
<b>Kích thước màn hình </b>
Kích thước màn hình là số đo vật lý theo đường chéo của màn hình tính bằng inch.
<b>Độ phân giải </b>
Độ phân giải là số pixel trên màn hình thường được hiển thị dưới dạng chiều rộng theo chiều
cao (ví dụ: 1024 × 768).
<b>Khung nhìn </b>
Vì các thiết bị có cùng kích thước màn hình có thể có độ phân giải rất khác nhau, chúng tơi
sử dụng các khung nhìn để tạo nội dung thân thiện với thiết bị di động. Các khung nhìn là
những phiên bản thu nhỏ của độ phân giải cho phép giao diện của các trang web được hiển
tương đối giống nhau trên các thiết bị khác nhau. Bạn có thể tìm thấy kích thước khung nhìn
của các thiết bị phổ biến tại <b>https: //m Material.io/devices</b> (trong cột có đơn vị dp).
<b>Kích thước của bố cục responsive được tính như thế nào trong ActivePresenter? </b>
Khung nhìn của bố cục responsive là vùng hiển thị thực tế của nội dung khi hiển thị trong trình
duyệt khơng bao gồm thanh cơng cụ phát HTML5 nếu có.
Ví dụ: Điện thoại xoay theo chiều dọc dựa trên chế độ xem của iPhone 6, 7 hoặc 8 (375x667).
Sau khi loại trừ tiêu đề và thanh điều hướng của trình duyệt Safari và thanh cơng cụ trình phát
HTML5 (chiều rộng: 100%, chiều cao: 30), kích thước bố cục là 375x522. Nhưng khi xoay
điện thoại theo chiều ngang, trình duyệt Safari sẽ tự động ẩn tiêu đề và thanh điều hướng để
kích thước bố cục là 667x345.
<b>Quản lý các bố cục Responsive </b>
<b>Thêm bố cục </b>
<b>Để thêm một bố cục mới, nhấp nút mũi tên xuống trên thanh Responsive (trên cùng của cửa </b>
<b>sổ tài liệu) và chọn Thêm mới.</b>
Bạn có thể chọn một bố cục có sẵn hoặc tùy chỉnh một kích thước mới bằng cách nhấp vào
</div>
<span class='text_page_counter'>(27)</span><div class='page_container' data-page=27>
Tạo bài giảng > Tạo các bài giảng Responsive 27
<b>Xóa bố cục </b>
<b>Chọn bố cục cần xóa, và nhấp vào nút mũi tên xuống trên thanh Responsive > Xóa… > Đồng </b>
<b>ý</b>
<b>Thay đổi tên bố cục </b>
<b>Chọn bố cục cần thay đổi tên, nhấp vào nút mũi tên xuống trên thanh Responsive > Đổi </b>
<b>tên… > gõ tên mới vào trong hộp Tên > Đồng ý.</b>
<b>Thay đổi bố cục hiện tại </b>
<b>Để chuyển đổi giữa các bố cục, nhấp vào nút mũi tên xuống trên thanh Responsive > chọn </b>
một bố cục trong danh sách. Hoặc, bạn có thể nhấp trực tiếp vào một trong các bố cục có sẵn
<b>trên thanh Responsive.</b>
<b>Thay đổi chiều cao bố cục </b>
Để điều chỉnh chiều cao của bố cục responsive, thực hiện các bước sau:
<b>1. Trên cửa sổ Thuộc tính của Slide, nhấp vào tab Thuộc tính của Slide > Chiều cao </b>
<b>bố cục > Chọn ô Chiều cao bố cục. </b>
</div>
<span class='text_page_counter'>(28)</span><div class='page_container' data-page=28>
Tạo bài giảng > Tạo các bài giảng Responsive 28
<b>Ngồi ra, bạn cũng có thể nhập giá trị vào ô Chiều cao bố cục thay vì kéo nút điều chỉnh </b>
chiều cao bố cục trên Canvas.
<b>Thay đổi chiều rộng bố cục </b>
Bạn có thể thay đổi chiều rộng của bố cục bằng cách di chuyển nút điều chỉnh trên thanh
<b>Responsive sang bên trái hoặc bên phải. Tuy nhiên, chiều rộng mới phải nhỏ hơn chiều rộng </b>
</div>
<span class='text_page_counter'>(29)</span><div class='page_container' data-page=29>
Tạo bài giảng > Tạo các bài giảng Responsive 29
<b>Thay đổi chiều cao của Slide </b>
Thông thường, bạn sẽ tạo nội dung bài giảng trong một slide được định sẵn với thông số
chiều rộng và chiều cao cụ thể. Tuy nhiên, trong trường hợp bạn đang cần tạo bài giảng để
có thể xem được trên một thiết bị có khung hình nhỏ, bạn có thể tăng chiều cao của slide để
có thêm khơng gian cho nội dung bằng cách sau:
<b>1. Trong cửa sổ Thuộc tính của Slide, nhấp vào tab Thuộc tính của Slide > Chiều cao </b>
<b>bố cục > Tùy chỉnh chiều cao Slide. Tại đây, bạn có thể tùy chỉnh chiều cao của </b>
slide theo ý muốn.
<b>2. Nhập giá trị vào ô Tùy chỉnh chiều cao Slide, hoặc kéo nút điều chỉnh chiều cao của </b>
bố cục lên/xuống để giảm/tăng chiều cao một cách tương ứng.
Nếu chiều cao của slide lớn hơn của bố cục, người dùng có thể xem phần nội dung nằm ngồi
bố cục bằng cách kéo thanh cuộn trên thiết bị của họ.
Chiều rộng của slide luôn luôn bằng chiều rộng của bố cục.
<b>Thay đổi chế độ vị trí đối tượng </b>
Chế độ vị trí phản ánh thơng số kỹ thuật chính xác giúp xác định vị trí của một đối tượng trong
slide của bài giảng. Để thay đổi thông số kỹ thuật cho một đối tượng, đầu tiên bạn cần chọn
<b>đối tượng đó > Cửa sổ Thuộc tính > tab Kích thước & Thuộc tính > Biến đổi > Chế độ vị </b>
<b>trí, chọn một trong bốn vị trí (Trên cùng-Bên trái, Trên cùng-Bên phải, Dưới cùng-Bên phải </b>
hoặc Dưới cùng-Bên trái).
<b>Thay đổi vị trí và kích thước của đối tượng </b>
Các thông số kỹ thuật giúp xác định vị trí của đối tượng trong một slide. Để thay đổi giá trị cho
<b>các thông số này, trong cửa sổ Thuộc tính, chọn tab Kích thước & Thuộc tính > Biến đổi </b>
<b>> điều chỉnh các thơng số Đỉnh, Trái, Phải, Đáy, Chiều rộng và Chiều cao (tính theo tỷ lệ </b>
phần trăm hoặc pixel) bằng cách nhập các giá trị vào các hộp đó. Bạn cũng có thể nhấp vào
nút mũi tên lên/xuống bên cạnh hộp để tăng/giảm giá trị.
<b>Các thông số (Đỉnh, Trái, Phải, Đáy) được hiển thị hay không phụ thuộc vào chế độ vị trí mà </b>
<b>bạn chọn. Ví dụ, nếu bạn chọn vị trí tương đối với góc phải dưới thì thơng số Đáy và Phải sẽ </b>
<b>được hiện trong khi đó thơng số Đỉnh và Trái sẽ khơng được hiển thị. Thông số Đỉnh và Trái </b>
sẽ được hiển thị chỉ khi bạn chọn chế độ tương đối với góc trái trên.
Nếu bạn muốn giữ nguyên tỉ lệ giữa chiều cao và chiều rộng khi thay đổi giá trị của chiều rộng
<b>của đối tượng, trong hộp Đơn vị bên cạnh hộp Chiều cao hãy chọn Tự động. Khi đó, chiều </b>
cao của đối tượng sẽ tự động thay đổi theo chiều rộng của nó.
Để xoay đối tượng, thay vì thực hiện một cách thủ cơng, bạn có thể nhập giá trị trong hộp
<b>Góc quay, ActivePresenter sẽ dựa trên mức giá trị bạn nhập để xoay đối tượng tự động.</b>
<b>Thay đổi đơn vị giá trị của vị trí đối tượng </b>
Bạn có thể thay đổi đơn vị giá trị của vị trí đối tượng sang tỉ lệ % hoặc pixels. Để làm điều đó,
<b>trong cửa sổ Thuộc tính, nhấp vào tab Kích thước & Thuộc tính > Biến đổi > hộp Đơn vị </b>
<b>(hộp Đơn vị nằm ngay bên cạnh hộp Kích thước) > chọn %, px hoặc Tự động (cho đơn vị </b>
của chiều cao).
</div>
<span class='text_page_counter'>(30)</span><div class='page_container' data-page=30>
Tạo bài giảng > Tạo các bài giảng từ PowerPoint 30
• Chọn đơn vị px nếu bạn muốn vị trí của đối tượng là một số pixel cố định của vị trí
Trái/Phải/ Đỉnh/Chiều rộng/Chiều cao.
• Chọn Tự động cho đơn vị của chiều cao để giữ nguyên tỷ lệ so với chiều rộng.
Cho dù bạn chọn đơn vị nào đi nữa thì kích thước và vị trí của đối tượng trên Canvas cũng
sẽ khơng bị thay đổi.
<b>Căn chỉnh chính giữa theo chiều ngang/dọc </b>
Bạn có thể căn chỉnh các đối tượng vào chính giữa slide cho mọi bố cục của bài giảng
<b>responsive. Để làm được điều đó, trong cửa sổ Thuộc tính, nhấp vào tab Kích thước & </b>
<b>Thuộc tính > Biến đổi > Căn giữa theo chiều ngang hoặc Căn giữa theo chiều dọc.</b>
Nếu bạn chọn cả hai, các đối tượng sẽ được căn chỉnh chính giữa slide theo cả hai chiều một
cách cố định và bạn không thể dùng chuột để kéo thả hay di chuyển đối tượng này trên slide
được như bình thường.
• <b>Căn giữa theo chiều ngang: Khi chọn thuộc tính này, đối tượng sẽ được căn chỉnh </b>
chính giữa slide theo chiều ngang một cách cố định, do đó, bạn khơng thể di chuyển
đối tượng theo chiều ngang được nữa mà chỉ có thể di chuyển chúng theo chiều dọc
của slide.
• <b>Căn giữa theo chiều dọc</b>
:
Khi chọn thuộc tính này, đối tượng sẽ được căn chỉnhchính giữa slide theo chiều dọc một cách cố định, do đó, bạn khơng thể di chuyển đối
tượng theo chiều dọc được nữa mà chỉ có thể di chuyển chúng theo chiều ngang của
slide.
<b>Thay đổi cỡ chữ </b>
Với tính năng Co dãn chữ, ActivePresenter hỗ trợ bạn giảm cỡ chữ để phù hợp với các thiết
bị nhỏ hơn. Tính năng này cho phép bạn có thể điều chỉnh cỡ chữ theo tỷ lệ phần trăm so với
kích thước ban đầu của nó. Để làm được điều đó, đầu tiên chọn văn bản cần thay đổi. Trong
<b>cửa sổ Thuộc tính, nhấp vào tab Kích thước & Thuộc tính > Chuyển đổi > Co dãn chữ.</b>
<b>Ẩn/Hiện các đối tượng trong từng bố cục responsive </b>
ActivePresenter cho phép ẩn/hiện đối tượng trong từng bố cục. Để làm điều đó, bạn cần phải
<b>chọn bố cục mà bạn muốn ẩn đối tượng > chọn đối tượng cần ẩn > nhấp vào tab Kích thước </b>
<b>& Thuộc tính trong cửa sổ Thuộc tính > Chuyển đổi > Ẩn trong bố cục hiện tại.</b>
<b>Tạo các bài giảng từ PowerPoint </b>
Đây là phương pháp tạo nội dung trong đó các slide từ PowerPoint sẽ được sử dụng thay vì
ghi lại ứng dụng trên màn hình hoặc tạo các bài giảng trống.
Để tạo một bài giảng mới từ các slides của PowerPoint, trên màn hình khởi đơng, nhấp vào
<b>Nhập từ PowerPoint > chọn tệp PowerPoint từ máy tính của bạn. Hoặc trong cửa sổ bài </b>
<b>giảng đang mở, nhấp vào nút ActivePresenter > Nhập từ PowerPoint > chọn tệp </b>
<b>PowerPoint từ máy tính của bạn.</b>
<b>Lưu ý: ActivePresenter không thể xử lý các tệp * .odp được tạo bởi OpenOffice và LibreOffice. </b>
</div>
<span class='text_page_counter'>(31)</span><div class='page_container' data-page=31>
Tạo bài giảng > Tạo bài giảng từ các chủ đề hoặc mẫu có sẵn 31
Khi đó, cửa sổ sau sẽ được hiển thị:
Có hai lựa chọn cho bạn:
• <b>Nhập slide như ảnh nền: Mỗi slide trong PowerPoint sẽ được chuyển thành hình nền </b>
cho một slide tương ứng trong bài giảng ActivePresenter. Điều đó cũng có nghĩa là
bạn sẽ không thể thao tác với bất kỳ đối tượng nào trong các slide pptx/ppt.
• <b>Xử lý các đối tượng trong slide: Tất cả các đối tượng trong mỗi slide PowerPoint </b>
được chuyển vào các slide trong ActivePresenter tương ứng. Bạn có thể thao tác với
các đối tượng đó như các đối tượng được thêm từ ActivePresenter.
<b>Chú ý: Theo mặc định, tất cả các slide trong PowerPoint sẽ được chọn. Bạn có thể nhấp vào </b>
<b>các slide để bỏ chọn. Chọn Bỏ chọn tất cả để không chọn slide nào. Nếu bạn muốn chọn </b>
<b>nhiều slide, giữ phím SHIFT hoặc CTRL trong khi chọn slide. Sau đó, nhấp vào nút Đồng ý </b>
để nhập chúng vào trong ActivePresenter.
<b>Tạo bài giảng từ các chủ đề hoặc mẫu có sẵn </b>
Việc tạo bài giảng từ các chủ đề hoặc mẫu có sẵn có thể giúp bạn tiết kiệm rất nhiều thời gian
trong việc thiết kế nội dung bởi vì bạn có thể sử dụng lại các tùy chọn đã có (ví dụ: bố cục
slide, thuộc tính đối tượng) trên nhiều bài giảng. Nó cũng đảm bảo tính nhất qn của quy
trình làm việc, đặc biệt khi có nhiều người cùng tạo các bài giảng tương tự.
Một chủ đề hoặc mẫu ActivePresenter bao gồm những thuộc tính sau:
• <b>Bản cái slide</b> bao gồm các bố cục slide được xác định trước. Mỗi bố cục có thể thêm
nội dung cần thiết.
</div>
<span class='text_page_counter'>(32)</span><div class='page_container' data-page=32>
Tạo bài giảng > Tạo bài giảng từ các tệp Video 32
• Các cài đặt của đối tượng nếu có (ngược lại, những cài đặt mặc định của chương
trình sẽ được sử dụng).
• Đối với mẫu, có một số slide được tạo sẵn nội dung.
Để tạo một bài giảng mẫu cơ bản, trên <b>màn hình khởi động, nhấp vào tab Bản mẫu > chọn </b>
một chủ đề hoặc mẫu.
<b>Trong tab Bản mẫu, nhấp chuột phải vào bất cứ chủ để nào để mở menu: </b>
<b>• Xem trước: Xem trước chủ đề </b>
<b>• Bài giảng trống: Tạo bài giảng trống với chủ đề bạn đang chọn. </b>
<b>• Quay video màn hình: Ghi lại một video minh họa. </b>
<b>• Quay mơ phỏng phần mềm: Ghi lại một mơ phỏng phần mềm. </b>
<b>• Bài giảng responsive: Tạo một bài giảng responsive với chủ đề mà bạn đang chọn. </b>
<b>• Đặt thành chủ đề mặc định: Đặt chủ đề đang chọn thành chủ đề mặc định. </b>
<b>Tạo bài giảng từ các tệp Video </b>
ActivePresenter cho phép bạn tạo bài giảng từ các tệp video, trong đó video mà bạn muốn sẽ
được mở trong bài giảng ActivePresenter hồn tồn mới. Bài giảng mới đó sẽ có kích thước
cùng với kích thước của video.
Để mở một bài giảng từ một video:
<b>1. Trên màn hình khởi động, nhấp vào Mở. Hoặc trong cửa sổ bài giảng đang mở, nhấp </b>
<b>vào nút ActivePresenter > Mở bài giảng…. </b>
<b>2. Trong danh sách các kiểu tệp, chọn Tất cả các loại hỗ trợ hoặc Các tệp Video. </b>
3. Chọn video bạn muốn.
<b>4. Nhấp vào nút Open. </b>
Sau đó, bạn có thể thay đổi kích thước và vị trí của video như một đối tượng bình thường.
<b>Chuyển đổi giữa các bài giảng </b>
<b>Chuyển đổi từ bài giảng Responsive sang bài giảng không </b>
<b>responsive </b>
ActivePresenter cho phép bạn chuyển đổi các bài giảng từ responsive sang khơng responsive.
<b>Để làm được điều đó, nhấp vào nút ActivePresenter > Bài giảng > Chuyển đổi thành bài </b>
<b>giảng không responsive… > chọn bố cục. Bài giảng sẽ được chuyển đổi thành bài giảng </b>
</div>
<span class='text_page_counter'>(33)</span><div class='page_container' data-page=33>
Tạo bài giảng > Lưu bài giảng 33
<b>Chuyển đổi từ bài giảng không responsive sang bài giảng </b>
<b>responsive </b>
Với tính năng này, bạn có thể chuyển đổi một bài giảng không responsive sang bài giảng
<b>responsive với năm bố cục mặc định. Nhấp vào nút ActivePresenter > Bài giảng > Chuyển </b>
<b>sang dạng responsive…. Hộp thoại dưới đây sẽ xuất hiện:</b>
•
<b>Kích thước bài giảng hiện tại: Hiển thị kích thước slide của bài giảng đang </b>
chuyển đổi.
• <b>Thêm bố cục tạo sẵn: Chọn các bố cục để thêm vào bài giảng responsive mới. </b>
• <b>Chuyển đổi đơn vị kích thước và ví trị thành %: Chuyển đổi đơn vị từ pixel sang </b>
%.
• <b>Co giãn nội dung: Co giãn nội dung theo chiều rộng, chiều dài hoặc cả hai chiều. </b>
• <b>Giữ nguyên tỷ lệ: ActivePresenter sẽ duy trì tỷ lệ chiều dài – chiều rộng của slide </b>
cũng như nội dung của nó.
<b>Lưu bài giảng </b>
<b>Lưu bài giảng </b>
</div>
<span class='text_page_counter'>(34)</span><div class='page_container' data-page=34>
Tạo bài giảng > Lưu bài giảng 34
Ngồi ra, bạn có thể nhấp chuột phải vào tên của bài giảng cần lưu trên tab tài liệu, và chọn
<b>Lưu.</b>
Lưu ý là khi bạn lưu bài giảng mà được tạo bằng phiên bản ActivePresenter trước đó, một
<b>hộp thoại cảnh báo sẽ được mở ra. Nếu bạn chọn Save, ActivePresenter sẽ tự động lưu bài </b>
giảng ở phiên bản hiện tại, và những tệp đó sẽ không thể mở được với các phiên bản
ActivePresenter cũ hơn được nữa.
<b>Lưu bài giảng thành các tập tin khác </b>
ActivePresenter cho phép bạn lưu các bài giảng hiện có thành bốn loại: Bài giảng, mẫu slide,
mẫu đối tượng và chủ đề để bạn có thể sử dụng lại chúng để làm cơ sở cho các bài giảng
khác.
<b>Để làm điều đó, trong cửa sổ của bài giảng đang mở, nhấp vào nút ActivePresenter > Lưu </b>
<b>dưới dạng… > chọn một kiểu trong danh sách Kiểu tệp. Bạn cũng có thể nhấp phải chuột </b>
<b>vào tên bài giảng cần lưu trên tab tài liểu, và chọn Lưu dưới dạng….</b>
• <b>Bài giảng ActivePresenter (*.approj): Lưu bài giảng hiện có như các bài giảng thông </b>
thường với tất cả các thay đổi. Để biết cách mở một bài giảng ActivePresenter, xem
<b>Mở các bài giảng có sẵn</b>.
• <b>ActivePresenter Slide Template (*.apslide): Lưu các bài giảng hiện có như các mẫu </b>
<i>slide. Nếu bạn lưu các mẫu trong thư mục C:\Users\\Documents\ActivePresenter </i>
<i>Templates (trong Windows) hoặc thư mục /Users//Documents/ActivePresenter </i>
<i>Templates (trong macOS), chúng sẽ được hiện thị như là các chủ đề tùy chọn trên </i>
màn hình khởi động.
• <b>ActivePresenter Object Template (*.apobject): Lưu các bài giảng hiện có như các </b>
đối tượng mẫu. Nếu bạn lưu các mẫu trong thư mục
<i>C:\Users\\Documents\ActivePresenter Templates (trong Windows) hoặc thư mục </i>
<i>/Users//Documents/ActivePresenter Templates (trong macOS), chúng sẽ được hiện </i>
thị trong cửa sổ <b>Đối tượng mẫu</b>.
• <b>ActivePresenter Theme (*.aptheme): Lưu các bài giảng hiện có dưới dạng chủ đề. </b>
<i>Nếu bạn lưu các mẫu trong thư mục C:\Users\\Documents\ActivePresenter Templates </i>
<i>(trong Windows) hoặc thư mục /Users//Documents/ActivePresenter Templates (trong </i>
<b>macOS), chúng sẽ được hiện thị như là các mẫu tùy chọn trong tab Thiết kế và màn </b>
hình khởi động.
Để mở bất kỳ loại bài giảng nào, bạn có thể làm theo một trong các cách sau:
• <b>Trên màn hình khởi động, nhấp vào Mở > chọn loại bài giảng cần mở từ danh sách </b>
<b>Kiểu tệp > chọn bài giảng. </b>
</div>
<span class='text_page_counter'>(35)</span><div class='page_container' data-page=35>
Tạo bài giảng > Lưu bài giảng 35
• <b>Trong cửa sổ bài giảng đang mở, nhấp vào nút Mở bài giảng trên thanh công cụ </b>
<b>truy cập nhanh > chọn loại bài giảng cần mở từ danh sách Kiểu tệp > chọn bài giảng. </b>
• <b>Sử dụng phím tắt CTRL+O. ActivePresenter sẽ mở thư mục chứa các bài giảng </b>
ActivePresenter để bạn chọn. Từ đây, bạn có thể chọn kiểu bài giảng từ danh sách
<b>Kiểu tệp. </b>
<b>Tối ưu bài giảng </b>
Kích thước của bài giảng có thể bị tăng lên đáng kể nếu nó chứa các tài ngun khơng sử
dụng hoặc sau vài thao tác chỉnh sửa. Đừng lo lắng điều đó vì bạn có thể giảm kích thước
của bài giảng bằng cách tối ưu nó.
<b>Đầu tiên, nhấp vào nút ActivePresenter > Bài giảng > Tối ưu…. Hộp thoại sau đây sẽ xuất </b>
hiện:
<b>Để xóa tất cả các tài nguyên khơng dùng đến, chọn Xóa tất cả tài ngun khơng dùng > </b>
<b>Thu nhỏ dung lượng.</b>
<b>Bạn cũng có thể chọn các tài ngun để xóa một cách thủ cơng bằng cách nhấp vào nút Xóa </b>
<b>thủ cơng. Hộp thoại Tài nguyên bài giảng xuất hiện với 3 tab. Trong khi tab Hình ảnh bao </b>
<b>gồm tất cả các ảnh của bài giảng thì tab Âm thanh & Video chứa tất cả các tệp âm thanh và </b>
<b>video của bài giảng. Tab Tài nguyên khác sẽ bao gồm tất cả các tệp khác khơng có trong 2 </b>
tab trên.
<b>Chọn các mục bạn muốn xóa, rồi nhấp vào biểu tượng Xóa ở trên đầu hộp thoại.</b>
<b>Bạn cũng có thể nhấp vào nút Chọn các đối tượng không sử dụng để ActivePresenter </b>
<b>chọn tất cả các tài nguyên không dùng cho bạn, rồi kích vào biểu tượng Xóa .</b>
<b>Mở các bài giảng có sẵn </b>
Khi bạn có sẵn các bài giảng ActivePresenter, bạn có thể mở lại chúng một cách dễ dàng
theo một trong các cách sau:
• <b>Trong cửa sổ bài giảng đang mở, nhấp vào nút ActivePresenter > Các bài giảng </b>
<b>gần đây > chọn bài giảng hoặc nhấp vào nút trong thanh công cụ truy cập nhanh </b>
> chọn bài giảng.
• <b>Sử dụng phím tắt CTRL+O. Thư mục chứa các bài giảng ActivePresenter sẽ được </b>
mở để bạn chọn.
</div>
<span class='text_page_counter'>(36)</span><div class='page_container' data-page=36>
Ghi bài giảng > Quay video 36
<b>Quay video </b>
Bạn có thể sử dụng ActivePresenter để ghi lại màn hình máy tính để tạo bản video minh họa
để hiển thị các sản phẩm hoặc dịch vụ của bạn trông như thế nào. Tất cả các hành động trên
màn hình bao gồm chuột và bàn phím khi bạn đang tương tác với ứng dụng sẽ được ghi lại
trong bài giảng một cách trung thực và sống động.
Để ghi lại một bài giảng mới, hãy thực hiện một trong những điều sau đây:
• <b>Trên màn hình khởi động, chọn Quay video màn hình. </b>
• <b>Trong cửa sổ bài giảng đang mở, chọn nút ActivePresenter > Quay video màn hình </b>
Khi đó, hộp thoại dưới đây sẽ xuất hiện:
<b>Vùng quay video </b>
Vùng này cho phép bạn chỉ định khu vực trên màn hình máy tính để chụp.
• <b>Tồn màn hình: Cho phép bạn chụp tồn bộ màn hình máy tính. Khi bạn chọn chế </b>
độ này, tồn bộ màn hình sẽ được coi là cửa sổ quay và khung chữ nhật màu xanh
sẽ được ẩn đi. Ngoài ra, ActivePresenter sẽ tạm thời thay đổi độ phân giải màn hình
trước khi chụp và tự động trở lại cài đặt trước đó khi bạn chụp xong.
• <b>Tùy chọn: Cho phép bạn tùy chọn kích thước và hướng để chụp màn hình bằng cách </b>
</div>
<span class='text_page_counter'>(37)</span><div class='page_container' data-page=37>
Ghi bài giảng > Quay video 37
Ngồi ra, bạn có thể thay đổi kích thước khung chụp bằng cách nhập các giá trị chiều
rộng và chiều cao trong hộp kích thước. Bên cạnh đó, ActivePresenter cịn cung cấp
một vài kích thước video phổ biến hiện nay giúp bạn nhanh chóng chọn lựa dễ dàng
<b>bằng cách sử dụng nút Kích thước mặc định (mũi tên trỏ xuống dưới) bên cạnh các </b>
hộp kích thước.
<b>Chọn Khóa vào ứng dụng để chọn một cửa sổ ứng dụng đang chạy để chụp. Nút </b>
<b>Thay đổi chế độ khóa bên cạnh danh sách ứng dụng cung cấp cho bạn hai tùy chọn </b>
<b>để xác định cách chụp. Tùy chọn Khớp với biên sẽ thay đổi kích thước của cửa sổ </b>
<b>ứng dụng được chọn để phù hợp với vùng quay. Trong khi đó, Khớp với ứng dụng </b>
sẽ thay đổi kích thước của vùng chụp để vừa với cửa sổ của ứng dụng đã chọn.
<b>Vùng Âm thanh và Webcam </b>
Khu vực này cung cấp các tùy chọn cho việc ghi âm thanh và quay webcam trong suốt quá
trình quay màn hình. Bạn có thể ghi âm thanh của cả hệ thống, micro và webcam cùng một
lúc. Điều này khá phổ biến trong thực tế.
<b>Vùng Audio </b>
</div>
<span class='text_page_counter'>(38)</span><div class='page_container' data-page=38>
Ghi bài giảng > Quay video 38
• <b>Thiết bị đầu vào: Chọn thiết bị đầu vào chẳng hạn như micro. Nếu bạn không muốn </b>
<b>ghi âm từ bất kỳ thiết bị đầu vào nào, chọn Không ghi từ micro.</b>
• <b>Âm thanh hệ thống: Chọn âm thanh hệ thống (hoặc speaker sound). Nếu bạn không </b>
<b>muốn ghi âm từ âm thanh hệ thống, chọn Không ghi lại âm thanh của hệ thống. </b>
• <b>Nút điều chỉnh Âm lượng hiển thị mức tín hiệu âm thanh đầu vào cho thiết bị âm thanh </b>
đầu vào. Trước khi tiến hành ghi, bạn có thể nói một cái gì đó vào micro để kiểm tra
âm thanh.
Âm lượng của âm thanh hệ thống có thể bị thay đổi nếu bạn điều chỉnh công cụ âm lượng
trong máy tính của bạn.
<b>Vùng Webcam </b>
Việc quay màn hình và video webcam đồng thời đặc biệt cần thiết cho các mục đích hướng
dẫn trong các bài thuyết trình hoặc các trò chơi.
Để quay video webcam, bạn cần:
<b>1. Trong hộp thoại Tạo slide bằng quay video màn hình, nhấp vào nút để bật </b>
Webcam. Lúc này, hình ảnh ghi trực tiếp từ webcam sẽ xuất hiện bên cạnh nút .
2. Nhấp vào mũi tên trên nút để chọn webcam.
3. Thay đổi hai tùy chọn dưới đây nếu muốn:
o Chọn <b>Thuộc tính Webcam</b> để điều chỉnh tín hiệu video và điều khiển camera.
o Chọn <b>Cài đặt định dạng</b> để tinh chỉnh định dạng và nén video.
<b>4. Nhấp vào Ghi để bắt đầu quay. </b>
</div>
<span class='text_page_counter'>(39)</span><div class='page_container' data-page=39>
Ghi bài giảng > Quay video 39
<b>Nút ghi và các cài đặt </b>
<b>Nút Ghi là nút to màu đỏ mà bạn nhấp vào để bắt đầu quay. Sau khi kích vào nút này, biểu </b>
<b>tượng ActivePresenter sẽ xuất hiện trong khay hệ thống . </b>
Biểu tượng bánh răng cưa ở góc trên bên phải của cửa sổ cho phép bạn điều chỉnh các tùy
chọn sau:
• <b>Cài đặt quay…: Hộp thoại Cài đặt quay Video</b> được mở để bạn có thể thay đổi các
cài đặt cho âm thanh và video, con trỏ chuột, và phím tắt.
• <b>Hiển thị vùng ghi màn hình: Hiển thị khung chữ nhật màu xanh cho biết khu vực </b>
</div>
<span class='text_page_counter'>(40)</span><div class='page_container' data-page=40>
Ghi bài giảng > Quay mô phỏng phần mềm 40
• <b>Hiển thị thanh cơng cụ ghi hình: Hiển thị thanh công cụ với tất cả các nút điều khiển </b>
cần thiết cho việc ghi hình. Bạn có thể nhấp vào biểu tượng bánh răng cưa ở góc trên
bên phải của thanh công cụ để bật/tắt thanh này.
<b>Khu vực Thống kê hiển thị số liệu thống kê của bài giảng: </b>
o <b>Chế độ: Hiển thị chế độ ghi bài giảng hiện tại (Video). </b>
o <b>Khung hình: Hiển thị số lượng khung hình hiện tại trong bài giảng đang ghi. </b>
o <b>Đã thả: Hiển thị số lượng khung hình bị lỡ của video được quay. </b>
• <b>Sử dụng Direct3D để ghi màn hình: AP có thể ghi màn hình với số lượng khung </b>
hình rất cao mà khơng bị q tải.
• <b>Hiệu chỉnh âm lượng đầu vào…: Hộp thoại Hiệu chỉnh đầu vào âm thanh được </b>
mở cho phép bạn thay đổi âm lượng âm thanh đầu vào một cách tự động hoặc thủ
công.
<b>Khi bạn quay xong, hãy nhấp vào nút Dừng ghi, chế độ quay kết thúc và chế độ chỉnh sửa </b>
<b>với giao diện trực quan sẽ được mở ra. Bạn cũng có thể dùng phím tắt CTRL+END để dừng </b>
quay video.
<b>Quay mô phỏng phần mềm </b>
Tạo phần mềm mô phỏng là một cách tuyệt vời để cho người khác thấy cách bạn thực hành
một ứng dụng hoặc phần mềm một cách hấp dẫn và sinh động. Sử dụng tính năng này, bạn
sẽ có một bài giảng chứa một loạt các slide mô tả làm thế nào để đạt được mục đích cụ thể
với ứng dụng bạn đang chụp.
Để chụp một bài giảng mới, hãy thực hiện một trong các cách sau:
• <b>Trên màn hình khởi động, nhấp vào Quay mơ phỏng phần mềm. </b>
• <b>Trong cửa sổ bài giảng đang mở, nhấp vào nút ActivePresenter > Quay mô phỏng </b>
<b>phần mềm.</b>
Hộp thoại sau sẽ xuất hiện:
</div>
<span class='text_page_counter'>(41)</span><div class='page_container' data-page=41>
Ghi bài giảng > Dừng quay bài giảng mô phỏng phần mềm 41
<b>Vùng quay bài giảng mô phỏng </b>
Vùng này cho phép bạn chỉ định vùng quay trên màn hình máy tính để chụp. Các thuộc tính
và chức năng tương tự như trong phần <b>Vùng quay Video</b> khi bạn quay một bài giảng.
<b>Vùng Âm thanh </b>
Vùng này cung cấp các tùy chọn cho việc <b>ghi âm thanh</b>. Bạn có thể đồng thời ghi cả âm
thanh hệ thống và âm thanh từ micro. Ghi webcam không được hiển thị trong khi đang tạo
các mô phỏng phần mềm.
<b>Nút ghi và các cài đặt </b>
<b>Phần này tương tự như trong hộp thoại Quay video bài giảng, ngoại trừ hai điểm sau: </b>
<b>• Khi bạn nhấp vào biểu tượng bánh răng cưa > Cài đặt quay…, hộp thoại Cài đặt </b>
<b>quay mô phỏng phần mềm sẽ được mở ra cho phép bạn thay đổi các cài đặt cho </b>
âm thanh và video, con trỏ chuột, chú thích và các phím tắt.
• Chế độ quay có thể là Video hoặc Slide. Bất cứ khi nào bạn cuộn chuột hoặc thực
hiện hành động kéo-thả, ActivePresenter sẽ tự động chuyển chế độ Quay video hoặc
sẽ quay về chế độ chụp trước đó (Slide). Chế độ ghi được hiển thị trên thanh công cụ
<b>ghi. </b>
<b>Dừng quay bài giảng mô phỏng phần mềm </b>
Khi bạn quay xong một bài giảng, hãy dừng và bắt đầu chỉnh sửa nó bằng cách nhấn tổ hợp
<b>phím CTRL+END. </b>
<b>Ngồi ra, bạn có thể dừng quay bằng cách sử dụng thanh công cụ ghi. Trên khay hệ thống </b>
<b>của máy tính, nhấp vào biểu tượng ActivePresenter để hiển thị thanh công cụ. Hãy bỏ </b>
<b>qua bước này nếu thanh công cụ ghi đang hiển thị trên màn hình. </b>
<b>• Nhấp vào nút Tạm dừng </b> để tạm dừng trong khi quay. Nhấp lại nó một lần nữa để
<b>tiếp tục quay. Bạn cũng có thể sử dụng phím Space để tạm dừng và tiếp tục quay. </b>
<b>• Nhấp vào nút Dừng ghi </b> để kết thúc việc quay và bước vào quá trình chỉnh sửa
bài giảng.
<b>• Nhấp vào nút Hủy bỏ ghi </b> để hủy bỏ quá trình quay. Trong trường hợp này,
ActivePresenter sẽ cung cấp cho bạn ba chọn lựa:
o <b>Hủy bỏ: Hủy bỏ bản ghi hiện tại mà không lưu bài giảng.</b>
o <b>Chụp lại: Hủy bỏ bản ghi hiện tại mà không lưu bài giảng và bắt đầu ghi bải giảng </b>
mới với các cài đặt trước đó.
</div>
<span class='text_page_counter'>(42)</span><div class='page_container' data-page=42>
Làm việc với các chủ đề trong ActivePresenter > Sử dụng các chủ đề trong ActivePresenter
42
<b>Sử dụng các chủ đề trong ActivePresenter </b>
Các chủ đề trong ActivePresenter là các mẫu được thiết kế sẵn bao gồm các yếu tố như màu
chủ đề, phông chữ, kiểu nền, và bố cục đã được dựng sẵn để áp dụng cho các slide trong
chủ đề đó. Bằng việc sử dụng các chủ đề có sẵn, bạn có thể tạo ra một giao diện khơng chỉ
bắt mắt mà cịn nhất qn cho bài giảng của mình một cách nhanh chóng mà không cần thực
hiện quá nhiều thao tác.
Mỗi một chủ đề trong ActivePresenter bao gồm các yếu tố được dựng sẵn đó là:
• Tập hợp một chuỗi <b>bảng màu</b> bao gồm bốn màu cho văn bản và phông nền; tám màu
chủ đạo cho các đối tượng.
• Tập hợp một chuỗi <b>phơng chữ</b> bao gồm các phông cho tiêu đề và nội dung văn bản.
• Tập hợp gồm mười hai <b>kiểu nền được thiết kế sẵn</b> quy định màu nền của slide.
• Một <b>Bản cái slide</b> quy định định dạng và vị trí của văn bản và các đối tượng trong một
slide. Mỗi bản cái slide có một bố cục chính và các bố cục tùy chỉnh. Nếu bạn sử dụng
nhiều chủ đề trong bài giảng của mình thì bài giảng đó sẽ có nhiều bản cái slide cũng
như có nhiều bố cục tùy chỉnh.
Ngay sau khi khởi động ActivePresenter, bạn có thể nhanh chóng <b>tạo bài giảng mới</b> sử dụng
những chủ đề đã được thiết kế sẵn bằng cách nhấp chuột để chọn một chủ đề phù hợp ở
màn hình khởi động Trang đầu. Trong trường hợp bạn đang mở một bài giảng khác, bạn có
<b>thể xem hình ảnh thu nhỏ của các chủ đề dựng sẵn này ở tab Thiết kế. Để có nhiều lựa chọn </b>
hơn, hãy nhấp chuột vào mũi tên ở góc dưới cùng bên phải của bộ sưu tập chủ đề để xem
toàn bộ danh sách chủ đề.
</div>
<span class='text_page_counter'>(43)</span><div class='page_container' data-page=43>
Làm việc với các chủ đề trong ActivePresenter > Sử dụng các chủ đề trong ActivePresenter
43
<b>Áp dụng các mẫu </b>
Bạn có thể thiết lập nhiều chủ đề khác nhau cho một bài giảng trong ActivePresenter, điều
này có nghĩa là đối với mỗi slide, bạn có thể thiết lập một chủ đề riêng biệt. Để sử dụng một
<b>chủ đề dựng sẵn cho slide hiện tại, trong tab Thiết kế, nhấp chuột để lựa chọn một chủ đề từ </b>
danh sách. Chủ đề vừa được lựa chọn sẽ được áp dụng cho tất cả các slide có cùng chủ đề
với slide hiện tại.
Bạn cũng có thể nhấp phải chuột vào một mẫu và sử dụng một trong các tùy chọn dưới đây:
• <b>Áp dụng cho các slide phù hợp: Áp dụng cho tất cả các slide có cùng bản cái slide </b>
với slide hiện tại. Các slide khác không bị thay đổi. Thao tác này có kết quả tương tự
như khi bạn nhấp chuột trái vào một chủ đề bất kỳ trong danh sách.
• <b>Áp dụng vào slide được chọn: Chỉ áp dụng cho slide được chọn. </b>
• <b>Áp dụng cho tất cả các slide: Áp dụng cho tồn bộ các slide trong bài giảng. </b>
• <b>Xóa…: Xóa chủ đề được chọn do người dùng tự tạo. (Thao tác này không thực hiện </b>
được đối với các chủ đề được tạo sẵn trong ActivePresenter).
• <b>Đặt thành chủ đề mặc định: Đặt làm chủ đề mặc định cho các bài giảng mới. </b>
<b>Lưu ý: Nếu chủ đề bạn muốn (* .aptheme) không xuất hiện trong bộ sưu tập chủ đề, hãy thực </b>
</div>
<span class='text_page_counter'>(44)</span><div class='page_container' data-page=44>
Làm việc với các chủ đề trong ActivePresenter > Sử dụng các chủ đề trong ActivePresenter
44
• Sao chép tệp chủ đề đó tới thư mục ActivePresenter Templates
<i>(C:\Users\\Documents\ActivePresenter Templates (đối với Windows) hoặc </i>
<i>/Users//Documents/ActivePresenter Templates (đối với macOS)). Sau đó, khởi động </i>
lại ứng dụng.
• <b>Nhấp vào tab Thiết kế > chọn mũi tên trỏ xuống nằm ở dưới cùng trong bảng chủ đề </b>
<b>> Duyệt tìm chủ đề… để tìm chủ đề bạn muốn. </b>
<b>Tùy chỉnh các chủ đề được thiết kế sẵn trong </b>
<b>ActivePresenter và lưu lại như các chủ đề tự tạo </b>
Bạn có thể thực hiện các tùy chỉnh sau đây với các chủ đề được thiết kế sẵn trong
ActivePresenter:
• Thay đổi <b>màu chủ đề</b>.
• Thay đổi <b>phơng chủ đề</b>.
• Thay đổi <b>kiểu nền được thiết kế sẵn</b>.
• Thay đổi các mục trong <b>bản cái slide</b>.
Những thay đổi bạn thực hiện cho một chủ đề được thiết kế sẵn sẽ được lưu trong bài giảng
hiện tại. Nếu bạn muốn sử dụng lại chủ đề đã được tùy chỉnh này cho các bài giảng khác,
hãy làm như sau:
<b>1. Chọn tab Thiết kế. </b>
2. Nhấp vào mũi tên ở góc dưới cùng bên phải của bộ sưu tập chủ đề.
<b>3. Chọn Lưu chủ đề hiện tại…. </b>
Bằng cách này, chủ đề hiện tại sẽ được lưu lại như một chủ đề mà người dùng tự tạo. Khi
<b>bạn mở một bài giảng khác, chủ đề này sẽ được hiển thị trong phần Tùy chỉnh của bộ sưu </b>
<b>tập chủ đề ở trong tab Thiết kế. Nếu bạn khơng muốn sử dụng chủ đề đó nữa, nhấp phải </b>
<b>chuột vào nó > Xóa. </b>
<b>Làm việc với các màu chủ đề </b>
ActivePresenter cung cấp một bộ sưu tập các màu sắc được thiết kế sẵn theo chủ đề dành
cho văn bản, bối cảnh, kiểu màu nền, và đường viền. Bạn có thể sử dụng những màu sắc có
sẵn này hoặc tự tạo những màu mới phù hợp với nhu cầu của mình.
</div>
<span class='text_page_counter'>(45)</span><div class='page_container' data-page=45>
Làm việc với các chủ đề trong ActivePresenter > Sử dụng các chủ đề trong ActivePresenter
45
<b>Áp dụng các màu theo chủ đề </b>
Để sử dụng một bộ màu theo chủ đề:
<b>1. Chọn tab Thiết kế > Màu để mở bộ sưu tập màu sắc theo chủ đề. </b>
2. Chọn một bộ màu chủ đề để áp dụng cho slide hiện tại cũng như các slide khác đang
dùng chung <b>bản cái slide</b> với slide hiện tại đó.
</div>
<span class='text_page_counter'>(46)</span><div class='page_container' data-page=46>
Làm việc với các chủ đề trong ActivePresenter > Sử dụng các chủ đề trong ActivePresenter
46
• <b>Áp dụng cho các slide phù hợp: Áp dụng bộ màu chủ đề cho tất cả các slide có </b>
cùng bản cái slide với slide hiện tại. Thao tác này tạo ra kết quả tương tự như khi bạn
nhấp chuột trái vào một chủ đề bất kỳ trong bảng.
• <b>Áp dụng vào slide được chọn: Chỉ áp dụng bộ màu chủ đề cho slide được chọn. </b>
<b>Sau khi thực hiện thao tác này, nếu bạn khơng hài lịng với sự thay đổi, chọn Đặt lại </b>
<b>màu chủ đề bản chiếu để khôi phục lại màu sắc ban đầu. </b>
• <b>Áp dụng cho tất cả các slide: Áp dụng cho toàn bộ các slide trong bài giảng. </b>
• <b>Chỉnh sửa…: Chỉnh sửa lại các màu chủ đề trong mục Tùy chọn. Thao tác này không </b>
<b>thực hiện được cho các màu chủ đề trong mục Tạo sẵn. </b>
• <b>Xóa…: Xóa các màu chủ đề trong mục Tùy chọn. Thao tác này không không thực </b>
<b>hiện được các màu chủ đề trong mục Tạo sẵn. </b>
<b>Tự thiết kế các bộ màu chủ đề </b>
Để tạo một bộ màu chủ đề:
<b>1. Chọn tab Thiết kế > Màu để mở bộ sưu tập màu sắc theo chủ đề. </b>
<b>2. Chọn Tạo màu chủ đề…. </b>
<b>3. Khi hộp thoại Tạo màu chủ đề xuất hiện, hãy chọn màu cho từng mục. Nếu bạn khơng </b>
<b>tìm thấy màu phù hợp từ bảng Màu chủ đề hoặc Màu chuẩn, hãy nhấp vào Màu </b>
</div>
<span class='text_page_counter'>(47)</span><div class='page_container' data-page=47>
Làm việc với các chủ đề trong ActivePresenter > Sử dụng các chủ đề trong ActivePresenter
47
<b>4. Nhấp vào Xác lập lại nếu muốn hủy bỏ tất các thay đổi và bắt đầu lại. </b>
<b>5. Trong hộp văn bản Tên, đặt tên cho màu chủ đề mới. </b>
<b>6. Nhấp vào Đồng ý, bộ màu chủ đề bạn vừa mới tự thiết kế sẽ được lưu lại trong mục </b>
<b>Tùy chọn và có thể được sử dụng ở bài giảng hiện tại hoặc tất cả những bài giảng </b>
tiếp theo.
<b>Ở mục Tùy chọn, bạn có thể nhấp chuột phải > Chỉnh sửa…. để thực hiển những thao tác </b>
<b>chỉnh sửa hoặc chọn Xóa… nếu bạn khơng muốn sử dụng màu chủ đề đó nữa. </b>
<b>Làm việc với phơng chủ đề </b>
Bạn có thể áp dụng một bộ phông chữ cơ bản theo chủ đề đã chọn cho tồn bộ bài giảng.
Phơng chữ theo chủ để cho phép bạn nhanh chóng thay đổi các phông chữ đang được dùng
cho tất cả các đối tượng của slide, bao gồm tiêu đề slide, các hình khối, chú thích văn bản,
hộp văn bản, các nút cũng như văn bản trong các câu hỏi và câu trả lời lựa chọn. Bạn có thể
sử dụng các phông chữ được thiết kế sẵn theo chủ đề hoặc tự tạo bộ phông chữ riêng theo
ý mình muốn.
</div>
<span class='text_page_counter'>(48)</span><div class='page_container' data-page=48>
Làm việc với các chủ đề trong ActivePresenter > Sử dụng các chủ đề trong ActivePresenter
48
gồm phông chữ cho tiêu đề slide và nội dung văn bản. Các phông chữ theo chủ đề đang sử
dụng sẽ được bao quanh bởi một đường viền màu xám. Bạn có thể di chuột qua từng bộ
phơng chữ để xem trước khi sử dụng nó.
<b>Áp dụng phông chữ theo chủ đề </b>
</div>
<span class='text_page_counter'>(49)</span><div class='page_container' data-page=49>
Làm việc với các chủ đề trong ActivePresenter > Sử dụng các chủ đề trong ActivePresenter
49
<b>1. Chọn tab Thiết kế > Phông để mở bộ thư viện phông chữ. </b>
2. Chọn một bộ phông chữ để áp dụng cho slide hiện tại cũng như các slide khác cùng
chung <b>bản cái slide</b> với nó.
Bạn cũng có thể nhấp chuột phải vào một phông và chọn một trong các tùy chọn dưới đây:
• <b>Áp dụng cho các slide phù hợp: Áp dụng cho tất cả các slide có cùng bản cái slide </b>
với slide hiện tại. Tùy chọn này có cũng tương tự như khi bạn nhấp chuột trái vào một
chủ đề bất kỳ trong danh sách phơng chữ.
• <b>Áp dụng vào slide được chọn: Chỉ áp dụng cho slide hiện tại. Nếu bạn khơng hài </b>
<b>lịng với sự thay đổi nào, chọn Đặt lại phông chủ đề bản chiếu để quay về phơng </b>
chữ ban đầu.
• <b>Áp dụng cho tất cả các slide: Áp dụng cho toàn bộ các slide trong bài giảng. </b>
• <b>Chỉnh sửa…: Chỉnh sửa lại phông chữ chủ đề trong mục Tùy chọn. Lựa chọn này </b>
<b>không áp dụng cho các phông chữ chủ đề trong mục Tạo sẵn. </b>
• <b>Xóa…: Xóa các phơng chữ chủ đề trong mục Tùy chọn. Lựa chọn này không áp dụng </b>
<b>cho các phông chữ chủ đề trong mục Tạo sẵn. </b>
<b>Tạo các phông chủ đề </b>
Để tạo một bộ phông chữ chủ đề:
<b>1. Nhấp vào tab Thiết kế > Phông chữ để mở danh sách các phông chủ đề. </b>
<b>2. Chọn Tạo phông chủ đề…. </b>
</div>
<span class='text_page_counter'>(50)</span><div class='page_container' data-page=50>
Làm việc với các chủ đề trong ActivePresenter > Sử dụng các chủ đề trong ActivePresenter
50
4. Nhập tên cho phông chủ đề .
<b>5. Chọn Đồng ý để lưu các thay đổi. Phông chủ đề bạn vừa tạo sẽ được hiển thị trong </b>
tất các các bài giảng.
Sau khi lưu phông chủ đề vừa tạo, bạn có thể chỉnh sửa lại nếu muốn bằng cách nhấp chuột
<b>phải > Chỉnh sửa…. Hoặc chọn Xóa… nếu bạn khơng muốn phơng chủ đề đó hiển thị trong </b>
hệ thống.
<b>Làm việc với các kiểu nền có sẵn </b>
Mỗi một chủ đề sẽ đi kèm với một bộ gồm mười hai kiểu nền được định sẵn để bạn có thể
nhanh chóng thay đổi màu nền cho một slide. Bạn cũng có thể tự chỉnh sửa các kiều nền này
theo ý riêng của mình.
</div>
<span class='text_page_counter'>(51)</span><div class='page_container' data-page=51>
Làm việc với các chủ đề trong ActivePresenter > Sử dụng các chủ đề trong ActivePresenter
51
<b>Áp dụng kiểu nền tạo sẳn </b>
Để áp dụng một kiểu nền trong danh sách tạo sẵn:
<b>1. Nhấp chuột vào tab Thiết kế > Kiểu nền . </b>
2. Chọn kiểu nền cho slide hiện tại cũng như các slide khác đang dùng chung <b>bản cái </b>
<b>slide</b> với nó.
Bạn cũng có thể nhấp chuột phải vào một kiểu nền và chọn một trong các tùy chọn dưới đây:
• <b>Áp dụng cho các slide phù hợp: Áp dụng cho tất cả các slide có cùng bản cái slide </b>
với slide hiện tại. Tùy chọn này có cũng tương tự như khi bạn nhấp chuột trái vào một
kiểu nền bất kỳ trong danh sách.
• <b>Áp dụng vào slide được chọn: Chỉ áp dụng cho slide hiện tại. Nếu bạn khơng hài </b>
<b>lịng với sự thay đổi nào, chọn Đặt lại nền bản chiếu để quay về kiểu nền ban đầu. </b>
• <b>Áp dụng cho tất cả các slide: Áp dụng cho toàn bộ các slide trong bài giảng. </b>
<b>Lưu ý: Trong một slide, bạn có thể ẩn các hình ảnh, đối tượng của bản cái slide bằng cách </b>
<b>chọn Ẩn đồ họa nền. </b>
<b>Tùy chỉnh các kiểu nền tạo sẵn </b>
Bạn có thể tùy chỉnh các kiểu nền đặt sẵn trong <b>chế độ xem bản cái slide</b>. Đầu tiên:
1. Chọn slide mà bạn muốn sửa đổi kiểu nền đặt sẵn của nó.
<b>2. Nhấp vào tab Khung nhìn > Bản cái slide để mở chế độ xem bản cái slide. Ở phía </b>
bên trái, bố cục được sử dụng bởi slide hiện tại được chọn.
</div>
<span class='text_page_counter'>(52)</span><div class='page_container' data-page=52>
Làm việc với các chủ đề trong ActivePresenter > Sử dụng Bản cái slide 52
<b>4. Để ẩn các đối tượng trong bản cái slide, chọn Ẩn đồ họa nền. </b>
<b>5. Nếu bạn muốn loại bỏ tất cả các thay đổi và bắt đầu lại, hãy nhấp vào Thiết lập lại </b>
<b>nền. </b>
<b>6. Nhấp vào Áp dụng thành bản tạo sẵn và chọn nền đặt sẵn bạn muốn thay đổi. Kiểu </b>
nền mới sẽ được áp dụng ngay lập tức.
<b>Sử dụng Bản cái slide </b>
Bản cái slide giúp bạn thiết kế các <b>chủ đề</b>, màu sắc, phông chữ, kiểu nền, văn bản và các đối
tượng mặc định cho các slide một cách dễ dàng. Bên cạnh việc định dạng, bản cái slide còn
cho phép bạn xác định vị trí của các đối tượng trong slide. Vì thế, bạn có thể sử dụng bản cái
slide để áp dụng giao diện giống nhau cho nhiều slides cùng một lúc trong bài giảng của mình.
<b>Mở và đóng Bản cái slide </b>
Để xem và tùy chỉnh các bản cái slide, bạn cần chuyển sang chế độ xem bản cái slide. Nhấp
<b>vào tab Khung nhìn > Bản cái slide để mở chế độ xem bản cái slide nơi mà bất kỳ bản </b>
cái slide nào được thiết lập trước đó cho bài giảng xuất hiện trong khung bên trái. Nếu bạn
tạo một bài giảng trống hoặc không thiết kế bất kỳ bản cái slide nào, bạn sẽ nhìn thấy một
bản cái slide mặc định.
</div>
<span class='text_page_counter'>(53)</span><div class='page_container' data-page=53>
Làm việc với các chủ đề trong ActivePresenter > Sử dụng Bản cái slide 53
Các bố cục tùy chọn sẽ thừa kế tất cả các thuộc tính từ bố cục chính. Tuy nhiên, bạn có thể
tự thay đổi cho từng bố cục đó theo ý mình. Khi đó, tất cả các thuộc tính bị thay đổi sẽ khơng
kế thừa từ bố cục chính nữa. Bạn cũng có thể tự tạo một bản cái slide mới hoặc thêm các bố
cục tùy chọn vào một bản cái slide nếu muốn.
<b>Trên thanh công cụ, tab Bản cái slide xuất hiện với tất cả các lệnh dùng để tùy chỉnh các bản </b>
<b>cái slide. Khi bạn đã hồn tất cơng việc, nhấp vào nút Đóng dạng xem bản cái để chuyển </b>
sang chế độ xem và sửa slide thông thường. Các thay đổi bạn làm trong bản cái slide và các
bố cục của chúng sẽ tự động được áp dụng cho các slide đang sử dụng chúng.
<b>Thêm các bản cái slide và bố cục </b>
<b>Để thêm một bản cái slide mới, trong tab Bản cái slide, nhấp vào Chèn bảng cái slide . </b>
<b>Hoặc nhấp chuột phải vào khung bên trái và chọn Chèn bảng cái slide. Một bản cái slide </b>
mới sẽ được thêm ngay dưới bản cái slide đang chọn.
Để thêm nhiều bố cục tùy chọn vào một bản cái slide:
</div>
<span class='text_page_counter'>(54)</span><div class='page_container' data-page=54>
Làm việc với các chủ đề trong ActivePresenter > Sử dụng Bản cái slide 54
<b>2. Trên tab Bản cái slide, chọn Chèn bố trí . Bạn cũng có thể nhấp chuột phải vào </b>
<b>khung bên trái và chọn Chèn bố trí. </b>
Bố cục tùy chọn mới sẽ được thêm ở ngay dưới bố cục đang chọn.Trong bố cục mới sẽ gồm
có một chỗ giữ tiêu đề mặc địnhh và ba giữ chỗ chân trang.
<b>Quản lý bản cái slide và bố cục </b>
<b>Sao đôi bản cái slide và bố cục </b>
Bạn có thể sao đôi bản cái slide hoặc bố cục để tạo một cái giống hệt bằng cách trong khung
<b>bên trái, nhấp chuột phải vào bố cục chính hoặc bố cục tùy chọn, và chọn Sao đơi Master/bố </b>
<b>trí .</b>
<b>Sao chép bản cái slide và bố cục </b>
Để sao chép một bản cái slide hoặc bố cục, trong khung bên trái, chọn bố cục chính hoặc bố
<b>cục tùy chọn, và nhấn tổ hợp phím CTRL+C hoặc nhấp chuột phải vào chúng và chọn Sao </b>
<b>chép .</b>
<b>Sau khi sao chép xong bản cái chính, chọn Dán </b> <b> hoặc Dán (Giữ nguyên định dạng </b>
<b>nguồn) để sao chép nó.</b>
Nếu sao chép các bố cục tùy chọn:
• <b>Để lấy chủ đề của bản cái slide đích: Nhấn CTRL + V hoặc bấm chuột phải > Dán để </b>
dán bố cục đã sao chép vào bản chiếu slide được chọn. Bố cục này sẽ thay đổi để
phù hợp với bản cái slide đó.
• <b>Để giữ nguyên chủ đề của bản cái slide mà bạn sao chép: Nhấp chuột phải > Dán </b>
<b>(Giữ định dạng nguồn) để sao chép cả bố cục đã sao chép và bố cục chính của nó. </b>
Nói cách khác, Một bản cái slide mới chứa bố cục được sao chép và bố cục chính của
nó sẽ được tạo ra.
<b>Xóa bản cái slide và bố cục </b>
Nếu bạn khơng cịn cần một bản cái slide hoặc bố cục, chỉ cần loại xóa nó. Lưu ý rằng bạn
khơng thể xóa bất kỳ bản cái slide hoặc bố cục nào hiện đang được sử dụng bởi bất kỳ slide
nào trong bài giảng của bạn.
Để xóa một bản cái slide và tất cả các bố cục của nó, chọn bố cục chính và nhấn phím
<b>DELETE. Hoặc, trong tab Bản cái slide > Xóa hoặc chọn Xóa Master từ menu ngữ cảnh. </b>
<b>Để xóa một bố cục tùy chọn, chọn bố cục đó và nhấn phím DELETE. Bạn cũng có thể chọn </b>
<b>tab Bản cái slide > Xóa hoặc chọn Xóa bỏ bố trí từ menu ngữ cảnh. </b>
<b>Đổi tên Bản cái slide và bố cục </b>
Nếu có nhiều bản cái slide hoặc bố cục tương tự nhau trong bài giảng của bạn, bạn nên đặt
cho chúng tên mô tả để dễ dàng chọn và áp dụng chúng sau này. Chỉ cần chọn bố cục chính
<b>hoặc tùy chỉnh và nhấp vào tab Bản cái slide > Đổi tên . Trong hộp thoại xuất hiện, nhập </b>
<b>tên và nhấp Đồng ý. Ngoài ra, bạn có thể nhấp chuột phải vào bố cục chính hoặc tùy chọn > </b>
</div>
<span class='text_page_counter'>(55)</span><div class='page_container' data-page=55>
Làm việc với các chủ đề trong ActivePresenter > Sử dụng Bản cái slide 55
<b>Duy trì bản cái slide </b>
Một bản cái slide khi không được sử dụng sẽ tự động bị xóa. Nếu bạn muốn giữ nó trong bài
giảng của mình để sau cịn sử dụng, hãy duy trì nó bằng cách chọn bố cục chính của bản cái
<b>slide mà bạn muốn trong khung bên trái và click Duy trì trên tab Bản cái slide. Hoặc nhấp </b>
<b>chuột phải vào bố cục chính > Giữ nguyên bản cái. Sau đó, một biểu tượng đinh ghim xuất </b>
hiện ở góc trên cùng bên trái của bố cục chính.
<b>Nếu bạn khơng muốn duy trì bản cái slide đó, hãy nhấp vào nút Duy trì một lần nữa. Nếu bản </b>
cái slide này không được sử dụng bởi bất kỳ slide nào thì hộp thoại xác nhận sẽ xuất hiện hỏi
bạn có muốn xóa nó khơng.
Hãy nhớ rằng một bản cái slide mới được thêm vào sẽ tự động được duy trì.
<b>Thiết kế bản cái slide và bố cục </b>
Một bố cục bao gồm một hay nhiều chỗ dành sẵn. Các trình giữ chỗ là nơi chứa các kiểu nội
dung khác nhau, chẳng hạn như văn bản, ảnh, video và câu hỏi. Chúng cung cấp một cách
nhanh chóng và dễ dàng để thêm các loại nội dung khác nhau vào slide. Ngoài ra, sử dụng
trình giữ chỗ là một cách tốt để xác định nhất quán định dạng và vị trí của các nội dung trên
slide trong bài giảng của bạn.
Để thiết kế một bố cục, bạn có thể thêm hoặc xóa bớt các trình giữ chỗ, cũng như áp dụng
<b>chủ đề, màu sắc, phơng chữ, kiểu nền có sẵn. Sử dụng các lệnh cả trong tab Bản cái slide </b>
<b>và các tab Trang đầu, Chú thích, Tương tác, Chuyển tiếp và Hoạt hình để thiết kế bản cái </b>
slide và các bố cục.
<b>Thêm trình giữ chỗ </b>
Bạn có thể sửa các bố cục tùy chọn bằng cách thêm bất kỳ trình giữ chỗ nào trong tám loại
sau:
• <b>Nội dung : Giữ chỗ cho bất kỳ một loại nội dung nào sau đây: hình ảnh, video, câu </b>
hỏi (chín loại) và báo cáo.
• <b>Văn bản ,Ảnh , Video , Báo cáo , Nút : Giữ chỗ cho văn bản, ảnh, video, </b>
báo cáo, và nút tương ứng.
• <b>Phương tiện : Giữ chỗ cho cả ảnh và video. </b>
• <b>Câu hỏi : Giữ chỗ cho bất kỳ loại câu hỏi nào. </b>
</div>
<span class='text_page_counter'>(56)</span><div class='page_container' data-page=56>
Làm việc với các chủ đề trong ActivePresenter > Sử dụng Bản cái slide 56
1. Trong khung bên trái, chọn bố cục tùy chọn mà bạn muốn thêm trình giữ chỗ.
<b>2. Trên tab Bản cái slide, nhấp vào Chọn chỗ dành sẵn > chọn một trình giữ chỗ. </b>
Trình giữ chỗ được chọn sẽ được thêm vào bố cục ngay lập tức.
3. Sắp xếp lại vị trí và kích thước của trình giữ chỗ mà bạn muốn.
4. Nếu bạn thêm trình giữ chỗ văn bản, bạn có thể sửa lại kiểu văn bản.
<b>Xóa trình giữ chỗ </b>
Để xóa các trình giữ chỗ từ bố cục chính và các bố cục tùy chọn tương ứng:
1. Chọn bố cục chính.
<b>2. Chọn một trình giữ chỗ và nhấn phím DELETE. Hoặc trên tab Bản cái slide, chọn Bố </b>
<b>trí bản cái và bỏ chọn các ô được đánh dấu. </b>
Để xóa một trình giữ chỗ từ bố cục tùy chọn, chọn trình giữ chỗ cần xóa và nhấn phím
<b>DELETE . Trong trường hợp đó là tiêu đề và chân trang, bạn có thế bỏ chọn ở các ơ Tiêu đề </b>
<b>và Chân trang trong tab Bản cái slide.</b>
<b>Áp dụng chủ đề cho bản cái slide </b>
Sử dụng chủ đề cho phép bạn áp dụng các thiết kế phù hợp cho một bản cái slide và các bố
<b>cục của nó. Chỉ cần chọn một bản cái slide và nhấp vào Chủ đề > chọn chủ đề trong tab </b>
<b>Bản cái slide. Chủ đề được chọn sẽ được áp dụng cho tất cả các slide trong bài giảng của </b>
bạn.
<b>Bạn cũng có thể nhấp phải chuột vào một chủ đề và chọn Áp dụng vào Bản cái slide được </b>
<b>chọn hoặc Thêm như Bản cái slide mới. </b>
Hai tùy chọn này hoạt động như sau:
• Nếu bản cái slide được chọn đang sử dụng hoặc khơng được duy trì, chủ đề này sẽ
được áp dụng cho nó.
• Nếu bản cái slide được chọn đang được duy trì, một bản cái slide mới sẽ được thêm
dựa trên chủ đề này.
• Nếu có nhiều bản cái slide được chọn, chủ đềs này sẽ được áp dụng cho bất kỳ bản
cái slide nào đang được sử dụng hoặc duy trì. Các bản cái slide khắc sẽ bị xóa hồn
tồn.
<b>Nếu chủ đề (*.aptheme) bạn muốn khơng xuất hiện trong thư viện chủ đề, chọn Duyệt tìm </b>
<b>chủ đề… để tìm và chọn chủ đề đó. Bạn cũng có thể tùy chỉnh một chủ đề được thiết kế sẵn </b>
</div>
<span class='text_page_counter'>(57)</span><div class='page_container' data-page=57>
Làm việc với các chủ đề trong ActivePresenter > Sử dụng Bản cái slide 57
<b>Áp dụng màu của chủ đề cho Bản cái slide </b>
Sử dụng màu của chủ đề cho phép bạn áp dụng bảng màu phù hợp cho bản cái slide và bố
<b>cục của nó. Bạn có thể xem trước một bộ màu chủ đề bằng cách nhấp vào tab Bản cái slide </b>
<b>> Màu và di chuột qua nó. </b>
• Để áp dụng màu của chủ đề cho một hay nhiều bản cái slide được chọn, nhấp vào
<b>màu đấy hoặc nhấp chuột phải vào nó > Áp dụng cho những bố cục được lựa </b>
<b>chọn. </b>
• Để áp dụng màu của chủ đề tất cả các bản cái slide, nhấp chuột phải vào màu đó >
<b>Áp dụng cho tất cả bố cục. </b>
• <b>Nếu thay đổi đó làm bạn không thỏa mãn, nhấp vào Đặt lại màu chủ để bản chiếu </b>
để khôi phục lại màu ban đầu.
• <b>Để tạo bộ màu chủ đề theo ý mình, chọn Tạo màu chủ đề…. </b>
• Để xem thêm về các màu chủ để, xem <b>Làm việc với màu chủ đề</b>.
<b>Áp dụng phông chữ của chủ đề cho Bản cái slide </b>
Sử dụng phông chữ chủ đề cho phép bạn áp dụng nhất quán các phông chữ cho một bản cái
slide và các bố cục của chúng. Bạn có thể xem trước bộ phơng chữ chủ đề này bằng cách
<b>nhấp vào tab Bản cái slide > Phơng và di chuột qua nó. </b>
• Để áp dụng bộ phông chữ của chủ đề cho một hay nhiều bản cái slide được chọn, chỉ
<b>cần nhấp chuột vào bộ phơng chữ đó hoặc nhấp chuột phải vào nó > Áp dụng cho </b>
<b>những bố cụ được lựa chọn. </b>
• Để áp dụng bộ phông chữ của chủ đề cho tất cả các bản cái slide, nhấp chuột phải
<b>vào phơng chữ đó > Áp dụng cho tất cả bố cục. </b>
• Để áp dụng bộ phông chữ của chủ đề cho một hay nhiều bố cục được chọn, nhấp
<b>chuột phải vào bộ phơng chữ đó > Áp dụng cho những bố cục được lựa chọn. Nếu </b>
<b>việc thay đổi này khơng làm bạn hài lịng, chọn Đặt lại phơng chủ đề bản chiếu để </b>
khôi phục lại các phông chữ ban đầu.
</div>
<span class='text_page_counter'>(58)</span><div class='page_container' data-page=58>
Làm việc với các chủ đề trong ActivePresenter > Sử dụng Bản cái slide 58
<b>Áp dụng kiểu nền tạo sẵn cho bản cái slide </b>
Sử dụng kiểu nền có sẵn cho phép bạn áp dụng nhất quán một kiểu nền cho một bản cái slide
<b>và các bố cục của chúng. Bạn có thể xem trước kiểu nền này bằng cách nhấp vào tab Bản </b>
<b>cái slide > Kiểu nền và di chuột qua nó. </b>
• Để áp dụng một kiểu nền cho một hay nhiều bản cái slide được chọn, chỉ cần nhấp
<b>chuột vào kiểu nền đó hoặc nhấp chuột phải vào nó > Áp dụng cho những bố cụ </b>
<b>được lựa chọn. </b>
• Để áp dụng một kiểu nền cho tất cả các bản cái slide, nhấp chuột phải vào kiểu nền
<b>đó > Áp dụng cho tất cả bố cục. </b>
• Để áp dụng một kiểu nền có sẵn cho một hay nhiều bố cục được chọn, nhấp chuột
<b>phải vào kiểu nền đó > Áp dụng cho tất cả bố cục. Nếu việc thay đổi này khơng làm </b>
<b>bạn hài lịng, chọn Đặt lại nền bản chiếu để khôi phục lại kiểu nền ban đầu. </b>
• <b>Để ẩn đồ họa nền từ bản cái slide, chọn Ẩn đồ họa nền. Tùy chọn này chỉ có sẵn cho </b>
bố trí tùy chỉnh.
• <b>Để tùy chỉnh một kiểu nền có sẵn, sử dụng các lựa chọn trong cửa sổ Thuộc tính > </b>
<b>Tơ kiểu nền. </b>
• Để xem thêm về các kiểu nền có sẵn, xem <b>Làm việc với kiểu nền có sẵn</b>.
<b>Thay đổi kích thước Slide </b>
Kích thước của các bố cục trong chế độ xem bản cái slide cũng giống như kích thước các
slide trong chế độ xem thơng thường. Nếu bạn muốn thay đổi kích thước slide cũng như kích
thước các bố cục:
• <b>Trong chế độ xem bản cái slide, chọn tab Bản cái slide > Kích thước Slide . </b>
• <b>Trong chế độ xem thông thường, chọn tab Thiết kế > Kích thước Slide</b>.
• Để thay đổi kích thước mặc định của slide khi tạo các bài giảng mới, nhấp vào nút
<b>ActivePresenter > Tùy chọn > Thông tin chung > Kích thước mặc định của bài </b>
<b>giảng. </b>
<b>Lưu ý: Kích thước slide khơng áp dụng cho các bài giảng responsive</b>.
<b>Áp dụng các bố cục cho các slide </b>
Có nhiều cách để áp dụng các bố cục cho các slide trong bài giảng của bạn. Bạn có thể thêm
một slide mới đang sử dụng bố cục mà bạn thiết kế hoặc thay đổi bố cục của một slide có
sẵn.
<b>Áp dụng bố cục cho các slide mới </b>
</div>
<span class='text_page_counter'>(59)</span><div class='page_container' data-page=59>
Làm việc với các chủ đề trong ActivePresenter > Sử dụng Bản cái trang phản hồi 59
<b>1. Trên tab Trang đầu hoặc Slide, nhấp vào mũi tên trên nút Slide mới . </b>
2. Chọn một bố cục.
Một slide mới đang sử dụng bố cục được chọn sẽ được thêm ngay dưới slide hiện tại.
<b>Thay đổi bố cục cho các slide có sẵn </b>
Để thay đổi bố cục cho các slide có sẵn:
1. Chọn một hay nhiều slide mà bạn muốn thay đổi bố cục.
<b>2. Trên tab Home hoặc Slide, chọn Bố cục . </b>
<b>Bố cục được chọn sẽ áp dụng cho tất cả các slide được chọn. Ngồi ra, trong cửa sổ Slide, </b>
<b>bạn có thể nhấp chuột phải vào các slide được chọn > Bố trí và chọn một bố cục.</b>
<b>Sử dụng Bản cái trang phản hồi </b>
<b>Tổng quan về Bản cái trang phản hồi</b>
Bản cái trang phản hồi cho phép bạn tạo các lớp phản hồi được hiển thị dưới dạng cửa sổ
bật lên trên slide. Với tính năng này, bạn có thể dễ dàng hiển thị và chỉnh sửa phản hồi phức
tạp. Các lớp cung cấp cho người dùng thông tin phản hồi về kết quả của họ. Chúng cũng
chứa các nút cho phép người dùng quyết định làm gì tiếp theo. Bạn có thể chỉnh sửa văn bản
của các lớp, thêm nhiều đối tượng như nút hoặc hình ảnh vào các lớp để cung cấp cho người
dùng nhiều thông tin hoặc chi tiết hơn.
Thông báo phản hồi hiện đang được tách riêng với slide cũng như bản cái slide để người
dùng có thể thoải mái chỉnh sửa và tùy chỉnh nó.
1. Nhìn chung, bản cái trang phản hồi cũng giống như <b>bản cái slide</b>, ngoại trừ vài sự khác
biệt sau:
• Các lớp phản hồi được sử dụng trực tiếp trong hành động Ẩn/Hiện lớp phản hồi. Bạn
có thể chọn bất kỳ lớp nào trong danh sách để ẩn/hiện khi thêm các sự kiện và hành
động cho các đối tượng.
• Các trình giữ chỗ trong lớp phản hồi được coi như là các đối tượng thơng thường.
Bạn có thể tùy chỉnh chúng theo cách mà bạn muốn. Bên cạnh đó, bạn cũng có thể
thay đổi kiểu nền cho lớp phản hồi. Kiểu nền sẽ được thừa kế từ bố cục phản hồi
chính.
2. Lớp phản hồi gần giống như slide. Vì thế, người sử dụng có thể thêm đối tượng, hình động
hoặc chuyển tiếp giữa các slide cho nó.
</div>
<span class='text_page_counter'>(60)</span><div class='page_container' data-page=60>
Làm việc với các chủ đề trong ActivePresenter > Sử dụng Bản cái trang phản hồi 60
Các thông báo phản hồi mặc định cho các đối tượng tương tác giống như Nhấp chuột, Gõ
phím, Hộp văn bản, Ơ kéo thả được giữ nguyên, không đổi.
4. Hành động hiển thị một lớp phản hồi có hai lựa chọn:
• <b>Ẩn sau khi: Lớp phản hồi sẽ tự động ẩn đi sau một khoảng thời gian được thiết lập </b>
trong hộp.
• <b>Chặn: Chức năng này sẽ khóa Dịng thời gian chính khi lớp phản hồi đang hiển thị. </b>
<b>Mở và đóng chế độ xem Bản cái trang phản hồi</b>
Để mở chế độ xem bản cái trang phản hồi và chỉnh sửa bố cục trang cái phản hồi mặc đinh,
<b>trong tab Khung nhìn, chọn Bản cái trang phản hồi . Sau đó, bản cái phản hồi sẽ xuất </b>
hiện ở khung bên trái. Nếu khơng có bản cái phản hồi tùy chỉnh nào, bạn sẽ nhìn thấy bản cái
phản hồi mặc định.
</div>
<span class='text_page_counter'>(61)</span><div class='page_container' data-page=61>
Làm việc với các chủ đề trong ActivePresenter > Sử dụng Bản cái trang phản hồi 61
• <b>Lớp phản hồi đúng: Được sử dụng trong sự kiện Thực hiện đúng để cho người dùng </b>
biết câu trả lời của họ là chính xác.
• <b>Lớp phản hồi sai: Được dùng trong sự kiện Thực hiện sai nếu lần trả lời hiện tại là </b>
lần thử cuối cùng, cho người dùng biết câu trả lời của họ là khơng chính xác.
• <b>Lớp phản hồi thử lại: Được dùng trong sự kiện Thực hiện sai nếu lần trả lời hiện tại </b>
không phải là lần thử cuối cùng. Thông báo này cho người dùng biết câu trả lời của
họ là khơng chính xác và họ có thể thử lại lần nữa.
• <b>Lớp phản hồi hồn thành: Được dùng trong sự kiện Hoàn thành để cho người dùng </b>
biết họ đã hồn thành câu trả lời.
• <b>Lớp phản hồi chưa hoàn thành: Được sử dụng trong sự kiện Chưa hồn thành. </b>
Thơng báo này cho người dùng biết rằng họ cần phải hoàn thành câu trả lời trước khi
chuyển sang hành động tiếp theo.
• <b>Lớp phản hồi Hết giờ: Được sử dụng trong sự kiện Hết thời gian. Thông báo này </b>
hiện ra cho người dùng biết rằng thời gian hồn thành cơng việc đã hết.
• <b>Lớp phản hồi xem lại: Lớp phản hồi này được sử dụng trong chế độ xem lại. Nó </b>
được kích hoạt trong sự kiện Khi Tải của slide. Bạn có thể sử dụng biến
</div>
<span class='text_page_counter'>(62)</span><div class='page_container' data-page=62>
Làm việc với các chủ đề trong ActivePresenter > Sử dụng Bản cái trang phản hồi 62
hai nút trong lớp này (Trước và Tiếp theo). Chúng cho phép người dùng điều hướng
bài giảng khi đang xem lại khóa học.
• <b>Lớp phản hồi trống: Một lớp phản hồi giữ nguyên. </b>
<b>ActivePresenter cung cấp cho bạn tab Bản cái trang phản hồi với các công cụ giúp bạn điều </b>
chỉnh các thơng báo phản hồi.
Với tab này, bạn có thể:
• Thêm các bố cục mới. Các bố cục mới được thêm vào sẽ tương tự như bố cục phản
hồi chính.
• Xóa hoặc đổi tên các bố cục được chọn.
• Xác định các trình giữ chỗ sẽ được chứa trong bố cục được chọn (tiêu đề, văn bản và
nút).
<b>Để đóng chế độ xem bản cái trang phản hồi, nhấp vào nút Đóng dạng xem bản cái trong </b>
<b>tab Bản cái trang phản hồi. Tất các các thay đổi sẽ được áp dụng cho các thông báo phản </b>
hồi.
<b>Thêm các lớp phản hồi mới </b>
ActivePresenter cho phép thêm nhiều lớp phản hồi mới nếu bạn muốn.
Để thêm một lớp phản hồi trong Trang cái phản hồi, hãy thực hiện một trong các cách sau:
• <b>Trong tab Bản cái trang phản hồi, chọn Chèn lớp . </b>
• <b>Nhấp phải chuột vào bất kỳ chỗ nào bên khung bên trái và chọn Chèn lớp . </b>
Lưu ý mỗi trang cái slide có thể chỉ có một bản cái phản hồi và bạn không thể thêm các bản
cái phản hồi khác vào đó.
<b>Quản lý Bản cái trang phản hồi và các lớp</b>
<b>Nhân đôi các lớp phản hồi </b>
ActivePresenter cho phép bạn nhân đôi các lớp phản hồi, làm cho việc tạo các lớp tương tự
khi cần trở nên dễ dàng hơn. Bạn không thể nhân đôi trang cái phản hồi.
<b>Để làm được điều đó, nhấp chuột phải vào bất kỳ lớp nào trong khung bên trái > Nhân đôi </b>
<b>lớp .</b>
<b>Sao chép các lớp phản hồi </b>
<b>Để sao chép một lớp, chọn lớp > nhấn tổ hợp phím CTRL+C hoặc nhấp chuột phải vào lớp </b>
<b>đó, và chọn Sao chép. Bạn không thể sao chép bố cục phản hồi chính.</b>
• <b>Nhấn tổ hợp phím CTRL+V hoặc nhấp chuột phải và chọn Dán. ActivePresenter sẽ </b>
dán lớp được sao chép.
</div>
<span class='text_page_counter'>(63)</span><div class='page_container' data-page=63>
Làm việc với các chủ đề trong ActivePresenter > Sử dụng Bản cái trang phản hồi 63
<b>Xóa các lớp </b>
Nếu bạn không muốn sử dụng bất kỳ lớp nào, hãy loại bỏ chúng. Lưu ý rằng bạn khơng thể
xóa bố cục phản hồi chính.
<b>Để xóa các lớp, chọn lớp cần xóa và kích vào Xóa bỏ trong tab Bản cái trang phản hồi hoặc </b>
<b>nhấn phím DELETE .</b>
<b>Đổi tên bố cục chính và các lớp </b>
Chọn một trong các cách sau để đổi tên cho bố cục chính và các lớp:
• <b>Chọn bố cục chính/các lớp > tab Bản cái trang phản hồi > Đổi tên . </b>
• <b>Nhấp chuột phải vào bố cục chính hoặc các lớp > Đổi tên Master/Đổi tên lớp. </b>
<b>Thêm và Xóa các trình giữ chỗ </b>
Mỗi bố cục và lớp có thế có ba trình giữ chỗ trở lên bao gồm tên tiêu đề, văn bản và nút. Để
ẩn/hiện chúng trên trang phản hồi, đơn giản nhất là bỏ chọn/chọn các ơ đánh dấu của các
thuộc tính tương ứng.
<b>Kiểu thơng báo phản hồi </b>
Bạn có thể thoải mái thay đổi màu nền và kiểu nút của các thông báo phản hồi. Bên cạnh đó,
phơng chữ và kích thước cũng có thể chỉnh sửa được. Mỗi thay đổi trong bố cục chính sẽ
được áp dụng cho tất các các lớp tương ứng
• Để thay đổi kiểu nền, trong chế độ xem bản cái trang phản hồi, chọn bố cục trên
<b>Canvas > tab Kiểu & Hiệu ứng > thay đổi màu nền, đường nét, đổ bóng mà bạn </b>
muốn. Chú ý là bạn không thể thay đổi kiểu cho tồn bộ thơng báo trong lớp. Bạn chỉ
có thể làm điều đó trong bố cục chính.
• <b>Để thiết kế nút của thông báo, chọn nút > tab Định dạng > thay đổi hình dáng, kiểu,… </b>
cho nút.
</div>
<span class='text_page_counter'>(64)</span><div class='page_container' data-page=64>
Làm việc với Slide > Thêm Slide 64
<b>Thêm Slide </b>
Thêm slide là bước rất cơ bản khi làm việc trong ActivePresenter. Có một số cách khác nhau
để thêm các slide, từ việc thêm mới đến việc sao chép các slide từ các bài giảng khác.
<b>Thêm Slide</b>
<b>Thêm các slide trống </b>
<b>Để thêm một slide mới, trong tab Trang đầu hoặc tab Slide, nhấp vào mũi tên trên nút Slide </b>
<b>mới và chọn một slide từ thư viện slide. </b>
<b>Bạn cũng có thể chỉ cần nhấp vào nút Slide mới hoặc nhấp chuột phải bên cửa sổ Slides > </b>
<b>Slide mới để thêm một slide mới có cùng bố cục với slide hiện tại. Slide mới sẽ được thêm </b>
ngay bên dưới slide hiện tại.
Các slide luôn luôn đi kèm với các bố cục. Bạn có thể:
<b>• Thay đổi bố cục: Nhấp vào tab Trang đầu hoặc Slide > Bố trí > chọn một bố cục. </b>
<b>Hoặc, trong cửa sổ Slides, nhấp chuột phải vào một slide > Bố trí > chọn một bố cục </b>
khác.
</div>
<span class='text_page_counter'>(65)</span><div class='page_container' data-page=65>
Làm việc với Slide > Thêm Slide 65
• <b>Chỉnh sửa và tạo mới các bố cục: Nhấp vào tab Khung nhìn > Bản cái slide để </b>
mở chế độ xem bản cái slide.
<b>Ghi các slide </b>
ActivePresenter cho phép bạn ghi lại screencast hoặc mô phỏng phần mềm và chèn chúng
dưới dạng các slide mới trong bài giảng của bạn. Có hai cách để làm điều đó tương tự như
việc ghi các bài giảng, nhưng thay vì tạo các bài giảng mới, chúng chỉ tạo các slide mới trong
bài giảng hiện tại.
<b>Để ghi các slide mới, nhấp vào tab Trang đầu > Quay màn hình Quay video màn hình</b>
<b> hoặc Quay mơ phỏng phần mềm . Bạn cũng có thể tìm thấy hai nút này trong tab </b>
<b>Slide. </b>
<b>Thêm ảnh như slide </b>
Bạn có thể thêm một tập các ảnh vào ActivePresenter dưới dạng các slide. Các định dạng
đầu vào hình ảnh được hỗ trợ bao gồm BMP, PNG, JPG, JPEG, JPE, GIF, ICO, CUR, ANI
và XPM.
<b>Để thêm ảnh vào như slide, trong tab Trang đầu, nhấp vào mũi tên trên nút Slide mới > </b>
<b>Các slide từ ảnh… . Hoặc nhấp vào tab Slide > Nhập hình ảnh . </b>
Trong hộp thoại xuất hiện, bạn có thể:
• <b>Thêm ảnh: Nhấp vào nút Thêm để thêm các ảnh có trong máy của bạn. </b>
• <b>Xóa ảnh: Nhấp vào nút Xóa nếu bạn khơng muốn chọn ảnh đó nữa. </b>
• <b>Sắp xếp lại ảnh: Nhấp vào mũi tên hoặc để sắp xếp lại vị trí của ảnh cũng như </b>
<b>vị trí của slide trong cửa sổ Slide. </b>
</div>
<span class='text_page_counter'>(66)</span><div class='page_container' data-page=66>
Làm việc với Slide > Thêm Slide 66
• <b>Quay ảnh: Nhấp vào hoặc để quay ảnh sang phải hoặc trái một góc 90</b>0<sub>. </sub>
• <b>Chọn Dùng ảnh như các đối tượng nếu bạn muốn các ảnh được thêm vào trong </b>
mỗi slide như là đối tượng của slide. Trái lại, các ảnh sẽ được coi như là ảnh nền của
từng slide.
<b>Lưu ý: Các ảnh sẽ bị cắt bớt nếu như kích thước của chúng lớn hơn kích thước của slide. </b>
Trong trường hợp này, bạn có thể thay đổi kích thước của slide để các ảnh hiển thị đúng.
<b>Thêm các slide từ PowerPoint </b>
Bạn có thể chuyển đổi các slide trong PowerPoint thành các slide mới trong bài giảng hiện
tại. Điều này cũng tương tự như là việc tạo một bài giảng mới bằng cách chuyển đổi bài thuyết
trình từ PowerPoint. Tuy nhiên, thay vì tạo các bài giảng mới, bạn chỉ cần tạo các slide mới
trong bài giảng hiện tại.
<b>Để chèn các slide từ bản trình bày PowerPoint, trong tab Trang đầu, nhấp vào nút Slide mới </b>
<b> Nhập từ PowerPoint… . Hoặc nhấp vào tab Slide > Nhập từ PowerPoint . </b>
<b>Thêm các slide từ các bài giảng ActivePresenter </b>
Bạn có thể tái sử dụng các slide từ bài giảng ActivePresenter khác. Để làm được điều đó:
<b>1. Trong tab Trang đầu, nhấp vào mũi tên trên nút Slide mới </b> <b> > Nhập từ </b>
<b>ActivePresenter… . Hoặc nhấp vào tab Slide > Nhập ActivePresenter . </b>
2. Chọn một bài giảng ActivePresenter.
</div>
<span class='text_page_counter'>(67)</span><div class='page_container' data-page=67>
Làm việc với Slide > Thêm Slide 67
Bạn cũng có thể sao chép các slide cho các bài giảng. Tuy nhiên, hãy nhớ rằng các bài giảng
khác nhau thì kích thước các slide cũng có thể khác nhau. Vì thế, nhập hoặc sao chép các
slide có thể làm cho nội dung của slide bị cắt xén hoặc bóp méo. Vì thế, hãy ln ln kiểm
tra <b>kích thước slide</b> cả ở bài giảng nguồn và đích trước khi thêm.
<b>Thêm các slide từ bản mẫu </b>
Bên cạnh các chủ đề, bạn cũng có thể thêm các bản mẫu slide (hay còn gọi là bản mẫu) để
tạo các bài giảng mới một cách nhanh chóng với các bố cục và nội dung slide có sẵn. Mọi thứ
bạn thêm vào một slide được tái sử dụng khi bạn sử dụng các bản mẫu slide.
Để thêm các slide từ một slide mẫu, bạn cần:
<b>1. Trong tab Trang đầu hoặc tab Slide, nhấp vào mũi tên cạnh nút Slide mới > Slide </b>
<b>từ bản mẫu…. </b>
2. Chọn bản mẫu trong cửa sổ hiện ra.
3. Chọn các slide mà bạn muốn dùng.
</div>
<span class='text_page_counter'>(68)</span><div class='page_container' data-page=68>
Làm việc với Slide > Thêm Slide 68
<b>Chú ý: Các bản mẫu slide chỉ xuất hiện trong cửa sổ khi chúng được lưu trữ trong thư mục </b>
<i>ActivePresenter Templates (C:\Users\\Documents\ActivePresenter Templates (for Windows) </i>
<i>or /Users//Documents/ActivePresenter Templates (for macOS)). </i>
<b>Sao chép các slide </b>
Bạn có thể sao chép các slide trong cùng một bài giảng hoặc trong các bài giảng khác nhau.
Để sao chép các slide, bạn cần:
1. Chọn một hay nhiều slide.
<b>2. Nhấn tổ hợp phím CTRL + C hoặc nhấp chuột phải và chọn Sao chép. Ngồi ra, bạn </b>
<b>có thể chọn Sao chép trên tab Trang đầu. </b>
3. Bạn có thể dán các slide đã được sao chép vào cùng một bài giảng hoặc trên các bài
giảng khác nhau. Các slide được sao chép sẽ được thêm ngay bên dưới slide hiện
tại.
• <b>Để lấy chủ đề của slide hiện tại: Nhấn CTRL+V hoặc nhấp chuột phải > Dán hoặc </b>
<b>nhấp vào tab Trang đầu > Dán (Sử dụng Chủ đề đích). Điều này sẽ điều chỉnh </b>
các slide được sao chép để phù hợp với <b>chủ đề</b> đích.
• <b>Để duy trì chủ đề của các slide bạn đang sao chép: Nhấp chuột phải > Dán (Giữ </b>
<b>định dạng nguồn) </b> <b> hoặc nhấp vào tab Trang đầu > Dán (Giữ định dạng </b>
<b>nguồn). Điều này sẽ làm cho các slide được sao chép giữ định dạng chủ đề ban </b>
</div>
<span class='text_page_counter'>(69)</span><div class='page_container' data-page=69>
Làm việc với Slide > Thay đổi thuộc tính Slide 69
<b>Xóa các slide </b>
<b>Nếu bạn khơng muốn dùng một slide, chọn nó và nhấn phím DELETE . Hoặc nhấp chuột phải </b>
<b>vào nó > Xóa. Bạn có thể giữ phím CTRL trong khi chọn slide để chọn nhiều slide và xóa </b>
chúng cùng một lúc.
<b>Thay đổi thuộc tính Slide</b>
<b>Tên Slide </b>
Việc dùng các tên slide dễ nhận biết luôn luôn là một ý tưởng tốt giúp bạn dễ dàng tìm thấy
chúng sau này.
<b>Để đặt tên slide, nhấp vào cửa sổ Thuộc tính > Thuộc tính Slide > Thông tin chung. Đặt </b>
tên và mô tả slide bằng các hộp văn bản tương ứng. Bạn có thể chỉnh sửa thêm tên slide và
<b>mô tả bằng cách nhấp vào nút Chỉnh sửa bên cạnh hộp văn bản. </b>
<b>Trong cửa sổ Slide, nếu chế độ xem là Slide dang tiêu đề (nhấp chuột phải vào cửa sổ Slide </b>
<b>> Slide dạng tiêu đề), bạn có thể nhấp đúp vào từng mục > Chỉnh sửa tên để đặt tên cho </b>
slide.
Một cách khác để đặt tên cho các slide là sử dụng thao tác đổi tên hàng loạt từ hình dạng đầu
tiên trong mỗi slide. Điều này rất hữu ích khi bạn muốn đặt tên các slide trong một <b>mô phỏng </b>
<b>phần mềm</b>. Làm như sau:
<b>1. Nhấp vào tab Slide > Các thao tác theo lô > Tạo tên slide từ hình dạng đầu </b>
<b>tiên. </b>
</div>
<span class='text_page_counter'>(70)</span><div class='page_container' data-page=70>
Làm việc với Slide > Thay đổi thuộc tính Slide 70
3. Chọn slide bạn muốn đổi tên bằng cách chọn các ô đánh dấu tương ứng.
<b>4. Chọn Đồng ý để áp dụng các thay đổi. </b>
<b>Sắp xếp các slide </b>
<b>Trong cửa sổ Slides, chỉ cần kéo một slide tới vị trí bạn muốn. Hãy nhớ rằng bạn không thể </b>
kéo các trang chiếu khi <b>chế độ xem</b> là các slide dạng tiêu đề.
<b>Tự chuyển slide </b>
Theo mặc định, bản trình bày sẽ nhảy tới slide kế tiếp ngay lập tực khi slide hiện tại kết thúc
<b>nhờ vào tùy chọn Tự chuyển slide. Bạn có thể tìm thấy tùy chọn này trong cửa sổ Thuộc </b>
<b>tính > Thuộc tính của Slide > Thơng tin chung và chọn Tự chuyển slide. </b>
Bạn có thể ẩn chức năng này và chọn <b>các hành động</b> như Tiếp tục bài trình chiếu, Lên trước
và Chuyển đến slide để chuyển tiếp các slide.
<b>Thay đổi kiểu tô màu nền </b>
</div>
<span class='text_page_counter'>(71)</span><div class='page_container' data-page=71>
Làm việc với Slide > Thay đổi thuộc tính Slide 71
Ngồi ra, bạn có thể:
<b>• Ẩn đồ họa nền: Ẩn đồ họa nền của bản cái slide</b>.
<b>• Áp dụng cho tất cả: Áp dụng kiểu tô nền của slide hiện tại cho tất cả các slide trong </b>
bài giảng của bạn.
<b>• Thiết lập lại nền: Khơi phục lại kiểu nền mặc định cho slide hiện tại. </b>
<b>Thêm ảnh nền cho các slide </b>
Ngồi các kiểu tơ nền, bạn có thể thêm ảnh nền vào các slide. Làm như sau:
1. Chọn một hay nhiều slide.
<b>2. Nhấp vào cửa sổ Thuộc tính > Thuộc tính của slide > Ảnh nền. </b>
3. Chọn một ảnh từ bài giảng của bạn hoặc từ máy tinh .
<b>4. Chỉ định vị trí và kích thước bằng cách sử dụng các hộp Trái, Đỉnh, Chiều rộng và </b>
<b>Chiều cao. </b>
<b>5. Nếu bạn muốn trở về kích thước ban đầu của ảnh, chọn Khơi phục kích thước gốc. </b>
<b>6. Nếu bạn muốn kéo dài hình ảnh sao cho vừa với nền, hãy bấm Khớp với nền. </b>
<b>7. Nếu bạn khơng muốn hình ảnh nền nữa, bấm Bỏ ảnh nền . </b>
</div>
<span class='text_page_counter'>(72)</span><div class='page_container' data-page=72>
Làm việc với Slide > Thêm các hiệu ứng chuyển tiếp slide 72
<b>Trong khi đang chỉnh sửa ảnh nền, nếu bạn kích vào nút Lưu trên thanh cơng cụ truy cập </b>
nhanh, tất cả các thay đổi sẽ được áp dụng và phản ánh trong slide. Khi bạn hồn thành việc
<b>chỉnh sửa, hãy đóng cửa sổ Chỉnh sửa hình ảnh và quay về chỉnh sửa slide. </b>
<b>Thêm các hiệu ứng chuyển tiếp slide </b>
Các hiệu ứng chuyển tiếp slide cho biết slide hiện tại đã kết thúc và bắt đầu một slide khác
trong khi trình bày. Bạn có thể kiểm sốt kiểu cũng như tốc độ của các hiệu ứng chuyển tiếp
và áp dụng các hiệu ứng khác nhau cho các slide khác nhau trong bài giảng của mình.
<b>Thêm các hiệu ứng chuyển tiếp </b>
Để áp dụng hiệu ứng chuyển tiếp slide:
<b>1. Trong cửa sổ Slide, chọn một hay nhiều slide. </b>
<b>2. Nhấp vào tab Chuyển tiếp > chọn một hiệu ứng. </b>
3. Chọn hướng của hiệu ứng (nếu có) và thời gian của nó.
<b>4. Trên cửa sổ Biểu diễn thời gian, hiệu ứng chuyển tiếp được biểu thị bởi một hình </b>
<b>thoi màu xanh. Nhấp vào nút Xem trước hoặc nhấn vào phím SPACE BAR để </b>
xem trước.
</div>
<span class='text_page_counter'>(73)</span><div class='page_container' data-page=73>
Làm việc với Slide > Quản lý các slide 73
<b>Loại bỏ các hiệu ứng chuyển tiếp </b>
Để loại bỏ các hiệu ứng chuyển tiếp slide, chọn một slide, rồi làm một trong những bước sau:
• Trong cửa sổ Biểu diễn thời gian, kéo hình thoi màu xanh nước biển xuống dưới cho
đến khi nó chuyển sang màu xám, sau đó nhả chuột.
• <b>Trong tab Chuyển tiếp, chọn None trong thư viện. </b>
<b>Quản lý các slide</b>
<b>Cắt và ghép các slide </b>
Nếu một slide quá dài với nhiều nội dung, bạn có thể chia nó thành hai hay nhiều slide khác.
Để cắt một slide:
1. Trên cửa sổ biểu diễn thời gian, chọn vị trí mà bạn muốn chia slide.
<b>2. Nhấp vào Cắt Slide . </b>
Khi đó, slide của bạn sẽ được chia thành hai slide con tại vị trí của Playhead. Slide mới sẽ
chứa tất cả các đối tượng và các thuộc tính khác ở bên phải của Playhead và được chèn
ngay bên dưới slide hiện tại.
Nếu Playhead nằm ở giữa thanh thời gian của đối tượng, thanh thời gian sẽ được tách ra và
phần sau sẽ được chuyển sang slide mới.
<b>Nếu bạn muốn ghép các slide thành một, giữ phím CTRL hoặc SHIFT để chọn nhiều slide và </b>
<b>nhấp phải vào chúng > Ghép slide. </b>
<b>Thay đổi chế độ xem Slide </b>
<b>Cửa sổ Slides hiển thị hình thu nhỏ của slide trong ba chế độ sau: </b>
<b>• Slide dạng cột (1): Hình thu nhỏ slide mở rộng kích thước của chúng để vừa với </b>
khung. Đây là chế độ xem mặc định.
</div>
<span class='text_page_counter'>(74)</span><div class='page_container' data-page=74>
Làm việc với Slide > Quản lý các slide 74
<b>Để thay đổi chế độ xem, bấm chuột phải vào cửa sổ Slide > chọn chế độ bạn muốn. Bạn </b>
<b>cũng có thể nhấp vào tab Khung nhìn và chọn chế độ xem. </b>
<b>Lưu các slide thành ảnh </b>
ActivePresenter cho phép bạn xuất bài giảng của mình sang hình ảnh. Bằng cách đó, mỗi
slide sẽ được xuất thành một hình ảnh. Nếu bạn muốn lưu chỉ một slide thành ảnh, ứng dụng
<b>sẽ cung cấp cho bạn một tính năng khác. Trên Canvas, nhấp chuột phải vào một slide > Lưu </b>
<b>Slide thành ảnh… hoặc bạn có thể nhấp vào tab Slide> Xuất Slide ra ảnh . Các định </b>
dạng được hỗ trợ bao gồm PNG, JPG và BMP.
</div>
<span class='text_page_counter'>(75)</span><div class='page_container' data-page=75>
Thêm và quản lý các đối tượng > Thêm các đối tượng 75
<b>Thêm các đối tượng </b>
Có hai loại đối tượng trong ActivePresenter:
<b>Các đối tượng chú thích: Hình dạng, hộp văn bản, highlight, spotlight, phương trình, </b>
<b>hiệu ứng cử chỉ, chân trang, ảnh, video Youtube, đối tượng web, Đường di con trỏ, </b>
<b>Zoom-n-Pan, Phụ đề, Âm thanh </b>và<b> video</b>.
<b>Các đối tượng tương tác: nhấp chuột</b>, <b>gõ phím</b>, <b>hộp văn bản</b>, <b>ơ kéo thả</b>, <b>nút</b>, <b>ô đánh </b>
<b>dấu</b>, <b>nút radio</b>, <b>bộ đếm thời gian</b> và <b>câu hỏi</b>.
<b>Thêm và xóa các đối tượng </b>
<b>Để thêm một đối tượng, nhấp chuột vào tab Chú thích hoặc tab Tương tác và chọn đối tượng </b>
bạn muốn thêm. Đối tượng sẽ được thêm vào slide hiện tại. Sau đó, bạn có thể đặt lại tên cho
<b>đối tượng bằng cách nhấp vào cửa sổ Thuộc tính > Tương tác > Thông tin chung hoặc </b>
<b>mở cửa sổ Chọn. </b>
Nếu bạn không cần dùng đối tượng này nữa, nhấp chọn đối tượng trên Cavans, trong cửa sổ
<b>Biểu diễn thời gian hoặc trong cửa sổ Chọn, rồi nhấn phím DELETE. Hoặc nhấp phải chuột </b>
<b>vào đối tượng > Xóa bỏ. Bạn có thể thực hiện các bước tương tự để xóa bỏ nhiều đối tượng </b>
trong một slide.
<b>Thêm và xóa các đối tượng trong nhiều slide </b>
Tính năng này của ActivePresenter giúp bạn có thể dễ dàng chèn các đối tượng vào nhiều
slide cũng như xóa bỏ nhiều đối tượng khỏi nhiều slide.
<b>Thêm các đối tượng vào nhiều slide </b>
Để chèn thêm một đối tượng vào trong nhiều slide:
</div>
<span class='text_page_counter'>(76)</span><div class='page_container' data-page=76>
Thêm và quản lý các đối tượng > Thêm các đối tượng 76
<b>3. Chọn các slide mà bạn muốn thêm đối tượng đó. Nếu bạn chọn Các slide được chỉ </b>
<b>định, hãy gõ số thứ tự của các slide và phân cách chúng bằng dấu phẩy. Bạn cũng </b>
có thể sử dụng dấu gạch nối để xác định một khoảng số. Ví dụ: khi gõ 3-6, hệ thống
sẽ hiểu là áp dụng cho các slide thứ 3, 4, 5 và 6.
<b>4. Chọn Đồng ý để áp dụng. </b>
Sau khi thực hiện các bước trên, đối tượng được chọn sẽ xuất hiện trong tất cả các slide
được chỉ định với các thuộc tính giống nhau. Sau đó, bạn có thể chỉnh sửa từng đối tượng
này hoặc tạo kiểu cho tất cả các đối tượng theo cùng một cách. Xem <b>Thay đổi Phong cách </b>
<b>và Hiệu ứng</b> để biết chi tiết.
<b>Lưu ý: Bạn có thể thực hiện các thao tác để làm cho một đối tượng xuất hiện trong tất cả các </b>
slide trong bản trình chiếu. Tính năng này đặc biệt hữu ích khi đối tượng là logo công ty hoặc
<b>nhạc nền. Để làm điều đó, nhấp chuột phải vào đối tượng > Hiển thị qua nhiều slide. Sau </b>
đó, bạn có thể lựa chọn để đặt đối tượng ở lớp trên cùng hoặc lớp dưới cùng của thứ tự ngăn
xếp của các đối tượng slide. Để xem lại tất cả các slide trong bài giảng hiện tại cũng như các
<b>đối tượng hiển thị trên nhiều slide, trong cửa sổ Biểu diễn dòng thời gian, nhấp vào nút Tất </b>
<b>cả các slide . </b>
<b>Xóa nhiều đối tượng trên nhiều slide cùng một lúc </b>
Để xóa nhiều đối tượng trên nhiều slide cùng một lúc:
</div>
<span class='text_page_counter'>(77)</span><div class='page_container' data-page=77>
Thêm và quản lý các đối tượng > Thêm các đối tượng 77
<b>3. Chỉ định các slide mà bạn muốn xóa hàng loạt các đối tượng đó. Nếu bạn chọn Các </b>
<b>slide được chỉ định, hãy gõ số thứ tự của các slide và phân cách chúng bằng dấu </b>
phẩy. Bạn cũng có thể sử dụng dấu gạch nối để xác định một khoảng số. Ví dụ: khi
gõ 3-6, hệ thống sẽ hiểu là áp dụng cho các slide thứ 3, 4, 5 và 6.
<b>4. Chọn Hiện các đối tượng hiển thị qua nhiều slide nếu bạn muốn xóa bất kỳ các đối </b>
tượng nào được hiển thị qua nhiều slide.
<b>5. Chọn Đồng ý để áp dụng. Tất cả các đối tượng sẽ bị xóa khỏi các slide được chỉ định. </b>
<b>Sao chép các đối tượng </b>
Để sao chép các đối tượng:
1. Chọn một hay nhiều đối tượng trong một slide.
<b>2. Nhấn tổ hợp phím CTRL + C hoặc nhấp chuột phải > Sao chép. Hoặc nhấp tab Trang </b>
<b>đầu > Sao chép. </b>
3. Bạn có thể dán các đối tượng được sao chép vào trong cùng một slide hoặc vào các
slide khác. Trong trường hợp bạn muốn dán vào các slide khác, hãy thực hiện một
trong các cách sau:
o <b>Để lấy chủ đề của slide đích: Nhấn CTRL+V hoặc nhấp chuột phải > Dán hoặc </b>
<b>nhấp vào tab Trang đầu > Dán (Sử dụng chủ đề đích) . Điều này sẽ điều chỉnh </b>
các đối tượng được sao chép để phù hợp với chủ đề đích.
o <b>Để duy trì chủ đề của slide bạn đang sao chép: Nhấp chuột phải > Dán (Giữ định </b>
<b>dạng nguồn) hoặc nhấp vào tab Trang đầu > Dán (Giữ định dạng nguồn). </b>
</div>
<span class='text_page_counter'>(78)</span><div class='page_container' data-page=78>
Thêm và quản lý các đối tượng > Thay đổi các thuộc tính của đối tượng 78
<b>Thay đổi các thuộc tính của đối tượng</b>
<b>Sắp xếp lại vị trí, điều chỉnh kích thước và góc quay các đối </b>
<b>tượng </b>
Sau khi thêm một đối tượng vào slide, bạn có thể thay đổi vị trí, kích thước và góc quay của
<b>nó. Để làm được điều đó, trên Canvas hoặc trong cửa sổ Thuộc tính: </b>
• <b>Trên Cavans, kéo đối tượng tới vị trí mới. Bạn cũng có thể sử dụng các phím mũi tên </b>
trên bàn phím để di chuyển các đối tượng.
• Trên Canvas, chọn đối tượng bạn muốn thay đổi kích thước. Sau đó, kéo nút điều
chỉnh (chấm màu xanh lá cây) để thay đổi kích thước. Bạn cũng có thể sử dụng phím
<b>SHIFT + ARROW để điều chỉnh. </b>
• Trên Canvas, chọn đối tượng bạn muốn quay. Sau đó, kéo nút điều chỉnh góc để quay
đối tượng.
• <b>Chọn đối tượng > cửa sổ Thuộc tính > Kích thước & Thuộc tính > Biến đổi. Chỉ </b>
định vị trí, kích thước và góc quay bạn muốn.
<b>Chú ý: </b>
• Để sắp xếp lại vị trí, kích thước và góc quay của đối tượng trong các bài giảng
responsive, xem Thay đổi Vị trí và Kích thước của đối tượng.
• Tỷ lệ khung hình của hình ảnh và video được mặc định khóa để khi bị thay đổi kích
thước tỷ lệ này vẫn được giữ cân đối. Tuy nhiên, bạn có thể thay đổi tỷ lệ này bằng
<b>cách mở cửa sổ Thuộc tính > Kích thước & Thuộc tính > Biến đổi, bỏ chọn hộp </b>
<b>Giữ nguyên tỉ lệ hai chiều. Ngoài ra, nếu bạn muốn điều chỉnh các đối tượng này </b>
<b>quay về kích thước ban đầu của chúng, chỉ cần nhấp chuột phải vào đối tượng > Khôi </b>
</div>
<span class='text_page_counter'>(79)</span><div class='page_container' data-page=79>
Thêm và quản lý các đối tượng > Thay đổi các thuộc tính của đối tượng 79
<b>Thay đổi kiểu và hiệu ứng </b>
<b>Bạn có thể thay đổi kiểu và hiệu ứng của nhiều đối tượng trong tab Định dạng, tab Trang </b>
<b>đầu, và cửa sổ Thuộc tính > Kiểu & Hiệu ứng.</b>
Kiểu nhanh là một cách hữu ích để nhanh chóng thay đổi <b>kiểu nền</b>, <b>đường viền</b>, <b>đổ bóng</b>
và kiểu văn bản của đối tượng. Để áp dụng một kiểu nhanh, hãy làm như sau:
1. Chọn một hay nhiều đối tượng cùng loại.
<b>2. Nhấp vào tab Định dạng hoặc tab Trang đầu > Kiểu nhanh > chọn kiểu bạn muốn. </b>
Các lựa chọn màu sắc sẽ phụ thuộc vào chủ đề mà bạn đang sử dụng cho bài giảng
của mình.
Nếu bài giảng của bạn có nhiều đối tượng cùng loại và bạn muốn chúng có cùng kiểu hiệu
ứng hoặc định dạng, hãy làm như sau:
1. Tạo hiệu ứng hoặc định dạng cho đối tượng bạn muốn.
2. Áp dụng hiệu ứng và kiểu dáng của đối tượng cho tất cả các đối tượng hiện có khác
<b>cùng loại bằng cách nhấp chuột phải vào đối tượng > Áp dụng cho tất cả các đối </b>
<b>tượng > Hoạt hình/Kiểu. </b>
<b>Chú ý: </b>
• <b>Tùy chọn Áp dụng cho tất cả các đối tượng chỉ ảnh hưởng đến các đối tượng hiện </b>
có. Nó khơng có tác dụng đối với các đối tượng được thêm vào sau này. Nếu bạn
muốn các đối tượng mới được thêm vào sử dụng cùng kiểu với các đối tượng hiện
có, bạn phải sử dụng <b>đối tượng mặc định</b>.
• Nếu bạn muốn khôi phục lại các đối tượng mặc định đã được tạo sẵn trong
<b>ActivePresenter, nhấp vào nút ActivePresenter > Bài giảng > Đặt lại các đối tượng </b>
</div>
<span class='text_page_counter'>(80)</span><div class='page_container' data-page=80>
Thêm và quản lý các đối tượng > Tạo hiệu ứng cho các đối tượng 80
<b>Các chế độ hiển thị của đối tượng </b>
Khi tạo nội dung HTML5, bạn phải chọn <b>chế độ hiển thị</b> của đối tượng để quyết định xem đối
tượng có xuất hiện trong một chế độ nhất định ở đầu ra hay khơng. Ví dụ, theo mặc định, các
chế độ hiển thị của đối tượng nhấp chuột là Minh họa và Hướng dẫn. Điều đó có nghĩa là các
đối tượng này sẽ không xuất hiện trong chế độ Luyện tập và Kiểm tra.
Bạn có thể xác định các chế độ hiển thị của đối tượng trong slide hiện tại, không phải nhiều
slide cùng một lúc trong bài giảng của mình. Làm như sau:
1. Chọn một hay nhiều đối tượng.
<b>2. Trong cửa sổ thuộc tính, chọn Kích thước & Thuộc tính > Chế độ hiển thị > chọn </b>
chế độ bạn muốn.
<b>Tạo hiệu ứng cho các đối tượng </b>
Hình ảnh động là một công cụ tuyệt vời để thu hút khán giả của bạn. ActivePresenter cho
phép bạn tạo hiệu ứng động cho các đối tượng với bốn loại sau: Xuất hiện, Thoát, Nhấn mạnh
<b>và Đường chuyển động. Trong tab Hoạt hình, hiệu ứng xuất hiện có màu xanh lá cây, hiệu </b>
ứng thốt có màu đỏ, hiệu ứng nhấn mạnh có màu vàng và đường chuyển động là đường
dẫn được tạo sẵn hoặc đường dẫn tùy chỉnh do bạn tự vẽ.
<b>Hiệu ứng xuất hiện kiểm soát cách một đối tượng xuất hiện. Các hiệu ứng này bắt đầu tại </b>
điểm bắt đầu của một đối tượng (cạnh trái của thanh thời gian của đối tượng). Ví dụ, một đối
tượng di chuyển chậm vào một slide bằng hiệu ứng Mờ dần.
<b>Hiệu ứng thoát kiểm soát làm thế nào một đối tượng biến mất. Các hiệu ứng này kết thúc tại </b>
điểm cuối của một đối tượng (cạnh phải của thanh thời gian đối tượng). Ví dụ: bằng cách sử
dụng hiệu ứng Thu nhỏ, một đối tượng giảm dần và biến mất.
<b>Hiệu ứng nhấn mạnh thêm các điểm nổi bật hoặc chuyển động để thu hút sự chú ý đến một </b>
đối tượng đã có trong một slide. Ví dụ: bạn có thể làm cho một đối tượng rung lắc bằng hiệu
ứng Chệnh choạng.
<b>Đường di chuyển sẽ di chuyển các đối tượng đã có trong một slide dọc theo đường dẫn </b>
được xác định trước, như đường thẳng, vịng trịn hoặc ngơi sao. Bạn cũng có thể vẽ những
con đường của riêng bạn.
</div>
<span class='text_page_counter'>(81)</span><div class='page_container' data-page=81>
Thêm và quản lý các đối tượng > Tạo hiệu ứng cho các đối tượng 81
thể đặt tất cả các hình động để phát lần lượt hoặc đồng thời. Ví dụ: áp dụng hiệu ứng Bay
vào cùng với điểm nhấn Quay trịn để tạo hình bay vào trong khi xoay. Tuy nhiên, hãy nhớ
rằng luôn luôn sử dụng các hiệu ứng động cho một mục đích. Khơng nên lạm dụng các hiệu
ứng q mức vì nó có thể đánh lạc hướng khán giả của bạn.
Dịng thời gian chứa các hiệu ứng động. Vì ActivePresenter hỗ trợ <b>nhiều dòng thời gian</b>,
một đối tượng có thể giữ các hình động khác nhau trong các dịng thời gian khác nhau. Vì
vậy, hãy chắc chắn rằng bạn thêm hiệu ứng hoạt hình đúng vào dịng thời gian phù hợp.
Để áp dụng các hiệu ứng động cho các đối tượng, hãy làm như sau (bỏ qua các bước không
cần thiết, nếu cần):
1. Chọn một hay nhiều đối tượng bạn cần tạo hiệu ứng.
<b>2. Chọn tab Hoạt hình. </b>
<b>3. Để thêm một hiệu ứng xuất hiện hoặc thoát, nhấp vào nút Xuất hiện hoặc Thoát để </b>
chọn hiệu ứng.
4. Để thêm một hiệu ứng nhấn mạnh hoặc đường chuyển động, nhấp vào mũi tên ở góc
dưới bên phải thư viện Nhấn mạnh & Đường di chuyển. Các hiệu ứng nhấn mạnh và
đường chuyển động sẽ được thêm ngay tại vị trí của Playhead, vì thế bạn nên chỉ định
vị trí của Playhead trước khi thêm.
5. Chỉ định tùy chọn của hiệu ứng để điều chỉnh hiệu ứng. Một số hiệu ứng có các tùy
chọn xác định hướng của chúng hoặc hình dạng mà đối tượng di chuyển lâu. Ví dụ,
hiệu ứng Quay trịn có thể xoay đối tượng theo chiều kim đồng hồ hoặc ngược chiều
kim đồng hồ.
6. Chỉ định thời gian bắt đầu và thời lượng diễn ra hiệu ứng.
<b>7. Xem trước hiệu ứng bằng cách nhấn phím SPACE BAR hoặc nhấp vào nút Xem </b>
<b>trước trong khung cửa sổ Biểu diễn dòng thời gian. </b>
</div>
<span class='text_page_counter'>(82)</span><div class='page_container' data-page=82>
Thêm và quản lý các đối tượng > Tạo hiệu ứng cho các đối tượng 82
Khi bạn thêm một đường chuyển động, bạn sẽ nhìn thấy đường đó trên Canvas. Nó xuất hiện
dưới dạng một đường chấm chấm với một mũi tên màu xanh lá cây biểu thị đường dẫn bắt
đầu và một mũi tên màu đỏ biểu thị sự kết thúc của nó.
<b>Thêm nhiều hiệu ứng nhấn mạnh và di chuyển </b>
Bạn có thể áp dụng nhiều hiệu ứng nhấn mạnh hoặc chuyển động tới một đối tượng. Hãy làm
như sau:
1. Chọn một hay nhiều đối tượng cần áp dụng.
2. Xác định thời điểm bạn muốn hiệu ứng bắt đầu.
<b>3. Trên tab Hoạt hình, nhấp nút Thêm hoạt hình > chọn một hiệu ứng. </b>
4. Chỉ định tùy chọn hiệu ứng (nếu có), thời gian bắt đầu, và thời lượng của hiệu ứng.
<b>5. Xem trước hiệu ứng bằng cách nhấn phím SPACE BAR hoặc nhấp vào nút Xem </b>
</div>
<span class='text_page_counter'>(83)</span><div class='page_container' data-page=83>
Thêm và quản lý các đối tượng > Tạo hiệu ứng cho các đối tượng 83
• Nếu bạn cố gắng thêm nhiều hiệu ứng bằng cách sử dụng bộ sưu tập đường di chuyển
và nhấn mạnh, bạn sẽ không thêm được một hiệu ứng nào. Thay vào đó, bạn sẽ thay
thế hiệu ứng hiện có bằng hiệu ứng bạn đã thêm.
• Nhiều hiệu ứng có thể có cùng thời gian bắt đầu hoặc phát cùng lúc, khiến cho việc
chọn và thao tác chúng trong dịng thời gian trở nên khó khăn. Trong trường hợp đó,
<b>bấm chuột phải vào thanh thời gian đối tượng > Mở rộng các hoạt hình để mở rộng </b>
các thanh thời gian hoạt hình.
<b>Chỉnh sửa các hiệu ứng hoạt hình </b>
Sau khi áp dụng một hiệu ứng hoạt hình, bạn có thể muốn thay đổi thời gian, hướng,... của
nó hoặc thay thế nó bằng hiệu ứng khác. Làm như sau để sửa đổi một hiệu ứng:
<b>• Thay đổi thời gian bắt đầu: Kéo thanh thời gian hiệu ứng trong dòng thời gian hoặc </b>
<b>chọn đối tượng > tab Hoạt hình > Bắt đầu. </b>
<b>• Thay đổi thời lượng: Kéo dài hoặc rút ngắn thanh thời gian hiệu ứng trong dòng thời </b>
<b>gian hoặc chọn đối tượng > tab Hoạt hình > Thời lượng. </b>
<b>• Thay đổi tùy chọn: Chọn đối tượng > tab Hoạt hình > Tùy chọn hiệu ứng. </b>
•
<b>Thay thế hiệu ứng</b>
<b>: Chọn đối tượng > tab Hoạt hình. Đối với các hiệu ứng xuất </b><b>hiện và thoát, nhấp vào nút Xuất hiện hoặc Thoát và chọn hiệu ứng để thay thế hiệu </b>
ứng hiện có. Đối với các hiệu ứng nhấn mạnh và đường di chuyển, chọn một hiệu ứng
từ thư viện nhấn mạnh & đường di chuyển.
Trong dịng thời gian, bạn cũng có thể nhấp đúp vào thanh thời gian hiệu ứng hoặc nhấp
<b>chuột phải vào nó > Cài đặt hoạt hình. Cả hai cách đều mở hộp thoại cho phép bạn sửa đổi </b>
hiệu ứng.
<b>Chú ý: </b>
•
Đối với các hiệu ứng nhấn mạnh và đường chuyển động, bạn có thể tạo hiệu ứng lặp<b>lại tự động khi kết thúc bằng tùy chọn Lặp lại. Một hiệu ứng có thể được lặp lại trong </b>
một số thời gian cụ thể hoặc cho đến khi kết thúc slide. Nếu bạn muốn đường dẫn
<b>chuyển động lặp lại từ cuối đến đầu, hãy chọn ô Tự động đảo chiều.</b>
</div>
<span class='text_page_counter'>(84)</span><div class='page_container' data-page=84>
Thêm và quản lý các đối tượng > Tạo hiệu ứng cho các đối tượng 84
• Bạn có thể áp dụng hiệu ứng hoạt hình cho tất cả các đối tượng cùng loại trong bài
giảng của bạn. Để làm điều đó, áp dụng hiệu ứng cho một đối tượng, sau đó trên
<b>Canvas, nhấp chuột phải vào đối tượng > Áp dụng với tất cả các đối tượng > Hoạt </b>
<b>hình. </b>
<b>Xóa các hiệu ứng hoạt hình </b>
Để xóa bỏ một hiệu ứng hoạt hình, hãy làm một trong các cách sau:
• Trên dòng biểu diễn thời gian, kéo thanh hiệu ứng xuống dưới cho đến khi nó chuyển
sang màu xám, rồi nhà chuột ra để xóa hiệu ứng.
<b>• Trên dòng biểu diễn thời gian, nhấp chuột phải vào thanh hiệu ứng > Xóa hoạt hình. </b>
<b>• Chọn đối tượng > tab Hoạt hình > Khơng có trong bộ thư viện hiệu ứng. </b>
<b>• Đối với các đường di chuyển, bạn cũng có thể chọn đường đó trên Canvas > DELETE. </b>
<b>Thêm và sửa các đường chuyển động </b>
<b>Thêm các đường chuyển động </b>
Để thêm một đường di chuyển cho đối tượng, chọn đối tượng và làm như theo các bước sau:
1. Chọn một hay nhiều đối tượng cần áp dụng.
2. Xác định thời điểm để hiệu ứng bắt đầu.
<b>3. Trong tab Hoạt hình, nhấp vào mũi tên ở góc dưới bên phải của thư viện Nhấn mạnh </b>
& Đường di chuyển để chọn một đường di chuyển.
• Nếu bạn chọn đường được xác định trước, đường đó sẽ xuất hiện trên Canvas
ngay lập tức.
<b>• Nếu bạn chọn Đường dẫn tùy chỉnh, bạn sẽ vẽ đường riêng của mình. Vẽ một </b>
đường dẫn tùy chỉnh cũng giống như vẽ một <b>hình tự do</b>.
4. Chỉ định tùy chọn, điểm bắt đầu và thời lượng của hiệu ứng.
5. Trên Canvas, chọn đường di chuyển và thay đổi kích thước hoặc vị trí của nó nếu
muốn.
<b>6. Xem trước hiệu ứng bằng cách nhấn phím SPACE BAR hoặc nhấp vào nút Xem </b>
<b>trước trong khung cửa sổ Biểu diễn dịng thời gian. </b>
<b>Khóa gốc tọa độ của đường di chuyển </b>
Theo mặc định, một đường di chuyển sẽ theo sau đối tượng khi bạn di chuyển đối tượng.
Điều đó nhờ vào trạng thái mở khóa nơi đường dẫn và đối tượng di chuyển cùng nhau. Bạn
có thể chọn khóa đường dẫn để nó vẫn giữ nguyên vị trí khi bạn di chuyển đối tượng.
<b>Để khóa hoặc mở khóa một đường di chuyển, chọn đường dẫn > Tùy chọn hiệu ứng > </b>
<b>Khóa. </b>
<b>Mở và đóng đường di chuyển </b>
</div>
<span class='text_page_counter'>(85)</span><div class='page_container' data-page=85>
Thêm và quản lý các đối tượng > Tạo hiệu ứng cho các đối tượng 85
<b>Đối với các đường dẫn mở như Cung, và Quay, nhấp chuột phải vào đường dẫn > Đóng </b>
<b>đường dẫn để làm cho đối tượng trở về điểm bắt đầu. Một đường dẫn tuyến tính được thêm </b>
từ điểm cuối trước đến điểm bắt đầu.
<b>Thay đổi hình dạng đường di chuyển </b>
Để thay đổi hình dạng của một đường di chuyển, bấm đúp chuột vào đường di chuyển hoặc
<b>nhấp chuột phải vào nó > Sửa điểm để vào chế độ chỉnh sửa. Trong chế độ này, bạn có thể </b>
sửa hình dạng của đường di chuyển bằng cách di chuyển, thêm, hoặc xóa các điểm neo (hình
vng màu đen). Để biết thêm chi tiết, xem <b>Chỉnh sửa Hình tự do</b>.
<b>Đảo lại hướng đường di chuyển </b>
</div>
<span class='text_page_counter'>(86)</span><div class='page_container' data-page=86>
Thêm và quản lý các đối tượng > Sắp xếp các đối tượng 86
<b>Sắp xếp các đối tượng</b>
<b>Sắp xếp vị trí các đối tượng </b>
Một slide có thể có nhiều đối tượng, chẳng hạn như hình dạng, chú thích văn bản, hình ảnh,
video. Khi được chèn vào một slide, các đối tượng mới được đặt trước các đối tượng khác
và có thể che một phần hoặc tồn bộ chúng. Thứ tự ngăn xếp này của các đối tượng được
<b>gọi là sắp xếp theo cấp. </b>
ActivePresenter cung cấp cho bạn khả năng sắp xếp các đối tượng theo thứ tự cung cấp.
Bạn có thể di chuyển một đối tượng ra phía trước hoặc phía sau của slide ngay cả khi chúng
không chồng lên nhau. Làm như sau:
1. Chọn một hay nhiều đối tượng.
<b>2. Nhấp vào tab Format > Cấp (cấp thấp hơn) hoặc nhấp vào tab Trang đầu > Sắp </b>
<b>xếp > Cấp (cấp thấp hơn). Hoặc trên Canvas hoặc trong dòng biểu diễn thời gian, </b>
<b>nhấp chuột phải vào các đối tượng (các thanh thời gian) > Thứ tự hiển thị. </b>
3. Chọn thứ tự hiển thị bạn muốn.
<b>4. Bạn cũng có thể mở cửa sổ Chọn và kéo một đối tượng lên hoặc xuống để thay đổi </b>
vị trí của nó trong thứ tự ngăn xếp. Di chuyển một đối tượng lên cao hơn cũng đồng
nghĩa với việc bạn đưa nó lên phía trước của ngăn xếp.
<b>Biểu </b>
<b>tượng</b>
<b>Tên</b> <b>Phím tắt</b> <b>Mơ tả</b>
Đưa lên đầu <b>CTRL+HOME</b> Đặt đối tượng lên đầu ngăn xếp.
Đưa ra trước <b>CTRL+PAGE UP</b> Send the object higher by one level in
the stack. Đưa đối tượng lên một cấp
cao hơn trong ngăn xếp.
Đưa ra sau <b>CTRL+END</b> Đặt đối tượng ở vị trí cuối cùng trong
ngăn xếp.
Đưa ra sau <b>CTRL+PAGE </b>
<b>DOWN</b>
Send the object lower by one level in
the stack. Đưa đối tượng xuống một
cấp cao hơn trong ngăn xếp.
<b>Nhóm các đối tượng </b>
ActivePresenter cho phép bạn nhóm nhiều đối tượng thành một nhóm để bạn có thể chỉnh
sửa và quản lý chúng dễ dàng.
Lưu ý là bạn khơng thể nhóm phụ đề, âm thanh, spotlight, video, đối tượng web, các đối tượng
youtube, zoom-n-pan, hiệu ứng cử chỉ và các câu hỏi.
<b>Nhóm các đối tượng </b>
Để nhóm các đối tượng:
</div>
<span class='text_page_counter'>(87)</span><div class='page_container' data-page=87>
Thêm và quản lý các đối tượng > Sắp xếp các đối tượng 87
<b>2. Nhấp chuột phải lên các đối tượng > Nhóm > Nhóm . Ngồi ra, bạn có thể nhấp </b>
<b>chuột vào tab Định dạng > Nhóm > Nhóm hoặc tab Trang đầu > Sắp xếp > Nhóm. </b>
Các đối tượng được chọn sẽ được nhóm lại với nhau. Một hộp duy nhất có nút điều
chỉnh kích thước xuất hiện xung quanh tồn bộ nhóm.
<b>Đồng thời, trong khung Biểu diễn thời gian, tất cả các thanh thời gian của đối tượng con </b>
<b>được hợp nhất thành một thanh thời gian duy nhất của nhóm. Cửa sổ Chọn sẽ liệt kê tất cả </b>
<b>các đối tượng con ở bên dưới và thụt vào một mức so với nhóm của chúng. Nhấ vpào nút +/- </b>
để mở rộng hoặc thu gọn các đối tượng con này.
<b>3. Đặt lại tên nhóm để dễ dàng tìm và làm việc hơn. Nhấp vào khung Thuộc tính > </b>
<b>Tương tác > Thơng tin chung hoặc mở khung Chọn. </b>
<b>Chú ý:</b>
• Một cách khác để chọn nhiều đối tượng là kéo chuột trên chúng. Nói cách khác, nhấp
vào một slide và di chuột qua các đối tượng cần chọn.
• <b>Nếu bạn đã chọn một số đối tượng và muốn chọn thêm, hãy giữ CTRL và nhấp vào </b>
<b>chúng. Nếu có một vài đối tượng mà bạn khơng muốn, hãy nhấn CTRL và nhấp vào </b>
các đối tượng dự phịng để bỏ lựa chọn.
• Sau khi bạn tạo một nhóm, bạn vẫn có thể làm việc với các đối tượng con trong nhóm
đó. Chọn nhóm, sau đó nhấp vào một đối tượng để chọn nó.
• <i>Một nhóm và các đối tượng con của nó là loại trừ lẫn nhau khi chuyển đổi các đối </i>
tượng thành các mục tiêu kéo/thả nguồn. Nghĩa là, bạn chỉ có thể chuyển đổi một
nhóm hoặc các đối tượng con của nó thành các mục tiêu kéo/thả.
• <b>Một số tính năng khơng khả dụng cho các đối tượng con, cụ thể là Đính kèm âm </b>
<b>thanh, Hiển thị cho đến hết Slide, Tạm dừng bài trình chiếu và đợi người dùng </b>
<b>nhập vào. </b>
<b>Thêm các đối tượng vào một nhóm </b>
ActivePresenter cho phép bạn thêm các đối tượng vào nhóm hiện có. Làm như sau:
1. Chọn một nhóm và một hoặc nhiều đối tượng cần thêm vào nhóm đó.
<b>2. Nhấp chuột phải > Nhóm > Thêm vào nhóm . Hoặc, nhấp vào tab Định dạng > </b>
<b>Nhóm > Thêm vào nhóm hoặc nhấp vào tab Trang đầu > Sắp xếp > Thêm vào </b>
<b>nhóm . </b>
</div>
<span class='text_page_counter'>(88)</span><div class='page_container' data-page=88>
Thêm và quản lý các đối tượng > Sắp xếp các đối tượng 88
<b>Trong cửa sổ Biểu diễn thời gian, các thanh thời gian của các đối tượng đó được hợp nhất </b>
<b>vào thanh thời gian của nhóm. Trong khung Chọn, các đối tượng bổ sung được liệt kê là đối </b>
tượng con của nhóm.
<b>Lưu ý: Bạn có thể lồng các nhóm vào trong nhóm khác. Nói một cách đơn giản, các nhóm có </b>
thể chứa các nhóm con là các thành viên. Để lồng một nhóm trong một nhóm khác, sử dụng
các kỹ thuật tương tự như là nhóm các đối tượng. Chỉ cần chọn tất cả các đối tượng/nhóm
<b>bạn muốn, nhấp chuột phải > Nhóm > Nhóm. Một nhóm mới được tạo có chứa tất cả các đối </b>
tượng/nhóm được chọn làm thành viên.
<b>Hủy nhóm các đối tượng </b>
Đơi khi, bạn khơng cịn cần một nhóm nữa. Bạn muốn tách nó ra để bạn có thể dễ dàng lựa
chọn và định dạng cho từng đối tượng riêng lẻ. Để hủy nhóm, trước tiên hãy chọn nhóm. Sau
<b>đó, nhấp chuột phải vào nó > Nhóm > Hủy nhóm . Hoặc, nhấp vào tab Định dạng > Nhóm </b>
<b>> Hủy nhóm hoặc tab Trang đầu > Sắp xếp > Hủy nhóm.</b>
<b>Thay đổi nhóm bố cục </b>
ActivePresenter hỗ trợ bố cục dạng lưới cho các nhóm. Tính năng này đặt các đối tượng của
một nhóm trong một mẫu lưới, rất hữu ích khi bạn muốn vẽ các bảng để hiển thị các trường
trong bố cục lưới hoặc khi bạn muốn căn chỉnh các đối tượng con trong một nhóm.
<b>Để thay đổi nhóm bố cục sang dạng lưới, chọn nhóm > cửa sổ Thuộc tính > Kích thước & </b>
<b>Thuộc tính > Nhóm bố cục > Chế độ > Lưới. Bố cục lưới sẽ bỏ qua kích thước ban đầu </b>
<b>của tất cả các đối tượng trong nhóm và gán cho chúng một kích thước cố định. </b>
</div>
<span class='text_page_counter'>(89)</span><div class='page_container' data-page=89>
Thêm và quản lý các đối tượng > Sắp xếp các đối tượng 89
<b>Để sửa đổi thêm, nhấp vào Thiết lập khác…. Một hộp thoại xuất hiện, cho phép bạn xác định </b>
tỷ lệ chiều rộng giữa các cột hoặc tỷ lệ chiều cao giữa các hàng. Nếu giá trị là 0, kích thước
tối thiểu của các đối tượng sẽ được sử dụng.
Ví dụ, nhóm ở dưới có hai cột (tỉ lệ chiều rộng giữa các cột là 1:2) và hai hàng (tỉ lệ chiều cao
giữa các hàng là 1:3). Như bạn thấy, chiều rộng của hình chữ nhật màu xanh lam chỉ bằng
một nửa so với hình màu cam. Trong khi đó, chiều cao của hình chữ nhật màu xanh lam chỉ
bằng một phần ba so với màu xanh lá cây.
<b>Căn chỉnh các đối tượng </b>
ActivePresenter có thể tự động căn chỉnh các đối tượng một cách hoàn hảo cho bạn.
<b>Căn chỉnh các đối tượng sử dụng bắt dính Canvas </b>
Bạn có thể sử dụng kỹ thuật bắt dính Canvas để căn chỉnh các đối tượng vào giữa/cạnh của
Canvas hoặc của các đối tượng khác.
Đường bắt dính màu cam sẽ xuất hiện khi bạn kéo hoặc định hình lại các đối tượng. Chúng
là các đường thẳng đứng hoặc nằm ngang qua cạnh/trung tâm của một đối tượng hoặc
Canvas. Sử dụng các đường bắt dính để căn chỉnh một đối tượng so với đối tượng khác.
Hoặc, bạn có thể căn chỉnh một đối tượng liên quan đến trung tâm/cạnh của một slide.
</div>
<span class='text_page_counter'>(90)</span><div class='page_container' data-page=90>
Thêm và quản lý các đối tượng > Sắp xếp các đối tượng 90
<b>Canvas. Chức năng này sẽ tạm thời bị ẩn đi bằng cách giữ phím CTRL khi thay đổi kích </b>
thước hoặc di chuyển đối tượng.
<b>Căn chỉnh các đối tượng với các đối tượng neo </b>
Đôi khi, bạn có một vị trí đối tượng được đặt hoàn hảo và bạn muốn căn chỉnh các đối tượng
khác với đối tượng cụ thể đó. Để làm điều đó, sử dụng các tùy chọn Căn chỉnh và một đối
tượng neo.
Một đối tượng neo (cũng là một đối tượng tham chiếu) là đối tượng mà tất cả các đối tượng
khác căn chỉnh theo nó. Đó là đối tượng cuối cùng bạn chọn với nút điều chỉnh kích thước
màu xanh lá cây thay vì các nút điều chỉnh màu trẳng của các đối tượng khác. Để xác định
<b>một đối tượng neo khác, nhấp vào bất kỳ đối tượng nào được chọn mà không giữ CTRL. </b>
Bạn có nhiều lựa chọn để căn chỉnh các đối tượng theo cả chiều dọc và chiều ngang. Để làm
điều đó:
<b>1. Giữ phím CTRL trong khi chọn tất cả các đối tượng mà bạn muốn căn chỉnh. </b>
<b>2. Nhấp vào tab Trang đầu > Sắp xếp hoặc tab Định dạng > Căn chỉnh. </b>
<b>Biểu </b>
<b>tượng </b>
<b>Lệnh </b> <b>Chức năng </b>
Căn trái Căn bên trái của tất cả các đối tượng được chọn với bên trái
của đối tượng neo.
Căn giữa ngang Căn giữa tất cả các đối tượng được chọn với đối tượng neo.
Căn phải Căn bên phải của tất cả các đối tượng được chọn với bên
phải của đối tượng neo.
Căn trên Căn bên trên của tất cả các đối tượng được chọn với bên trên
của đối tượng neo.
Căn giữa dọc Căn dọc tất cả các đối tượng được chọn với đối tượng neo.
Căn dưới Căn bên dưới của tất cả các đối tượng được chọn với bên
dưới của đối tượng neo.
<b>Căn chỉnh các đối tượng so với Canvas</b>
</div>
<span class='text_page_counter'>(91)</span><div class='page_container' data-page=91>
Thêm và quản lý các đối tượng > Sử dụng các trạng thái của đối tượng 91
<b>Biểu </b>
<b>tượng </b>
<b>Lệnh </b> <b>Chức năng </b>
Đặt giữa theo chiều
dọc
Di chuyển tất các các đối tượng được chọn tới chính giữa
theo chiều dọc của Canvas.
Đặt giữa theo chiều
ngang
Di chuyển tất các các đối tượng được chọn tới chính giữa
theo chiều ngang của Canvas.
<b>Phân phối các đối tượng </b>
Nếu bạn sắp xếp các đối tượng trong cùng một hàng hoặc cột, bạn có thể muốn chúng có
khoảng cách bằng nhau giữa các đối tượng. Làm điều đó bằng cách phân phối các đối tượng
theo chiều ngang hoặc chiều dọc. Các bước thực hiện tương tự như để căn chỉnh các đối
tượng như đã đề cập ở trên, nhưng chọn một trong các cách sau:
<b>Biểu </b>
<b>tượng </b>
<b>Lệnh </b> <b>Chức năng </b>
Phân phối theo
chiều ngang
Khoảng cách theo chiều ngang giữa các đối tượng được
chọn bằng nhau.
Phân phối theo
chiều dọc
Khoảng cách theo chiều dọc giữa các đối tượng được
chọn bằng nhau.
<b>Chú ý: Các lệnh này chỉ làm việc khi bạn chọn nhiều đối tượng.</b>
<b>Thay đổi kích thước các đối tượng theo đối tượng neo </b>
Nếu bạn muốn các đối tượng có kích thước bằng nhau, hãy sử dụng các tùy chọn căn chỉnh
sau:
<b>Biểu </b>
<b>tượng </b>
<b>Lệnh </b> <b>Chức năng </b>
Cùng chiều rộng Tất cả các đối tượng được chọn có cùng chiều rộng với
đối tượng neo.
Cùng chiều cao Tất cả các đối tượng được chọn có cùng chiều cao với
đối tượng neo.
Cùng kích thước Tất cả các đối tượng được chọn có cùng kích thước với
đối tượng neo.
<b>Sử dụng các trạng thái của đối tượng </b>
</div>
<span class='text_page_counter'>(92)</span><div class='page_container' data-page=92>
Thêm và quản lý các đối tượng > Sử dụng các trạng thái của đối tượng 92
hình dạng, các chú thích văn bản, hình ảnh hoặc các nút. Cùng với việc sử dụng các hành
động, bạn có thể làm một ảnh động khi di chuột qua và làm cho nó bị vơ hiệu hóa sau khi
được nhấp.
Bên cạnh việc thêm các trạng thái tùy chỉnh mới, bạn có thể áp dụng các trạng thái được thiết
kế sẵn cho các đối tượng. Theo mặc định, ActivePresenter cũng thêm các trạng thái tích hợp
vào một số loại đối tượng, chẳng hạn như nút, hộp đánh dấu và nút radio để bạn có thể sử
dụng các đối tượng đa trạng thái này ngay lập tức.
Có bốn loại trạng thái, bao gồm:
• <b>Trạng thái thường: Mỗi đối tượng ln ln có một trạng thái mà khơng thể xóa hay </b>
đặt lại tên được. Theo mặc định, đó là trạng thái ban đầu (trạng thái mặc định) của đối
tượng.
• <b>Trạng thái mặc định: Đây là trạng thái ban đầu của đối tượng, nói cách khác, đây là </b>
cách hình dạng của một đối tượng khi nó xuất hiện lần đầu tiên. Theo mặc định, trạng
thái thường là trạng thái mặc định của một đối tượng, nhưng bạn có thể thay đổi trạng
thái mặc định thành bất kỳ trạng thái nào khác.
• <b>Trạng thái tùy chỉnh: Bạn có thể tạo nhiều trạng thái cho một đối tượng. </b>
• <b>Trạng thái tích hợp: ActivePresenter cung cấp một số trạng thái trong hệ thống để </b>
bạn có thể áp dụng cho các đối tượng. Trạng thái thường là thực sự là một trạng thái
tích hợp.
<b>Các trạng thái tích hợp</b>
Các trạng thái tích hợp của đối tượng bao gồm:
• <b>Thường: Đây là trạng thái chính của một đối tượng. Theo mặc định, trạng thái này sẽ </b>
xuất hiện khi đối tượng hiển thị lần đầu tiên.
• <b>Di chuột qua: Trạng thái này sẽ được hiển thị khi đối tượng được di chuột qua. Trạng </b>
thái này có sẵn cho các nút, các ô đánh dấu, các nút radio và được thêm bởi mặc
định. Bạn không cần phải sử dụng bất kỳ hành động nào để gọi nó.
• <b>Ấn xuống: Trạng thái này sẽ được hiển thị khi đối tượng được nhấp vào. Trạng thái </b>
này có sẵn cho các nút, các ơ đánh dấu, các nút radio và được thêm bởi mặc định.
Bạn không cần phải sử dụng bất kỳ hành động nào để gọi nó.
• <b>Vơ hiệu hóa: Trạng thái này được sử dụng khi bạn muốn vơ hiệu hóa một đối tượng. </b>
Một đối tượng vơ hiệu hóa được hiện nhưng không thể phản hồi lại bất kỳ hành động
nào của người dùng. Trừ khi trạng thái này được thêm vào một đối tượng theo mặc
định, bạn cần sử dụng một hành động để kích hoạt nó.
• <b>Thường/di chuột qua/ấn xuống/vơ hiệu hóa đánh dấu: Đây là các trạng thái của ô </b>
đánh dấu hoặc nút radio khi được chọn. Chúng được thêm vào ô đánh dấu hoặc nút
radio theo mặc định, vì vậy bạn khơng cần phải kích hoạt chúng bằng các hành động.
Có một vài trạng thái kéo-thả được tích hợp sẵn mà bạn có thể áp dụng cho nguồn kéo và ô
kéo thả. Khi bạn thêm các trạng thái đó vào một nguồn kéo hoặc ô kéo thả, chúng sẽ tự động
được hiển thị khi các sự kiện tương ứng xảy ra, hay nói cách khác, khi bạn tương tác với
nguồn kéo hoặc ơ kéo thả.
• <b>Bắt đầu kéo: Hiển thị trạng thái của nguồn kéo khi nó được kéo từ vị trí của mình. </b>
• <b>Kết thúc kéo: Hiển thị trạng thái của nguồn kéo khi bạn thả chuột ra trong khi đang </b>
kéo.
•
<b>Kéo vào</b>
:Hiển thị trạng thái của khu vực kéo khi một nguồn kéo được kéo vào
</div>
<span class='text_page_counter'>(93)</span><div class='page_container' data-page=93>
Thêm và quản lý các đối tượng > Sử dụng các trạng thái của đối tượng 93
•
<b>Kéo ra</b>
:Hiển thị trạng thái của khu vực kéo khi một nguồn kéo được kéo ra
khỏi nó.
•
<b>Thả đúng</b>
:Hiển thị trạng thái của nguồn kéo hoặc khu vực kéo khi một nguồn
kéo được thả vào đúng khu vực kéo.
• <b>Thả sai: Hiển thị trạng thái của nguồn kéo hoặc khu vực kéo khi một nguồn kéo được </b>
thả vào sai khu vực kéo.
• <b>Chấp nhận thả: Hiển thị trạng thái của khu vực kéo khi một nguồn kéo được chấp </b>
nhận được thả vào nó.
• <b>Từ chối thả: Hiển thị trạng thái của khu vực kéo khi một nguồn kéo bị từ chối được </b>
thả vào nó.
<b>Mở cửa sổ trạng thái của đối tượng</b>
<b>Bạn sử dụng cửa sổ Trạng thái để quản lý các trạng thái. Để mở cửa sổ này, nhấp vào tab </b>
<b>Khung nhìn > Trạng thái. </b>
Ngồi ra, bạn có thể chọn một đối tượng mà bạn muốn quản lý trạng thái của nó và nhấp vào
<b>cửa sổ Thuộc tính > Tương tác > Thông tin chung > Chế độ trạng thái đối tượng, hoặc </b>
<b>nhấp chuột phải vào đối tượng > Trạng thái.</b>
<b>Thêm trạng thái </b>
Theo mặc định, một đối tượng có thể khơng có, một hoặc vài trạng thái. Tuy nhiên, bạn có
thể thêm nhiều trạng thái vào nó theo các bước sau:
1. Chọn một đối tượng.
</div>
<span class='text_page_counter'>(94)</span><div class='page_container' data-page=94>
Thêm và quản lý các đối tượng > Sử dụng các trạng thái của đối tượng 94
<b>3. Nhấp vào nút Thêm trạng thái hoặc nhấp chuột phải vào cửa sổ > Thêm trạng </b>
<b>thái để thêm một trạng thái tích hợp hoặc trạng thái tùy chỉnh. Trạng thái tùy chọn sẽ </b>
kế thừa tất cả các thuộc tính của trạng thái thường.
<b>4. Đặt tên cho trạng thái mới và nhấp vào nút Đồng ý. </b>
5. Nếu bạn muốn thay đổi diện mạo của trạng thái mới được thêm vào, hãy làm theo các
bước trong phần tiếp theo.
6.
Nếu bạn muốn thêm các trạng thái vào một đối tượng khác trong một slide, hãy chuyển<b>sang đối tượng đó bằng cách sử dụng hộp Các trạng thái của.</b>
<b>7. Khi bạn đã hoàn thành việc thêm và chỉnh sửa trạng thái, hãy nhấp vào nút Hồn </b>
<b>thành để thốt chế độ chỉnh sửa trạng thái. </b>
<b>Chỉnh sửa các trạng thái</b>
</div>
<span class='text_page_counter'>(95)</span><div class='page_container' data-page=95>
Thêm và quản lý các đối tượng > Sử dụng các trạng thái của đối tượng 95
Như đã đề cập ở trên, nếu bạn muốn chỉnh sửa trạng thái của nhiều đối tượng trong một
<b>slide, hãy sử dụng hộp Các trạng thái của để chuyển đổi giữa các đối tượng. Hãy lưu ý </b>
những điều sau:
<b>Thuộc tính</b> <b>Chế độ chỉnh sửa trạng thái</b> <b>Chế độ thường</b>
Kích thước, vị
trí và góc
quay
Các thay đổi của bạn sẽ được áp
dụng cho tất cả các trạng thái
khác mà được kế thừa từ trạng
thái thường nếu trạng thái hoạt
động là trạng thái thường.
Trái lại, các thay đổi của thuộc
tính sẽ khơng cịn được kế thừa
từ trạng thái thường nữa.
Những thay đổi của bạn sẽ được áp
dụng cho tất cả các trạng thái khác
có cùng ma trận biến đổi.
Các thuộc
tính khác
Nếu trạng thái mặc định là trạng thái
bình thường hoặc kế thừa từ trạng
thái bình thường, những thay đổi
của bạn sẽ được áp dụng cho tất cả
các trạng thái khác kế thừa từ trạng
thái bình thường. Nếu khơng, các
thay đổi của bạn sẽ chỉ được áp
dụng cho trạng thái mặc định.
<b>Quản lý các trạng thái </b>
</div>
<span class='text_page_counter'>(96)</span><div class='page_container' data-page=96>
Thêm và quản lý các đối tượng > Sử dụng mẫu đối tượng 96
nhấp chuột phải vào một trạng thái và chọn một tùy chọn trong menu ngữ cảnh. Xin lưu ý rằng
bạn không thể đổi tên, xóa hoặc đặt lại trạng thái bình thường.
• <b>Đổi tên trạng thái : Đổi tên trạng thái đang được chọn. </b>
• <b>Xóa trạng thái : Xóa trạng thái . </b>
• <b>Thiết lập lại trạng thái : Khôi phục giao diện ban đầu của trạng thái đang được </b>
chọn. Sử dụng tùy chọn này khi bạn khơng hài lịng sau khi chỉnh sửa trạng thái.
• <b>Sao đơi trạng thái : Tạo một bản sao của trạng thái đang được chọn. </b>
• <b>Đặt thành trạng thái mặc định</b>
<b> : </b>
Đặt trạng thái đang được chọn thành trạng tháimặc định, nói cách khác, trạng thái ban đầu của một đối tượng
.
<b>Gọi các trạng thái thông qua các hành động</b>
Sử dụng các hành động để hiển thị trạng thái dựa trên tương tác của người dùng với nội
<b>dung. Trong sự kiện phụ thuộc, bạn sẽ sử dụng hành động Chuyển trạng thái của đối tượng </b>
để gọi trạng thái. Để biết thêm chi tiết, xem <b>Thêm Sự kiện - Hành động</b>.
<b>Sử dụng mẫu đối tượng </b>
Mẫu đối tượng là một cách tốt để sử dụng lại các đối tượng trên các slide trong cùng một bài
giảng hoặc trên các bài giảng khác nhau. Bằng cách thêm các đối tượng vào một mẫu đối
tượng, bạn không chỉ lưu các đối tượng mà cịn cả các hình động và hành động sự kiện được
đính kèm với chúng.
<b>ActivePresenter sử dụng thư mục ActivePresenter Templates và cửa sổ Đối tượng mẫu </b>
để quản lý các mẫu đối tượng. Các mẫu đối tượng của bạn (*.apobject) được lưu trữ trong
<i>thư mục ActivePresenter Templates (C:\Users\\Documents\ActivePresenter Templates (đối </i>
<i>với Windows) hoặc /Users//Documents/ActivePresenter Templates (đối với macOS)). Bất kỳ </i>
<b>đối tượng mẫu nào lưu trữ trong thư mục sẽ xuất trong cửa sổ Đối tượng mẫu. Đó là cửa sổ </b>
mà bạn thêm và quản lý các mục mẫu trong một mẫu đối tượng.
<b>Mở cửa sổ đối tượng mẫu </b>
<b>Cửa sổ Đối tượng mẫu chứa tất cả các mẫu đối tượng. Mỗi mẫu đối tượng bao gồm một </b>
hay nhiều mục mẫu đối tượng. Các mục này có thể là các đối tượng chú thích hoặc tương
tác. Theo mặc định, ActviePresenter cung cấp cho bạn một mẫu đối tượng Default. Bạn có
thể thêm các đối tượng vào mẫu này hoặc tạo các mẫu đối tượng khác để sử dụng.
</div>
<span class='text_page_counter'>(97)</span><div class='page_container' data-page=97>
Thêm và quản lý các đối tượng > Sử dụng mẫu đối tượng 97
<b>Thêm các đối tượng vào đối tượng mẫu </b>
Bạn có thể thêm bất kỳ đối tượng nào vào đối tượng mẫu, ngoại trừ đường di con trỏ,
zoom-n-pan, và phụ đề.
Để thêm một đối tượng vào đối tượng mẫu, hãy làm như sau:
<b>1. Nhấp chuột phải vào đối tượng > Thêm vào bản mẫu. Sau đó, đối tượng sẽ xuất hiện </b>
như một mục mẫu trong mẫu đối tượng hiện tại.
<b>2. Nhấp chuột phải vào mục mẫu đối tượng đó > Đổi tên để đặt lại tên cho nó. </b>
<b>3. Nếu bạn không muốn một mục mẫu nữa, nhấp chuột vào nó và nhấn phím DELETE </b>
<b>hoặc nhấp chuột phải vào nó > Xóa . </b>
</div>
<span class='text_page_counter'>(98)</span><div class='page_container' data-page=98>
Thêm và quản lý các đối tượng > Sử dụng mẫu đối tượng 98
•
Khi bạn thêm nhiều đối tượng tới mẫu đối tượng cùng một lúc, tất cả các đối tượng sẽđược coi như là một mục mẫu. Điều đó có nghĩa là nó khơng nhóm các đối tượng
được chọn hoặc biến chúng thành một đối tượng. Khi bạn chèn mục mẫu đó vào một
slide, các đối tượng vẫn là các đối tượng riêng biệt.
•
Một mục mẫu đối tượng có thể giữ các sự kiện, hành động đính kèm nó. Tuy nhiên,nếu hành động đó có liên quan tới các đối tượng khác và bạn không thêm các đối
tượng đó vào cùng một mẫu, hành động đó sẽ bị xóa. Ngược lại, nếu bạn thêm tất cả
các đối tượng đó vào cùng một mẫu, các hành động sẽ được giữ ngun. Ví dụ, nếu
bạn có đối tượng A với hành động hiển thị B khi được nhấp. Nếu bạn đồng thời thêm
các đối tượng tới mẫu đối tượng, hành động sẽ được giữ nguyên. Trái lại, nếu bạn chỉ
thêm đối tượng A vào mẫu đối tượng, hành động đó sẽ bị xóa.
<b>Sử dụng các mục mẫu đối tượng </b>
<b>Để thêm một mục mẫu đối tượng vào trong một slide, trong cửa sổ Đối tượng mẫu, hãy thực </b>
hiện một trong các thao tác sau:
•
Nhấp đúp vào một mục mẫu.•
Kéo và thả một mục mẫu vào trong Canvas.•
<b>Nhấp chuột phải vào một mục mẫu > Thêm.</b>Theo mặc định, các mục mẫu đối tượng được thêm vào các slide sẽ giữ nguyên chủ đề gốc
<b>của chúng nhờ vào ô đánh dấu Giữ định dạng nguồn ở dưới cùng của cửa sổ. Nếu bạn </b>
muốn các mục mẫu đó phù hợp với chủ đề của slide được thêm, hãy bỏ đánh dấu ô này.
<b>Lưu và chia sẻ các mẫu đối tượng </b>
Bạn có thể lưu một bài giảng như là một mẫu đối tượng và tái sử dụng nó trong các bài giảng
khác.
<b>Để lưu một bài giảng như là một mẫu đối tượng, nhấp vào nút ActivePresenter > Lưu > Lưu </b>
<b>dưới dạng…. Kế tiếp, chọn ActivePresenter Object Template (*.apobject) từ danh sách định </b>
dạng.
Sau đó, hãy thực hiện một trong các bước sau:
• <i>Lưu tệp trong C:\Users\\Documents\ActivePresenter Templates (đối với Windows) </i>
<i>hoặc /Users//Documents/ActivePresenter Templates (đối với macOS). Bằng cách này, </i>
</div>
<span class='text_page_counter'>(99)</span><div class='page_container' data-page=99>
Thêm và quản lý các đối tượng > Cài đặt các đối tượng mặc định 99
• Lưu bài giảng trong thư mục khác trên máy tính của bạn. Mẫu đối tượng sẽ không
<b>xuất hiện trong cửa sổ Đối tượng mẫu. </b>
Sau đó, bạn có thể đặt lại tên hoặc xóa tệp mẫu đối tượng theo cách thơng thường. Bạn cũng
có thể chia sẻ tệp mẫu đó với các bài giảng khác.
Nếu bạn có bất kỳ tệp nào *.apobject và muốn nhập nó vào trong ActivePresenter như một
mẫu đối tượng, chỉ cần sao chép tệp đó và dán nó vào trong thư mục ActivePresenter
<b>Templates. Sau đó, trong cửa sổ Đối tượng mẫu, nhấp vào Tải lại để tải lại thư mục Giao </b>
diện mẫu, làm cho mẫu đối tượng mới xuất hiện trong cửa sổ.
<b>Cài đặt các đối tượng mặc định</b>
Bạn có thể định dạng một đối tượng cố định và đặt nó làm mặc định. Sau đó, các thuộc tính
của nó sẽ được áp dụng cho tất cả các đối tượng mới cùng loại trong cùng một bài giảng.
<b>Thực hiện việc này bằng cách bấm chuột phải vào đối tượng > Thiết lập là mặc định.</b>
Bạn cũng có thể xuất ra và tái sử dụng các cài đặt đối tượng theo các bài giảng. Để làm được
điều đó, hãy thực hiện các bước sau:
1. Lưu bài giảng hiện tại như là một slide mẫu (*.apslide) hoặc chủ đề (*.aptheme).
<b>2. Mở thư mục mà bạn muốn lưu > Lưu. </b>
</div>
<span class='text_page_counter'>(100)</span><div class='page_container' data-page=100>
Các đối tượng chú thích > Cài đặt các đối tượng mặc định 100
Các đối tượng chú thích bao gồm hình dạng, ảnh, âm thanh, video và các đối tượng khác
được sử dụng chung để thêm thông tin cho bài giảng.
Các đối tượng chú thích được liệt kê dưới đây:
<b>Object</b> <b>Icon </b> <b>Usage</b>
<b>Hình dạng</b> Thêm một hình trên Canvas.
<b>Hộp văn bản</b> Thêm văn bản để giải thích nội dung.
<b>Highlight</b> Phủ một phần của màn hình với vùng bán trong suốt màu để
làm nổi bật nó.
<b>Spotlight</b> Che phủ khu vực hiển thị bằng màn hình tối, chỉ cho phép
hiển thị đầy đủ một khu vực nhất định.
<b>Phương trình </b> Thêm các phương trình tốn học phổ biến hoặc xây dựng các
phương trình của riêng bạn bằng cách sử dụng một thư viện
các ký hiệu và cấu trúc toán học.
<b>Biểu tượng </b> Thêm một biểu tượng vào trong slide.
<b>Hiệu ứng cử chỉ</b> Thêm một tiện ích cho thấy cách người dùng tương tác với
ứng dụng trên màn hình cảm ứng.
<b>Chân trang</b> Thêm ngày tháng, số trang và văn bản vào phía dưới cùng
của slide.
<b>Ảnh</b> Thêm ảnh vào slide.
<b>Âm thanh</b> Thêm âm thanh vào slide.
<b>Video</b> Thêm video hoặc video được ghi từ webcam vào slide.
<b>YouTube Video</b> Nhúng một video YouTube vào trong slide.
<b>Đối tượng Web </b> Nhúng một đối tượng Web vào trong slide.
<b>Đường di con </b>
<b>trỏ</b>
</div>
<span class='text_page_counter'>(101)</span><div class='page_container' data-page=101>
Các đối tượng chú thích > Hình dạng 101
<b>Zoom-n-Pan</b> Trong đầu ra, phóng to camera ảo trên một phần của màn
hình để hiển thị chi tiết hơn.
<b>Phụ đề</b> Người dùng có thể kiểm sốt xem hiển thị hoặc ẩn chú thích
trên màn hình.
<b>Hình dạng </b>
<b>Thêm các hình dạng </b>
ActivePresenter cung cấp năm nhóm hình dạng, bao gồm hình dạng cơ bản, khung chú thích,
đường thẳng và mũi tên, mũi tên hình khối và ngơi sao. Để thêm một hình dạng, nhấp vào tab
<b>Chú thích hoặc tab Trang đầu > Hình dạng > chọn hình dạng. Hình dạng được chọn sẽ </b>
được tự động chèn vào một slide.
Màu nền, màu đường kẻ, màu văn bản và phông chữ ban đầu của hình được xác định bởi
<b>chủ đề</b> bạn đang sử dụng cho bài giảng của bạn. Tuy nhiên, bạn có thể thay đổi các thuộc
<b>tính này bằng cách sử dụng các lệnh được cung cấp trong tab Định dạng, tab Trang đầu </b>
<b>hoặc tab Kiểu & Hiệu ứng trong cửa sổ Thuộc tính. Để biết thêm chi tiết, xem Thay đổi </b>
<b>thuộc tính đối tượng</b>.
</div>
<span class='text_page_counter'>(102)</span><div class='page_container' data-page=102>
Các đối tượng chú thích > Hình dạng 102
• <b>Thay đổi vị trí: Kéo hình vào vị trí mới hoặc nhấp vào cửa sổ Thuộc tính > Kích </b>
<b>thước & Thuộc tính > Biến đổi. </b>
• <b>Thay đổi kích thước: Kéo nút điều chỉnh kích thước và hình thoi màu vàng (nếu </b>
<b>có) hoặc nhấp vào cửa sổ Thuộc tính > Kích thước & Thuộc tính > Biến đổi. Nếu </b>
một hình có chứa một con trỏ, bạn có thể làm cho nó chỉ ra bất cứ nơi nào trong một
slide bằng cách kéo hình thoi màu vàng ở cuối con trỏ. Lưu ý rằng nếu bạn thu nhỏ
hình dạng quá nhiều, một số văn bản trong đó có thể bị cắt bớt hoặc ẩn đi, vì vậy hãy
cẩn thận khi thay đổi kích thước khung.
• <b>Thêm văn bản: Nhấp vào bên trong hình hoặc nhấp vào văn bản mặc định của chú </b>
<b>thích văn bản. Bạn cũng có thể nhấp chuột phải vào hình dạng > Chỉnh sửa văn bản </b>
<b>hoặc nhấn F2 trên bàn phím. Sử dụng các lệnh trong tab Trang đầu để định dạng văn </b>
bản.
• <b>Chỉnh sửa hình dạng: Nhấp chuột phải vào hình dạng đặt sẵn (hình dạng, hộp văn </b>
<b>bản, highlight, spotlight) > Sửa điểm. Sau đó, bạn có thể chỉnh sửa nó giống như cách </b>
bạn chỉnh sửa <b>hình vẽ dạng tự do</b>.
• <b>Chuyển sang loại hình dạng khác: Nhấp vào tab Định dạng > Thay đổi hình dạng </b>
> chọn loại hình dạng mới.
Nếu bạn tùy chỉnh một hình dạng và muốn sử dụng cùng định dạng trên các hình dạng trong
<b>tương lai của cùng một bài giảng, bạn có thể nhấp chuột phải vào nó > Thiết lập là mặc định </b>
<b>Hình dạng. Bằng cách đó, định dạng hiện tại sẽ được đặt thành mặc định và được sử dụng </b>
mỗi khi bạn chèn một hình dạng mới trong bài giảng.
<b>Vẽ hình tự do </b>
ActivePresenter cung cấp bốn loại cơng cụ vẽ bao gồm Đường thẳng, Đường kết nối cong,
Hình tự do và Cơng cụ vẽ đường tự do, cho phép bạn vẽ các đường và hình dạng của riêng
mình.
<b>Đường thẳng </b>
<b>Để vẽ một đường thẳng, nhấp vào tab Chú thích hoặc tab Trang đầu > Hình dạng > Đường </b>
<b>thẳng và Mũi tên > Đường thẳng . Ngay sau khi bạn chọn công cụ vẽ, con trỏ sẽ chuyển </b>
thành chữ thập . Nhấp bất kỳ chỗ nào trên Canvas để bắt đầu. Di chuyển chuột liên tục để
vẽ (không thả chuột).
<b>Trong khi di chuyển chuột, giữ phím SHIFT để vẽ đường thẳng theo chiều ngang, dọc hoặc </b>
chéo. Bạn có thể vẽ đường theo các góc 0, 30, 45, 60, 90, 120, 135, 150, và 180 độ. Để kết
thúc quá trình vẽ, hãy nhả chuột.
<b>Đường kết nối cong </b>
<b>Để vẽ một đường kết nối cong, nhấp vào tab Chú thích hoặc tab Trang đầu > Hình dạng > </b>
</div>
<span class='text_page_counter'>(103)</span><div class='page_container' data-page=103>
Các đối tượng chú thích > Hình dạng 103
trỏ sẽ chuyển thành chữ thập . Nhấp bất kỳ chỗ nào trên Canvas để bắt đầu. Di chuyển
chuột tới các vị trí khác nhau để vẽ.
Để vẽ đường cong, chỉ cần nhấp vào chuột. Khi bạn di chuyển chuột, đường cong thay đổi
tương ứng. Mỗi lần nhấp sẽ thêm một lượt mới vào đường cong.
Một đường cong có thể được mở hoặc đóng. Nếu bạn muốn một đường cong mở, bấm đúp
để đặt điểm kết thúc. Nếu không, di chuyển chuột gần điểm bắt đầu và nhấp chuột trái để có
đường cong kín.
<b>Các hình tự do </b>
Cơng cụ vẽ Hình tự do có khả năng kép vì bạn có thể vẽ cả đường dạng thẳng lẫn dạng tự
<b>do. Để vẽ một hình tự do, nhấp vào tab Chú thích hoặc tab Trang đầu > Hình dạng > Đường </b>
<b>thẳng và Mũi tên > Hình tự do . Ngay sau khi bạn chọn công cụ vẽ, con trỏ sẽ chuyển </b>
thành chữ thập . Nhấp bất kỳ chỗ nào trên Canvas để bắt đầu.
Để vẽ một đoạn thẳng, nhả nút chuột và đặt con trỏ ở nơi khác, sau đó nhấp. Nếu bạn tiếp
tục giữ nút chuột, bạn sẽ vẽ một đoạn dạng tự do. Bạn có thể xen kẽ giữa các đoạn thẳng và
dạng tự do trong cùng một hình dạng.
</div>
<span class='text_page_counter'>(104)</span><div class='page_container' data-page=104>
Các đối tượng chú thích > Hình dạng 104
<b>Cơng cụ vẽ đường tự do </b>
Công cụ vẽ đường tự do gần giống với cơng cụ hình tự do khi bạn có thể bắt chước vẽ bằng
bút chì trên giấy. Tuy nhiên, có một sự khác biệt cần thiết giữa các công cụ này. Khi bạn bắt
đầu vẽ một nét vẽ tự do, bạn phải tiếp tục giữ nút chuột cho đến khi bạn hồn thành vì điểm
bạn nhả nút chuột sẽ là điểm cuối của bản vẽ của bạn.
<b>Nhấp vào tab Chú thích hoặc tab Trang đầu > Hình dạng > Đường thẳng và Mũi tên > </b>
<b>Công cụ vẽ đường tự do . Ngay sau khi bạn chọn công cụ vẽ này, con trỏ sẽ chuyển </b>
thành chữ thập . Nhấp bất kỳ chỗ nào trên Canvas để bắt đầu. Di chuyển chuột mà khơng
nhả để vẽ hình.
Điểm bạn nhả nút chuột sẽ là điểm cuối của bản vẽ của bạn. Nếu bạn muốn một nét vẽ mở,
hãy thả nút chuột bất cứ lúc nào. Nếu không, di chuyển chuột gần điểm bắt đầu và thả nó ra
để tạo nét vẽ kín.
<b>Chỉnh sửa hình tự do </b>
<b>Để chỉnh sửa một hình vẽ tự do, nhấp chuột vào nó > Sửa điểm để vào chế độ chỉnh sửa. </b>
Trong chế độ chỉnh sửa, hình dạng được phác thảo bằng một đường đứt đoạn màu đỏ chứa
<b>nhiều hình vng màu đen. Các ô vuông màu đen này là các điểm neo cho biết điểm bắt đầu </b>
và kết thúc của từng đoạn. Khi bạn chọn một điểm neo, hai nút đường điều chỉnh màu xanh
<b>xuất hiện với các điểm điều khiển (hình vng màu trắng) ở đầu của chúng. </b>
</div>
<span class='text_page_counter'>(105)</span><div class='page_container' data-page=105>
Các đối tượng chú thích > Hình dạng 105
Khi việc chỉnh sửa được hồn thành, nhấp vào bất kỳ chỗ nào khác bên ngoài để thoát khỏi
chế độ chỉnh sửa. Hoặc nhấp chuột phải vào hình đó bất kể đường viền, điểm neo, hay các
<b>điểm điều khiển, và chọn Thoát sửa điểm. </b>
<b>Thêm và xóa các điểm neo </b>
<b>Nhấp chuột phải vào một hình tự do > Sửa điểm để vào chế độ chỉnhh sửa. </b>
• Để thêm một điểm neo, nhấp và kéo bên ngồi hình.
• <b>Để xóa một điểm neo, giữ phím CTRL và nhấp vào nó, hoặc nhấp chuột phải vào điểm </b>
<b>đó > Xóa điểm. Điểm được chọn sẽ bị xóa và làm cho hình dạng thay đổi tương ứng. </b>
<b>Mở và đóng đường dẫn </b>
<b>Trong chế độ chỉnh sửa của một hình dạng mở, nhấp chuột phải vào một điểm neo > Đóng </b>
<b>đường dẫn để đóng hình đó lại. Một đường dẫn tuyến tính được thêm từ điểm cuối trước </b>
đến điểm bắt đầu.
</div>
<span class='text_page_counter'>(106)</span><div class='page_container' data-page=106>
Các đối tượng chú thích > Hộp văn bản 106
<b>Thay đổi các loại điểm </b>
Trong chế độ chỉnh sửa điểm, nhấp chuột phải vào một điểm neo và chọn một tùy chọn để
<b>thay đổi kiểu của điểm đó. </b>
• <b>Điểm trơn: Hai điểm điều khiển chỉ chính xác theo hướng ngược lại (180 độ) với nhau. </b>
Chúng cũng định vị khoảng cách tương tự từ điểm neo.
• <b>Điểm thẳng: Hai điểm điều khiển chỉ chính xác theo hướng ngược lại (180 độ) với </b>
nhau.
• <b>Điểm góc: Hai điểm điều khiển đi theo các hướng khác nhau. Đây là chế độ mặc định. </b>
<b>Tạo đoạn thẳng </b>
Nếu bạn muốn làm thẳng một đoạn cong giữa hai điểm neo, trong chế độ chỉnh sửa, nhấp
<b>chuột phải vào đoạn đó > Đoạn thẳng. </b>
<b>Hộp văn bản </b>
Hộp văn bản là một hình chữ nhật có thể chứa nhiều dịng. Bạn có thể sử dụng hộp văn bản
để hướng sự chú ý của khán giả tới các khu vực nhất định trong một slide, cung cấp cho họ
thêm thơng tin hoặc giải thích các khái niệm quan trọng.
<b>Để thêm một hộp văn bản, nhấp vào tab Trang đầu hoặc tab Chú thích > Hộp văn bản . </b>
Để thêm văn bản vào hộp văn bản, nhấp vào văn bản mặc định để mở trình soạn thảo và
nhập văn bản đó.
Trong thực tế, hộp văn bản là một biến thể của hình dạng, trong đó chỉ có văn bản được làm
nổi bật và các thuộc tính mà nền và đường viền là khơng có. Do đó, các cuộc thảo luận cho
<b>hình dạng</b> cũng được áp dụng ở đây.
<b>Highlight </b>
</div>
<span class='text_page_counter'>(107)</span><div class='page_container' data-page=107>
Các đối tượng chú thích > Spotlight 107
<b>Để thêm một highlight, nhấp vào tab Chú thích > Highlight . Bạn có thể thay đổi định dạng, </b>
màu sắc, độ trong và kích thước của đối tượng highlight để phù hợp với vùng mục tiêu.
Highlight là một biến thể của hình dạng, nơi mà văn bản và đường viền bị loại bỏ và nền được
làm trong suốt (50%). Vì thế, các cuộc thảo luận cho <b>hình dạng</b> cũng được áp dụng ở đây.
<b>Spotlight </b>
Spotlight giữ lại độ sáng ban đầu trong hình dạng và làm tối phần cịn lại của màn hình, tạo
hiệu ứng giống như bạn đang xem màn hình tối với đèn rọi. Do đó, nó có thể thu hút ngay lập
tức sự chú ý của khán giả đến một phần nhỏ của màn hình.
<b>Để thêm một spotlight, nhấp vào tab Chú thích > Spotlight .</b>
Spotlight thực sự là một phiên bản nổi bật mạnh mẽ hơn của highlight, trong đó phần cịn lại
của màn hình khơng bị tối màu. Nó cũng là một đối tượng hình dạng với các thuộc tính đặc
biệt. Vì lý do đó, cuộc thảo luận về <b>hình dạng</b> cũng được áp dụng ở đây, nhưng có hai trường
hợp ngoại lệ:
• <b>Trong cửa sổ Thuộc tính, tab Kiểu & Hiệu ứng hiển thị các thuộc tính của khu vực </b>
nằm bên ngồi hình dạng (khơng phải bên trong nó).
• Đối tượng Spotlight khơng có thuộc tính Góc quay.
<b>Phương trình </b>
</div>
<span class='text_page_counter'>(108)</span><div class='page_container' data-page=108>
Các đối tượng chú thích > Phương trình 108
<b>Thêm các phương trình tích hợp </b>
<b>Để thêm một phương trình tích hợp, trong tab Chú thích, nhấp vào mũi tên cạnh nút Phương </b>
<b>trình, rồi chọn phương trình bạn muốn trong danh sách. Bạn cũng có thể tìm thấy nút này ở </b>
<b>tab Trang đầu. </b>
Khi bạn thêm một phương trình vào một slide, trên thanh cơng cụ, tab <b>Phương trình được </b>
mở. Tab này bao gồm các ký hiệu và các cấu trúc mà bạn có thể thêm vào phương trình của
mình.
<b>Viết và soạn thảo phương trình </b>
Bạn có thể viết một phương trình từ đầu hoặc chỉnh sửa các phương trình tích hợp. Trong
<b>tab Chú thích, nhấp vào nút Phương trình . </b>
Hãy thực hiện một trong các bước sau:
• <b>Nhấp vào nút Phương trình ở góc trái để thêm các phương trình tích hợp. </b>
</div>
<span class='text_page_counter'>(109)</span><div class='page_container' data-page=109>
Các đối tượng chú thích > Biểu tượng 109
• <b>Sử dụng nhóm Cấu trúc để thêm các cấu trúc. Chọn một cấu trúc để thêm, sau đó </b>
thay thế các hộp chấm nhỏ với giá trị riêng của bạn.
• Để chỉnh sửa một phương trình trong slide, chỉ cần nhấp vào trong phương trình đó
<b>để mở tab Phương trình và thay đổi những gì bạn muốn. </b>
<b>Biểu tượng </b>
Sử dụng các biểu tượng là một cách tốt để thêm hình ảnh vào bản trình bày của bạn. Các
biểu tượng là các tệp vector minh họa có thể thay đổi được kích thước mà khơng cần chuyển
sang pixel. Sau khi bạn thêm một biểu tượng vào slide, bạn có thể di chuyển, thay đổi kích
thước, góc quay hoặc kiểu của nó mà bạn muốn.
</div>
<span class='text_page_counter'>(110)</span><div class='page_container' data-page=110>
Các đối tượng chú thích > Hiệu ứng cử chỉ 110
Một số biểu tượng thực sự là các nhóm hình dạng tự do, vì vậy bạn có thể chỉnh sửa chúng
theo cùng cách với bạn chỉnh sửa <b>các nhóm</b>. Trên thực tế, các biểu tượng là một biến thể
của hình dạng, vì vậy thảo luận về <b>hình dạng</b> cũng được áp dụng ở đây.
<b>Hiệu ứng cử chỉ </b>
Các hiệu ứng cử chỉ được sử dụng nhiều nhất trong chế độ minh hoạc để chỉ cho người dùng
thấy các tương tác với phần mềm trên màn hình cảm ứng như thế nào. Về cơ bạn, một hiệu
ứng cử chỉ cũng giống như một ảnh GIF động.
</div>
<span class='text_page_counter'>(111)</span><div class='page_container' data-page=111>
Các đối tượng chú thích > Chân trang 111
<b>Để thay đổi một hiệu ứng, trong cửa sổ Thuộc tính, chọn Kích thước & Thuộc tính > Hiệu </b>
<b>ứng cử chỉ và chọn một hiệu ứng cử chỉ mới từ danh sách Loại. Lưu ý rằng đối tượng hiệu </b>
<b>ứng cử chỉ khơng có thuộc tính Góc quay.</b>
<b>Chân trang </b>
</div>
<span class='text_page_counter'>(112)</span><div class='page_container' data-page=112>
Các đối tượng chú thích > Ảnh 112
• <b>Ngày tháng: Thêm ngày tháng và thời gian </b>
o <b>Cập nhật tự động: Ngày tháng và thời gian được thêm sẽ tự động cập nhật mỗi </b>
lần bạn mở hoặc in bài giảng.
o <b>Cố định: Thêm ngày tháng và thời gian cố định. </b>
• <b>Số trang: Thêm số trang. </b>
• <b>Chân trang: Thêm văn bản vào chính giữa ở cuối slide. </b>
• <b>Khơng hiển thị trên slide tiêu đề: Chân trang không xuất hiện trong slide tiêu đề. </b>
• <b>Nhấp Áp dụng để thêm chân trang cho slide hiện tại. Nhấp Áp dụng cho tất cả để </b>
thêm chân trang cho tất cả các slide.
<b>Ảnh </b>
Hình ảnh là một trong những công cụ trực quan hiệu quả giúp nội dung bài giảng trở nên sinh
động hơn. Tùy thuộc vào nội dung của bài giảng, bạn có thể sử dụng các loại hình ảnh khác
nhau như ảnh chụp màn hình của các ứng dụng, bản vẽ (điện, dân dụng, cơ khí...) hoặc ảnh
con người, sản phẩm, địa điểm, tịa nhà...
<b>Thêm ảnh</b>
Phiên bản ActivePresenter hiện tại đang hỗ trợ năm loại định dạng ảnh, bao gồm PNG, JPG,
JPEG, BMP, và GIF.
Để thêm ảnh:
</div>
<span class='text_page_counter'>(113)</span><div class='page_container' data-page=113>
Các đối tượng chú thích > Ảnh 113
• <b>Nhấp vào tab Chú thích > Chụp màn hình máy tính để chụp màn hình. </b>
<b>Chỉnh sửa ảnh </b>
Sau khi thêm ảnh, bạn có thể điều chỉnh lại kích thước ảnh theo ý mình. Nếu bạn muốn khơi
<b>phục kích thước gốc, nhấp chuột phải vào ảnh > Khơi phục kích thước gốc. </b>
Bên cạnh đó, bạn có thể:
• <b>Làm cho hình ảnh trong suốt: Nhấp chuột phải > Thuộc tính để mở phần Hình ảnh </b>
<b>trên cửa sổ Thuộc tính. Kéo thanh trượt độ mờ đục để thay đổi mức trong suốt của </b>
ảnh.
• <b>Thay thế ảnh: Nhấp chuột phải > Thuộc tính để mở phần Hình ảnh trên cửa sổ </b>
<b>Thuộc tính. Nhấp Từ bài giảng… hoặc Từ tập tin… để chọn một ảnh khác từ bài </b>
giảng hiện tại hoặc từ máy tính của bạn để thay thế cho ảnh được chọn. Hãy nhớ rằng
nếu ảnh mới có kích thước hoặc tỉ lệ khác với ảnh được chọn, nó sẽ được điểu chỉnh
để có kích thước và tỉ lệ giống với hình ảnh đã chọn.
• <b>Chỉnh sửa ảnh nâng cao: Nhấp chuột phải > Chỉnh sửa ảnh…. Thao tác này sẽ mở </b>
<b>trình chỉnh sửa hình ảnh và tab Vẽ</b> giúp bạn chỉnh sửa hình ảnh theo ý muốn. Trong
<b>khi chỉnh sửa hình ảnh, nếu bạn nhấp vào Lưu trong thanh công cụ truy cập nhanh, </b>
tất cả các thay đổi của bạn đối với hình ảnh sẽ được áp dụng và phản ánh trong trang
chiếu. Khi bạn đã hồn tất, hãy đóng trình chỉnh sửa hình ảnh và quay lại chỉnh sửa
slide.
<b>Xuất ảnh ra tập tin </b>
Bạn có thể xuất cả hai hình ảnh mà bạn vừa tạo trong bài giảng của mình, chẳng hạn như
ảnh chụp màn hình và hình ảnh đã nhập vào bài giảng. ActivePresenter hỗ trợ ba định dạng
ảnh cho tính năng này, bao gồm: PNG, JPG, và BMP.
Để xuất ảnh ra tập tin:
1. Chọn một ảnh trên Canvas hoặc trong dòng thời gian.
<b>2. Nhấp chuột phải vào ảnh > Xuất ra tập tin…. </b>
<b>3. Đặt tên, định dạng và vị trí của tệp, rồi nhấp vào Save để xuất. </b>
<b>Chụp màn hình máy tính </b>
Một ứng dụng thơng thường có một cửa sổ cấp cao nhất, trong đó có thể có các cửa sổ con
xuất hiện để hoàn thành các nhiệm vụ khác nhau. Các cửa sổ này tạo thành một cây phân
cấp. Một cửa sổ ở bất kỳ cấp độ nào (trên cùng/con) đều có các đối tượng (các menu, cửa
sổ, thanh công cụ, điều khiển…). ActivePresenter cho phép bạn chụp ảnh màn hình của bất
kỳ cửa sổ/đối tượng nào, sau đó chèn chúng vào slide hiện tại của bài giảng của bạn.
</div>
<span class='text_page_counter'>(114)</span><div class='page_container' data-page=114>
Các đối tượng chú thích > Ảnh 114
<b>Cửa sổ </b>
<b>Chọn chế độ Cửa sổ để chụp màn hình của cửa sổ mục tiêu hoặc bất kỳ đối tượng nào </b>
trong đó. Bạn có thể chụp một cửa sổ ở mọi cấp độ của ứng dụng.
1. Sử dụng chuột để chọn cửa sổ hoặc đối tượng của nó (các thanh cơng cụ, cửa sổ,
menu…). Bạn có thể nhấp trên màn hình và ứng dụng đích một cách bình thường vì
điều này khơng kích hoạt ảnh chụp màn hình.
Khi bạn di chuột qua các phần khác nhau của màn hình, một đường viền đứt nét màu
đỏ xuất hiện xung quanh các khu vực có thể được chụp.
<b>2. Khi tìm thấy chính xác khu vực cần chụp được chụp, nhấn phím PRINT SCREEN hoặc </b>
<b>CTRL + Click. Một ảnh chụp màn hình được chụp và thêm vào slide hiện tại.</b>
<b>Chú ý: ActivePresenter không thể phát hiện ra vài đối tượng trong các ứng dụng mục tiêu </b>
nhất định. Bởi vì các ứng dụng đó khơng cung cấp <b>giao diện MSAA</b> cho các trình điều khiển.
ActivePresenter chụp tồn bộ thanh cơng cụ bởi vì nó thường là cửa sổ mức con thấp nhất.
<b>Đối tượng </b>
<b>Chọn chế độ Đối tượng để chụp màn hình của bất kỳ đối tượng nào trong cửa sổ.</b>
1. Khi bạn di chuột qua các phần khác nhau của màn hình, một đường viền đứt nét màu
đỏ xuất hiện xung quanh các khu vực có thể được chụp.
<b>2. Khi tìm thấy chính xác khu vực cần chụp được chụp, nhấn phím PRINT SCREEN hoặc </b>
<b>CTRL + Click. Một ảnh chụp màn hình được chụp và thêm vào slide hiện tại.</b>
<b>Chú ý: ActivePresenter không thể phát hiện ra vài đối tượng trong các ứng dụng mục tiêu </b>
nhất định. Bởi vì các ứng dụng đó khơng cung cấp <b>giao diện MSAA</b> cho các trình điều khiển.
Thơng thường, ActivePresenter có thể chụp từng cơng cụ riêng lẻ trong bất kỳ thanh công cụ
nào, phụ thuộc vào mức hỗ trợ xử lý của ứng dụng mục tiêu.
<b>Tồn màn hình </b>
<b>Chọn chế độ Tồn màn hình </b> <b> để chụp tồn bộ màn hình trên máy tính của bạn. </b>
ActivePressenter sẽ thu nhỏ cửa sổ của chính nó, và chụp bất kỳ những gì hiển thị trên màn
hình máy tínhh của bạn.
Một ảnh chụp tồn màn hình sẽ được thêm vào trong slide hiện tại. Hãy cẩn thận vì ảnh chụp
màn hình rất có thể lớn hơn slide của bạn. Nếu bạn thay đổi kích thước của nó để phù hợp
với kích thước slide, các chi tiết trong hình ảnh sẽ bị mờ và người dùng có thể khơng đọc
được chi tiết cụ thể.
<b>Ứng dụng hoặc vùng màn hình </b>
</div>
<span class='text_page_counter'>(115)</span><div class='page_container' data-page=115>
Các đối tượng chú thích > Ảnh 115
<b>Cửa sổ Chụp ảnh màn hình</b>làm việc như sau:
<b>1. Sử dụng ảnh chụp màn hình: Thêm ảnh chụp màn hình như là một ảnh vào slide </b>
hiện tại, và/hoặc như một <b>ảnh nền</b> của slide mới sẽ được thêm vào sau slide hiện tại.
<b>2. Kích thước ảnh chụp màn hình: Chỉ định kích thước của ảnh chụp màn hình. Nút </b>
<b>Chọn kích thước mặc định cho phép bạn chọn từ các kích thước có sẵn. </b>
<b>3. Chương trình: Cung cấp danh sách tất cả các ứng dụng hiện tại đang chạy trên PC </b>
có cửa sổ hiển thị.
o <b>Khớp với ứng dụng: Thay đổi kích thước của hình chữ nhật màu xanh để vừa </b>
với cửa sổ ứng dụng.
o <b>Khớp với biên: Thay đổi kích thước của cửa sổ ứng dụng để vừa với hình chữ </b>
nhật màu xanh.
<b>4. Đợi trong khoảng: Chỉ định một khoảng thời gian trễ (tính bằng giây) để nhanh chóng </b>
tương tác với các ứng dụng mục tiêu và chụp các phản hồi của nó.
<b>5. Để chụp ảnh màn hình, nhấp vào nút Chụp ảnh màn hình. </b>
<b>Các tùy chọn chụp ảnh màn hình </b>
<b>Để thay đổi các cài đặt khi chụp màn hình, nhấp vào tab Chú thích > Chụp ảnh màn hình > </b>
</div>
<span class='text_page_counter'>(116)</span><div class='page_container' data-page=116>
Các đối tượng chú thích > Video YouTube 116
• <b>Chụp cả bóng cửa sổ: Khi một cửa sổ ứng dụng không được mở ở trạng thái to nhất, </b>
hệ điều hành Windows sẽ tạo bóng đổ xung quanh viền của nó. Chọn tùy chọn này để
chụp cả bóng của cửa sổ trong khi chụp ảnh màn hình của cửa sổ mục tiêu.
Chú ý rằng bóng cửa sổ này được coi như là một phần của ảnh nhưng khơng phải là
thuộc tính đổ bóng của ảnh. Nói cách khác, bạn có thể thêm thuộc tính đổ bóng vào
ảnh được chụp với các tham số khác nhau (màu sắc, khoảng cách, góc,…).
• <b>Xử lý góc bo trịn: Khi một cửa sổ ứng dụng không được mở ở trạng thái to nhất, hệ </b>
điều hành Windows sẽ đưa ra một tùy chọn để hiển thị các góc bo trịn. Chọn tùy chọn
này để chụp các góc bo trịn đó. Nếu bạn bỏ tùy chọn này, ảnh được chụp sẽ có các
góc sắc nét.
• <b>Dùng nền khơng trong suốt: Windows 7 trở lên có tùy chọn sử dụng chủ đề Aero, </b>
trong đó đường viền của các cửa sổ xuất hiện bán trong suốt. Trong khi các cửa sổ
trông tuyệt vời, thì các đường viền này lại làm rối màn hình vì bất kỳ văn bản/hình ảnh
nào trong nền cũng sẽ hiển thị qua đường viền. Chọn tùy chọn này để thay thế độ
trong suốt này trong ảnh chụp màn hình bằng đường viền mờ.
• <b>Hiển thị hướng dẫn sử dụng: Hiển thị hộp văn bản màu vàng mơ tả cách chụp màn </b>
hình khi đang chụp các cửa sổ hoặc đối tượng. Nếu bạn quên các phím tắt, hãy chọn
tùy chọn này.
Lưu ý rằng ba tùy chọn đầu tiên chỉ hoạt động khi bạn chụp một cửa sổ ở mọi cấp độ chứ
không phải khi bạn chụp một vùng hoặc một đối tượng.
<b>Video YouTube </b>
</div>
<span class='text_page_counter'>(117)</span><div class='page_container' data-page=117>
Các đối tượng chú thích > Video YouTube 117
<b>1. Nhấp vào tab Chú thích > YouTube</b>
.
Một hộp thoại xuất hiện, cho phép bạn thêmvideo.
<b>2. Gõ địa chỉ URL của video YouTube đó vào hộp Liên kết. </b>
<b>3. Nhấp nút Xem trước hoặc nhấn phím ENTER để tải và xem trước video đó trong hộp </b>
thoại.
4. Chọn các tùy chọn cho video (xem chi tiết ở dưới).
<b>5. Nhấp Đồng ý để hoàn thành. </b>
Dưới đây là các tùy chọn để chạy video:
• <b>Tự động chạy: Video bắt đầu phát ngay khi dòng thời gian của slide đến điểm bắt </b>
đầu của đối tượng video đó.
• <b>Ẩn các chú thích: Ẩn các chú thích trong video như chú ý, nhãn, tiêu đề,…. </b>
• <b>Ẩn các điều khiển: Ẩn các nút điều chỉnh của trình phát cho video. Hãy nhớ rằng </b>
khơng có các nút điều chỉnh đó, bạn vẫn có thể phát hoặc tạm dừng video bằng cách
nhấp vào nó.
• <b>Vơ hiệu hóa co giãn: Giữ nguyên nội dung được nhúng giống nhau khi chia tỷ lệ một </b>
slide (ví dụ: trong chế độ AutoFit của bản trình bày, khi phóng to và xoay). Tùy chọn
này được bật theo mặc định).
• <b>Chỉ chạy một đoạn: Chỉ nhúng một phần video. Khi chọn tùy chọn này, bạn cần nhập </b>
</div>
<span class='text_page_counter'>(118)</span><div class='page_container' data-page=118>
Các đối tượng chú thích > Đối tượng Web 118
Ví dụ, nếu một video dài 2 phút, và bạn muốn bắt đầu chơi ở giây thứ 20 và dừng ở
giây thứ 60, hãy nhập 20 và 60 vào trong 2 hộp thời gian tương ứng.
Sau khi nhúng một video YouTube vào trong slide, bạn có thể thay đổi kích thước của đối
tượng YouTube đó. Trong trường hợp các thay đổi không làm bạn vừa ý và muốn quay trở
<b>về kích thước ban đầu, nhấp chuột phải vào đối tượng > Khơi phục kích thước gốc.</b>
Bạn cũng có thể cập nhật ảnh thu nhỏ của video thành ảnh thu nhỏ mới nhất và kích thước
<b>hiện tại của đối tượng trong ActivePresenter bằng cách nhấp chuột phải vào đối tượng > Cập </b>
<b>nhật ảnh nhỏ. </b>
<b>Để thay đổi một video YouTube, nhấp vào cửa sổ Thuộc tính > Kích thước & Thuộc tính > </b>
<b>YouTube > Chỉnh sửa.</b>
<b>Chú ý:</b>
• Video YouTube chỉ làm việc trong đầu ra là HTML5. Đối với các đầu ra khác, nó được
xuất dưới dạng ảnh.
• Do kỹ thuật hạn chế nên khơng có gì đảm bảo rằng việc phát lại video YouTube sẽ
luôn đồng bộ hóa với phát lại bài giảng.
• Trên các thiết bị di dộng, video chỉ phát khi người dùng chọn. Vì vậy, người dùng cần
nhấp vào video YouTube để phát video ngay cả khi họ bật tùy chọn Tự động phát. Vì
lý do này, bạn khơng nên chọn tùy chọn Ẩn các điều khiển khi tạo nội dung cho thiết
bị di động.
<b>Đối tượng Web </b>
Các đối tượng web cho phép bạn nhúng trực tiếp một website vào slide. Chúng có thể giúp
nâng cao bài giảng của bạn với các nguồn tài nguyên dựa trên web như website, trị chơi,
phương tiện truyền thơng xã hội hay các tài liệu tham khác. Trong ActivePresenter, cả các địa
chỉ đầy đủ/chính xác và tương đối đều được hỗ trợ cho các đối tượng web.
</div>
<span class='text_page_counter'>(119)</span><div class='page_container' data-page=119>
Các đối tượng chú thích > Đối tượng Web 119
<b>1. Nhấp vào tab Chú thích > Đối tượng Web . Một hộp thoại xuất hiện, cho phép bạn </b>
nhúng mộ trang web bằng cách sử dụng địa chỉ web hoặc một đoạn mã. Cách thứ hai
hữu ích khi bạn muốn kiểm sốt kích thước của cửa sổ hoặc vị trí tương đối của nó
trên màn hình.
<b>2. Gõ địa chỉ URL của web vào trong hộp URL hoặc chọn Mã nhúng và gõ mã. </b>
<b>3. Nhấp vào Xem trước hoặc nhấn phím ENTER để tải và xem trước đối tượng web </b>
trong hộp thoại.
4. Chỉ định hành vi cuộn và chia tỷ lệ cho đối tượng.
o <b>Cuộn: Cho phép hiển thị thanh cuộn nếu nội dung quá dài. </b>
o <b>Vơ hiệu hóa co giãn: Giữ ngun nội dung được nhúng giống nhau khi chia tỷ lệ </b>
một slide (ví dụ: trong chế độ AutoFit của bản trình bày, khi phóng to và xoay).
<b>5. Nhấp Đồng ý để hoàn thành. </b>
Sau khi nhúng một trang web vào trong slide, bạn có thể thay đổi kích thước của đối tượng
đối tượng web đó. Trong trường hợp các thay đổi không làm bạn vừa ý và muốn quay trở về
<b>kích thước ban đầu, nhấp chuột phải vào đối tượng > Khơi phục kích thước gốc.</b>
Bạn cũng có thể cập nhật ảnh thu nhỏ của đối tượng web thành ảnh thu nhỏ mới nhất và kích
thước hiện tại của đối tượng trong ActivePresenter bằng cách nhấp chuột phải vào đối tượng
<b>> Cập nhật ảnh nhỏ. </b>
<b>Để thay đổi một đối tượng web, nhấp vào cửa sổ Thuộc tính > Kích thước & Thuộc tính > </b>
</div>
<span class='text_page_counter'>(120)</span><div class='page_container' data-page=120>
Các đối tượng chú thích > Đường di con trỏ 120
<b>Chú ý:</b>Đối tượng web chỉ làm việc trong đầu ra là HTML5. Đối với các đầu ra khác, nó được
xuất dưới dạng ảnh.
<b>Đường di con trỏ </b>
Đường di con trỏ cho phép bạn mô phỏng các chuyển động của chuột và các hành động nhấp
chuột. Điều này cực kỳ hữu ích cho việc đào tạo phần mềm. Một đường di con trỏ bao gồm
<i>điểm đầu (1), điểm cuối (2) và đường chấm chấm (3) biểu diễn sự di chuyển của con trỏ giữa </i>
hai điểm.
• Mũi tên màu đỏ chỉ hướng của đường di chuyển con trỏ.
• Một nửa đường chấm chấm về điểm bắt đầu có màu xanh lá cây và nửa cịn lại của
nó dần chuyển sang màu đỏ về điểm cuối.
• Khoảng cách giữa các dấu chấm cho biết tốc độ của con trỏ trên màn hình. Nghĩa là,
con trỏ di chuyển trên màn hình càng nhanh thì các chấm càng xa. Ngược lại, các
chấm cách đều nhau có nghĩa là tốc độ chậm hơn.
• Khi bạn nhấp vào điểm bắt đầu, một hình vng xuất hiện để biểu thị rằng điểm bắt
<i>đầu hiện đang được chọn. ActivePresenter hiển thị điểm kiểm soát (4) được liên kết </i>
với điểm cuối. Đường giữa điểm kiểm soát và điểm cuối tiếp tuyến với đường dẫn tại
điểm cuối. Di chuyển điểm kiểm sốt để thay đổi hình dạng của đường dẫn.
Trong thực tế, các đối tượng đường di con trỏ được tạo theo hai cách khác nhau:
• Trong suốt quá trình chụp, ActivePresenter ghi lại chuyển động của chuột và chuyển
đổi chúng thành đường di con trỏ. Bạn có thể chỉnh sửa các đường dẫn này bằng
cách thêm âm thanh và hiệu ứng nhấp chuột trong giai đoạn chỉnh sửa.
• Trong quá trình chỉnh sửa, bạn có thể chèn đường di con trỏ của riêng mình và định
kiểu đường dẫn theo cách bạn muốn. Nói chung, ý tưởng là chèn một đường di con
trỏ, sau đó thêm các điểm vào đường dẫn và đặt chúng khi di chuyển qua các nút
hoặc các đối tượng có thể nhấp khác. Với các tùy chọn, bạn có thể thêm các điểm
nhấp, trong đó ActivePresenter tạo ra âm thanh nhấp chuột trong bài giảng được kết
xuất.
<b>Thêm các đường di con trỏ </b>
Bạn chỉ có thể thêm một đường di con trỏ vào một slide:
</div>
<span class='text_page_counter'>(121)</span><div class='page_container' data-page=121>
Các đối tượng chú thích > Đường di con trỏ 121
2. Thêm các điểm trên đường dẫn. Di chuột qua bất kỳ chỗ nào trên đường chấm chấm,
khi con trỏ sẽ chuyển thành bút chì (1). Nhấp vào một điểm (2) và kéo điểm đó (3) tới
vị trí bạn muốn (4).
3. Bất kỳ đoạn đường dẫn có thể được thực hiện một đường cong hoặc một đường
<b>thẳng. Chỉ cần nhấp chuột phải vào điểm bắt đầu > Đường chuột thẳng/cong. Một </b>
cách khác để thay đổi đường dẫn là di chuyển điểm kiểm sốt.
<b>Mẹo: </b>
• Đánh dấu con trỏ chuột để người dùng theo dõi dễ dàng hơn. Để làm điều đó, chọn
<b>một điểm trên đường dẫn > Cửa sổ Thuộc tính > Kích thước & Thuộc tính > Đường </b>
<b>di con trỏ > Highlight. </b>
• <b>Trong phần Đường di con trỏ, chọn Hiển thị đến hết để hiển thị đường dẫn cho đến </b>
khi kết thúc slide.
<b>Thay đổi kiểu con trỏ chuột </b>
Để thêm một ảnh vào một điểm hoặc thay thể điểm bắt đầu với hình dạng khác:
1. Chọn một điểm.
<b>2. Trong cửa sổ Thuộc tính, chọn Con trỏ chuột > Ảnh con trỏ. </b>
</div>
<span class='text_page_counter'>(122)</span><div class='page_container' data-page=122>
Các đối tượng chú thích > Đường di con trỏ 122
Trong ví dụ sau, một số điểm được thêm vào đường di chuyển gốc. Con trỏ cho mỗi điểm
tạm thời cũng được thay đổi. Khi được kết xuất, đường dẫn này sẽ tiếp tục thay đổi hình dạng
con trỏ trên đường đi.
<b>Thay đổi thời gian và tốc độ di chuyển của con trỏ chuột. </b>
</div>
<span class='text_page_counter'>(123)</span><div class='page_container' data-page=123>
Các đối tượng chú thích > Đường di con trỏ 123
Hình vẽ cho thấy phân khúc thứ 3 với bốn dấu hiệu 1-4 được đánh dấu trên cả Canvas và
dòng thời gian. Từ dịng thời gian, bạn có thể thấy rằng:
• Đường thẳng đứng màu xám (1) bắt đầu vòng đời của đoạn.
• Khi con trỏ bắt đầu di chuyển sẽ ngay lập tức được đánh dấu bằng một đường thẳng
đứng màu đỏ (2).
• Trong khoảng trống từ 1 → 2, con trỏ ở trạng thái nghỉ (khơng có chuyển động). Đây
là thời lượng bắt đầu của con trỏ.
• Khi con trỏ dừng di chuyển, ngay lập tức sẽ được đánh dấu bằng một đường thẳng
đứng màu đỏ thứ hai (3).
• Trong khoảng trống từ 3 → 4, con trỏ ở trạng thái nghỉ (khơng có chuyển động). Đây
là thời gian dừng của con trỏ.
• Đường ngang màu xanh lá cây biểu thị thời gian di chuyển của con trỏ.
• Đường dọc màu xám thứ hai (4) biểu thị phần cuối của đoạn.
• Hình thoi màu vàng đại diện cho một điểm nhấp chuột. Đây là nơi ActivePresenter
mô phỏng một nhấp chuột bằng cách tạo hiệu ứng và âm thanh nhấp chuột.
Bạn có thể kéo các đường trên để thay đổi vị trí bắt đầu các đường di chuyển của con trỏ và
<b>thời gian chúng hiển thị. Hoặc, trong cửa sổ Thuộc tính > Con trỏ chuột > Đặt thời gian để </b>
điều chỉnh thời gian và tốc độ di chuyển của con trỏ chuột.
<b>Thêm các điểm nhấp và hiệu ứng </b>
Bạn có thể chuyển đổi bất kỳ điểm nào dọc theo đường dẫn thành một điểm nhấp bằng cách:
1. Chọn một điểm.
</div>
<span class='text_page_counter'>(124)</span><div class='page_container' data-page=124>
Các đối tượng chú thích > Đường di con trỏ 124
<b>3. Chọn kiểu con trỏ bạn muốn từ danh sách Kiểu. Chọn Khơng có nếu bạn không muốn </b>
thêm điểm nhấp.
4. Tùy chỉnh nhấp vào âm thanh, thời gian và hiệu ứng nếu muốn.
<b>5. Nhấp Áp dụng cho tất cả để áp dụng các thay đổi cho tất cả các điểm cùng loại. </b>
<b>Tiếp tục các đường di con trỏ giữa các slide </b>
Thông thường, khi bạn kéo điểm bắt đầu và kết thúc của một đường di con trỏ,
ActivePresenter cũng di chuyển điểm tương ứng trong slide trước/kế tiếp để đảm bảo đường
<b>di chuyển chuột được mượt. Để làm được điều đó, sử dụng cơng cụ Bắt dính con trỏ trong </b>
<b>tab Khung nhìn. </b>
<b>Nếu bạn khơng muốn đường di con trỏ di chuyển liên tục giữa các slide, nhấp vào tab Khung </b>
<b>nhìn và tắt chức năng Bắt dính con trỏ . </b>
</div>
<span class='text_page_counter'>(125)</span><div class='page_container' data-page=125>
Các đối tượng chú thích > Đường di con trỏ 125
Trong những trường hợp hiếm hoi, đường di con trỏ có thể khơng đồng bộ. Ví dụ khi bạn xóa
một slide nằm ở giữa hoặc xóa đường dẫn con trỏ trong slide đó. Điều này dẫn đến một
chuyển động đột ngột của con trỏ chuột trong bản kết xuất khi slide thay đổi. Để tránh điều
này, bạn có thể một lần nữa nối các đầu của các đường dẫn con trỏ của các slide liền kề lại
với nhau. Làm như sau:
• <b>Nhấp chuột phải vào điểm bắt đầu > Đính vào Slide trước. </b>
• <b>Nhấp chuột phải vào điểm kết thúc > Đính vào Slide sau. </b>
<b>Mẹo để chỉnh sửa các đường dẫn con trỏ </b>
Dưới đây là một vài mẹo để chỉnh sửa đường di con trỏ cho giống như thật:
• Tránh hiển thị chuột mọi lúc. Sẽ ổn thôi nếu con chuột biến mất khỏi ngữ cảnh trong
một lúc.
• Loại bỏ chuột khơng cần thiết để tránh mất tập trung.
• Tránh sử dụng chuột làm con trỏ trình bày. Thay vào đó, hãy sử dụng hình dạng, hiệu
ứng zoom-n-pan, spotlight hoặc các loại chú thích khác.
• Thời gian nghỉ ngơi rất quan trọng trong việc mô tả thực tế về chuyển động của chuột.
Trên thực tế, chúng chứa các điểm nhấp (bạn không thể nhấp trong khi chuột đang di
chuyển).
• Khi bạn đang tường thuật một cái gì đó, hãy giữ chuột nghỉ ngơi.
</div>
<span class='text_page_counter'>(126)</span><div class='page_container' data-page=126>
Các đối tượng chú thích > Zoom-n-Pan 126
<b>Zoom-n-Pan </b>
Zoom-n-pan cho phép bạn phóng to một vùng của slide trong suốt q trình chạy slide đó.
Tính năng này thực sự hữu ích khi bạn muốn người xem tập trung vào một vùng cụ thể thay
vì tồn bộ màn hình.
Hãy xem hình ảnh minh họa dưới đây. Trong ảnh chụp màn hình sau đây, hình ảnh của Taj
Mahal chiếm tồn bộ màn hình. Bây giờ hãy tưởng tượng bạn đang đứng trên tháp bên phải.
Bạn muốn phóng to cái tháp đó.
<b>Tạo các hiệu ứng phóng to </b>
Để thêm một đối tượng zoom-n-pan:
</div>
<span class='text_page_counter'>(127)</span><div class='page_container' data-page=127>
Các đối tượng chú thích > Phụ đề 127
<b>2. Nhấp vào tab Chú thích > Zoom-n-Pan </b> . Khu vực được phóng xuất hiện trên
Canvas. Kích thước hình chữ nhật này phải ln có cùng tỷ lệ khung hình như các
slide.
3. Thay đổi trực tiếp kích thước và vị trí của vùng được phóng trên Canvas hoặc trong
<b>cửa sổ Thuộc tính > Kích thước & Thuộc tính > Vị trí và Thu phóng. </b>
4. Thay đổi thời gian và tốc độc của hiệu ứng trên dòng thời gian hoặc trong cửa sổ
<b>Thuộc tính > Kích thước & Thuộc tính > Đặt thời gian. </b>
5. Theo mặc định, các đối tượng zoom-n-pan chỉ xuất hiện trong chế độ Minh họa và
<b>Hướng dẫn. Để thay đổi chế độ hiển thị của chúng, trong cửa sổ Thuộc tính > Kích </b>
<b>thước & Thuộc tính > Chế độ hiển thị. </b>
Khi slide được hiển thị, camera sẽ hiển thị tồn bộ cảnh, sau đó phóng to và đồng thời nghiêng
sang một bên.
<b>Tạo các hiệu ứng lia bằng nhiều vùng thu phóng </b>
Bạn có thể tạo hiệu ứng lia liên tục bằng nhiều vùng thu phóng. Chỉ cần định vị các khu vực
thu phóng ở các vị trí khác nhau trong một slide. Trong dịng thời gian, đặt các thanh thời gian
thu phóng sao cho hiệu ứng xảy ra như mong muốn.
<b>Từ chế độ thu phóng trở lại chế độ xem thơng thường </b>
Hiệu ứng của đối tượng zoom-n-pan là hiệu ứng một chiều. Khi kết thúc, nó khơng quay trở
lại chế độ xem thơng thường. Vì thế, trong ví dụ trên, camera sẽ tiếp tục hiển thị tháp cho đến
khi slide kết thúc. Để quay lại chế độ xem bình thường, bạn phải sử dụng một đối tượng
zoom-n-pan khác để thu nhỏ. Chỉ cần thay đổi kích thước khu vực thu phóng để nó bao phủ
toàn bộ slide.
<b>Phụ đề </b>
Phụ đề (Closed Caption) là dịng chữ (thường là ở phía dưới cùng của màn hình) ghi lại lời
thoại của các chương trình truyền hình, các bộ phim, các video hoặc bản trình bày. Thuật ngữ
<i>“đóng kín” (closed) dùng để chỉ việc người dùng có quyền hiển thị hoặc ẩn các dịng phụ đề. </i>
Một đối tượng phụ đề trong ActivePresenter có nhiều sự khác biệt so với các loại đối tượng
khác, cụ thể là:
• Một slide có thể khơng có hoặc có nhiều dịng phụ đề. Mỗi dịng phụ đề được biểu thị
bởi một thanh thời gian trên dòng thời gian. Tất cả các dòng phụ đề trong một slide
được coi là một đối tượng phụ đề. Do đó, bạn chỉ có thể chuyển trạng thái khóa và
trạng thái hiển thị của tất cả các dòng phụ đề tại một thời điểm bằng cách nhấp vào
biểu tượng và ở bên trái của dịng thời gian.
• Các thuộc tính trực quan của tất cả các đối tượng phụ đề chỉ có thể được cài đặt
chung trong bài giảng của bạn. Bạn khơng thể thiết lập thuộc tính cho từng đối tượng
phụ đề. Nói cách khác, nếu bạn thay đổi kiểu của phụ đề trong một slide, nó sẽ được
áp dụng cho phụ đề trong tất cả các slide khác của bài giảng đó.
• Các dòng phụ đề được sắp xếp theo thứ tự thời gian và không thể chồng chéo lên
nhau. Điều này có nghĩa là chỉ có thể hiển thị một dịng phụ đề tại một thời điểm.
• Bạn khơng thể chuyển đổi thứ tự của các dòng phụ đề
.
</div>
<span class='text_page_counter'>(128)</span><div class='page_container' data-page=128>
Các đối tượng chú thích > Phụ đề 128
<b>Thêm và nhập các phụ đề </b>
Bạn có thể tự tạo phụ đề hoặc nhập các phụ đề từ tệp phụ đề có đi * .srt.
Để thêm một dòng phụ đề:
1. Trong dòng biểu diễn thời gian, đặt Playhead tại vị trí bạn muốn thêm dịng phụ đề.
Nếu thao tác này không được thực hiện, ActivePresenter sẽ tự động nối dòng phụ đề
mới vào cuối các dịng phụ đề hiện có.
<b>2. Nhấp vào tab Chú thích > Phụ đề hoặc nhấp vào nút Thêm phụ đề trên cửa sổ </b>
<b>Biểu diễn thời gian. </b>
Ngay lập tức, một thanh thời gian xuất hiện trong dòng đối tượng phụ đề. Trên Canvas,
trình soạn thảo phụ đề (2) xuất hiện, cho phép bạn gõ phụ đề.
3. Gõ phụ đề vào trong trình soạn thảo. Sau đó, đặt Playhead vào vị trị khác và lặp lại
các bước trên. Tất cả các dòng phụ đề trong slide được đặt vào trên cùng một dòng
và được coi như là một đối tượng phụ đề.
4. Kéo dòng phụ đề hoặc các điểm cuối của nó để thay đổi thời điểm bắt đầu và thời
lượng hiển thị của nó. Bạn nên hiển thị từng dòng phụ đề trong thời gian thích hợp để
khán giả của bạn có thể đọc nó thoải mái.
<b>5. Để xóa một hay nhiều dòng phụ đề, trong cửa sổ Biểu diễn thời gian, chọn các dịng </b>
<b>phụ đề cần xóa và nhấn phím DELETE. Để xóa tất cả các dịng phụ đề trong cùng </b>
<b>một slide, nhấp vào tên phụ để để chọn tất cả các dịng và nhấn phím DELETE. </b>
Mặt khác, nếu bạn có tệp phụ đề được tạo trong ActivePresenter hoặc phần mềm khác, bạn
có thể nhập tệp đó vào slide. ActivePresenter chỉ hỗ trợ định dạng tệp * .srt cho các tệp phụ
đề.
<b>1. Trong tab Chú thích, nhấp vào mũi tên trên nút Phụ đề > Từ tập tin… > chọn tệp bạn </b>
muốn.
</div>
<span class='text_page_counter'>(129)</span><div class='page_container' data-page=129>
Các đối tượng chú thích > Phụ đề 129
<b>Định dạng phụ đề </b>
Kiểu của tất cả các dịng phụ đề được cài đặt cho tồn bộ bài giảng của bạn. Nếu bạn thay
đổi kiểu của một dòng phụ đề trong một slide, sự thay đổi sẽ ảnh hưởng đến tất cả các dòng
phụ đề trong slide đó cũng như trong các slide khác trong cùng một bài giảng.
Để định dạng một dòng phụ đề:
1. Trong dòng biểu diễn thời gian, đặt Playhead tại vị trí mà dịng phụ đề đó xuất hiện.
Điều đó làm cho dịng phụ đề hiển thị trên Canvas.
2. Nhấp vào dòng phụ đề trên Canvas để mở trình soạn thảo.
3. Chỉnh sửa văn bản hoặc kiểu nền của dòng phụ đề. Để làm điều đó, sử dụng các lệnh
<b>và các tùy chọn có sẵn trong tab Trang đầu, tab Định dạng, hoặc cửa sổ Thuộc tính. </b>
<b>Điều chỉnh phụ đề trên dịng biểu diễn thời gian </b>
Nếu bạn đã chú thích một slide có <b>hình dạng</b> và hiệu ứng <b>zoom-n-pan</b>, các phụ đề và âm
thanh được chuyển từ văn bản thành giọng nói (TTS) của bạn sẽ phải đề cập đến tính năng
đang được nhấn tại thời điểm cụ thể đó. Tuy nhiên, điều này khơng tự động xảy ra. Có thể có
một số vấn đề đồng bộ hóa:
• Phụ đề có thể đi vào cảnh tiếp theo mà khơng liên quan đến những gì phụ đề đang
nói.
• Âm thanh được chuyển đổi có thể can thiệp vào âm thanh được nhúng trong slide
trong q trình chụp.
• Âm thanh được chuyển đổi có thể trùng với âm thanh TTS của các đối tượng khác (ví
dụ như hình dạng).
• Âm thanh được chuyển đổi có thể trùng lặp với các đối tượng âm thanh/video độc lập
khác. Bạn phải kiểm tra bài giảng cho những vấn đề này và sắp xếp chúng lại.
Để đồng bộ hóa phụ đề với các chú thích của bạn, hãy quay lại slide và xem dòng thời gian.
Mỗi phụ đề xuất hiện trong dòng thời gian dưới dạng một thanh thời gian riêng biệt. Nhìn vào
mối quan hệ của nó với các đối tượng khác trong dòng thời gian và điều chỉnh các thanh thời
gian.
• Hiển thị từng phụ đề cho thời gian thích hợp để khán giả của bạn có thể đọc thoải mái.
Phụ đề càng dài thì càng cần nhiều thời gian để hiển thị.
• Nếu bạn đã sử dụng TTS, nó cần được đọc đầy đủ trong khi tính năng tương ứng vẫn
được nhấn.
• Trong trường hợp video, bạn có thể <b>đóng băng khung hình</b> trong một vài phút cho
đến khi tường thuật và phụ đề phát ra. Sau đó, tiếp tục phát lại.
</div>
<span class='text_page_counter'>(130)</span><div class='page_container' data-page=130>
Các đối tượng chú thích > Phụ đề 130
Mỗi thanh thời gian trong dòng thời gian được điều chỉnh như sau:
• Phụ đề đầu tiên (1) giới thiệu Taj Mahal. Nó sẽ bắt đầu một vài giây sau khi slide bắt
đầu. Thời lượng của nó được điều chỉnh để khán giả có thể đọc văn bản thoải mái.
• Mục đích là phóng to một ngọn tháp (2) và tiết lộ một sự thật đáng kinh ngạc là các
ngọn tháp được xây dựng nghiêng một cách có chủ ý, do đó từ xa, chúng thực sự
trơng hồn tồn thẳng đứng. Vì vậy, zoom-n-pan (2’) đưa khán giả đến với tháp.
• Khi chế độ xem được phóng to, phụ đề thứ hai (3) được hiển thị. Vì đây là một câu dài
hơn, nên có nhiều thời gian hơn cho nó.
• Một zoom-n-pan khác (4) đưa chế độ xem trở lại bình thường. Điều này được thực
hiện có chủ ý với tốc độ nhanh hơn, bởi vì nó chỉ trở lại chế độ xem đầy đủ đã có ở
đó. Sau đó, một khoảng trống nhỏ được cho phép để khán giả có thể định hướng lại
chính mình.
• Cuối cùng, phụ đề thứ ba (5) bắt đầu. Thời gian thích hợp được đưa ra để khán giả
có thể đọc nó thoải mái.
Dưới đây là một số mẹo để thao tác các dịng phụ đề có thể giúp bạn định vị các thanh thời
gian CC một cách chính xác (ví dụ: để đồng bộ hóa với âm thanh):
• <b>Bạn có thể chọn nhiều thanh thời gian phụ đề bằng cách nhấn SHIFT + Nhấp (để chọn </b>
<b>tất cả các thanh thời gian liền kề) và/hoặc CTRL + Nhấp (để chọn tất cả các thanh </b>
thời gian không liền kề).
</div>
<span class='text_page_counter'>(131)</span><div class='page_container' data-page=131>
Các đối tượng chú thích > Phụ đề 131
<b>Chuyển đổi phụ đề thành âm thanh </b>
ActivePresenter cho phép bạn chuyển đổi phụ đề thành âm thanh bằng cách sử dụng tính
năng Chuyển đổi văn bản thành Âm thanh (TTS). Khi chuyển đổi, tất cả các dòng phụ đề
trong một slide sẽ tạo ra một đối tượng âm thanh đơn. Đối tượng âm thanh này làm việc giống
như các đối tượng âm thanh khác, nghĩa là bạn có thể sử dụng các cơng cụ âm thanh có sẵn
để chỉnh sửa nó.
ActivePresenter cũng cho phép bạn sử dụng các giọng nói, tốc độ và âm lượng khác nhau
cho mỗi dòng phụ đề. Điều này thực sự hữu ích khi bạn muốn tạo các đoạn hội thoại chẳng
hạn. Bên cạnh đó, bạn có thể tạo âm thanh từ các phụ đề trong những slide được chỉ định
hoặc trong tất cả các slide có trong bài giảng của bạn cùng một lúc.
<b>Chuyển đổi các phụ đề trong một slide </b>
Bạn có thể áp dụng các cài đặt khác nhau cho mỗi dòng phụ đề trong một slide, sau đó chuyển
tất cả thành âm thanh. Để làm điều đó, chọn một dịng phụ đề và làm các bước sau:
<b>1. Nhấp vào cửa sổ Thuộc tính > Kích thước & Thuộc tính > Phụ đề. </b>
<b>2. Trong phần Chuyển văn bản thành giọng nói, chỉ định giọng nói, tốc độ và âm lượng </b>
<b>cho dịng phụ đề đó. Sau đó, nhấp vào Đọc để nghe lại và Dừng để dừng nghe. </b>
<b>3. Nhấp vào Thay đổi cài đặt mặc định để thay đổi các cài đặt TTS mặc định trong hộp </b>
<b>thoại Chuyển văn bản thành giọng nói. Bằng cách đó, các dịng phụ đề mới nhất </b>
được thêm sẽ áp dụng các cài đặt mặc định TTS mới nhất.
</div>
<span class='text_page_counter'>(132)</span><div class='page_container' data-page=132>
Các đối tượng chú thích > Phụ đề 132
<b>Để kiểm tra các cài đặt, nhập một câu kiểm tra trong hộp Xem trước. Sau đó, thay đổi </b>
<b>giọng, tốc độ, và âm lượng, và nhấp vào Đọc để nghe lại giọng nói. </b>
o Nếu kết quả không được, thay đổi các tham số và thử lại. Lặp lại các bước trên
cho đến khi bạn hài lịng.
o <b>Nếu các cài đặt đó không được, nhấp vào Xác lập lại và bắt đầu lại. </b>
o <b>Khi bạn hài lòng, nhấp vào Đồng ý để đóng hộp thoại. </b>
4. Sau khi điều chỉnh mỗi dòng phụ đề, trong dòng biểu diễn thời gian, nhấp chuột phải
<b>vào một dòng phụ đề> Chuyển phụ đề thanh âm thanh. Điều này chuyển đổi tất cả </b>
các dòng phụ đề trong một slide thành lời nói.
5. Sau khi chuyển đổi, bạn sẽ được hỏi liệu có nên kéo dài thời lượng của đối tượng phụ
đề để phù hợp với thời lượng của lời nói được chuyển đổi hay khơng. Nếu bạn chọn
<b>Luôn làm việc này kể từ giờ trở đi, ActivePresenter sẽ ghi nhớ tùy chọn của bạn. </b>
Bất kể bạn chọn gì, âm thanh TTS sẽ được tạo và đặt ngay bên dưới đối tượng phụ
đề trong dòng thời gian.
<b>Chú ý: </b>
• Có thể điều chỉnh tốc độ và/hoặc âm lượng của một dòng phụ đề và áp dụng các cài
đặt tương tự cho các dòng phụ đề khác. Để làm điều đó, bấm chuột phải vào phụ đề
<b>> Áp dụng Tốc độ/Âm lượng cho tất cả các phụ đề. </b>
</div>
<span class='text_page_counter'>(133)</span><div class='page_container' data-page=133>
Các đối tượng chú thích > Phụ đề 133
thêm cho cài đặt TTS trước khi chuyển đổi không? Thực hiện việc này bằng cách nhấp
<b>vào nút ActivePresenter > Tùy chọn > Khác > Mở rộng thời lượng đối tượng để </b>
<b>phù hợp với thời lượng âm thanh. </b>
<b>Chuyển đổi các phụ đề trong nhiều slide </b>
ActivePresenter cũng cung cấp cho bạn thao tác để chuyển đổi các phụ đề trong một số slide
được chỉ định hoặc trong tất cả các slide của bài giảng cùng một lúc:
<b>1. Nhấp vào tab Slide > Các thao tác theo lô > Chuyển đổi phụ đề thành âm thanh. </b>
Một hộp thoại xuất hiện:
2. Chỉ định các slide mà bạn muốn chuyển đổi phụ đề thành âm thanh. Nếu bạn chọn
<b>Các slide được chỉ định, phân tách số thứ tự của các slide bằng dấu phẩy. Mặt khác, </b>
sử dụng dấu gạch nối để chỉ phạm vi. Ví dụ: từ slide 3-6 chỉ ra các slide thứ 3, 4, 5 và
6.
<b>3. Nhấp vào Thay đổi cài đặt mặc định để thay đổi các cài đặt mặc định của TTS trong </b>
<b>hộp thoại Chuyển đổi văn bản thành âm thanh. Các cài đặt này sẽ được áp dụng </b>
cho tất cả các dòng phụ đề được thêm sau đó.
<b>4. Trong hộp thoại chính, chọn Tăng thời gian của phụ đề cho phù hợp với thời gian </b>
<b>của âm thanh nếu cần. Điều này có thể gây ra các vấn đề về đồng bộ, vì thế bạn cẩn </b>
kiểm tra bài giảng một cách cẩn thận.
<b>Chú ý: Ngay cả khi bạn đã chuyển đổi nhiều đối tượng phụ đề, bạn vẫn có thể khởi chạy hoạt </b>
động này một cách an tồn mà khơng có bất kỳ tác động bất lợi nào.
<b>Các mẹo khác </b>
Dưới đây là một vài mẹo sử dụng phụ đề:
• Ln ln đảm bảo đúng chính tả.
• Sử dụng các từ phù hợp với lời tường thuật bằng giọng nói thực tế. Đừng cố diễn giải;
nếu khơng khán giả có thể thấy khó đọc phụ đề.
</div>
<span class='text_page_counter'>(134)</span><div class='page_container' data-page=134>
Các đối tượng chú thích > Phụ đề 134
• Dịch các từ nước ngồi trong ngoặc đơn ().
• <i>Sử dụng chữ nghiêng (hoặc ALLCAPS) để biểu thị một từ mới hoặc một phần được </i>
nhấn mạnh nhiều của lời nói.
• Hiển thị nhạc hoặc các hiệu ứng âm thanh khác trong dấu ngoặc vuông, chẳng hạn
như [âm nhạc], [tiếng sập cửa], [đám đông tại quán bar] hoặc [tiếng cười].
• Sử dụng dấu ngoặc vng để mô tả bất kỳ tâm trạng nào được truyền tải thơng qua
điều chế giọng nói, chẳng hạn như [thì thầm], [hét], [đe dọa], [croons], [nức nở]. Ln
<i>sử dụng từ thích hợp để truyền đạt mức độ cường độ của một hành động. Ví dụ, cười </i>
<i>khúc khích, nụ cười là khác nhau. Tương tự như vậy, đóng cửa và sập cửa truyền tải </i>
những tâm trạng hoàn tồn khác nhau.
• Khi loa tắt màn hình, hãy xác định tên của anh ấy/cơ ấy.
• Khi có nhiều người trên màn hình, hãy xác định người nói theo tên.
</div>
<span class='text_page_counter'>(135)</span><div class='page_container' data-page=135>
Âm thanh và Video > Thêm âm thanh và video 135
<b>Thêm âm thanh và video </b>
Bạn có thể thêm các đoạn âm thanh và video vào một slide để thu hút khán giả.
ActivePresenter hiện hỗ trợ các định dạng âm thanh/video sau:
• <b>Audio: MP3, OGG, WMA, và WAV. </b>
• <b>Video: MP4, MKV, WMV, FLV, AVI, WebM, và M4V. </b>
<b>Thêm âm thanh </b>
Một đối tượng âm thanh được hiển thị trên Canvas dưới dạng biểu tượng và thanh thời
gian của nó được hiển thị trong dịng thời gian. Biểu tượng chỉ là một chỉ báo trực quan để
nhắc nhở bạn rằng có một đối tượng âm thanh trong một slide. Vị trí của nó trên Canvas
khơng phải là vấn đề vì biểu tượng này không được hiển thị trực quan ở đầu ra cuối cùng.
<b>Tuy nhiên, bạn có thể nhấp chuột phải vào biểu tượng > Thuộc tính để mở phần Âm thanh </b>
<b>trong cửa sổ Thuộc tính nơi bạn có thể chỉnh sửa âm thanh của mình.</b>
Trong bài giảng được quay, các đối tượng âm thanh được tạo khi bạn tường thuật hoạt động
của phần mềm mục tiêu và ghi lại âm thanh hệ thống. Sau đó, trong suốt quá trình chỉnh sửa,
bạn có thể thêm các đối tượng âm thanh vào trong slide theo nhiều cách khác nhau: thêm âm
thanh từ tập tin, thêm âm thanh được tích hợp sẵn trong ActivePresenter, ghi âm thanh và
chuyển đổi văn bản thành âm thanh. Tùy thuộc vào cách các đối tượng âm thanh được tạo
mà chúng sẽ được hiển thị theo ba cách sau:
• Khi một đối tượng âm thanh được thêm vào trong slide, Canvas hiển thị biểu tượng
(chỉ trong chế độ chỉnh sửa, khơng hiện trong kết xuất). Dịng biểu diễn thời gian
hiển thị thanh thời gian của đối tượng âm thanh.
• Khi một đoạn âm thanh được gắn vào một đối tượng (ví dụ âm thanh được gắn vào
một hình dạng), dịng thời gian hiển thị thanh dạng sóng của nó trong thanh thời gian
của đối tượng mục tiêu. Khơng có biểu tượng trên Canvas.
• Khi một phụ đề được chuyển đổi thành âm thanh, một đối tượng âm thanh riêng biệt
sẽ được tạo. Dòng biểu diễn thời gian sẽ hiển thị thanh thời gian riêng của đối tượng
âm thanh đó.
Trong mọi trường hợp, thanh thời gian của đối tượng âm thanh trong dòng thời gian hiển thị
dạng sóng âm thanh thực tế, tạo điều kiện cho việc chỉnh sửa.
<b>Thêm âm thanh từ tập tin </b>
</div>
<span class='text_page_counter'>(136)</span><div class='page_container' data-page=136>
Âm thanh và Video > Thêm âm thanh và video 136
<b>Thêm âm thanh tích hợp </b>
ActivePresenter cung cấp cho bạn vài âm thanh được tạo sẵn rất hữu ích cho các hành động
<b>nhấp chuột và câu hỏi. Để thêm âm thanh đó, nhấp tab Chú thích > Âm thanh > Tạo sẵn và </b>
chọn một tệp âm thanh.
<b>Ghi âm thanh </b>
<b>Có hai cách để ghi âm thanh. Cách thứ nhất là sử dụng nút Ghi âm lời giảng trong cửa sổ </b>
<b>Biểu diễn thời gian để ghi và tạo một đối tượng âm thanh mới. Làm như sau: </b>
<b>1. Nhấp vào nút mũi tên cạnh nút Ghi âm lời giảng > Tùy chọn ghi âm. </b>
2. Trong hộp thoại xuất hiện, chọn thiết bị đầu vào, điều chỉnh âm lượng đầu và <b>hiệu </b>
<b>chỉnh đầu vào</b>.
3. Đặt Playhead tại vị trí bạn muốn thêm âm thanh được ghi.
<b>4. Nhấp Ghi âm lời giảng để bắt đầu ghi giọng nói của bạn. </b>
<b>5. Nhấp Tạm dừng/Tiếp tục để tạm dừng/tiếp tục quá trình ghi. </b>
<b>6. Nhấp Dừng để dừng ghi. Lời tường thuật của bạn sẽ được ghi dưới dạng một đối </b>
tượng âm thanh.
<b>Chú ý: Cách tốt nhất là nên giảm tiếng ồn</b> sau khi ghi tường thuật.
Cách thứ hai để ghi âm thanh là thêm một đối tượng âm thanh rỗng để sử dụng cho việc ghi
hoặc chuyển đổi văn bản thành giọng nói. Làm như sau:
<b>1. Nhấp vào tab Chú thích > Âm thanh > Tạo mới để tạo một đối tượng âm thanh rỗng. </b>
<b>2. Nhấp vào cửa sổ Thuộc tính > Phương tiện > Âm thanh</b>
3.
4. . Từ đây, bạn có thể ghi giọng của mình bằng cách sử dụng phần Ghi âm hoặc tạo
giọng nói TTS bằng phần Chuyển văn bản thành giọng nói.
<b>Chuyển đổi văn bản thành giọng nói </b>
Bạn có thể tạo âm thanh từ văn bản cho các đối tượng âm thanh và các đối tượng khác có
<b>âm thanh đính kèm. Đối với các đối tượng âm thanh, nhấp vào tab Thuộc tính > Phương </b>
<b>tiện > Âm thanh. Đối với các đối tượng có đính kèm âm thanh, nhấp vào cửa sổ Thuộc tính </b>
<b>> tab Âm thanh. Để biết thêm chi tiết, xem Âm thanh</b>.
<b>Thêm video </b>
Bạn có thể nâng cao bài thuyết trình của mình với các video từ tệp, webcam và ghi màn hình.
<b>Thêm video từ tập tin </b>
</div>
<span class='text_page_counter'>(137)</span><div class='page_container' data-page=137>
Âm thanh và Video > Thêm âm thanh và video 137
<b>Thêm video bằng cách quay màn hình </b>
Bạn có thể quay màn hình máy tính của mình và thêm video được ghi đó vào trong slide ngay
<b>sau slide hiện tại dưới dạng một đối tượng video. Chỉ cần nhấp vào tab Trang đầu > Quay </b>
<b>màn hình > Quay video màn hình hoặc tab Slide > Quay video màn hình. </b>
Để biết thêm chi tiết, xem <b>Quay video màn hình</b>.
<b>Thêm video bằng cách ghi Webcam </b>
<b>Để ghi một video từ webcam, nhấp vào tab Chú thích > Video > Ghi Webcam. Một hộp </b>
thoại xuất hiện cho phép bạn ghi webcam.
<b>1. Chọn thiết bị webcam từ danh sách Thiết bị. Bạn có thể nhấp vào Làm mới để tìm </b>
các thiết bị webcam mới. Bên cạnh đó, nhấp vào <b>Thuộc tính để điều chỉnh tín hiệu </b>
video và điều khiển camera và <b>Thiết lập</b> để tinh chỉnh định dạng và nén video.
<b>2. Chọn một thiết bị ghi âm từ danh sách Thiết bị. Bạn có thể nhấp vào Âm lượng để </b>
điều chỉnh âm lượng đầu vào và <b>Hiệu chỉnh đầu vào…</b> để thay đổi mức độ nhạy của
bản ghi.
</div>
<span class='text_page_counter'>(138)</span><div class='page_container' data-page=138>
Âm thanh và Video > Thêm âm thanh và video 138
<b>Chuyển đổi video sang video tác giả </b>
Đối với mục đích hướng dẫn hoặc thuyết trình, bạn có thể muốn <b>quay lại màn hình và </b>
<b>webcam</b> cùng một lúc. Trong thời gian chạy, người dùng thường thấy video webcam xuất
hiện ở một góc của bài giảng và che mất một phần của nó. Mặc dù điều này có thể hữu ích
để hướng dẫn người dùng, nhưng đối với cả người trình bày và người dùng có thể gặp phải
những bất lợi tiềm ẩn. Ví dụ: video webcam có thể che mất vài thông tin quan trọng của người
xem mà bài giảng cần truyền tải. Đối với người dùng, rất có thể họ thấy video webcam khơng
cần thiết hoặc thậm chí gây mất tập trung và khơng muốn xem nó, nhưng họ khơng có cách
nào để tắt nó.
Chính vì tính đến điều đó, ActivePresenter đã cung cấp tính năng video tác giả, giúp biến một
video bình thường thành video tác giả. Video tác giả xuất hiện trong side bar của trình phát
thay vì che nội dung. Do đó, người dùng có thể chọn xem video tác giả và nội dung đồng thời
<b>hoặc ẩn nó bằng cách ẩn side bar. Nút Ẩn/Hiện Side Bar được bật theo mặc định và xuất </b>
hiện ở góc dưới bên phải của thanh cơng cụ trình phát.
<b>Để chuyển một video thành video tác giả, trên Canvas, nhấp chuột phải vào nó > Chuyển đổi </b>
<b>thành video tác giả. Khi đó, video sẽ được chạy trên nhiều slide của bài giảng và đặt video </b>
trên side bar của trình phát.
<b>Chú ý:</b>
• Một bài giảng có thể có nhiều video tác giả. Để điều chỉnh thời gian bắt đầu và thời
<b>lượng của video tác giả, trong cửa sổ Biểu diễn thời gian, nhấp vào nút Tất cả các </b>
<b>slide để xem các đối tượng trải dài qua các slide. Sau đó, kéo thanh thời gian của </b>
các video tác giả theo ý bạn muốn.
</div>
<span class='text_page_counter'>(139)</span><div class='page_container' data-page=139>
Âm thanh và Video > Chỉnh sửa âm thanh và video cơ bản 139
• <b>Để hiển thị video tác giả trong side bar của trình phát, nhấp vào tab Xuất > Cài đặt </b>
<b>trình phát > Thơng tin chung > Tham số chung > Side Bar > Video tác giả</b>.
<b>Thay đổi các tùy chọn phát </b>
ActivePresenter cho phép bạn kiểm soát cách phát âm thanh/video bằng một số tùy chọn
<b>phát. Trên Canvas, nhấp chuột phải vào một đối tượng âm thanh/video > Thuộc tính để mở </b>
<b>mục Âm thanh hoặc Video trong cửa sổ Thuộc tính. Trong các phần này, bạn có thể xem </b>
vài thơng tin về âm thanh/video, thay thế âm thanh/video, và điều chỉnh trình phát.
Có ba lựa chọn chung:
• <b>Lặp: Âm thanh/Video tự động phát lại khi kết thúc. </b>
• <b>Tự động chạy: Tự động phát âm thanh/video ngay sau khi đối tượng bắt đầu xuất </b>
hiện.
• <b>Hiển thị điều khiển phương tiện: Hiển thị trình phát media cho phép người dùng </b>
điều chỉnh âm thanh/video trong HTML5.
<b>Đối với các đối tượng âm thanh, có một tùy chọn đặc biệt gọi là Nhạc nền. Tùy chọn này sẽ </b>
thiết lập đối tượng âm thanh dưới dạng nhạc nền của bài thuyết trình. Xem <b>Nhạc nền</b> để biết
thêm chi tiết.
<b>Xuất Âm thanh và Video </b>
Bạn có thể xuất cả âm thanh/video mà bạn tạo trong bài giảng của mình và nhập âm
thanh/video từ các tập tin.
• <b>Audio: MP3, OGG, và WAV. </b>
• <b>Video: MP4, MKV, WMV, FLV, AVI, và WebM. </b>
Để xuất các đối tượng âm thanh/video, làm như sau:
1. Chọn một đối tượng âm thanh/video.
<b>2. Nhấp chuột phải vào đối tượng được chọn > Xuất ra tập tin…. </b>
<b>3. Nhập tên, chọn định dạng và vị trí của tập tin, rồi nhấp vào nút Save để xuất. </b>
<b>Chỉnh sửa âm thanh và video cơ bản </b>
<b>Chỉnh sửa một đoạn </b>
<b>Cửa sổ Biểu diễn thời gian có bốn lệnh để chỉnh sửa một đoạn âm thanh/video </b>
. Để thực hiện các lệnh này, trước tiên bạn cần phải xác định đoạn cần chỉnh
sửa.
Để hiểu thêm về cách sử dụng và chức năng của bốn lệnh này, hãy xem xét các ví dụ sau,
trong đó mỗi lệnh được sử dụng trong hai trường hợp khác nhau: (a) khi khơng có đối tượng
nào được chọn và (b) khi một số đối tượng được chọn.
</div>
<span class='text_page_counter'>(140)</span><div class='page_container' data-page=140>
Âm thanh và Video > Chỉnh sửa âm thanh và video cơ bản 140
<b>Cắt đoạn </b>
<b>Nhấp vào nút Cắt đoạn để cắt đoạn đó khỏi vị trí hiện tại trên dịng thời gian và dán nội </b>
dung được cắt vào vị trí mới trên dòng thời gian ở slide hiện tại hoặc slide mới.
Hình ảnh dưới đây minh họa cho kết quả của lệnh này khi bạn không chọn bất kỳ đối tượng
nào trong slide:
<b>Slide ban đầu</b>
<b>Khi không chọn đối tượng nào</b>
Khi bạn không chọn bất cứ đối tượng
nào trong slide, ActivePresenter tự
động hiểu rằng lệnh này sẽ được
thực hiện cho tất cả các đối tượng
trong slide đó, điều này có nghĩa là
slide và tất cả các đối tượng trong
slide đều bị chỉnh sửa. Cụ thể là, toàn
bộ đoạn được chọn (bao gồm các đối
tượng nằm trong đoạn đó) bị cắt đi.
Do đó, thời lượng giảm đi của bằng
thời lượng của đoạn đã bị cắt.
Nếu một đối tượng kéo dài về cả hai
phía của đoạn được chọn, sau khi
cắt, các phần cịn lại của nó sẽ được
nối lại với nhau (xem Hình dạng 1).
Nếu một đối tượng nằm trọn trong
đoạn bị cắt đó, đối tượng đó sẽ bị xóa
hồn tồn (xem Hình dạng 4)
</div>
<span class='text_page_counter'>(141)</span><div class='page_container' data-page=141>
Âm thanh và Video > Chỉnh sửa âm thanh và video cơ bản 141
<b>Slide ban đầu</b>
Có hai nhóm đối tượng giống hệt
nhau trên dòng thời gian đó là nhóm
1-6 và nhóm 7-12, trong đó chỉ có
một nhóm duy nhất có các đối tượng
được chọn (nhóm 1-6).
Dựa vào kết quả sau khi cắt giữa
nhóm được chọn và nhóm khơng
được chọn, bạn có thể nhìn thấy sự
khác biệt.
<b>Khi chọn ít nhất một đối tượng</b>
Chỉ nhóm bao gồm các đối tượng
được chọn (1-6) mới bị cắt. Nhóm
cịn lại bao gồm Slide và các đối
tượng không được chọn (7-12)
không hề bị ảnh hưởng bởi lệnh cắt.
Đối với các đối tượng được chọn:
Đoạn được chọn bị cắt khỏi dòng
thời gian. Bất kỳ phần nào của đối
tượng nằm trong đoạn đó đều bị cắt
(xem Hình dạng 3 & 5). Hình dạng 4
bị xóa bỏ bởi vì nó nằm hoàn toàn
bên trong đoạn được chọn.
Sau khi bị cắt, các đối tượng còn
lại/các phần còn lại được dịch
chuyển sang trái theo thời lượng
của đoạn (Hình dạng 1, 2 & 3).
Nếu một đối tượng được chọn kéo
dài về cả hai phía của đoạn được
chọn, sau khi cắt, các phần còn lại
của nó sẽ được nối lại với nhau
(xem Hình dạng 1).
<b>Sao chép các đoạn </b>
<b>Nhấp vào nút Chép đoạn để sao chép những phần nằm trong đoạn được chọn của các </b>
đối tượng và dán nó vào một vị trí mới.
</div>
<span class='text_page_counter'>(142)</span><div class='page_container' data-page=142>
Âm thanh và Video > Chỉnh sửa âm thanh và video cơ bản 142
• Nếu có ít nhất một đối tượng được chọn, lệnh này sẽ chỉ sao chép các đối tượng được
chọn.
• Nếu một đối tượng khơng có phần nào nằm trong đoạn được chọn, nó sẽ khơng được
sao chép.
Các hình ảnh dưới đây sẽ minh họa cho cả 3 trường hợp trên:
<b>Khi không chọn đối tượng nào </b> <b>Khi chọn một vài đối tượng </b>
Tất cả những phần nằm trong đoạn được chọn của
các đối tượng được dán tại vị trí mới.
Chỉ các phần của cácđối tượng được chọn nằm trong
đoạn được chọn được dán tại vị trí mới
<b>Chú ý: Hai hình ở phía dưới minh họa cho việc sao chép các đoạn được chọn và dán chúng </b>
vào dòng thời gian trong các slide mới. Đoạn được chọn được sao chép từ slide gốc và dán
vào vị trí của Playhead trong slide hiện tại hoặc slide khác.
<b>Xóa các đoạn </b>
</div>
<span class='text_page_counter'>(143)</span><div class='page_container' data-page=143>
Âm thanh và Video > Chỉnh sửa âm thanh và video cơ bản 143
bộ nhớ tạm để sau đó bạn có thể dán chúng vào một vị trí mới trên dịng thời gian của slide
hiện tại hoặc slide khác mà bạn muốn.
Nói tóm lại, xóa là để loại bỏ hồn tồn trong khi cắt dùng để phân bổ lại vị trí.
<b>Chú ý: Bạn cũng có thể nhấn phím CTRL + DELETE để xóa một đoạn.</b>
<b>Xén đoạn </b>
Lệnh xén đoạn đơn giản là xóa bỏ mọi thứ bên ngồi của đoạn được chọn.
<b>Slide ban đầu</b>
<b>Khi không chọn đối tượng nào</b>
Những phần nằm trong đoạn được
chọn của các đối tượng được giữ
nguyên trong khi phần bên ngồi bị
xóa. Do đó, thời lượng của slide sẽ bị
giảm xuống và bằng thời lượng của
đoạn được xén.
Nếu một đối tượng khơng có bất kỳ
phần nào nằm trong đoạn được
chọn, nó sẽ bị xóa đi (xem Hình dạng
2 & 6).
</div>
<span class='text_page_counter'>(144)</span><div class='page_container' data-page=144>
Âm thanh và Video > Chỉnh sửa âm thanh và video cơ bản 144
<b>Slide ban đầu</b>
Có hai nhóm đối tượng giống hệt
nhau trên dòng thời gian đó là
nhóm 1-6 và nhóm 7-12, trong đó
chỉ có một nhóm duy nhất có các
đối tượng được chọn (nhóm 1-6).
Dựa vào kết quả sau khi xén giữa
nhóm được chọn và nhóm khơng
được chọn, bạn có thể nhìn thấy
sự khác biệt.
<b>Khi chọn một vài đối tượng </b>
Chỉ nhóm bao gồm các đối tượng
được chọn (1-6) mới bị xén.
Nhóm cịn lại bao gồm Slide và
các đối tượng không được chọn
(7-12) không hề bị ảnh hưởng bởi
lệnh xén.
Các phần của các đối tượng
được chọn nằm trong đoạn được
chọn được giữ lại (Xem Hình
dạng 1, 3,4,5)
Nếu đối tượng được chọn khơng
có bất kỳ phần nào nằm trong
đoạn được chọn, nó sẽ bị xóa
hồn tồn khỏi slide. (xem Hình
dạng 2 & 6).
<b>Chèn khoảng thời gian </b>
Đơi khi, một video có thể chứa một cảnh quan trọng, chỉ kéo dài trong vài giây và kết thúc
trước khi khán giả có đủ thời gian để tiếp thu những thông tin quan trọng. Nếu đây là một bài
giảng trực tiếp, bạn sẽ tạm dừng video và giải thích các phần khác nhau của cảnh đó cho
khán giả của bạn. Tuy nhiên, đó là điều khơng thể trong một video đang tự chạy.
</div>
<span class='text_page_counter'>(145)</span><div class='page_container' data-page=145>
Âm thanh và Video > Chỉnh sửa âm thanh và video cơ bản 145
Chèn khoảng thời gian cũng hoạt động trên các đối tượng âm thanh. Thông thường, bạn sẽ
chỉ áp dụng điều chỉnh này cho một đoạn âm thanh quan trọng cần được đồng bộ hóa với
phần trực quan của bản trình bày. Một ví dụ điển hình là đồng bộ hóa lại một bài bình luận
độc lập với phần cịn lại của slide bằng cách giữ nó trong vài giây.
<b>Thêm khoảng thời gian </b>
Để thêm một khoảng thời gian:
1. Chọn một hay nhiều đối tượng âm thanh/video.
2. Đặt Playhead tại vị trí bạn muốn dừng.
<b>3. Trong cửa sổ Biểu diễn thời gian, nhấp vào nút Chèn khoảng thời gian . </b>
<b>4. Trong hộp thoại xuất hiện, nhập thời lượng cần chèn và nhấp Đồng ý để hồn thành. </b>
Một hình thoi màu vàng và một thanh màu vàng sẽ được đặt chồng lên thanh thời gian của
đối tượng âm thanh/video. Hình thoi màu vàng xác định điểm mà âm thanh/video dừng. Trong
khi đó, thanh màu vàng biểu thị khoảng thời gian tạm dừng mà bạn đã chèn vào đối tượng
âm thanh/video.
<b>Chú ý: </b>
• Nếu bạn đã xác định thời lượng tạm dừng trong bước thứ tư, thanh màu vàng sẽ được
điều chỉnh theo thời lượng này. Tuy nhiên trong thực tế, thông thường là kéo hìnhh
thoi và cạnh phải của thanh màu vàng để thay đổi thời gian bắt đầu và thời lượng tạm
dừng.
• Mỗi khoảng thời gian tạm dừng sẽ kéo dài âm thanh/video gốc bằng đúng thời lượng
của nó. Nói cách khác, nếu bạn chèn tạm dừng n giây trong đoạn âm thanh/video,
tổng thời lượng của nó sẽ tăng thêm n giây.
• Bạn có thể chèn thêm nhiều khoảng thời gian tạm dừng trong bất kỳ bản nhạc được
chọn. Điều kiện duy nhất là hai đoạn tạm dừng đó khơng trùng nhau.
• Chèn khoảng thời gian cũng hoạt động trên các loại đối tượng khác. Về cơ bản, nó
chèn một khoảng thời gian vào đối tượng được chọn ở vị trí của Playhead. Ví dụ: nếu
thời lượng của một đối tượng như hình dạng là 3 giây (3000 ms) và bạn chèn 2 giây
(2000 ms) vào, thì tổng thời lượng của hình dạng đó sẽ là 5 giây (5000 ms).
</div>
<span class='text_page_counter'>(146)</span><div class='page_container' data-page=146>
Âm thanh và Video > Chỉnh sửa âm thanh và video cơ bản 146
<b>Xóa các khoảng thời gian </b>
Để xóa một khoảng thời gian từ bản âm thanh/video được chèn, trong dòng thời gian, nhấp
vào thanh màu vàng và kéo nó xuống cho tới khi nó chuyển màu xám, rồi nhả chuột. Hoặc,
kéo cạnh bên phải của thanh màu vàng về phía hình thoi cho đến khi thanh màu vàng biến
mất. Sau đó, thời lượng của bản nhạc sẽ được giảm theo thời lượng của thanh màu vàng.
<b>Phân chia và Nối âm thanh/video </b>
<b>Phân chia âm thanh và video </b>
Đôi khi cũng cần chia một video thành nhiều phần, ví dụ, để lưu từng video thành một tệp duy
nhất và sử dụng cho các mục đích khác nhau. Trong trường hợp đó, chỉ cần chọn đối tượng
<b>âm thanh/video và nhấp vào nút Phân chia Âm thanh/video trong cửa sổ Biểu diễn thời </b>
<b>gian để phân tách đối tượng ở vị trí Playhead.</b>
• Dịng thời gian hiển thị đoạn sau như là một đối tượng mới, nhưng vẫn đặt nó trên
cùng dịng với các đối tượng khác. Nếu bạn muốn chuyển phần sau tới một dòng đối
<b>tượng mới, nhấp chuột phải vào nó > Di chuyển lên phía trên/xuống phía dưới </b>
<b>thành một hàng mới. </b>
• Các phần được chia sẽ được coi như là các nguồn tài nguyên mới của bài giảng (xuất
<b>hiện trong cửa sổ Tài nguyên) và có thể được sử dụng thêm trong bất kỳ slide nào </b>
trong bài giảng.
• Trong trường hợp các đối tượng âm thanh, mỗi phần tách được hiển thị dưới một biểu
tượng riêng trên Canvas. Tuy nhiên, tất cả các biểu tượng này được xếp chồng lên
nhau, vì vậy bạn chỉ có thể phân biệt giữa chúng khi bạn kéo chúng ra xa nhau.
<b>Nối các tệp Âm thanh và Video </b>
<b>Để nối nhiều đối tượng âm thanh hoặc video, nhấp vào nút Nối Audio/Video trong cửa sổ </b>
<b>Biểu diễn thời gian. Bạn có thể nối một đối tượng âm thanh với các đối tượng âm thanh </b>
khác; một đối tượng video với các đối tượng video khác, nhưng không thể nối một đối tượng
âm thanh với một đối tượng video.
Khi bạn nối âm thanh/video, tất cả các đối tượng âm thanh/video sẽ được nối với nhau dựa
trên thứ tự tăng dần thời gian bắt đầu của chúng. Nó có nghĩa là đối tượng có thời gian bắt
đầu nhỏ hơn sẽ phát trước trong đối tượng kết hợp. Một dấu đỏ xuất hiện tại vị trí các đối
tượng được nối trên thanh thời gian.
Một số trường hợp bạn có thể gặp phải:
• Nếu các đối tượng âm thanh/video có cùng thời gian bắt đầu, ActivePresenter sẽ sắp
xếp chúng theo thứ tự tăng dần. Đối tượng có thứ tự ngăn xếp thấp hơn sẽ xuất hiện
trước đối tượng có thứ tự ngăn xếp lớn hơn.
</div>
<span class='text_page_counter'>(147)</span><div class='page_container' data-page=147>
Âm thanh và Video > Chỉnh sửa âm thanh và video cơ bản 147
của đối tượng đầu tiên phát. Nói cách khác, đối tượng đầu ra sẽ áp dụng tất cả các
thuộc tính của đối tượng có thời gian bắt đầu nhỏ nhất.
<b>Thay đổi tốc độ âm thanh/video </b>
Việc thay đổi tốc độ của video hoặc âm thanh có thể được sử dụng hữu ích trong nhiều tình
huống khác nhau. Ví dụ, bạn đang tạo một bài hướng dẫn về việc xuất các video trong
ActivePresenter. Thời gian đợi cho quá trình xử lý xuất video nên được rút ngắn trong bài
giảng của bạn.
Trong trường hợp này, bạn có thể thay đổi tốc độ phát để phần đó của video chạy nhanh hơn.
Bằng cách đó, bạn sẽ tiết kiệm được thời lượng và kích thước tệp tin của video và cung cấp
trải nghiệm người dùng tốt hơn.
Lệnh này chỉ hoạt động khi bạn chọn toàn bộ đối tượng âm thanh/video hoặc một phần của
<b>nó. Trong cửa sổ Biểu diễn thời gian, nhấp vào nút Thay đổi tốc độ audio/video và hộp </b>
thoại dưới đây xuất hiện:
Đầu vào là một giá trị tương đối trong phạm vi 10-1000%. ActivePresenter sẽ chia tỷ lệ tốc độ
hiện tại của phạm vi đã chọn bằng giá trị này. Trong trường hợp bạn muốn nhanh chóng đặt
<b>lại về tốc độ ban đầu của phạm vi đã chọn, hãy chọn Đặt lại về tốc độ ban đầu.</b>
<b>Điều chỉnh âm lượng </b>
Nếu một slide có nhiều bản âm thanh đồng thời, bạn sẽ phải đảm bảo rằng chỉ một trong số
các bản nhạc đó chiếm ưu thế tại một thời điểm và các bản nhạc khác bị tắt tiếng hoặc giảm
âm lượng. Sự cân bằng này tiếp tục thay đổi. Trong các phần khác của slide, các bản nhạc
<b>khác có thể lại chiếm ưu thế. Do đó, việc điều chỉnh âm lượng trong cửa sổ Biểu diễn thời </b>
<b>gian trở nên có ích. </b>
</div>
<span class='text_page_counter'>(148)</span><div class='page_container' data-page=148>
Âm thanh và Video > Các hiệu ứng âm thanh nâng cao 148
<b>Chú ý: </b>
• Khi bạn điều chỉnh âm lượng của một đoạn, các điểm bắt đầu và kết thúc của đoạn
đó được đánh dấu bằng các đường dọc màu đỏ. Các điểm đánh dấu này không thể
di chuyển được trong thanh thời gian bởi vì chúng thực sự chỉ là biểu thị đoạn mà âm
lượng bị thay đổi.
• Khi bạn điều chỉnh âm lượng, tồn bộ âm thanh gốc khơng bị ảnh hưởng. Bạn có thể
quay về âm lượng gốc bất kỳ lúc nào. Chỉ cần chọn đối tượng/đoạn âm thanh và nhấp
<b>vào mũi tên bên cạnh nút Điều chỉnh âm lượng > Khơi phục âm lượng gốc.</b>
• Nếu điều chỉnh này được sử dụng để tắt tiếng một bản nhạc, thì nó khơng ảnh hưởng
đến thời lượng ban đầu của bản nhạc, bởi vì khơng giống như điều chỉnh chèn khoảng
thời gian, điều chỉnh này không chèn thêm một khoảng thời gian im lặng.
<b>Các hiệu ứng âm thanh nâng cao </b>
Các hiệu ứng âm thanh nâng cao cho phép bạn cải tiến chất lượng âm thanh của mình nói
chung và chất lượng âm thanh được ghi nói riêng. Các hiệu ứng âm thanh nâng cao bao gồm
tăng dần âm thanh , giảm dần âm thanh , giảm nhiễu cho âm thanh và chuẩn hóa âm
<b>thanh . Tất cả đều có thể xử lý trên cửa sổ Biểu diễn thời gian. </b>
<b>Tăng dần/Giảm dần âm thanh </b>
Khi bạn thêm âm thanh vào một slide, kết quả bạn nhận được có thể thường xuyên là những
âm thanh thô ráp với việc bắt đầu hoặc kết thúc âm thanh một cách đột ngột. Việc tăng dần
và giảm dần âm thanh rất có ích trong việc làm mượt phần đầu và phần cuối của đoạn âm
thanh. Tăng dần (1) bắt đầu bằng im lặng và dần dần trở nên to hơn cho đến khi âm lượng
đầy đủ trong khi giảm dần (2) làm cho âm thanh nhỏ dần cho đến khi không thể nghe được
nữa.
Bạn có thể áp dụng các hiệu ứng tăng dần và giảm dần âm thanh vài lần để tăng thêm hiệu
ứng. Thực hiện như sau để áp dụng tăng dần hoặc giảm dần âm thanh:
</div>
<span class='text_page_counter'>(149)</span><div class='page_container' data-page=149>
Âm thanh và Video > Các hiệu ứng âm thanh nâng cao 149
<b>2. Trong cửa sổ Biểu diễn thời gian, nhấp vào Tăng dần âm thanh hoặc Giảm dần </b>
<b>âm thanh . Áp dụng các hiệu ứng này vài lần nếu cần. </b>
<b>3. Để xóa hiệu ứng, chọn đoạn được làm mờ và nhấp vào mũi tên cạnh nút Điều chỉnh </b>
<b>ẩm lượng > Khôi phục âm lượng gốc. </b>
<b>Giảm nhiễu cho âm thanh </b>
Bản ghi âm của bạn thường có một số tạp âm, bất kể chất lượng micrơ. Tính năng giảm nhiễu
cho âm th anh có thể được dùng để làm giảm tiếng ồn liên tục như tiếng rít băng, quạt điện….
Hiệu ứng này không hoạt động tốt với tiếng ồn bất thường như nói chuyện hoặc âm nhạc và
thường được thực hiện tốt nhất bằng thử nghiệm và lỗi. Bạn có thể phải thử hiệu ứng nhiều
lần cho đến khi có kết quả tốt nhất.
Để áp dụng giảm nhiễu âm thanh, hãy làm như sau:
<b>Bước 1. Lấy thông tin nhiễu</b>
1. Chọn đoạn chỉ chứa tiếng ồn.
<b>2. Trong cửa sổ Biểu diễn thời gian, nhấp vào mũi tên bên cạnh nút Giảm nhiễu cho </b>
<b>âm thanh > Lấy thông tin nhiễu. </b>
<b>Bước 2. Giảm nhiễu: Sau khi lấy thông tin nhiễu, bạn có thế áp dụng giảm nhiễu cho một </b>
đoạn cố định trong một bản âm thanh hoặc toàn bộ âm thanh. Thậm chí bạn có thể áp dụng
hiệu ứng này cho nhiều âm thanh cùng một lúc.
1. Chọn các đoạn hoặc toàn bộ âm thanh mà bạn muốn áp dụng hiệu ứng.
<b>2. Trong cửa sổ Biểu diễn thời gian, nhấp vào nút Giảm nhiễu cho âm thanh . Một </b>
hộp thoại xuất hiện cung cấp những tùy chỉnh cần thiết để giảm độ nhiễu:
o <b>Giảm nhiễu (dB): điều chỉnh mức độ âm lượng bị giảm cho đoạn nhiễu. Bạn nên </b>
lựa chọn giá trị nhỏ nhất có thể để giảm nhiễu đến một mức có thể chấp nhận
được. Giá trị càng cao thì nhiễu cảng giảm, tuy vậy có thể ảnh hưởng đến âm
thanh gốc.
o <b>Độ nhạy: Kiểm soát mức độ âm thanh sẽ được coi là tiếng ồn, từ 0 (tắt) đến 24 </b>
(tối đa). Độ nhạy càng cao càng giảm được nhiều nhiễu, nhưng cũng có thể loại
bỏ một số âm thanh hữu ích. Độ nhạy thấp có thể gây ra những âm thanh khơng
mong muốn.
o <b>Làm mịn tần số (bands): Giá trị lớn hơn hoặc bằng 1, sử dụng để điều chỉnh độ </b>
</div>
<span class='text_page_counter'>(150)</span><div class='page_container' data-page=150>
Âm thanh và Video > Các hiệu ứng âm thanh nâng cao 150
thanh không được rõ, vì vậy khi âm thanh lớn, dải tần số rộng trong khi tiếng ồn
nhỏ, các bạn có thể để giá trị 0.
<b>Step 3. Nhấp Đồng ý để áp dụng hiệu ứng cho đoạn/đối tượng âm thanh được chọn. </b>
<b>Step 4. Nếu hiệu ứng này làm việc không như bạn mong đợi, nhấp Mặc định và cố gắng thực </b>
hiện hiệu ứng một lần nữa với các tham số khác.
<b>Mẹo: </b>
• Thơng tin nhiễu mà bạn có sẽ được lưu trữ trong ứng dụng. Nó sẽ bị mất đi nếu bạn
đóng ứng dụng hoặc thay thế bởi mộ tthông tin nhiễu khác khi bạn lấy thơng tin nhiễu
một lần nữa. Vì thế, nếu có các loại tiếng ồn khác nhau tại các vị trí khác nhau trong
bản âm thanh, bạn nên lặp lại quá trính xử lý giảm độ nhiễu này vài lần. Nhận thông
tin của độ ồn thứ nhất, giảm nhiễu cho nó, rồi nhận thơng tin của loại tiếp theo và giảm
nhiễu cho đến khi bạn nhận được kết quả mong muốn.
• Khi nhận một thơng tin nhiễu, bạn không nên chọn đoạn quá ngắn bởi vì chọn đoạn
dài hơn sẽ tốt hơnđể có được hình ảnh chính xác hơn về nhiễu. Khuyến cáo là nên
chọn một đoạn từ 2 – 4 giây. Bạn phải chọn được ít nhất là 2048 mẫu hoặc 0.05 giây
với tốc độ mẫu 44100 Hz.
• Đơi khi bản ghi khơng có mẫu nhiễu có sẵn vì khơng có phần nào chỉ chứa nhiễu.
Trong trường hợp đó, bạn có thể tạo một bản ghi được tạo trong các điều kiện giống
hệt nhau chỉ chứa khoảng im lặng, sau đó sử dụng mẫu nhiễu từ đó để giảm nhiễu từ
bản ghi mục tiêu.
<b>Chuẩn hóa âm thanh </b>
Chuẩn hóa âm thanh áp dụng một mức tăng nhất định cho âm thanh để đưa biên độ đến mức
mục tiêu (định mức). Điều này hữu ích khi bạn có một nhóm các đối tượng âm thanh ở các
âm lượng khác nhau và muốn chúng có mức âm lượng phù hợp. Điều này cũng hữu ích khi
bạn khơng thể nói ở cùng mức âm lượng trong phiên ghi âm.
Trong ActivePresenter, bạn có thể chuẩn hóa mọi âm thanh trong bài giảng của mình, bao
gồm tường thuật, âm thanh hệ thống được ghi lại và âm thanh được nhập, để có âm lượng
nhất quán trên các slide. Bạn có thể áp dụng hiệu ứng cho toàn bộ đối tượng hoặc chỉ một
phần của nó hoặc cho nhiều đối tượng cùng một lúc.
Làm như sau:
1. Chọn một hay nhiều đoạn/đối tượng âm thanh.
<b>2. Trong cửa sổ Biểu diễn thời gian, nhấp vào nút Chuẩn hóa âm thanh . Hộp thoại </b>
<b>dưới đây được mở. Điều chỉnh các cài đặt và nhấp Đồng ý để chuẩn hóa âm thanh </b>
được chọn
o <b>Loại bỏ DC bù đắp: DC bù đắp là độ lệch của tín hiệu từ 0. Vấn đề có thể được </b>
</div>
<span class='text_page_counter'>(151)</span><div class='page_container' data-page=151>
Âm thanh và Video > Các hiệu ứng làm mờ video 151
mất âm lượng âm thanh, có thể hạn chế độ ồn có thể. Do đó, loại bỏ DC bù đắp là
cần thiết khi chuẩn hóa âm thanh vì nó tập trung vào dạng sóng ở mức biên độ
0,0. Lưu ý rằng nếu bạn chắc chắn rằng âm thanh của bạn khơng có bù đắp, bạn
nên xóa tùy chọn này để tăng tốc độ chuẩn hóa.
o <b>Chuẩn hóa đỉnh cao độ biên độ thành: Chuẩn hóa đỉnh mang lại đỉnh cao nhất </b>
cho định mức. Mức -1 dB (cài đặt mặc định ban đầu) ngay dưới biên độ tối đa (0
dB) có thể mà khơng bị cắt, nhưng cung cấp một khoảng trống nhỏ cho các hiệu
ứng và phát lại không bị méo trên tất cả các thiết bị. Đối với tùy chọn này, nhập số
không hoặc giá trị âm cho biên độ tối đa bạn muốn có âm thanh đã chọn. Giá trị
âm hơn có nghĩa là bạn chuẩn hóa âm thanh đã chọn thành biên độ thấp hơn.
o <b>Chuẩn hóa hai kênh độc lập: Chuẩn hóa có thể hoạt động trên các kênh trái và </b>
phải của bản nhạc stereo dưới dạng cặp hoặc độc lập. Khi bạn chọn tùy chọn này,
chuẩn hóa sẽ điều chỉnh biên độ của các kênh riêng biệt đến khi có cùng mức
đỉnh. Điều này rất hữu ích để sửa sự mất cân bằng cho âm thanh nổi. Mặt khác,
khi bạn khơng chọn tùy chọn này, chuẩn hóa sẽ điều chỉnh mức của cả hai kênh
theo cùng một mức, điều này rất thiết thực nếu âm thanh của bạn đã được cân
bằng.
<b>Nếu bạn muốn hủy bỏ tất cả các thay đổi, nhấp Mặc định để quay trở về các cài đặt ban đầu. </b>
<b>Các hiệu ứng làm mờ video </b>
Hiệu ứng làm mờ được sử dụng để cho thông tin nhạy cảm chẳng hạn như thông tin nhận
dạng hoặc thơng tin các nhân. Bạn có thể áp dụng các hiệu ứng làm mờ cho một video được
quay lại hoặc được nhập từ tập tin để mờ cả đối tượng động cũng như tĩnh.
<b>Áp dụng các hiệu ứng làm mờ </b>
Để áp dụng một hiệu ứng làm mờ, chọn một đối tượng video và làm các bước sau:
1. Trong dòng biểu diễn thời gian, chọn đoạn bạn muốn áp dụng hiệu ứng.
<b>2. Nhấp vào nút Thêm vùng mờ . Trong hộp thoại xuất hiện, chỉ định thời gian hiển </b>
<b>thị của hiệu ứng và nhấp nút Đồng ý. </b>
</div>
<span class='text_page_counter'>(152)</span><div class='page_container' data-page=152>
Âm thanh và Video > Các hiệu ứng làm mờ video 152
<b>4. Nhấp cửa sổ Thuộc tính > Phương tiện > Hiệu ứng mờ để điều chỉnh thêm cho khu </b>
vực được làm mờ. Sau đó, nếu bạn muốn thay đổi các thuộc tính này, chọn khu vực
làm mờ trên Canvas hoặc thanh thời gian của hiệu ứng mờ trên dòng biểu diễn thời
gian để mở phần này.
o <b>Độ mờ: Xác định mức độ mờ. Giá trị càng cao, độ mờ càng nhiều. </b>
o <b>Hướng làm mờ: Chỉ định hướng làm mờ (ngang và dọc, ngang, hoặc dọc). </b>
o <b>Kiểu mặt nạ: Chỉ định hình dạng của khu vực làm mờ (chữ nhật hoặc bầu dục). </b>
5. Thay đổi thời gian hiển thị của hiệu ứng bằng cách kéo thanh thời gian của vùng mờ
trên dòng biểu diễn thời gian.
<b>Làm mờ các đối tượng di chuyển</b>
Các bước trên là đủ nếu khu vực bạn muốn làm mờ duy trì cùng kích thước và vị trí. Tuy
nhiên, trong trường hợp khu vực mục tiêu đang di chuyển, bạn cần thực hiện các bước tiếp
theo để bao quát chính xác.
Hiệu ứng làm mờ sử dụng khung hình chính để đánh dấu các khu vực cụ thể trong video.
Kích thước và vị trí của vùng mờ tại bất kỳ thời điểm nào được nội suy từ các giá trị của các
khung hình chính gần nhất ở bên trái và bên phải của thời điểm đó. Bạn càng chèn nhiều
khung hình chính, vùng mờ đó càng bao phủ chính xác đối tượng chuyển động hơn.
Để thêm nhiều khung chính, làm như sau:
</div>
<span class='text_page_counter'>(153)</span><div class='page_container' data-page=153>
Âm thanh và Video > Hiệu ứng màn hình xanh của video 153
2. Kéo Playhead dọc theo dòng thời gian, sau đó thay đổi kích thước và/hoặc vị trí của
khu vực mờ trên Canvas. ActivePresenter sẽ tự động chèn một khung chính mới mỗi
khi bạn thực hiện thay đổi. Bạn cũng có thể thêm các khung chính mới bằng cách
<b>nhấp vào nút Thêm/Xóa khung chính trong cửa sổ Biểu diễn thời gian, sau đó </b>
chỉnh sửa vùng mờ trên Canvas.
<b>3. Từ vị trí của Playhead, để điều hướng giữa các khung chính, nhấp vào nút Đến khung </b>
<b>chính phía sau hoặc nút Đến khung chính phía trước . </b>
4. Để xóa một khung chính mà bạn khơng muốn, hãy kéo nó xuống dưới cho đến khi nó
<b>có màu xám và nhả chuột ra. Hoặc, đặt Playhead tại khung chính đó > Thêm/Xóa </b>
<b>khung chính . </b>
<b>Xóa các hiệu ứng làm mờ </b>
Để xóa hiệu ứng làm mờ, trong dòng thời gian, kéo thanh thời gian làm mờ xuống dưới cho
đến khi nó có màu xám và nhả chuột ra. Chú ý rằng nếu bạn chọn vùng làm mờ đó trên
<b>Canvas và xóa nó bằng cách nhấn phím DELETE, bạn sẽ xóa ln cả video đó. </b>
<b>Hiệu ứng màn hình xanh của video </b>
Màn hình màu xanh, về mặt kỹ thuật được gọi là sắc độ, là kỹ thuật che giấu video bằng cách
khóa nền có màu nhất quán, do đó bạn có thể đặt một video lên trên một video khác. Bạn
thường thấy kỹ thuật này trong các pha nguy hiểm trong phim hoặc trong dự báo thời tiết nơi
người dẫn chương trình đứng trước bản đồ thời tiết đang di chuyển.
Về cơ bản, màn hình xanh hoạt động khi công cụ của bạn chọn một màu cụ thể và làm cho
nó trong suốt - tất cả các pixel có màu đó trở nên trong suốt. Mặc dù nó được gọi là màn hình
xanh, nhưng bạn không phải lúc nào cũng phải sử dụng màn hình xanh. Trên thực tế, bất kỳ
màu nào cũng có thể được sử dụng trên lý thuyết, nhưng màu xanh lá cây được sử dụng phổ
biến nhất vì nó cung cấp độ tương phản và phát quang tốt và hiếm khi xảy ra trên cơ thể con
người.
Để áp dụng hiệu ứng màn hình xanh, làm như sau:
1. Chọn một đối tượng video
<b>2. Nhấp cửa sổ Thuộc tính > Phương tiện > Hiệu ứng Màn hình xanh. </b>
3. Chọn màu bạn muốn để áp dụng.
</div>
<span class='text_page_counter'>(154)</span><div class='page_container' data-page=154>
Âm thanh và Video > Hiệu ứng Ảnh trong ảnh 154
<b>5. Nếu bạn khơng hài lịng với kết quả đó, nhấp vào nút Đặt lại màu để hủy bỏ tất cả các </b>
thay đổi.
<b>Hiệu ứng Ảnh trong ảnh </b>
Hiệu ứng ảnh trong ảnh (còn được gọi là video chồng lên nhau) cho phép bạn đặt một clip
video trong một khung nhỏ lên trên một khung hình khác để chúng phát cùng lúc. Bạn thường
thấy hiệu ứng này trong các video hướng dẫn trong đó các video webcam được đặt ở góc
của các video hướng dẫn.
ActivePresenter cho phép bạn sử dụng hiệu ứng ảnh trong ảnh trong quá trình chỉnh sửa
video. Làm như sau:
1. <b>Thêm video ảnh trong ảnh (PIP)</b> (đặt clip video nhỏ lên trên một video khác) trong
slide.
2. Thay đổi kích thước và vị trí của video cũng như thời lượng của nó. Bạn cũng có thể
thêm <b>các hiệu ứng động</b> cho video để khiến nó trở nên thu hút hơn.
3. Ngoài ra, tạo hiệu ứng <b>zoom-n-pan </b>để phóng to/thu nhỏ video PIP. Bằng cách đó,
khán giả có thể tập trung vào video PIP thay vì tồn bộ màn hình.
<b>Chú ý: </b>
• ActivePresenter cho phép bạn <b>quay màn hình và webcam</b> cùng một lúc. Khi đó, slide
bạn nhận được sẽ chứa cả video màn hình và webcam dưới dạng hai video riêng biệt.
Video webcam nhỏ hơn và được đặt ở góc phải phía dưới của video màn hình, tạo
một hiệu ứng PIP.
• Ngồi ra, bạn có thể <b>quay webcam riêng</b> và thêm nó vào trong slide.
</div>
<span class='text_page_counter'>(155)</span><div class='page_container' data-page=155>
Âm thanh và Video > Hiệu ứng con trỏ trong video được quay 155
<b>Hiệu ứng con trỏ trong video được quay </b>
Khi bạn ghi lại hình ảnh màn hình, bạn có thể ghi lại con trỏ chuột và chỉnh sửa hiệu ứng con
trỏ trong video đã được quay ngay sau đó. Để sử dụng tính năng này, chọn hai tùy chọn Ghi
con trỏ chuột và Cho phép chỉnh sửa con trỏ khi quay chuyển động đầy đủ trong tab <b>Con trỏ </b>
<b>chuột của hộp thoại Cài đặt quay Video.</b>
<b>Để thay đổi hiệu ứng của video được ghi, chọn video và nhấp vào cửa sổ Thuộc tính > </b>
<b>Phương tiện > Hiệu ứng con trỏ chuột. Hiệu ứng con trỏ chuột có các tùy chọn sau: </b>
• <b>Hiển thị con trỏ chuột: Con trỏ chuột, hiệu ứng làm đậm, các hiệu ứng nhấp chuột </b>
và âm thanh sẽ được hiển thị khi nhấp chuột trong khi chạy video. Nếu bạn không
chọn tùy chọn này, con trỏ chuột sẽ không xuất hiện trong video được ghi.
• <b>Độ đậm của con trỏ chuột: Làm đậm con trỏ chuột. </b>
o <b>Kiểu: Kiểu của hiệu ứng độ đậm (khơng có, vịng trịn, hình vng). </b>
o <b>Kích thước: Kích thước của hiệu ứng độ đậm. Đó là bán kính của hình trịn trong </b>
độ đậm vịng trịn hoặc một nửa chiều rộng của hình vng trong độ đậm hình
vng.
o <b>Màu sắc: Màu sắc của độ đậm. </b>
o <b>Độ mờ đục: Độ mờ đục của độ đậm. </b>
• <b>Hiệu ứng kích chuột trái/chuột phải và nhấp đúp chuột trái: Phát âm thanh và hiển </b>
thị hình động khi chuột nhấp chuột trái, nhấp chuột phải hoặc nhấp đúp chuột trái.
o <b>Nhấp vào âm thanh:. Âm thanh được phát ra khi kích chuột. </b>
o <b>Hiệu ứng kích chuột: Hiệu ứng động được hiển thị khi nhấn nút chuột (không có, </b>
vịng trịn, vịng trịn đồng tâm, hình vng).
o <b>Kích thước, Màu sắc, Độ mờ đục: Cũng giống như trong độ đậm của con trỏ </b>
chuột.
<b>Nhạc nền </b>
ActivePresenter có thể làm cả nhạc nền. Nhạc nền được phát trên các slide trong khi trình
chiếu. Bạn có thể <b>chèn âm thanh</b> từ máy tính của bạn hoặc <b>ghi lại một bản nhạc</b> và biến
nó thành nhạc nền của bài giảng của bạn.
Để đặt bản nhạc âm thanh làm nhạc nền, hãy làm như sau:
<b>1. Nhấp chuột phải vào đối tượng âm thanh > Chơi qua nhiều slide > Lớp trên </b>
<b>cùng/dưới cùng để làm cho nhạc nền phát liên tục trong tất cả các slide. Cả hai tùy </b>
chọn đều tạo ra hiệu ứng giống nhau khi bạn không hiển thị các điều khiển trình phát
cho âm thanh. Tuy nhiên, việc đặt đối tượng âm thanh ở lớp nào sẽ ảnh hưởng đến
thứ tự ngăn xếp của các đối tượng trong một slide.
</div>
<span class='text_page_counter'>(156)</span><div class='page_container' data-page=156>
Âm thanh và Video > Nhạc nền 156
<b>Về đầu ra HTML5, hãy xem xét hai tùy chọn phát trong cửa sổ Thuộc tính > Phương tiện > </b>
<b>Âm thanh > Tùy chọn phát: </b>
• <b>Nhạc nền: Làm cho bản nhạc tiếp tục phát khi bài thuyết trình bị tạm dừng. Nói cách </b>
khác, trong bản trình bày tương tác, trong khi bản trình bày tạm dừng để chờ người
dùng nhập vào, nhạc nền vẫn phát.
</div>
<span class='text_page_counter'>(157)</span><div class='page_container' data-page=157>
Các đối tượng tương tác > Nhạc nền 157
Các đối tượng tương tác được thiết kế để đáp ứng đầu vào của người dùng theo cách được
xác định trước. Người dùng có thể tương tác với chúng bằng cách sử dụng bàn phím, chuột
hoặc các thiết bị đầu vào khác. Các đối tượng tương tác khơng chỉ thay đổi tiến trình của bản
thuyết trình dựa trên đầu vào của người dùng mà còn theo dõi các hoạt động của người dùng
(ví dụ: đánh giá hiệu suất của người dùng trong một thử nghiệm).
Các đối tượng tương tác được liệt kê dưới đây:
<b>Đối tượng</b> <b>Biểu </b>
<b>tượng </b>
<b>Sử dụng</b>
<b>Nhấp chuột</b> Được dùng khi người dùng nhấp vào một khu vực được xác
<b>định trước. Các phím bổ trợ (ALT, CTRL và SHIFT) cũng </b>
được cho phép sử dụng.
<b>Gõ phím</b> Được dùng khi người dùng nhấn một phím độc lập trên bàn
<b>phím hoặc phím tắt (chẳng hạn như CTRL+SHIFT+P).</b>
<b>Hộp văn bản</b> Được dùng khi người dùng nhập văn bản (dạng chuỗi).
<b>Ô kéo thả</b> Được dùng khi người dùng thả nguồn kéo vào ô.
<b>Nút</b> Được dùng khi người dùng nhấp chuột vào nút.
<b>Ô đánh dấu</b> Được dùng khi người dùng nhấp chuột vào ô.
<b>Nút radio</b> Được dùng khi người dùng nhấp chuột vào nó.
<b>Bộ đếm thời </b>
<b>gian</b>
Đếm thời gian đã trơi qua hoặc đếm ngược thời gian còn lại
trong một bài thuyết trình đang chạy.
<b>Các câu hỏi</b> Có 9 loại câu hỏi: <b>Đúng/Sai</b>, <b>Nhiều lựa chọn</b>, <b>Nhiều đáp </b>
<b>án</b>, <b>Bài luận</b>, <b>Điền vào chỗ trống</b>, <b>Điền vào các chỗ trống</b>,
<b>Tuần tự</b>, <b>Kéo thả</b>, và <b>Đánh giá</b>.
</div>
<span class='text_page_counter'>(158)</span><div class='page_container' data-page=158>
Các đối tượng tương tác > Hộp nhấp chuột 158
<b>Hộp nhấp chuột </b>
Nhấp chuột là đối tượng tương tác được đặt tại các khu vực trong một slide mà người dùng
phải nhấp để kích hoạt hành động tiếp theo. Những đối tượng này thường được sử dụng
trong các mô phỏng phần mềm để dạy cách sử dụng các ứng dụng. Ví dụ, đặt một đối tượng
nhấp chuột vào các nút hoặc menu nơi người dùng phải nhấp để thực hiện một tác vụ nhất
định trong ứng dụng. Khi bạn <b>quay mô phỏng phần mềm</b>, ActivePresenter sẽ tự động thêm
nhấp chuột vào bất cứ nơi nào và bất cứ khi nào bạn thực hiện nhấp chuột.
Nhấp chuột sử dụng sự kiện nhấp để gọi các hành động, giống như <b>nút</b>, nhưng chúng còn
được thiết kế để đánh giá mức độ hiểu biết của người dùng với ứng dụng mục tiêu. Nhấp
chuột xác nhận các hành động chuột là đúng hay sai và có thể chấm điểm cho các câu trả lời
đúng của người dùng.
<b>Thêm hộp nhấp chuột </b>
<b>Để thêm nhấp chuột, nhấp tab Tương tác > Nhấp chuột . Ngồi ra, bạn cũng có thể nhấp </b>
<b>vào tab Trang đầu > Tương tác > Nhấp chuột . </b>
Theo mặc định, một hộp nhấp chuột gồm có 3 thành phần riêng biệt: (1) vùng mục tiêu, (2)
thông báo đúng, và (3) thông báo sai.
Khi bản trình bày tương tác được phát, nhấp chuột chỉ hiển thị khu vực mục tiêu và chờ người
<i>dùng nhấp vào bất kỳ vị trí nào trên slide. Bạn có thể nhắc người dùng kích vào một khu vực </i>
cụ thể bằng cách chèn thêm một hình kèm theo một số hướng dẫn. Nếu hành động của người
dùng là chính xác, thơng báo Đúng sẽ xuất hiện. Nếu khơng, thơng báo Sai xuất hiện. Ví dụ:
<b>nếu giá trị được xác định trước là CTRL + Nhấp chuột trái, nhưng người dùng nhấp vào khu </b>
<b>vực mục tiêu mà khơng giữ phím CTRL thì có nghĩa là anh ta đang làm sai. </b>
<b>Chú ý: </b>
• Bạn có thể thêm thơng báo Hết thời gian và Gợi ý bằng cách chọn vùng mục tiêu >
<b>tab Tương tác > Thơng báo. Để xóa bỏ thơng báo khơng cần thiết, chọn thơng báo </b>
<b>đó và nhấn phím DELETE.</b>
• Để thiết lập điểm số và cài đặt báo cáo, xem <b>Điểm & Báo cáo</b>.
• Để thêm <b>hành động sự kiện, nhấp vào cửa sổ Thuộc tính > Tương tác > Sự kiện - </b>
<b>Hành động. Theo mặc định, nhấp chuột có bốn sự kiện, cụ thể là Nhấp chuột, Thực </b>
</div>
<span class='text_page_counter'>(159)</span><div class='page_container' data-page=159>
Các đối tượng tương tác > Hộp gõ phím 159
• Bạn có thể ẩn khu vực mục tiêu để người dùng khơng thể nhìn thấy khu vực nhấp
chuột chính xác. Để làm điều đó, đặt đường viền của khu vực mục tiêu là Không (cửa
<b>sổ Thuộc tính > Kiểu & Hiệu ứng > Đường). Tuy nhiên, điều này khơng được khuyến </b>
khích. Thay vào đó, bạn nên sử dụng thuộc tính <b>Chế độ hiển thị</b> của các đối tượng.
Bạn có thể hiển thị vùng nhấp chuột trong một số chế độ (ví dụ như Minh họa và
Hướng dẫn) nhưng ẩn nó trong các chế độ khác (ví dụ như Luyện tập và Kiểm tra).
<b>Thiết lập các giá trị đúng </b>
Nhấp chuột chấp nhận kích chuột trái, chuột phải và nhấp đúp chuột trái có hoặc khơng có
<b>phím bổ trợ (SHIFT, CTRL và ALT). </b>
Để xác định một hành động đúng, hãy làm như sau:
1. Chọn hộp nhấp chuột.
<b>2. Nhấp vào cửa sổ Thuộc tính > Tương tác > Thơng tin chung > Danh sách giá trị </b>
<b>đúng > Thêm giá trị. </b>
<b>3. Đặt con trỏ trong hộp văn bản Giá trị đúng và nhấp vào nút chuột có hoặc khơng có </b>
các phím bổ trợ.
<b>4. Nhấp vào nút Xóa để xóa giá trị mà bạn không muốn. </b>
<b>Chú ý: Thật tuyệt vời khi cho người dùng biết có một khu vực có thể nhấp trên màn hình. Vì </b>
<b>lý do này, thay đổi con trỏ cho vùng mục tiêu thành con trỏ hình bàn tay (cửa sổ Thuộc tính </b>
<b>> Tương tác > Thơng tin chung > Con trỏ chuột). Theo cách đó, con trỏ chuột sẽ chuyển </b>
sang một con trỏ hình bàn tay khi nó di qua khu vực đúng trong đầu ra.
<b>Hộp gõ phím </b>
Trong các mơ phỏng phần mềm, bạn có thể sử dụng các đối tượng gõ phím để mơ phỏng các
hành động bàn phím tương tác với phần mềm mục tiêu. Các hộp gõ phím phản hồi khi người
dùng nhấn một phím hoặc tổ hợp phím trên bàn phím của họ. Khi bạn <b>ghi lại các mô phỏng </b>
<b>phần mềm</b>, ActivePresenter sẽ tự động chèn các hộp gõ phím bất cứ khi nào bạn nhấn bàn
phím.
<b>Thêm các hộp gõ phím </b>
<b>Để thêm một hộp gõ phím, nhấp vào tab Tương tác > Hộp gõ phím . Hoặc, nhấp vào tab </b>
<b>Trang đầu > Tương tác > Hộp gõ phím . </b>
</div>
<span class='text_page_counter'>(160)</span><div class='page_container' data-page=160>
Các đối tượng tương tác > Hộp gõ phím 160
Khi bản trình bày tương tác được phát, hộp gõ phím khơng hiển thị gì ngay từ đầu. Nó sẽ đợi
<b>người dùng nhập vào một phím bất kì (CTRL+SHIFT+P), và bỏ qua bất kỳ chuỗi văn bản nào. </b>
Nếu phím được nhập vào phù hợp với giá trị tham chiếu, thông báo Đúng sẽ xuất hiện. Nếu
<b>khơng, thơng báo Sai xuất hiện. Ví dụ, nếu giá trị được xác định trước là CTRL+SHIFT+P, </b>
<b>nhưng người dùng lại nhấn tổ hợp phím CTRL+P mà khơng giữ phím SHIFT, tức là anh ta </b>
đang thực hiện sai.
<b>Chú ý: </b>
• Bạn có thể thêm các thông báo Hết thời gian và Gợi ý bằng cách chọn vùng mục tiêu
<b>> tab Tương tác > Thơng báo. Để xóa bỏ thơng báo khơng cần thiết, chọn thơng báo </b>
<b>đó và nhấn phím DELETE.</b>
• Để thiết lập điểm số và cài đặt báo cáo, xem <b>Điểm & Báo cáo</b>.
• Để thêm <b>hành động sự kiện, nhấp vào cửa sổ Thuộc tính > Tương tác > Sự kiện - </b>
<b>Hành động. Theo mặc định, hộp gõ phím có ba sự kiện, cụ thể là Thực hiện đúng, </b>
Thực hiện sai và Hết thời gian. Bạn có thể thêm ba sự kiện khác, đó là Khi phím được
nhấn (xảy ra khi mỗi phím hoặc các tổ hợp phím được nhấn), Di chuột lên trên đối
tượng và Di chuột ra ngoài đối tượng.
<b>Thiết lập các giá trị đúng </b>
Hộp gõ phím chấp nhận tất cả các phím hoặc các tổ hợp phím trên bàn phím ngoại trừ phím
<b>WINDOWS. Hãy chắc chắn kiểm tra đầy đủ hộp gõ phím của bạn trong đầu ra được xuất bản </b>
để tránh mọi hành vi khơng mong muốn. Khơng sử dụng các phím hoặc tổ hợp phím phổ biến
trong trình duyệt (CTRL+F, ALT+D,…).
To define a correct action, do the following: Để xác định một hành động đúng, làm như sau:
1. Chọn hộp gõ phím.
<b>2. Nhấp vào cửa sổ Thuộc tính > Tương tác > Thơng tin chung > Danh sách giá trị </b>
<b>đúng > Thêm giá trị. </b>
<b>3. Đặt con trỏ trong hộp văn bản Giá trị đúng và nhấn một phím có hoặc khơng có các </b>
<b>phím bổ trợ (SHIFT, CTRL, and ALT). </b>
</div>
<span class='text_page_counter'>(161)</span><div class='page_container' data-page=161>
Các đối tượng tương tác > Hộp văn bản 161
<b>Hộp văn bản </b>
Hộp văn bản là các trường văn bản tương tác để người dùng có thể nhập văn bản. Hộp văn
bản cung cấp một cách tuyệt vời để kiểm tra kiến thức người dùng và thu thập thông tin từ
họ. Khi bạn <b>quay mô phỏng phần mềm</b>, ActivePresenter sẽ tự động chèn các hộp văn bản
bất cứ khi nào bạn nhập chuỗi văn bản.
<b>Thêm hộp văn bản </b>
<b>Để thêm một hộp văn bản, nhấp vào tab Tương tác > Hộp văn bản . Hoặc, nhấp vào tab </b>
<b>Trang đầu > Tương tác > Hộp văn bản . </b>
Theo mặc định, một hộp văn bản gồm có 3 thành phần riêng biệt: (1) vùng mục tiêu, (2) thông
báo đúng, và (3) thơng báo sai.
Khi bản trình bày tương tác được phát, đối tượng hộp văn bản chỉ hiển thị vùng mục tiêu và
đợi người dùng nhập các chuỗi văn bản vào trong vùng đó. Nếu đoạn văn bản được nhấp
vào phù hợp với giá trị đúng, thông báo Đúng sẽ xuất hiện. Nếu không, thông báo Sai xuất
hiện.
<b>Chú ý: </b>
• Khi người dùng nhập một chuỗi văn bản, nó sẽ xuất hiện trong trong hộp văn bản đó.
Nếu văn bản đã nhập quá dài, văn bản sẽ được dịch chuyển để điểm chèn ln hiển
thị. Bạn nên thay đổi kích thước hộp văn bản đó cho phù hợp để có thể nhìn thấy tất
cả văn bản.
•
Theo mặc định, các hộp văn bản sử dụng chế độ
<b>chấm điểm</b>để đánh giá việc
người dùng nhập văn bản vào là đúng hay sai. Để ẩn đánh giá này, bạn phải
<b>chuyển sang chế độ thăm dò ý kiến (cửa sổ Thuộc tính > Tương tác > Điểm </b>
<b>& Báo cáo > Chế độ). Điều này có thể hữu ích khi bạn muốn thu thập tên hoặc </b>
các thông tin khác của người dùng.
</div>
<span class='text_page_counter'>(162)</span><div class='page_container' data-page=162>
Các đối tượng tương tác > Ơ kéo thả 162
• Bạn có thể thêm các thơng báo Hết thời gian và Gợi ý bằng cách chọn vùng mục tiêu
<b>> tab Tương tác > Thơng báo. Để xóa bỏ thơng báo khơng cần thiết, chọn thơng báo </b>
<b>đó và nhấn phím DELETE. </b>
• Để thêm <b>hành động sự kiện, nhấp vào cửa sổ Thuộc tính > Tương tác > Sự kiện - </b>
<b>Hành động. Theo mặc định, hộp văn bản có ba sự kiện, cụ thể là Thực hiện đúng, </b>
Thực hiện sai và Hết thời gian. Bạn có thể thêm bốn sự kiện khác, đó là Khi Chữ được
nhập (xảy ra khi một giá trị nhập vào được gửi), Chưa hoàn thành, Di chuột lên trên
đối tượng và Di chuột ra ngoài đối tượng.
<b>Thiết lập các giá trị đúng </b>
Để xác định một giá trị đúng, làm như sau:
1. Chọn hộp văn bản.
<b>2. Nhấp vào cửa sổ Thuộc tính > Tương tác > Thông tin chung > Danh sách giá trị </b>
<b>đúng > Thêm giá trị. </b>
<b>3. Gõ chuỗi văn bản vào trong hộp Giá trị đúng. </b>
<b>4. Nhấp vào nút Xóa để xóa giá trị mà bạn khơng muốn. </b>
<b>Ơ kéo thả </b>
Tương tác kéo thả cho phép bạn kéo một đối tượng và thả nó vào một đối tượng khác. Tương
tác này bao gồm một đối tượng có thể kéo và một vùng hoặc một đối tượng để thả nó vào
trong. ActivePresenter gọi chúng là nguồn kéo và đích thả.
Vùng thả là mục tiêu thả đặc biệt để đánh giá, ghi điểm và theo dõi phản ứng của người dùng
ngay lập tức khi họ thả nguồn kéo vào đó. Mỗi khu vực thả có thể chấp nhận nhiều nguồn
kéo, nhiều trong số đó có thể được đặt làm giá trị đúng. Tuy nhiên, một khu vực thả chỉ giữ
một nguồn thả cùng một lúc. Khi bạn thả một nguồn kéo được chấp nhận khác vào nó, nguồn
kéo sẽ thay thế nguồn trước đó trong khi nguồn trước đó được gửi trở lại vị trí ban đầu. Điều
đó có nghĩa là một đích thả bình thường có thể giữ nhiều nguồn kéo được chấp nhận tại cùng
một thời điểm.
<b>Thêm ô kéo thả </b>
<b>Để thêm một ô kéo thả, nhấp vào tab Tương tác > Ô kéo thả . Hoặc, nhấp vào tab Trang </b>
<b>đầu > Tương tác > Ô kéo thả . </b>
</div>
<span class='text_page_counter'>(163)</span><div class='page_container' data-page=163>
Các đối tượng tương tác > Ô kéo thả 163
Khi bản trình bày tương tác được phát, người sử dụng có thể kéo bất kỳ nguồn kéo nào từ vị
trí ban đầu của nó. Khi thả một nguồn kéo vào đích thả, có bốn trường hợp xảy ra. (1) Nếu
nguồn kéo bị từ chối, nó sẽ quay trở lại đúng vị trí ban đầu. (2) Nếu nó được chấp nhận nhưng
khơng đúng, nó sẽ nằm ở trên đích thả trong khi thơng báo Sai xuất hiện. (3) Nếu nó được
chấp nhận và đúng, nó sẽ nằm ở trên đích thả trong khi thông báo Đúng xuất hiện. (4) Nếu
người dùng thả nguồn kéo được chấp nhận khác vào đích thả đó, nguồn kéo hiện tại sẽ thay
thế nguồn kéo trước trong khi đó, nguồn kéo trước sẽ quay lại vị trí ban đầu. Tại cùng một
thời điểm, thơng báo Đúng hoặc Sai sẽ xuất hiện phụ thuộc vào nguồn kéo đó là đúng hay
sai.
<b>Chú ý: </b>
• Bạn có thể thêm các thơng báo Hết thời gian và Gợi ý bằng cách chọn vùng mục tiêu
<b>> tab Tương tác > Thơng báo. Để xóa bỏ thơng báo khơng cần thiết, chọn thơng báo </b>
<b>đó và nhấn phím DELETE.</b>
• Để thiết lập điểm số và cài đặt báo cáo, xem <b>Điểm & Báo cáo</b>.
• Để thêm <b>hành động sự kiện, nhấp vào cửa sổ Thuộc tính > Tương tác > Sự kiện - </b>
<b>Hành động. Theo mặc định, ơ kéo thả có ba sự kiện, cụ thể là Thực hiện đúng, Thực </b>
hiện sai và Hết thời gian. Bạn có thể thêm sáu sự kiện khác, đó là Hành động khi nhận,
Hành động khi từ chối, Kéo vào, Kéo ra, Di chuột lên trên đối tượng và Di chuột ra
ngoài đối tượng.
• <b>Bạn có thể ẩn đích thả bằng cách cài đặt đường viền của nó là Khơng (cửa sổ Thuộc </b>
<b>tính > Kiểu & Hiệu ứng > Đường). Tuy nhiên, điều này không được khuyến cáo. </b>
Thay vào đó, bạn nên sử dụng thuộc tính <b>Chế độ hiển thị</b> của các đối tượng. Bạn có
thể cho hiển thị ô kéo thả trong vài chế độ (như Minh họa và Hướng dẫn) nhưng ẩn
nó trong các chế độ khác (như Thực hành và Kiểm tra).
• <b>Để ẩn các đường đánh dấu của các ô kéo-thả và đường liên kết, nhấp vào tab Khung </b>
<b>nhìn > Kéo thả. </b>
<b>Thiết lập các giá trị đúng </b>
Một đích thả có thể chấp nhận nhiều nguồn kéo, nhiều trong số đó có thể được đặt làm giá trị
đúng. Để xác định nguồn kéo chính xác, hãy làm như sau:
1. Chọn đích thả
<b>2. Nhấp vào cửa sổ Thuộc tính > Tương tác > Kéo-Thả > Danh sách chấp nhận. </b>
3. Trong hộp thoại xuất hiện, xác định các nguồn kéo được chấp nhận bằng cách chọn
</div>
<span class='text_page_counter'>(164)</span><div class='page_container' data-page=164>
Các đối tượng tương tác > Ô kéo thả 164
<b>4. Xác định các nguồn kéo đúng bằng cách chọn các ô đánh dấu trong cột Đúng. Chú ý </b>
là các nguồn kéo được chấp nhận khơng đồng nghĩa với việc đó là câu trả lời đúng.
<b>5. Nhấp Đồng ý để lưu thay đổi. </b>
Một cách khác để đặt nguồn kéo chính xác là sử dụng đường kết nối kéo-thả. Chỉ cần nhấp
vào điểm đánh dấu ở giữa nguồn kéo và kéo chuột đến khu vực thả. Điều này tạo ra một đầu
nối kéo-thả để kết nối hai mục.
<b>Để xóa nguồn kéo làm giá trị chính xác, bạn có thể nhấp vào đường kết nối và nhấn DELETE </b>
<b>hoặc nhấp chuột phải vào nguồn kéo đó > Xóa. Bạn cũng có thể nhận được kết quả tương </b>
<b>tự bằng cách sử dụng hộp thoại Danh sách chấp nhận. </b>
<b>Cài đặt các thuộc tính ơ kéo thả </b>
<b>Để cài đặt các thuộc tính cho một ơ kéo thả, nhấp vào tab Cửa sổ > Tương tác > Kéo-Thả. </b>
<b>• Hiệu ứng: Chỉ định hiệu ứng sẽ xuất hiện khi người dùng kéo bất kỳ nguồn kéo nào </b>
qua đích thả.
<b>• Hành vi dính: Chỉ định các thuộc tính của một nguồn kéo sau khi nó được thả lên trên </b>
đích thả.
o <b>Kích thước (%):Thay đổi kích thước nguồn kéo. </b>
</div>
<span class='text_page_counter'>(165)</span><div class='page_container' data-page=165>
Các đối tượng tương tác > Nút 165
o <b>Vị trí: Xác định vị trí của nguồn kéo. </b>
▪ Tuyệt đối: Giữ nguồn kéo tại đúng vị trí mà người dùng thả nó.
▪ Neo: Chụp nguồn kéo đến một điểm neo của đích thả. Chọn một trong chín
<b>điểm neo trong danh sách Hướng. </b>
▪ Gạch: Sắp xếp nguồn kéo để nó nằm trên đích thả mà không bị cái khác đè
<b>lên. Chọn một trong chín điểm neo trong danh sách Hướng. </b>
<b>Chuyển đổi các đối tượng thành nguồn kéo</b>
Bạn có thể muốn chuyển đổi các đối tượng trong một slide, chẳng hạn như ảnh và hình dạng,
sang nguồn kéo để bạn có thể kéo và thả chúng trên vùng thả (hoặc đích thả). ActivePresenter
cho phép bạn chuyển các đối tượng thành nguồn kéo cùng một lúc.
Hãy làm như sau:
1. Chọn một đối tượng.
<b>2. Nhấp cửa sổ Thuộc tính > Tương tác > Kéo-Thả > Nguồn kéo. </b>
3. Chọn các thuộc tính cho nguồn kéo.
o <b>Hiệu ứng: Xác định hiệu ứng xuất hiện khi người dùng thả nguồn kéo (khơng có, </b>
thu phóng, hoặc highlight).
o <b>Trở lại: Xác định xem nguồn kéo có được gửi trở lại vị trí ban đầu hay khơng nếu </b>
nó rơi bên ngồi khu vực thả.
<b>Nút </b>
Các nút tương tác cho phép bạn thực hiện một số tác vụ nhất định khi người dùng nhấp vào
nó. Ví dụ, nhấp vào nút Tiếp theo sẽ đưa người dùng đến trang trình bày tiếp theo trong bản
trình bày.
Khi bạn thêm một nút vào trong slide, nó sẽ nó đi kèm với bốn trạng thái tích hợp sẵn điều
khiển giao diện của nút khi người dùng di chuột, nhấp hoặc tương tác với nó.
<b>Thêm nút </b>
</div>
<span class='text_page_counter'>(166)</span><div class='page_container' data-page=166>
Các đối tượng tương tác > Nút 166
Một nút xuất hiện trên Canvas với văn bản mặc định. Đặt tên mô tả bằng cách nhấp vào văn
bản mặc định và nhập văn bản của bạn. Bạn có thể chỉnh sửa các thuộc tính của văn bản
giống như cách bạn thường chỉnh sửa các chú thích.
<b>Chú ý: </b>
• Bạn có thể chỉnh sửa giao diện của một nút giống như bạn thường chỉnh sửa một hình
dạng. Sử dụng các lệnh và các tùy chọn trong tab <b>Định dạng hoặc trong cửa sổ Thuộc </b>
<b>tính > Kiểu & Hiệu ứng</b>.
• Sau khi chỉnh sửa nút, bạn có thể cài đặt nó thành kiểu mặc định cho tất cả các nút
<b>mới trong cùng một bài giảng. Để làm điều đó, nhấp chuột phải vào nút > Thiết lập là </b>
<b>mặc định Nút. Trong trường hợp bạn muốn áp dụng kiểu mặc định mới cho tất cả các </b>
<b>nút hiện có trong bài giảng, nhấp chuột lên nút đó > Áp dụng với tất cả Nút Đối </b>
<b>tượng > Kiểu. </b>
• Các nút khơng xác nhận người dùng nhập vào là đúng hay sai. Khi người dùng nhấp
vào một nút, các hành động được ghi nhận với sự kiện Nhấp chuột sẽ được thực hiện.
• Các nút khơng có Report ID và cài đặt đeểm nên chúng không xuất hiện trong báo
cáo.
<b>Làm việc với các trạng thái của nút </b>
Nút bao gồm bốn trạng thái tích hợp sẵn, đó là thường, di chuột qua, ấn xuống và vơ hiệu
hóa. Theo mặc định, các trạng thái này được thêm vào nút, vì thế bạn khơng cần dùng các
hành động để gọi chúng.
• <b>Thường: Đây là trạng thái ban đầu của một nút. Theo mặc định, trạng thái này sẽ </b>
được hiển thị khi nút đó lần đầu tiên xuất hiện.
• <b>Di chuột qua: Trạng thái này được hiển thị khi di chuột qua nút. </b>
• <b>Ấn xuống: Trạng thái này được hiển thị khi nút được nhấp. </b>
<b>Vơ hiệu hóa: Trạng thái này được hiển thị khi bạn muốn ẩn một nút. Nút bị ẩn được </b>
hiển thị nhưng không thể phản hồi lại bất kỳ hành động nào của người dùng.
</div>
<span class='text_page_counter'>(167)</span><div class='page_container' data-page=167>
Các đối tượng tương tác > Ô đánh dấu và nút radio 167
<b>Thêm sự kiện-hành động cho nút </b>
<b>Để thêm các sự kiện hành động, nhấp cửa sổ Thuộc tính > Tương tác > Sự kiện – Hành </b>
<b>động. Sau đó, thêm các sự kiện và hành động mà bạn muốn. Các nút có thể phản hồi với cả </b>
sự kiện chuột và cảm ứng. Thông thường, bạn muốn thêm một sự kiện Nhấp nút để tạo các
<b>hành động khi người dùng nhấp vào nút. </b>
<b>Ô đánh dấu và nút radio </b>
ActivePresenter đi kèm với một loạt các ô đánh dấu và nút radio được tạo sẵn để giúp bạn
tạo các tương tác trong khóa học của mình.
<b>Thêm các ơ đánh dấu và nút radio </b>
<b>Để thêm một ô đánh dấu hoặc nút radio, nhấp tab Tương tác > Ô đánh dấu hoặc Nút </b>
<b>radio . Hoặc nhấp tab Trang đầu > Tương tác > Ô đánh dấu hoặc Nút radio . </b>
Ô đánh dấu/nút radio xuất hiện trên Canvas với văn bản mặc đinh. Đặt tên mơ tả cho nó bằng
cách nhấp vào văn bản mặc định và nhập văn bản của bạn. Bạn có thể chỉnh sửa các thuộc
tính của văn bản giống như khi bạn chỉnh sửa các chú thích.
<b>Định dạng ô đánh dấu và nút radio </b>
Khi ô đánh dấu hoặc nút radio nằm trong slide, bạn có thể di chuyển, chia tỷ lệ hoặc tùy chỉnh
<b>nó theo ý muốn. Sử dụng các lệnh và tùy chọn trong tab Định dạng hoặc trong cửa sổ Thuộc </b>
<b>tính > Kiểu & Hiệu ứng</b>.
<b>Trong tab Định dạng, hãy làm như sau: </b>
• <b>Thay đổi kiểu: Sử dụng danh sách thư viện để chọn kiểu tạo sẵn để tùy chỉnh các ơ </b>
đánh dấu/nút radio.
• <b>Thay đổi màu: Ban đầu, ô đánh dấu/nút radio sử dụng kiểu mặc định của chúng trong </b>
đó màu đối tượng đến từ màu chủ đề của bạn. Tuy nhiên, bạn ln có thể tùy chỉnh
màu để thiết kế ô đánh dấu/nút radio.
</div>
<span class='text_page_counter'>(168)</span><div class='page_container' data-page=168>
Các đối tượng tương tác > Bộ đếm thời gian 168
o <b>Đường viền: Xác định màu và kiểu đường viền của ô đánh dấu/nút radio. Chọn </b>
Chiều rộng để thay đổi độ dày của đường viền.
o <b>Dấu tích: Xác định màu của dấu tích khi ơ đánh dấu/nút radio được chọn. </b>
Bạn có thể cài đặt kiểu mặc định cho ô đánh dấu/nút radio cố định để áp dụng các thuộc tính
đó cho tất cả các ơ đánh dấu/nút radio trong cùng bài giảng. Để làm điều đó, nhấp chuột phải
<b>vào ô đánh dấu/nút radio > Thiết lập là mặc định Ô đánh dấu/Nút radio. </b>
Trong trường hợp bạn muốn kiểu mặc định mới áp dụng cho tất cả các ơ đánh dấu/nút radio
<b>có sẵn trong bài giảng, nhấp chuột phải vào ô đánh dấu/nút radio > Áp dụng với tất cả Ô </b>
<b>đánh dấu/Nút radio Đối tượng. </b>
<b>Làm việc với các trạng thái của ô đánh dấu/nút radio </b>
Các ô đánh dấu và nút radio bao gồm 8 trạng thái tích hợp sẵn. Theo mặc định, các trạng thái
này được thêm vào các ô đánh dấu/nút radio mà bạn không cần sử dụng các hành động để
gọi chúng.
• <b>Thường: Đây là trạng thái ban đầu của một ô đánh dấu/nút radio. Theo mặc định, </b>
trạng thái này sẽ được hiển thị khi ô đánh dấu/nút radio đó lần đầu tiên xuất hiện.
• <b>Di chuột qua: Trạng thái này được hiển thị khi di chuột qua ơ đánh dấu/nút radio. </b>
• <b>Ấn xuống: Trạng thái này được hiển thị khi ơ đánh dấu/nút radio được nhấp. </b>
<b>Vơ hiệu hóa: Ơ đánh dấu/nút radio vơ hiệu hóa sẽ được hiển thị nhưng không thể </b>
phản hồi bất kỳ hành động nào của người dùng.
• <b>Thường/Di chuột qua/Ẩn xuống/Vơ hiệu hóa Đánh dấu: Đây là các trạngt hái này </b>
của ô đánh dấu hoặc nút radio được chọn.
Bạn có thể chỉnh sửa các trạng thái tích hợp và tạo thêm các trạng thái khác nếu cần. Để biết
thêm chi tiết, xem <b>Sử dụng các trạng thái</b>.
<b>Thêm sự kiện-hành động cho các ô đánh dấu và nút radio </b>
Để thêm <b>các sự kiện hành động, nhấp cửa sổ Thuộc tính > Tương tác > Sự kiện – Hành </b>
<b>động. Sau đó, thêm các sự kiện và hành động mà bạn muốn. Các ơ đánh dấu/nút radio có </b>
thể phản hồi lại với bốn sự kiện.
• <b>Khi được đánh dấu: Xảy ra khi một ô đánh dấu/nút radio được chọn. </b>
• <b>Hết thời gian: Xảy ra khi người dùng không phản hồi trong thời gian quy định. </b>
• <b>Di chuột lên trên đối tượng: Xảy ra khi di chuột lên trên ô đánh dấu/nút radio. </b>
• <b>Di chuột ra ngồi đối tượng: Xảy ra khi di chuột ra ngồi ơ đánh dấu/nút radio. </b>
<b>Bộ đếm thời gian </b>
Bộ đếm thời gian sẽ đếm thời gian ước lượng hoặc thời gian còn lại trong khi phát bài thuyết
<b>trình. Có hai loại đếm thời gian: Bấm giờ và Tiến độ. Mặc dù bộ bấm giờ chỉ đơn giản là hiển </b>
thị thời gian đã trôi qua hoặc cịn lại với màn hình kỹ thuật số, thì bộ tiến độ cho thấy sự tiến
triển trực quan của thời gian.
</div>
<span class='text_page_counter'>(169)</span><div class='page_container' data-page=169>
Các đối tượng tương tác > Bộ đếm thời gian 169
<b>Thêm bộ đếm thời gian </b>
<b>Để thêm một bộ đếm thời gian, nhấp tab Tương tác > Bộ đếm thời gian > chọn Đếm giờ </b>
<b>hoặc Tiến độ. Hoặc nhấp tab Trang đầu > Tương tác > Bộ đếm thời gian . </b>
<b>Để điều chỉnh bấm giờ, nhấp chuột phải vào cửa sổ Thuộc tính > Tương tác > Bấm giờ và </b>
làm như sau:
• <b>Định dạng: Chỉ định định dạng thời gian của bộ đếm (hh:mm:ss, hh:mm, mm:ss, or </b>
ss:ms). Tùy chọn này chỉ có trong bấm giờ, khơng có trong tiến độ.
• <b>Đếm ngược: Thay đổi đồng hồ thành đếm ngược. </b>
• <b>Bằng thời lượng của đối tượng: Theo mặc định, thời lượng của bộ đếm có giá trị </b>
bằng thời lượng của đối tượng bộ đếm trong dòng biểu diễn thời gian. Để thiết lập giá
trị khác, bỏ chọn ở ô này và nhập thời gian bạn muốn. Chú ý là nếu đối tượng đếm
thời gian bị ẩn và tùy chọn này được đánh dấu, thời lượng bộ đếm sẽ chính là thời
lượng của slide.
• <b>Chạy tự động: Bộ đếm thời gian sẽ bắt đầu ngay sau khi đối tượng đếm thời gian bắt </b>
đầu hiển thị trên dịng biểu diễn thời gian chính.
Bạn có thể thay đổi kiểu của một bộ đếm thời gian như các hình dạng thơng thường sử dụng
các thuộc tính <b>tơ</b>, <b>đường viền</b> hoặc <b>đổ bóng</b>.
<b>Thêm các sự kiện hành động cho bộ đếm thời gian </b>
Để tạo tương tác cho các bộ đếm thời gian, thêm <b>các sự kiện hành động</b> trong cửa sổ
<b>Thuộc tính > Sự kiện – Hành động. Sự kiện Bộ đếm thời gian kết thúc được thiết kế sẵn </b>
để gọi một hành động khi bộ đếm thời gian hoàn thành việc đếm hoặc đếm ngược.
Bạn cũng có thể điều khiển bộ đếm thời gian bằng cách sử dụng ba hành động sau:
• <b>Bắt đầu bộ đếm thời gian: Làm cho bộ đếm thời gian bắt đầu đếm, khơng làm gì nếu </b>
</div>
<span class='text_page_counter'>(170)</span><div class='page_container' data-page=170>
Các đối tượng tương tác > Câu hỏi 170
• <b>Tạm dừng bộ đếm thời gian: Tạm dừng bộ đếm thời gian nhưng giữ nguyên giá trị </b>
hiện tại, khơng làm gì nếu nó đang tạm dừng.
• <b>Dừng bộ đếm thời gian: Dừng bộ đếm thời gian và đặt lại giá trị của nó.</b>
<b>Câu hỏi </b>
ActivePresenter hỗ trợ bạn tạo 9 loại câu hỏi khác nhau cho bài giảng một cách nhanh chóng
và hiệu quả. Các câu hỏi có thể được sử dụng để đánh giá năng lực người học (chế độ chấm
điểm) và thu thập ý kiến phản hồi của người học (chế độ thăm dò ý kiến). Dưới đây là 9 loại
câu hỏi mặc định được hỗ trợ bởi ActivePresenter:
• <b>Đúng/Sai </b>
• <b>Nhiều lựa chọn </b>
• <b>Nhiều đáp án </b>
• <b>Bài luận </b>
• <b>Điền vào chỗ trống </b>
• <b>Điền vào các chỗ trống </b>
• <b>Tuần tự </b>
• <b>Kéo-Thả </b>
• <b>Đánh giá (Thăm dị ý kiến) </b>
</div>
<span class='text_page_counter'>(171)</span><div class='page_container' data-page=171>
Tạo câu hỏi > Các thuộc tính chung của câu hỏi 171
<b>Các thuộc tính chung của câu hỏi </b>
<b>Để tạo một câu hỏi, nhấp chuột vào tab Tương tác và nhấp vào bất kỳ câu hỏi nào trong </b>
danh sách. Khi đó, một slide câu hỏi mới được chèn vào bài giảng của bạn. Bạn có thể tìm
hiểu thêm thơng tin về các thành phần chung của một slide câu hỏi trong phần tiếp theo.
<b>Các thành phần của một slide câu hỏi </b>
Một slide câu hỏi điển hình trong ActivePresenter bao gồm ba phần chính: khu vực tiêu đề
<b>câu hỏi, khu vực câu trả lời, và khu vực nút Gửi.</b>
• <b>Tiêu đề (1): Tiêu đề/ Nội dung câu hỏi. </b>
• <b>Khu vực câu trả lời (2): Các câu trả lời của câu hỏi. Số lượng câu trả lời phụ thuộc </b>
vào loại câu hỏi mà bạn tạo. Bạn có thể thêm hoặc xóa bớt câu trả lời.
• <b>Nút (3): ActivePresenter 6 có 4 loại nút được thiết kế sẵn là Lùi lại, Xóa, Bỏ qua và </b>
<b>Gửi.Trong khi đó, ActivePresenter 7 chỉ có một nút Gửi duy nhất. Tuy nhiên, bạn có </b>
thể tạo thêm nút và tùy chỉnh chúng, sau đó thêm các <b>Sự kiện – Hành động</b> cho
chúng tùy theo mục đích của bạn.
<b>Để thêm một nút, nhấp tab Tương tác > Nút . Hoặc nhấp tab Trang đầu > Tương tác </b>
<b>> Nút . </b>
<b>Chú ý: Theo mặc định, các thông báo phản hồi của các câu hỏi cũng được thêm. Tuy nhiên, </b>
</div>
<span class='text_page_counter'>(172)</span><div class='page_container' data-page=172>
Tạo câu hỏi > Tạo câu hỏi 172
Một câu hỏi đi kèm với các sự kiện – hành động đã sẵn sàng để sử dụng. Tuy nhiên, bạn có
thể chỉnh sửa chúng để nâng cao hơn nếu bạn muốn. Điều đó có thể được thực hiện trong
phần <b>Sự kiện – Hành động trong cửa sổ Thuộc tính. Hơn thế nữa, bạn có thể sử dụng tính </b>
năng <b>Hành động nâng cao</b> để tạo và quản lý các hành động phức tạp. Để mở phần này, hãy
sử dụng một trong các cách sau:
• <b>Chọn câu hỏi > tab Tương tác > Sự kiện . </b>
• <b>Chọn câu hỏi > cửa sổ Thuộc tính > Tương tác > Sự kiện – Hành động. </b>
<b>Sau đó, cửa sổ Thuộc tính sẽ hiển thị tất cả các cơng cụ và thuộc tính cần thiết cho phép </b>
bạn chỉnh sửa và tùy chọn các sự kiện và hành động của câu hỏi.
<b>Các chế độ câu hỏi: Chấm điểm và Thăm dò ý kiến </b>
Một câu hỏi có thể được sử dụng để đánh giá khả năng của người học (chế độ chấm điểm)
và thu thập phản hồi của người dùng (chế độ thăm dị ý kiến). Bạn có thể thay đổi cài đặt này
<b>bằng cách chọn câu hỏi > cửa sổ Thuộc tính > Tương tác > Điểm & Báo cáo > Chế độ > </b>
<b>Chấm điểm/Thăm dò ý kiến.</b>
Bảng dưới đây hiển thị sự khác nhau giữa chế độ chấm điểm và thăm dò ý kiến.
<b>Chế độ</b> <b>Chấm điểm</b> <b>Thăm dị ý kiến</b>
Xác nhận người dùng Đúng/Sai/Chưa hồn thành Hồn thành/Chưa hồn
thành
Các cài đặt điểm Có Khơng
Mục đích Đánh giá Thu thập ý kiến
<b>Sự kiện</b> Thực hiện đúng
Thực hiện sai
Chưa hoàn thành
Hết thời gian
Hoàn thành
Chưa hoàn thành
Hết thời gian
<b>Tạo câu hỏi </b>
</div>
<span class='text_page_counter'>(173)</span><div class='page_container' data-page=173>
Tạo câu hỏi > Tạo câu hỏi 173
<b>Để tạo một câu hỏi, nhấp vào tab Tương tác và chọn câu hỏi bạn cần. Hoặc bạn có thể nhấp </b>
<b>vào tab Trang đầu > Tương tác > chọn một câu hỏi. Sau đó, ActivePresenter sẽ tạo một </b>
slide mới có chứa câu hỏi đó.
<b>Đúng/Sai </b>
Loại câu hỏi này cho phép người học lựa chọn đúng hoặc sai cho câu trả lời.
<b>Để thêm câu hỏi đúng/sai, nhấp vào tab Tương tác > Đúng/Sai . Hoặc nhấp vào tab Trang </b>
<b>đầu > Tương tác > Đúng/Sai .</b>
Mỗi câu hỏi phải có hai câu trả lời (Đúng và Sai), và bạn không thể xóa hay thêm bất kỳ câu
trả lời nào nữa. Tuy nhiên, bạn có thể để các câu trả lời hiển thị trong một bố cục khác: Chọn
<b>các câu trả lời > tab Kích thước & Thuộc tính > Nhóm bố cục > chọn 2 trong mục Số cột. </b>
Để chọn câu trả lời đúng, nhấp đúp vào nút radio tương ứng với lựa chọn câu trả lời đúng.
Bạn có thể thay đổi câu trả lời thành Có và Khơng nếu cần.
<b>Nhấp vào cửa sổ Thuộc tính > Tương tác > Điểm & Báo cáo</b> để lựa chọn chế độ câu hỏi
và thiết lập thuộc tính cho nó.
<b>Nhấp vào cửa sổ Thuộc tính > Tương tác > Hành động – Sự kiện</b> để cài đặt thêm các sự
kiện và hành động cho câu hỏi.
Sau khi tạo và chỉnh sửa câu hỏi, bạn có thể dùng nó làm câu hỏi mặc định để sử dụng cho
<b>bài giảng hiện tại bằng cách: Nhấp chuột phải vào câu hỏi > Thiết lập là mặc định Câu hỏi </b>
<b>đúng sai.</b>
<b>Nhiều lựa chọn </b>
Loại câu hỏi này cho phép người học chỉ lựa chọn một câu trả lời duy nhất.
</div>
<span class='text_page_counter'>(174)</span><div class='page_container' data-page=174>
Tạo câu hỏi > Tạo câu hỏi 174
<b>Bạn có thể thay đổi bố cục của câu hỏi: Chọn các câu trả lời > tab Kích thước & Thuộc tính </b>
> <b>Nhóm bố cục</b>.
Bạn có thể thêm nhiều câu trả lời cho câu hỏi bằng cách nhấp chuột vào khu vực câu trả lời
và nhấp vào nút màu xanh ở dưới:
<b>Để xóa một câu trả lời, chọn câu trả lời đó và nhấn phím DELETE trên bàn phím của bạn. </b>
<b>Nếu bạn muốn xóa nhiều câu trả lời, giữ phím CTRL trong khi chọn chúng, rồi nhấn phím </b>
<b>DELETE.</b>
Để chọn câu trả lời đúng, nhấp đúp vào nút radio tương ứng với lựa chọn câu trả lời đúng.
Lưu ý rằng bạn chỉ có thể chọn một câu trả lời làm câu trả lời đúng cho câu hỏi nhiều lựa
chọn, có nghĩa là bạn chỉ có thể chọn một nút.
<b>Nhấp vào cửa sổ Thuộc tính > Tương tác > Điểm & Báo cáo</b> để lựa chọn chế độ câu hỏi
và thiết lập thuộc tính cho nó.
</div>
<span class='text_page_counter'>(175)</span><div class='page_container' data-page=175>
Tạo câu hỏi > Tạo câu hỏi 175
Sau khi tạo và chỉnh sửa câu hỏi, bạn có thể dùng nó làm câu hỏi mặc định để sử dụng cho
<b>bài giảng hiện tại bằng cách: Nhấp chuột phải vào câu hỏi > Thiết lập là mặc định Câu hỏi </b>
<b>nhiều lựa chọn.</b>
<b>Nhiều đáp án </b>
Loại câu hỏi này cho phép người học chỉ lựa chọn nhiều câu trả lời cho câu hỏi.
<b>Để thêm câu hỏi nhiều lựa chọn, nhấp vào tab Tương tác > Nhiều đáp án . Hoặc nhấp </b>
<b>vào tab Trang đầu > Tương tác > Nhiều đáp án . Câu hỏi sẽ xuất hiện trên Canvas </b>
như dưới đây:
<b>Bạn có thể thay đổi bố cục của câu hỏi: Chọn các câu trả lời > tab Kích thước & Thuộc tính </b>
> <b>Nhóm bố cục</b>.
Bạn có thể thêm nhiều câu trả lời cho câu hỏi bằng cách nhấp chuột vào khu vực câu trả lời
và nhấp vào nút màu xanh ở dưới:
<b>Để xóa một câu trả lời, chọn câu trả lời đó và nhấn phím DELETE trên bàn phím của bạn. </b>
<b>Nếu bạn muốn xóa nhiều câu trả lời, giữ phím CTRL trong khi chọn chúng, rồi nhấn phím </b>
</div>
<span class='text_page_counter'>(176)</span><div class='page_container' data-page=176>
Tạo câu hỏi > Tạo câu hỏi 176
Để chọn các câu trả lời đúng, nhấp đúp vào các ô đánh dấu tương ứng với lựa chọn câu trả
lời đúng. Không giống như câu hỏi nhiều lựa chọn, bạn có thể chọn nhiều câu trả lời làm câu
trả lời đúng cho câu hỏi nhiều đáp án.
<b>Nhấp vào cửa sổ Thuộc tính > Tương tác > Điểm & Báo cáo</b> để lựa chọn chế độ câu hỏi
và thiết lập thuộc tính cho nó.
<b>Nhấp vào cửa sổ Thuộc tính > Tương tác > Hành động – Sự kiện</b> để cài đặt thêm các sự
kiện và hành động cho câu hỏi.
Sau khi tạo và chỉnh sửa câu hỏi, bạn có thể dùng nó làm câu hỏi mặc định để sử dụng cho
<b>bài giảng hiện tại bằng cách: Nhấp chuột phải vào câu hỏi > Thiết lập là mặc định Câu hỏi </b>
<b>nhiều đáp án.</b>
<b>Bài luận </b>
Loại câu hỏi này chứa một hộp văn bản nhiều dòng cho phép người học nhập văn bản.
<b>Để thêm câu hỏi bài luận, nhấp vào tab Tương tác > Bài luận . Hoặc nhấp vào tab Trang </b>
<b>đầu > Tương tác > Bài luận . Câu hỏi sẽ xuất hiện trên Canvas như dưới đây:</b>
<b>Nhấp vào trong hộp trả lời, và mở phần Thông tin chung của cửa sổ Thuộc tính để nhập</b>
<b>danh sách câu trả lời đúng </b>cho câu hỏi.
<b>Nhấp vào cửa sổ Thuộc tính > Tương tác > Điểm & Báo cáo</b> để lựa chọn chế độ câu hỏi
và thiết lập thuộc tính cho nó.
<b>Nhấp vào cửa sổ Thuộc tính > Tương tác > Hành động – Sự kiện</b> để cài đặt thêm các sự
kiện và hành động cho câu hỏi.
<b>Điền vào chỗ trống </b>
</div>
<span class='text_page_counter'>(177)</span><div class='page_container' data-page=177>
Tạo câu hỏi > Tạo câu hỏi 177
<b>Nhấp vào trong hộp trả lời, và mở phần Thông tin chung của cửa sổ Thuộc tính để nhập</b>
danh sách
câu trả lời đúng
cho câu hỏi. Để biêt thêm chi tiết, xem <b>Thông tin chung</b>.<b>Nhấp vào cửa sổ Thuộc tính > Tương tác > Điểm & Báo cáo</b> để lựa chọn chế độ câu hỏi
và thiết lập thuộc tính cho nó.
<b>Nhấp vào cửa sổ Thuộc tính > Tương tác > Hành động – Sự kiện</b> để cài đặt thêm các sự
kiện và hành động cho câu hỏi.
<b>Điền vào các chỗ trống </b>
Loại câu hỏi này chứa một hộp văn bản chỉ có nhiều dòng đơn cho phép người học nhập văn
bản. Nó thường được sử dụng trong bài kiểm tra yêu cầu người dùng điền các từ còn thiếu
trong một đoạn.
</div>
<span class='text_page_counter'>(178)</span><div class='page_container' data-page=178>
Tạo câu hỏi > Tạo câu hỏi 178
<b>Bạn có thể thay đổi bố cục của câu hỏi: Chọn các câu trả lời > tab Kích thước & Thuộc tính </b>
> <b>Nhóm bố cục</b>.
Mỗi câu hỏi có thể có nhiều hơn một câu trả lời. Mỗi câu trả lời bao gồm một nhãn và một hộp
văn bản. Bạn có thể thêm nhiều câu trả lời cho câu hỏi bằng cách nhấp chuột vào khu vực
câu trả lời và nhấp vào nút màu xanh ở dưới:
<b>Để xóa một câu trả lời, chọn câu trả lời đó và nhấn phím DELETE trên bàn phím của bạn. </b>
<b>Nếu bạn muốn xóa nhiều câu trả lời, giữ phím CTRL trong khi chọn chúng, rồi nhấn phím </b>
<b>DELETE.</b>
<b>Nhấp vào trong hộp trả lời, và mở phần Thông tin chung của cửa sổ Thuộc tính để nhập</b>
<b>danh sách câu trả lời đúng </b>cho câu hỏi.
Không giống nhưh câu hỏi điền vào chỗ trống, mỗi chỗ trống trong câu hỏi điền vào các chỗ
trống có nhiều hộp văn bản, bạn có thể nhập danh sách các giá trị đúng cho mỗi hộp văn bản
riêng biệt.
<b>Nhấp vào cửa sổ Thuộc tính > Tương tác > Điểm & Báo cáo</b> để lựa chọn chế độ câu hỏi
và thiết lập thuộc tính cho nó.
<b>Nhấp vào cửa sổ Thuộc tính > Tương tác > Hành động – Sự kiện</b> để cài đặt thêm các sự
kiện và hành động cho câu hỏi.
Sau khi tạo và chỉnh sửa câu hỏi, bạn có thể dùng nó làm câu hỏi mặc định để sử dụng cho
<b>bài giảng hiện tại bằng cách: Nhấp chuột phải vào câu hỏi > Thiết lập là mặc định Câu hỏi </b>
</div>
<span class='text_page_counter'>(179)</span><div class='page_container' data-page=179>
Tạo câu hỏi > Tạo câu hỏi 179
<b>Tuần tự </b>
Một câu hỏi tuần tự bao gồm ít nhất hai câu trả lời trong đó người học cần sắp xếp lại các câu
trả lời này theo thứ tự đúng.
<b>Để thêm một câu hỏi tuần tự, nhấp chuột vào tab Tương tác > Tuần tự . Hoặc nhấp vào </b>
<b>tab Trang đầu > Tương tác > Tuần tự . Câu hỏi sẽ xuất hiện trên Canvas như dưới </b>
đây:
Bạn có thể thêm nhiều câu trả lời cho câu hỏi bằng cách nhấp chuột vào khu vực câu trả lời
và nhấp vào nút màu xanh ở dưới cùng:
Theo mặc định, mỗi câu trả lời là một hộp văn bản. Nhấp vào hộp văn bản này để gõ câu trả
lời cho câu hỏi. Tất cả các thuộc tính thơng thường của hình dạng được áp dụng cho hộp văn
bản này, có nghĩa là bạn có thể chỉnh sửa hộp văn bản giống như chỉnh sửa một hình dạng
bình thường.
</div>
<span class='text_page_counter'>(180)</span><div class='page_container' data-page=180>
Tạo câu hỏi > Tạo câu hỏi 180
<b>Để xóa một câu trả lời, chọn câu trả lời đó và nhấn phím DELETE trên bàn phím của bạn. </b>
<b>Nếu bạn muốn xóa nhiều câu trả lời, giữ phím CTRL trong khi chọn chúng, rồi nhấn phím </b>
<b>DELETE.</b>
Sau khi tạo và chỉnh sửa câu hỏi, bạn có thể dùng nó làm câu hỏi mặc định để sử dụng cho
<b>bài giảng hiện tại bằng cách nhấp chuột phải vào câu hỏi > Thiết lập là mặc định Câu hỏi </b>
<b>tuần tự. </b>
<b>Kéo-Thả </b>
Trước khi tạo một câu hỏi kéo-thả, bạn nên xem qua <b>Ô kéo thả</b> để hiểu nguồn kéo và đích
thả là gì. Bạn cũng có thể có một số khái niệm về kéo và thả để tận dụng tối đa câu hỏi
kéo-thả.
Câu hỏi kéo-thả là một loại câu hỏi bao gồm nhiều nguồn kéo và đích thả để yêu cầu người
học khớp chúng lại cho chính xác.
<b>Để thêm câu hỏi kéo-thả, nhấp vào tab Tương tác > Kéo-Thả . Hoặc nhấp vào tab Trang </b>
<b>đầu > Tương tác > Kéo-Thả . Câu hỏi sẽ xuất hiện trên Canvas như dưới đây: </b>
<b>Mỗi nguồn kéo và đích thả là một hình có nút Ảnh có thể nhấp được ở bên trong. Bạn có </b>
thể nhấp nút này để thêm ảnh nhanh chóng, hoặc gõ văn bản vào trong hình. Tất cả các thuộc
tính thơng thường của một hình dạng đều được áp dụng cho loại hình dạng này, có nghĩa là
bạn có thể chỉnh sửa chúng giống như chỉnh sửa một hình dạng bình thường.
</div>
<span class='text_page_counter'>(181)</span><div class='page_container' data-page=181>
Tạo câu hỏi > Tạo câu hỏi 181
Theo mặc định, một câu hỏi có hai cột là nguồn kéo và đích kéo. Nhưng bạn có thể thay đổi
<b>bố cục của nó nếu cần: Chọn nguồn kéo và đích kéo > tab Kích thước & Thuộc tính > Nhóm </b>
<b>bố cục</b>.
Để đặt chính xác nguồn kéo và thả các cặp mục tiêu cho câu trả lời, bạn phải khớp chúng
bằng cách chọn nguồn kéo và kéo điểm đánh dấu xuất hiện ở giữa của nó vào mục tiêu thả
mong muốn.
Bạn có thể thay đổi vị trí của nguồn kéo và đích thả bằng cách nhấp chuột và kéo chúng đến
vị trí mong muốn. Tuy nhiên, trước khi làm điều đó, hãy chắc chắn rằng chế độ Khơng được
chọn trong phần <b>Nhóm bố cục của tab Kích thước & Thuộc tính.</b>
<b>Để xóa một câu trả lời, chọn câu trả lời đó và nhấn phím DELETE trên bàn phím của bạn. </b>
<b>Nếu bạn muốn xóa nhiều câu trả lời, giữ phím CTRL trong khi chọn chúng, rồi nhấn phím </b>
<b>DELETE.</b>
Sau khi tạo và chỉnh sửa câu hỏi, bạn có thể dùng nó làm câu hỏi mặc định để sử dụng cho
<b>bài giảng hiện tại bằng cách: Nhấp chuột phải vào câu hỏi > Thiết lập là mặc định Câu hỏi </b>
<b>kéo thả.</b>
<b>Chú ý: Một đích thả trong câu hỏi kéo-thả chấp nhận một nguồn kéo. Trong trường hợp bạn </b>
muốn tạo một câu hỏi gồm một đích thả chấp nhận nhiều nguồn kéo, bạn nên sử dụng đối
tượng <b>ô kéo thả</b>.
<b>Đánh giá (Thăm dò ý kiến) </b>
Loại câu hỏi này được sử dụng để tiến hành một cuộc khảo sát nhằm lấy ý kiến của người
dùng chứ không dùng để đánh giá chấm điểm, do đó, câu hỏi này thường có nhiều hơn một
câu trả lời.
</div>
<span class='text_page_counter'>(182)</span><div class='page_container' data-page=182>
Tạo câu hỏi > Tạo câu hỏi 182
Bạn có thể thêm hoặc xóa bớt nhiều cột trong khu vực trả lời, có nghĩa là thêm hoặc xóa các
<b>nút radio trong mỗi câu trả lời bằng cách nhấp chuột vào khu vực câu trả lời > cửa sổ Thuộc </b>
<b>tính > tab Tương tác > Điểm & Báo cáo > thay đổi giá trị trong hộp Giá trị đánh giá.</b>
Mỗi câu trả lời có một mơ tả và nhiều nút radio. Bạn có thể thêm nhiều câu trả lời cho một câu
hỏi bằng cách nhấp chuột vào khu vực câu trả lời, rồi nhấp vào nút màu xanh ở dưới:
<b>Để xóa một câu trả lời, chọn câu trả lời đó và nhấn phím DELETE trên bàn phím của bạn. </b>
<b>Nếu bạn muốn xóa nhiều câu trả lời, giữ phím CTRL trong khi chọn chúng, rồi nhấn phím </b>
<b>DELETE.</b>
Bởi vì loại câu hỏi này được sử dụng để khảo sát ý kiến người dùng nên nó chỉ có duy nhất
một chế độ là chế độ thăm dò ý kiến. Nó khơng có chế độ chấm điểm.
<b>Nhấp vào cửa sổ Thuộc tính > Tương tác > Sự kiện – Hành động</b> để cài đặt thêm các sự
kiện và hành động cho câu hỏi này.
Sau khi tạo và chỉnh sửa câu hỏi, bạn có thể dùng nó làm câu hỏi mặc định để sử dụng cho
<b>bài giảng hiện tại bằng cách: Nhấp chuột phải vào câu hỏi > Thiết lập là mặc định Câu hỏi </b>
</div>
<span class='text_page_counter'>(183)</span><div class='page_container' data-page=183>
Tạo câu hỏi > Câu hỏi ngẫu nhiên 183
<b>Câu hỏi ngẫu nhiên </b>
Trong khi thiết kế các câu đố, bạn thường muốn tạo các phiên bản khác nhau của cùng một
bài kiểm tra để tránh đoán trước bài kiểm tra. ActivePresenter cho phép bạn làm điều đó bằng
cách sử dụng các kho slide và các slide ngẫu nhiên.
Một kho slide chứa một nhóm các slide mà chúng xuất hiện trực tiếp trong đầu ra. Bạn phải
tạo các slide đó trong một kho slide vào trong danh sách các slide chính bằng cách sử dụng
các slide ngẫu nhiên. Nói cách khác, các slide ngẫu nhiên hiển thị các slide được chọn ngẫu
nhiên từ một kho slide được liên kết. Bạn có thể chọn để hiển thị ngẫu nhiên các slide trong
một kho hoặc chỉ là một tập hợp con.
Nếu bạn muốn tái sử dụng các slide trong một kho, chỉ cần nhập kho đó vào trong một bài
giảng khác.
<b>Tạo các kho slide </b>
<b>Sử dụng cửa sổ Kho Slide để tạo và quản lý các kho slide. Để mở cửa sổ này, nhấp vào tab </b>
<b>Khung nhìn > Các kho slide. Theo mặc định, ActivePresenter cung cấp kho slide tên là Kho </b>
1 nhưng khơng chứa bất kỳ slide nào. Bạn có thể thêm các slide vào kho này hoặc tạo các
kho mới mà bạn muốn.
<b>Để tạo một kho slide mới, trong cửa sổ Các kho Slide, làm như sau: </b>
<b>1. Kích vào Thêm kho mới . </b>
<b>2. Trong hộp thoại xuất hiện, nhập tên cho kho mới. Sau đó, nhấp Đồng ý để tạo. </b>
Để quản lý các kho slide, bạn có thể:
<b>• Đổi tên kho : Đặt lại tên cho kho hiện tại. </b>
<b>• Xóa kho : Xóa kho hiện tại và tất cả các slide có trong kho. </b>
</div>
<span class='text_page_counter'>(184)</span><div class='page_container' data-page=184>
Tạo câu hỏi > Câu hỏi ngẫu nhiên 184
<b>Thêm slide vào kho slide </b>
Có hai cách để thêm một slide vào một kho slide. Cách thứ nhất, tạo các slide mới trong cửa
<b>sổ Các kho Slide. Cách thứ hai, di chuyển các slide từ danh sách các slide chính sang cửa </b>
sổ đó. Ngồi ra, bạn có thể di chuyển các slide từ một kho sang kho khác nếu bạn muốn.
<b>Thêm các slide mới vào kho slide </b>
<b>Để thêm một slide mới vào một kho, chỉ cần nhấp chuột phải trong cửa sổ Các kho Slide > </b>
<b>Slide mới. Trên thực tế, điều này tương tự với việc tạo các slide mới</b> trong bài giảng của
bạn.
<b>Chuyển các slide từ Danh sách các slide chính vào một kho </b>
Bạn có thể di chuyển các slide từ danh sách các slide chính vào một kho. Để làm điều đó,
<b>trong cửa sổ Slides, nhấp chuột phải vào một hoặc nhiều slide > Chuyển slide tới > chọn </b>
<b>kho. Khi các slide được di chuyển tới kho, chúng sẽ không xuất hiện trong cửa sổ Slides nữa. </b>
<b>Chuyển các slide từ một kho sang kho khác </b>
<b>Trong cửa sổ Các kho Slide, chọn một kho. Sau đó, nhấp chuột phải vào một hoặc nhiều </b>
<b>slide > Chuyển slide tới > chọn một kho khác. Bạn cũng có thể sao chép các slide giữa các </b>
kho.
<b>Xóa các slide từ các kho slide và đưa vào danh sách các slide chính </b>
<b>Trong cửa sổ Các kho Slide, chọn một kho. Sau đó, nhấp chuột phải vào một hoặc nhiều </b>
<b>slide > Chuyển slide tới > Slides. Bạn cũng có thể sao chép các slide trong một kho và dán </b>
<b>chúng vào trong cửa sổ Slides. </b>
<b>Nhập các kho slide </b>
Bạn có thể tái sử dụng các kho slide cho các bài giảng khác nhau. Để làm được điều đó:
<b>1. Nhấp cửa sổ Các kho Slide > Nhập các kho Slides từ bài giảng khác . </b>
</div>
<span class='text_page_counter'>(185)</span><div class='page_container' data-page=185>
Tạo câu hỏi > Câu hỏi ngẫu nhiên 185
3. Chọn một kho để nhập.
4. Chọn một tùy chọn để nhập:
o <b>Thêm các kho: Nhập một kho như là kho mới và giữ nguyên tất cả các kho đã </b>
được tạo trước đó trong bài giảng hiện tại.
o <b>Thay thế toàn bộ các kho hiện có: Nhập một kho như là kho mới và thay thế tất </b>
cả các kho đã được tạo trước đó trong bài giảng hiện tại.
<b>5. Nhấp Đồng ý để áp dụng các thay đổi. </b>
<b>Sử dụng các slide ngẫu nhiên để lấy slide từ các kho slide </b>
<b>Bạn có thể lấy các slide từ một kho slide và đưa vào cửa sổ Slides bằng cách sử dụng các </b>
slide ngẫu nhiên. Các slides ngẫu nhiên hiển thị các slide được lựa chọn ngẫu nhiên từ một
kho slide mà chúng được liên kết. Ví dụ, một slide ngẫu nhiên liên kết với một kho gồm năm
slide. Trong thời gian chạy, slide ngẫu nhiên hiển thị ngẫu nhiên một trong năm slide trong
nhóm, do đó tạo ra các phiên bản khác nhau của cùng một bài kiểm tra.
So với các slide thông thường, các slide ngẫu nhiên có vài điểm khác biệt sau:
• Trong đầu ra HTML5, các slide ngẫu nhiên được thay thế bởi các slide trong kho mà
chúng được liên kết.
</div>
<span class='text_page_counter'>(186)</span><div class='page_container' data-page=186>
Tạo câu hỏi > Câu hỏi ngẫu nhiên 186
<b>Thêm các slide ngẫu nhiên </b>
<b>Để thêm một slide ngẫu nhiên, nhấp vào tab Slide > Slide ngẫu nhiên . Một slide ngẫu </b>
nhiên sẽ được thêm ở dưới slide hiện tại. Như bạn có thể thấy, slide ngẫu nhiên có nền màu
xám và được dán nhãn là “Slide ngẫu nhiên”. Theo mặc định, nó được liên kết với kho đầu
tiên trong bài giảng của bạn.
Nếu bạn khơng cịn cần một slide ngẫu nhiên, chỉ cần loại bỏ nó. Nhấp vào nó và nhấn
<b>DELETE hoặc nhấp chuột phải vào nó > Xóa. </b>
<b>Lấy các slide từ các kho slide </b>
Kho slide bao gồm một nhóm các slide khơng được hiển thị trực tiếp trong đầu ra. Bạn có thể
<b>lấy các slide từ một kho slide và đưa vào cửa sổ Slides bằng cách sử dụng các slide ngẫu </b>
nhiên. Bạn có thể chọn để hiển thị ngẫu nhiên tất cả các slide trong một kho hoặc chỉ một tập
hợp con . Ví dụ, một slide ngẫu nhiên liên kết với một kho gồm năm slide. Bạn có thể sử dụng
năm slide ngẫu nhiên để hiển thị tất cả năm slide trong kho đó một cách ngẫu nhiên. Mặt
khác, bạn có thể sử dụng, ví dụ, ba slide ngẫu nhiên để chỉ hiển thị ba slide ngẫu nhiên.
Để lấy các slide từ một kho slide, làm như sau:
</div>
<span class='text_page_counter'>(187)</span><div class='page_container' data-page=187>
Tạo câu hỏi > Thêm các slide báo cáo 187
Khi chọn ngẫu nhiên các câu hỏi, tốt nhất là nên đảm bảo mỗi người học có được một bài
kiểm tra khó như nhau. Để làm điều đó, đặt mức độ khó cho mỗi câu hỏi. Sau đó, sắp xếp
các câu hỏi dựa trên mức độ khó của chúng vào các kho riêng biệt. Bằng cách đó, bạn có thể
có các kho riêng cho từng cấp độ khó với một số câu hỏi nhất định, chẳng hạn như 10 câu
hỏi khó, 10 câu hỏi vừa phải và 10 câu hỏi dễ.
<b>Thêm các slide báo cáo </b>
Tại cuối khóa học hoặc bài thuyết trình, bạn có thể thêm một slide báo cáo để tóm tắt hiệu
suất của người dùng. Slide báo cáo cho phép bạn theo dõi và xem xét tất cả các câu hỏi được
xếp loại trong một khóa học.
<b>Để thêm một slide báo cáo, nhấp vào tab Slide > Slide báo cáo . Theo mặc định, một slide </b>
<b>báo cáo được thêm sẽ có vài tham số và nút Review Course. </b>
<b>Bạn có thể ẩn hoặc hiện các tham số mặc định bằng cách sử dụng cửa sổ Thuộc tính > </b>
</div>
<span class='text_page_counter'>(188)</span><div class='page_container' data-page=188>
Tạo câu hỏi > Xem lại các khóa học 188
<b>Nút Review Course cho phép bạn xem lại câu hỏi trong chế độ xem lại. Để biết thêm chi tiết, </b>
xem <b>Xem lại khóa học</b>.
<b>Chú ý: </b>
<b>• Có một cách khác để thêm một slide báo cáo. Trong tab Trang đầu hoặc tab Slide, </b>
<b>bấm vào mũi tên trên nút Slide mới > Slide báo cáo. Một slide mới có một giữ chỗ </b>
báo cáo. Chỉ cần nhấp vào biểu tượng trong trình giữ chỗ để thêm báo cáo.
• Để sửa đổi giao diện của slide báo cáo, hãy mở chế độ xem bản cái slide và thay đổi
bố cục trang báo cáo. Để biết thêm chi tiết, xem <b>Sử dụng bản cái slides</b>.
<b>Xem lại các khóa học</b>
Tại cuối khóa học hoặc bài thuyết trình, bạn có thể thêm một <b>slide báo cáo</b> để tóm tắt hiệu
suất của người dùng. Bên cạnh hiển thị một số thông tin liên quan đến báo cáo, slide báo cáo
<b>cho phép người dùng xem lại toàn bộ khóa học bằng cách sử dụng nút Review Course. Bằng </b>
cách nhấp vào nút này, người dùng sẽ chuyển sang chế độ xem lại để có thể xem các câu trả
lời đúng hoặc sai, các giá trị đúng, và toàn bộ kết quả của mỗi tương tác và slide.
Dưới đây là cách thức ActivePresenter tạo và xử lý chế độ xem lại. Khi bắt đầu một slide,
ActivePresenter kiểm tra xem một khóa học có ở chế độ xem lại hay không bằng cách sử
dụng biến apReviewMode. Nếu khóa học ở chế độ xem lại (giá trị biến là đúng),
ActivePresenter sẽ hiển thị tất cả phản hồi đúng/sai cho các tương tác được phân loại trên
lớp phản hồi đánh giá.
Bạn có thể:
</div>
<span class='text_page_counter'>(189)</span><div class='page_container' data-page=189>
Tạo câu hỏi > Xem lại các khóa học 189
o <b>Đối tượng tương tác: Xác định đối tượng sẽ hiển thị phản hồi. </b>
o <b>Đánh dấu đúng/sai: Hiển thị các dấu đúng/sai cạnh các câu trả lời đúng/sai. </b>
o <b>Các giá trị đúng: Hiển thị các giá trị đúng cạnh các đối tượng tương tác bao gồm </b>
nhấp chuột, hộp gõ phím, hộp văn bản, các câu hỏi như điền vào chỗ trống, điền
vào các chỗ trống và bài luận.
o <b>Các kết quả: Hiển thị toàn bộ kết quả của tương tác đánh giá ở phía dưới cùng </b>
slide. Nếu slide có nhiều hơn một tương tác đánh giá, tất cả các kết quả sẽ bị đè
lên nhau, vì thế chỉ kết quả của tương tác cuối cùng mới được nhìn thấy. Tuy
nhiên, bạn có thể xác định kết quả mình muốn hiển thị. Thơng thường, chỉ có một
tương tác đánh giá trong một slide, vì thế kết quả của nó được coi như là kết quả
chung của slide.
• Thay đổi lớp phản hồi để hiển thị. Theo mặc định, ActivePresenter hiển thị lớp phản
hồi xem lại. Bạn có thể thay đổi lớp này để hiển thị bất kỳ lớp nào khác. Nhấp vào hộp
<b>Phản hồi và chọn lớp bạn muốn. </b>
o <b>Ẩn sau khi: Ẩn lớp phản hồi sau một khoảng thời gian. </b>
o <b>Chặn: Dòng thời gian chính sẽ khơng chạy cho đến khi lớp phản hồi bị ẩn. </b>
</div>
<span class='text_page_counter'>(190)</span><div class='page_container' data-page=190>
Thêm tương tác > Thêm Sự kiện – Hành động 190
<b>Thêm Sự kiện – Hành động </b>
Sự kiện – Hành động cho phép bạn xác định các hành động cho một sự kiện nhất định của
đối tượng và slide trong bài giảng.
<b>Để mở phần này, chọn câu hỏi/đối tượng tương tác/slide > tab Tương tác > Sự kiện .</b>
<b>Ngoài ra, bạn có thể chọn slide có chứa câu hỏi hoặc đối tượng tương tác > cửa sổ Thuộc </b>
<b>tính > Tương tác > Sự kiện – Hành động.</b>
Ảnh dưới đây minh họa ví dụ về Sự kiện – Hành động của một slide:
Có nhiều loại <b>sự kiện</b> trong ActivePresenter (Thực hiện đúng, Thực hiện sai, Chấp nhận, Từ
chối…). Tùy thuộc vào loại câu hỏi và đối tượng mà các sự kiện có thể khác nhau. Mặt khác,
một sự kiện có thể có rất nhiều <b>hành động</b>.
Các phần tiếp theo sẽ giải thích làm thế nào để thêm và xóa các sự kiện một cách chi tiết.
Do cấu trúc của một sự kiện, hành động và điều kiện không thay đổi từ đối tượng này sang
đối tượng khác, các phần tiếp theo sẽ mô tả cách thêm và xóa một sự kiện/hành động/điều
kiện cho một câu hỏi. Bạn có thể làm tương tự cho các loại đối tượng khác.
<b>Thêm và xóa các sự kiện </b>
Mỗi câu hỏi, đối tượng hoặc slide có thể có nhiều hơn một sự kiện.
<b>Để thêm một sự kiện cho một đối tượng/slide, chọn đối tượng/slide đó > cửa sổ Thuộc tính </b>
<b>> tab Tương tác > Sự kiện – Hành động > trỏ chuột vào câu hỏi/đối tượng/tiêu đề slide > </b>
</div>
<span class='text_page_counter'>(191)</span><div class='page_container' data-page=191>
Thêm tương tác > Thêm Sự kiện – Hành động 191
<b>Bên cạnh đó, để xóa một sự kiện, chọn sự kiện cần xóa > Xóa sự kiện .</b>
<b>Thêm và xóa các hành động của sự kiện</b>
<b>Để thêm các hành động cho một sự kiện, chọn sự kiện đó > Thêm hành động .</b>
Lặp lại các bước này để thêm nhiều hành động nếu cần. Mỗi một sự kiện có thể có nhiều
hành động. Khi đó, các hành động sẽ được chạy theo thứ tự mà bạn thêm. Để thay đổi thứ
<b>tự của một hành động, chọn hành động đó và nhấp vào nút Di chuyển hành động lên trước </b>
<b>hoặc nút Di chuyển hành động xuống dưới để di chuyển hành động đó lên trên hoặc </b>
xuống dưới một bậc.
</div>
<span class='text_page_counter'>(192)</span><div class='page_container' data-page=192>
Thêm tương tác > Thêm Sự kiện – Hành động 192
<i>Để thay đổi hành động, đơn giản là chỉ cần nhấp chuột vào hành động đó (ví dụ: Tiếp tục bài </i>
<i>trình chiếu), khi đó thư viện hành động sẽ xuất hiện cho phép bạn chọn một hành động khác </i>
từ thư viện thay thế cho hành động đang được chọn.
</div>
<span class='text_page_counter'>(193)</span><div class='page_container' data-page=193>
Thêm tương tác > Thêm Sự kiện – Hành động 193
<b>Chú ý: Đối với những hành động yêu cầu bạn chọn các đối tượng (Hiện đối tượng, Ẩn đối </b>
tượng…), đối tượng trên Canvas sẽ được làm nổi bật khi bạn di chuột qua tên của nó trên
danh sách trong phần Sự kiện – Hành động. Đó là một đường viền màu đỏ bao quanh đối
tượng để cho bạn biết bạn đang chọn đối tượng nào.
<b>Thêm và xóa các điều kiện của hành động </b>
Mỗi một hành động có thể có các điều kiện cụ thể. Điều này có nghĩa là hành động chỉ có thể
được phát nếu một số điều kiện nhất định được đáp ứng.
<b>Để thêm điều kiện cho một hành động, chọn hành động đó và nhấp vào nút Thêm điều kiện </b>
.
</div>
<span class='text_page_counter'>(194)</span><div class='page_container' data-page=194>
Thêm tương tác > Thêm Sự kiện – Hành động 194
<b>Sau khi thiết lập các điều kiện trong hộp thoại Thêm điều kiện, nhấp vào nút Thêm để thêm </b>
<b>điều kiện đó hoặc nhấp vào nút Thêm & Tiếp tục để thêm điều kiện đó và tiếp tục thêm các </b>
điều kiện khác. Sau thao tác này, một điều kiện sẽ được thêm ngay phía dưới của hành động.
<b>Chú ý: Phụ thuộc vào loại đối tượng bạn đang làm việc mà các tham số của hộp thoại Thêm </b>
<b>điều kiện sẽ khác nhau.</b>
<b>Tham số</b> <b>Chức năng</b>
Và/Hoặc Kết hợp nhiều điều kiện trong một hành động.
Và Thực hiện một hành động nếu tất cả các điều kiện của hành động đó
được đáp ứng.
Hoặc Thực hiện một hành động nếu có ít nhất một điều kiện của hành động <sub>đó được đáp ứng.</sub>
Danh sách Kiểu đối tượng để so sánh trong một điều kiện.
Biến So sánh biến với một giá trị hoặc biến khác.
Hình dạng So sánh trạng thái hiện tại của một hình với trạng thái xác định của hình <sub>đó.</sub>
Thực hiện So sánh số lượng hành động mà người dùng đã thử.
Chuột So sánh giá trị của sự kiện nhấp chuột với một giá trị khác. Tham số này
chỉ có trong sự kiện Nhấp chuột.
Phím So sánh giá trị của sự kiện gõ phím với một giá trị khác. Tham số này
chỉ có sẵn trong sự kiện Nhấn phím.
Nếu Chỉ định biến, hình dạng để so sánh.
Tốn tử Tốn tử logic được sử dụng để so sánh.
Trạng thái Trạng thái của hình dạng mà trạng thái hiện tại của hình được so sánh
với.
Kiểu Chọn kiểu để so sánh biến với một biến hoặc giá trị khác.
Giá trị Thiết lập giá trị để so sánh biến với.
<b>Để chỉnh sửa điều kiện mà bạn đã thêm, chọn điều kiện đó và nhấp nút Chỉnh sửa điều kiện </b>
<b>. Hộp thoại Chỉnh sửa điều kiện được mở có cùng cấu trúc và nội dung với hộp thoại </b>
</div>
<span class='text_page_counter'>(195)</span><div class='page_container' data-page=195>
Thêm tương tác > Thêm Sự kiện – Hành động 195
<b>Bên cạnh đó, để xóa một điều kiện, chọn điều kiện cần xóa và nhấp nút Xóa điều kiện .</b>
<b>Sao chép các sự kiện, hành động và điều kiện </b>
ActivePresenter cho phép bạn sao chép các sự kiện, hành động và điều kiện một cách dễ
<b>dàng. Để làm điều đó, nhấp chuột phải vào sự kiện/hành động/điều kiện cần sao chép > Sao </b>
</div>
<span class='text_page_counter'>(196)</span><div class='page_container' data-page=196>
Thêm tương tác > Thêm Sự kiện – Hành động 196
<b>Sự kiện – Hành động </b>
Các hành động sự kiện có thể được gắn vào cả đối tượng chú thích và tương tác. Bạn có thể
<i>chỉ định các sự kiện (ví dụ, “khi con chuột cuộn qua hình dạng này”) và những hành động nào </i>
<i>nên được thực hiện để đáp ứng với những sự kiện đó (ví dụ, “hiển thị thông báo gợi ý”). </i>
Trong các bản ActivePresenter trước, các tương tác được quản lý trong hộp thoại Chỉnhh sửa
sự kiện. Kể từ bản 7, hộp thoại đó khơng cịn nữa. Thay vào đó, bạn có thể cài đặt và quản
<b>lý các tương tác trong cửa sổ Thuộc tính > Tương tác > Sự kiện – Hành động</b>.
<b>Sự kiện </b>
Các sự kiện được sử dụng để gọi các hành động – nói cách khác, khi một sự kiện được phát
hiện, một hay nhiều hành động được cung cấp sẽ phản hồi.
Các sự kiện có sẵn cho các đối tượng và slide được giải thích như sau:
<b>Sự kiện </b> <b>Mơ tả</b>
Nhấp chuột Xảy ra khi người dùng kích một đối tượng. Sự kiện này có trong
các đối tượng nhấp chuột, nút, nguồn kéo, đích thả (khơng bao
gồm ơ kéo thả), bộ đếm thời gian, hình dạng (bao gồm tất cả các
loại thơng báo), ảnh và video.
Khi phím được nhấn Xảy ra khi người dùng nhấn phím hoặc tổ hợp phím. Sự kiện này
chỉ có trong đối tượng hộp gõ phím. Tất cả các phím ngoại trừ
<b>phím WINDOWS đều được hỗ trợ. Bạn có thể định nghĩa các hành </b>
động cho mỗi giá trị hộp gõ phím bằng cách sử dụng <b>các hành </b>
<b>động điều kiện</b>.
Chú ý là có các bàn phím khác nhau cho các ngơn ngữ khác nhau.
Khi chữ được nhập Xảy ra khi người dùng nhập một chuỗi văn bản. Sự kiện này chỉ có
trong các hộp văn bản. Bạn có thể định nghĩa các hành động cho
từng giá trị được nhập vào bằng cách sử dụng <b>các hành động </b>
<b>điều kiện</b>.
Khi được đánh dấu Xảy ra khi người dùng đánh dấu một ô đánh dấu hoặc nút radio.
Sự kiện này chỉ có trong các ơ đánh dấu hoặc nút radio.
Bắt đầu kéo Xảy ra khi một nguồn kéo được kéo ra khỏi vị trí của nó. Sự kiện
này chỉ có trong các nguồn kéo.
Kết thúc kéo Xảy ra khi người dùng thả chuột (kết thúc kéo) trong khi kéo một
nguồn kéo. Sự kiện này chỉ có trong các nguồn kéo.
Kéo vào Xảy ra khi một nguồn kéo được kéo vào một ô hoặc đích thả. Sự
kiện này chỉ có trong các ơ thả hoặc đích thả.
Kéo ra Xảy ra khi một nguồn kéo ra khỏi ơ thả hoặc đích thả. Sự kiện này
chỉ có trong các ơ thả hoặc đích thả.
</div>
<span class='text_page_counter'>(197)</span><div class='page_container' data-page=197>
Thêm tương tác > Thêm Sự kiện – Hành động 197
Hành động khi từ
chối
Xảy ra khi bất kỳ nguồn kéo bị từ chối được thả vào khu vực thả
hoặc đích thả. Sự kiện này chỉ có trong các ơ thả hoặc đích thả.
Sự kiện bộ đếm thời
gian kết thúc
Xảy ra khi một bộ đếm thời gian hoàn thành hay hết thời gian. Sự
kiện này chỉ có trong các bộ đếm thời gian.
Thực hiện đúng Xảy ra khi người dùng đưa ra phản hồi đúng. Sự kiện này có trong
tất cả các tương tác đánh giá.
Thực hiện sai Xảy ra khi người dùng đưa ra phản hồi sai. Sự kiện này có trong
tất cả các tương tác đánh giá.
Hoàn thành Xảy ra khi người dùng trả lời một câu hỏi hoặc điền vào một hộp
văn bản. Sự kiện này chỉ có trong chế độ thăm dò ý kiến của câu
hỏi hoặc hộp văn bản.
Chưa hoàn thành Xảy ra khi chưa hoàn thành câu trả lời, ví dụ:
• Người dùng để trống một trường trong đối tượng hộp văn bản
hoặc trong một câu hỏi có chứa một hộp văn bản (điền vào chỗ
trống, điền vào các chỗ trống và bài luận).
• Người dùng khơng đánh dấu các ô đánh dấu hoặc chọn nút
radio nào trong câu hỏi đúng/sai, nhiều lựa chọn và nhiều đáp
án.
• Người dùng để trống tất cả các đích thả (không chứa nguồn
kéo) trong câu hỏi kéo-thả.
Hết thời gian Xảy ra khi người dùng không phản hồi trong khoảng thời gian cho
phép. Sự kiện này có trong tất cả các tương tác đánh giá.
Di chuột lên trên đối
tượng
Xảy ra khi người dùng di chuột qua hình dạng của một đối tượng
(vào bên trong đường viền của hình dạng đó). Sự kiện này có
trong các đối tượng nhấp chuột, hộp gõ phím, hộp văn bản, nút,
các ô đánh dấu, các nút radio, nguồn kéo, đích thả, bộ đếm thời
gian, hình dạng (bao gồm tất cả các loại thông báo) và ảnh.
Di chuột ra ngoài đối
tượng
Xảy ra khi người dùng di chuột ra khỏi hình dạng của một đối
tượng (ra ngồi đường viền của hình dạng đó). Sự kiện này có
trong các đối tượng nhấp chuột, hộp gõ phím, hộp văn bản, nút,
các ô đánh dấu, các nút radio, nguồn kéo, đích thả, ơ kéo thả, bộ
đếm thời gian, hình dạng (bao gồm tất cả các loại thơng báo) và
ảnh.
Khi vuốt sang
trái/phải/lên
trên/xuống dưới
Xảy ra khi người dùng vuốt qua một đối tượng sang
trái/phải/trên/dưới trên màn hình cảm ứng. Sự kiện này có trong
các đối tượng nút, đích thả (khơng bao gồm các ơ kéo thả), bộ
đếm thời gian, hình dạng (bao gồm tất cả các loại thông báo) và
ảnh.
Khi Tải Xảy ra khi slide bắt đầu hiển thị. Sự kiện này chỉ có trong slide.
Khi Thốt Xảy ra ngay trước khi một slide hồn thành. Sự kiện này chỉ có
</div>
<span class='text_page_counter'>(198)</span><div class='page_container' data-page=198>
Thêm tương tác > Thêm Sự kiện – Hành động 198
<b>Hành động </b>
Các hành động luôn luôn được kết hợp với các sự kiện, nghĩa là, chúng xảy ra khi phản hồi
tới các sự kiện. Ví dụ, khi bạn nhấp vào một liên kết trong slide, một trình duyệt hoặc cửa sổ
sẽ được mở ra.
Tất cả các hành động được liệt kê trong bảng dưới đây:
<b>Hành động</b> <b>Mơ tả</b>
<b>Bài trình chiếu</b>
Tiếp tục bài trình
chiếu
Phụ thuộc vào trạng thái hiện tại của bài trình chiếu:
• Nếu bài trình chiếu đang chạy thì hành động này khơng thay
đổi gì.
• Nếu bài trình chiếu đang tạm dừng thì hành động này sẽ tiếp
tục chạy bài trình chiếu từ thời điểm tạm dừng của nó.
Bạn có thể tạm dừng một bài trình chiếu theo hai cách sau:
• <b>Nhấp cửa sổ Thuộc tính > Tương tác > Thơng tin chung > </b>
<b>Tạm dừng bài trình chiếu và đợi người dùng nhập vào cho </b>
bất kỳ đối tượng tương tác nào. Khi đối tượng được chạy, bài
trình chiếu sẽ tạm dừng. Bạn có thể chọn giữa tạm dừng bài
trình chiếu trước khi ẩn đối tượng hoặc tạm dừng nó sau một
khoảng thời gian hiển thị đối tượng.
• Thực hiện hành động Tạm dừng bài trình chiếu (xem dưới
đây).
Tạm dừng bài trình
chiếu
Tất cả các đối tượng sẽ tạm dừng chạy. Người dùng vẫn có thể
tương tác với các đối tượng tương tác.
Bài thuyết trình bị tạm dừng vơ thời hạn cho đến khi một trong các
hành động sau được thực hiện: Tiếp tục bài trình chiếu, Kết thúc
bài trình chiếu, Chuyển đến Slide, Chuyển đến Slide thứ, Lùi lại
hoặc Lên trước.
Kết thúc bài trình
chiếu
Thốt khỏi bài trình chiếu.
Xem lại bài trình
chiếu
Vào chế độ <b>xem lại</b> để người dùng có thể xem các câu trả lời
đúng và sai, các giá trị đúng, và toàn bộ kết quả của mỗi tương tác
và slide.
Chạy lại bài trình
chiếu
Đặt lại bài trình chiếu về trạng thái ban đầu và bắt đầu chạy lại từ
đầu.
</div>
<span class='text_page_counter'>(199)</span><div class='page_container' data-page=199>
Thêm tương tác > Thêm Sự kiện – Hành động 199
Chuyển đến Slide Đi đến một slide cụ thể. Liên kết được nối tới một slide cụ thể, vì
vậy nếu bạn di chuyển slide đó sang một vị trí mới, liên kết sẽ theo
nó và nhảy đến vị trí mới. Nếu slide mục tiêu bị xóa, liên kết sẽ tự
động bị hủy bỏ.
Chuyển đến Slide
thứ
Đi đến một slide tại một chỉ mục cụ thể. Khi bạn thêm, xóa hoặc
sắp xếp lại các slide, thứ tự các slide có thể thay đổi. Bất kể điều
gì xảy ra, hành động này sẽ nhảy đến slide thứ n theo thứ tự.
Lùi lại Chuyển đến slide trước bởi số slide được chỉ định. Mục tiêu không
phải là một slide cụ thể, thay vào đó, sẽ nhảy đến slide thứ n tính
từ slide hiện tại.
Lên trước Chuyển đến slide tiếp theo bởi số slide được chỉ định. Mục tiêu
không phải là một slide cụ thể, thay vào đó, sẽ nhảy đến slide thứ
n tính từ slide hiện tại.
<b>Đối tượng</b>
Hiển thị đối tượng Hiển thị hình dạng, hình ảnh, âm thanh hoặc đối tượng video <b>ban </b>
<b>đầu bị ẩn</b>. Các đối tượng có thể được hiển thị tự động với hình
ảnh động và ẩn với hình ảnh động sau một khoảng thời gian. Nếu
bạn muốn cho phép người dùng ẩn đối tượng theo cách thủ công,
hãy thực hiện hành động Ẩn đối tượng.
Các hành động tiếp theo có thể bị chặn cho đến khi hành động này
được hoàn thành. Mặt khác, các hành động tiếp theo được thực
hiện ngay sau khi đối tượng được hiển thị.
Ẩn đối tượng Ẩn bất kỳ đối tượng nào được hiển thị bằng hành động Hiển thị đối
tượng trước khi nó tự động biến mất. Các đối tượng có thể được
ẩn với các hiệu ứng thoát.
Nhấn mạnh đối
tượng
Nhấn mạnh một đối tượng bằng cách sử dụng hiệu ứng nhấn
mạnh.
Chuyển trạng thái
của đối tượng
Thay đổi trạng thái hiển thị của đối tượng đa trạng thái.
Phát âm thanh Phát tài nguyên âm thanh hoặc âm thanh tích hợp trong bài giảng
của bạn. Hành động này nên được sử dụng để phát âm thanh
ngắn. Đối với các bản âm thanh dài, bạn nên chèn chúng vào các
slide, làm cho chúng bị <b>ẩn ngay từ đầu</b> và thực hiện hành động
Hiển thị đối tượng. Sau đó, sử dụng tùy chọn Ẩn sau khi trong
hành động Hiển thị đối tượng để tự động dừng âm thanh hoặc
thực hiện hành động Ẩn đối tượng để cho phép người dùng dừng
âm thanh theo cách thủ công.
Trong thực tế, hành động Phát âm thanh tương tự như hành động
Hiển thị đối tượng với các đối tượng âm thanh, ngoại trừ nó khơng
u cầu một đối tượng âm thanh được chèn vào một slide.
Xóa dữ liệu người
dùng nhập vào
</div>
<span class='text_page_counter'>(200)</span><div class='page_container' data-page=200>
Thêm tương tác > Thêm Sự kiện – Hành động 200
• Xóa văn bản trong tất cả các trường văn bản của hộp văn bản
và câu hỏi có chứa các hộp văn bản.
• Bỏ chọn các hộp đánh dấu và các nút radio của câu hỏi.
• Đưa các nguồn kéo thả về vị trí ban đầu của chúng.
Gửi Gửi bất cứ điều gì người dùng nhập vào một đối tượng tương tác
cụ thể đến bản trình bày để đánh giá.
<b>Biểu diễn thời gian</b>
Bắt đầu dòng thời
gian
Bắt đầu phát dòng thời gian được chọn.
Tạm dừng dòng thời
gian
Tạm dừng phát dòng thời gian được chọn.
Tiếp tục dòng thời
gian
Phát tiếp dòng thời gian được chọn.
<b>Phản hồi </b>
Hiển thị lớp phản
hồi
Hiển thị một lớp phản hồi. Bạn có thể chọn ẩn lớp phản hồi sau
một khoảng thời gian.
Ẩn lớp phản hồi Ẩn một lớp phản hồi.
Hiển thị phản hồi Hiển thị <b>các phản hồi</b> cho tất cả các tương tác được chấm điểm.
Bạn có thể xác định đối tượng nào sẽ hiển thị phản hồi cũng như
loại phản hồi nào sẽ được hiển thị.
<b>Khác</b>
Chỉnh sửa biến Thay đổi giá trị của một <b>biến</b>. Bạn có thể gán giá trị (hoặc một biến
khác) vào biến mục tiêu, chuyển đổi giá trị của các biến đúng/sai,
và làm các phép toán cơ bản với các biến kiểu số.
Bắt đầu bộ đếm thời
gian
Làm cho <b>bộ đếm thời gian</b> bắt đầu đếm. Hành động này sẽ khơng
có tác dụng nếu bộ đếm thời gian đang chạy. Trong trường hợp
đó, nó sẽ đợi đến khi bộ đếm thời gian kết thúc để chạy lại lần
nữa.
Tạm dừng bộ đếm
thời gian
Tạm dừng <b>bộ đếm thời gian</b> nhưng giữ ngun giá trị hiện tại,
khơng làm gì nếu nó đang tạm dừng.
Dừng bộ đếm thời
gian
Dừng <b>bộ đếm thời gian</b> và đặt lại giá trị ban đầu của nó.
Gửi mail Khởi chạy chương trình ứng dụng email mặc định được cài đặt
trên PC người dùng và tải các nội dung được cấu hình trước đó
trong thư (bao gồm địa chỉ người nhận và dòng tiêu đề).
</div>
<!--links-->