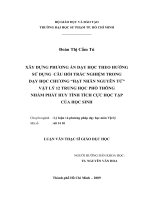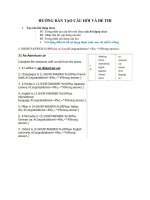Hướng dẫn tạo câu hỏi trắc nghiệm bằng chương trình Ispring Suite 8
Bạn đang xem bản rút gọn của tài liệu. Xem và tải ngay bản đầy đủ của tài liệu tại đây (1.22 MB, 10 trang )
<span class='text_page_counter'>(1)</span><div class='page_container' data-page=1>
<b>HƯỚNG DẪN TẠO CÂU HỎI TRẮC NGHIỆM( Sưu tầm)</b>
<b>1. Giới thiệu phần mềm iSpring QuizMaker </b>
iSpring QuizMaker là phần mềm do iSpring Solutions, Inc. cung cấp. Đây là
phần mềm cho phép người dùng dễ dàng tạo ra các câu hỏi hoặc bài kiểm tra trắc
nghiệm dưới nhiều dạng khác nhau với giao diện rất thân thiện.
Ưu điểm của iSpring QuizMaker là cho phép tích hợp các đoạn video, âm
thanh, hình ảnh và các biểu thức Tốn học, Hóa học vào trong câu hỏi trắc nghiệm.
Khả năng tùy chỉnh tốt đảm bảo các đáp án của các câu hỏi được xáo trộn ngẫu
nhiên tạo tính chính xác cao trong quá trình kiểm tra, đánh giá. Bên cạnh đó, chức
năng Preview của phần mềm cho phép người dùng nhanh chóng kiểm tra cấu trúc
của bài trắc nghiệm và hình dung ra sản phẩm của mình sau khi hồn thành.
Với iSpring QuizMaker, người dùng có thể quy định số lần và thời gian trả lời
cho mỗi câu hỏi; cho phép bỏ qua hoặc bắt buộc trả lời câu hỏi trước khi trả lời câu
tiếp theo; tùy chỉnh các nhãn văn bản, hộp thoại theo ngôn ngữ Tiếng Việt để tạo
giao diện thân thiện và thuận lợi hơn trong quá trình làm bài kiểm tra của người học.
iSpring QuizMaker hỗ trợ 11 dạng câu hỏi trắc nghiệm khác nhau cho một bài
kiểm tra, thi. Các câu hỏi trắc nghiệm tạo ra bằng iSpring QuizMaker có thể được
đóng gói theo chuẩn SCORM/AICC hoặc xuất bản dưới dạng flash để tích hợp
trực tiếp trên Microsoft Office Powerpoint hay mở trên máy tính bằng các phần
mềm xem video thơng thường.
</div>
<span class='text_page_counter'>(2)</span><div class='page_container' data-page=2>
<b>2. Sử dụng phần mềm iSpring QuizMaker để thiết kế câu hỏi trắc nghiệm </b>
iSpring QuizMaker hỗ trợ 11 dạng câu hỏi trắc nghiệm khác nhau, tùy theo
mục đích của giáo viên để lựa chọn dạng câu hỏi phù hợp với bài soạn.
<b>a. True/False: Dạng bài tập logic đúng sai.</b>
- Nhấp chọn mẫu bài tập True/False trên hộp thoại QuizMaker.
- Nhập nội dung câu hỏi đề bài vào mục True/False Question
- Nhập các gợi ý vào khung Answer
- Chọn đáp án đúng và đánh dấu vào mục Correct.
- Thiết kế xong bạn nhấp Preview để trình chiếu thử câu hỏi.
<b>b. Multiple Choice: Câu hỏi trắc nghiệm nhiều lựa chọn</b>
- Chọn chức năng Multiple Choice tương ứng.
- Nhập nội dung câu hỏi vào mục Multiple Choice Question
</div>
<span class='text_page_counter'>(3)</span><div class='page_container' data-page=3>
- Đánh dấu đáp án đúng ở mục Correct. Người dùng có thể thêm các phương
án khác bằng cách nhấp chọn nút cơng cụ Add Choice hoặc xóa bớt các gợi ý bằng
nút Delete Choice.
</div>
<span class='text_page_counter'>(4)</span><div class='page_container' data-page=4>
- Nhập nội dung câu hỏi vào mục Multiple Response Question
- Nhập các phương án trả lời vào phần Answer.
- Đánh dấu các đáp án đúng sẽ được đánh dấu chọn ở mục Correct, có thể
thêm các phương án trả lời bằng cách sử dụng nút Add Answer.
<b>d. Type in: kiểu bài tập nhập dữ liệu vào ô trống </b>
- Chọn chức năng Type in
- Nhập nội dung câu hỏi vào khung Type In Question
- Nhập các phương án trả lời đúng vào mục Acceptable Answers, dùng nút
Add Answer để đưa vào thêm một phương án trả lời mới.
- Nhấp nút Question Preview để trình chiếu thử câu hỏi.
* Lưu ý: các đáp án mà bạn đưa vào cho dạng câu hỏi này đều là đáp án đúng,
vì vậy khi trả lời người dùng chỉ cần nhập vào khung đáp án một trong các lời giải
mà bạn đã liệt kê khi thiết kế, thì xem như trả lời đúng.
<b>e. Matching: tạo bài tập tương tác dạng so khớp giữa hai phần tương ứng.</b>
- Chọn chức năng Matching
</div>
<span class='text_page_counter'>(5)</span><div class='page_container' data-page=5>
- Nhập các đề mục cần hỏi vào khung Premise - các phương án trả lời đúng
tương ứng vào khung Response.
- Khi nhấp nút Question Preview chương trình sẽ tự động trộn ngẫu nhiên các
phần Response và Premise.
<b>f. Sequence: tạo mẫu bài tập xếp thứ tự đúng từ các phần gợi ý</b>
</div>
<span class='text_page_counter'>(6)</span><div class='page_container' data-page=6>
- Nhập nội dung câu hỏi vào khung Sequence Question, nhập các gợi ý trả lời
cần xếp thứ tự vào khung Correct Order.
- Khi nhấp nút Question Preview chương trình sẽ tự động trộn ngẫu nhiên thứ
tự của các gợi ý mà bạn đã nhập vào Correct Order.
<b>g. Numeric: tạo bài tập so sánh kiểu số học.</b>
- Chọn chức năng Numeric
- Nhập câu hỏi vao khung Numeric Question
- Chọn kiểu so sánh trong khung Value is
- Nhập giá trị tương ứng vào ô bên cạnh
- Numeric hỗ trợ thiết kế các dạng bài tập toán kiểu số học so sánh giá trị, hỗ
trợ các phép so sánh cơ bản như: lớn hơn, lớn hơn hoặc bằng, bé hơn, bé hơn hoặc
bằng, ở giữa hai giá trị…
<b>h. Fill in the Blank: tạo bài tập dạng điền từ vào chổ trống.</b>
- Chọn chức năng Fill in the Blank
</div>
<span class='text_page_counter'>(7)</span><div class='page_container' data-page=7>
- Ở vùng Details bạn nhấp chuột vào Combobox và nhập đáp án tương ứng.
- Nhấp nút Question Preview để xem hiển thị.
<b>i. Multiple Choice Text: tạo các bài tập kiểu chọn lựa đáp án từ những gợi ý.</b>
- Chọn chức năng Multiple Choice Text
</div>
<span class='text_page_counter'>(8)</span><div class='page_container' data-page=8>
- Nhập nội dung các câu hỏi con tương ứng vào vùng Details
- Sử dụng nút Insert List để chèn vào một listbox gợi ý đáp án tương ứng.
- Nhấp chuột vào ListBox để nhập trực tiếp gợi ý cho đáp án.
- Nhiệm vụ của người làm bài là sẽ nhấp chọn đáp án đúng nhất từ danh sách
các gợi ý xổ xuống tương ứng với nội dung câu hỏi.
<b>j. Word Bank: tạo các mẫu bài tập điền từ vào chỗ trống theo kiểu kéo thả các</b>
<b>đáp án có sẵn tương ứng.</b>
- Chọn chức năng, nhập nội dung yêu cầu chung vào khung Word bank
question, vùng Details nhập vào nội dung các câu hỏi và hộp đáp án Placeholder
tương ứng.
</div>
<span class='text_page_counter'>(9)</span><div class='page_container' data-page=9>
- Ngoài ra khung Extra Items là nơi bạn có thể nhập thêm các gợi ý khác
không phải là đáp án.
- Khi làm bài người sử dụng sẽ lựa chọn đáp án đúng nhất từ ngân hàng các từ
gợi ý để lắp vào ô trống tương ứng bằng cách kéo và thả chuột.
<b>k. Hotspot: Dạng bài tập đánh dấu trên hình ảnh</b>
- Chọn chức năng Hotspot
- Nhập câu hỏi vào ô Hotspot Question
</div>
<span class='text_page_counter'>(10)</span><div class='page_container' data-page=10>
- Khi trả lời, người dùng chỉ cần chọn đúng 1 điểm trên vị trí đánh dấu thì coi
như trả lời đúng
</div>
<!--links-->