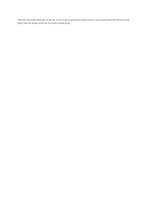Tài liệu về Protégé Frames full, hướng dẫn hình ảnh tiếng việt
Bạn đang xem bản rút gọn của tài liệu. Xem và tải ngay bản đầy đủ của tài liệu tại đây (2.81 MB, 52 trang )
Ontology mô tả khái niệm cơ bản trong phạm vi và định nghĩa mối quan hệ giữa họ. Khối
xây dựng cơ bản của thiết kế ontology bao gồm:
Các lớp và khái niệm
TÍnh chất của các khái niệm mô tả các tính năng khác nhau và các thuộc tính của
khái niệm
Hạn chế trên các khe cắm
1. Tạo ra một ontology frames:
Ontology frames cung cấp một vốn từ vựng phổ biến cho các nhà nghiên cứu,
những người cần chia sẻ thông tin trong phạm vi. Một trong số những lý do để
tạo ra một ontology frames:
Để chia sẻ hiểu biết chung về cấu trúc của thông tin trong nhân dân hoặc các đại lý
phần mềm
Để kích hoạt tính năng tái sử dụng kiến thức miền
Để làm cho các giả định miền rõ ràng
Để phân chia những kiến thức lĩnh vực từ kiến thức hoạt động
Để phân tích kiến thức miền
2. Làm thế nào để tạo ra một ontology frames
Trên thực tế, phát triển một bản thể luận bao gồm:
xác định các lớp học trong bản thể luận
sắp xếp các lớp trong một hệ thống phân cấp phân lớp lớp cha
xác định các khe cắm và mô tả các giá trị được phép cho các khe cắm
điền vào các giá trị cho các khe cắm cho các trường hợp.
3. Tạo và lưu một Project.
Tạo dự án mẫu
Để tạo dự án mẫu khi bạn bắt đầu protege:
1. Bắt đầu protege. Nếu bạn có một dự án protege đã được mở, chỉ cần thoát ra và
khởi động lại chương trình. Khi bạn bắt đầu protege,
2. Nhấp vào "Create New Project" hộp thoại sẽ mở ra, cho phép bạn chọn một loại
project. Trừ khi bạn có nhu cầu cho một định dạng đặc biệt cho các tập tin của bạn,
chỉ cần bấm vào nút Finish để chấp nhận mặc định: "Files Borg protege (Pont và
chân.)".
3. Borg protege cửa sổ mở ra và các tab tiêu chuẩn trở thành có thể nhìn thấy. Một dự
án mới luôn luôn mở ra xem Lớp học. Các lớp học Borg protege nội bộ hệ thống:
THING và: HỆ THỐNG CLASS là tất cả những gì có thể nhìn thấy. Không có
trường hợp sẽ được tạo ra.
Cách đặt tên và lưu dự án mẫu
Mặc dù hướng dẫn không phải là rất dài, bạn có thể thấy rằng bạn muốn thoát khỏi dự án
trước khi bạn đã hoàn thành. Nếu bạn lưu và đặt tên nó ngay bây giờ, bạn sẽ sẵn sàng để
thoát khỏi bất cứ khi nào thuận tiện. Để lưu dự án:
1. Nhấp vào dự án Lưu nút (thứ ba từ bên trái ở phía trên cùng của cửa sổ Borg
protege). Bạn cũng có thể chọn Save Project từ trình đơn File. Borg protege tập
tin hộp thoại sẽ mở ra.
2. Để lựa chọn vị trí nơi bạn muốn dự án được lưu, hãy nhấp vào nút trên cùng ở
bên phải của đường dự án. Trong hộp thoại tập tin dự án, điều hướng (và / hoặc tạo
ra) một thư mục.
3. Nhập Tên tập tin (ví dụ, "hướng dẫn").
4. Nhấp vào Chọn để tiến hành.
5. Bạn sẽ được quay trở lại hộp thoại Borg protege các tập tin. Click vào OK để lưu
các tập tin và thoát khỏi hộp thoại.
Tạo ra các lớp chuyên mục
Chúng tôi muốn theo dõi nguồn gốc của mỗi bài viết, vì vậy chúng tôi sẽ bắt đầu bằng cách
tạo ra các loại khác nhau của người dân và dịch vụ có nguồn gốc bài viết. Trước tiên,
chúng ta sẽ tạo một lớp mới gọi là chuyên mục:
1. Chọn Tab Lơp.
2. Xác định vị trí các khu vực phân cấp lớp trong cửa sổ trình duyệt Class ở bên trái
của cửa sổ Borg protege. Khu vực này hiển thị các hệ thống phân cấp các lớp học,
với các lớp học hiện tại nhấn mạnh.
3. Hãy chắc chắn rằng lớp học: THING được tô đậm. Hầu như tất cả các lớp bạn tạo
ra sẽ được tạo ra cấp dưới: Thing. Lớp học: SYSTEM_CLASS được sử dụng bởi
Borg protege-Frames để xác định cấu trúc của các hình thức Borg protege khác
nhau.
4. Nhấp vào lớp Tạo nút ở phía trên bên phải của trình duyệt Class. Một lớp được
tạo ra với một tên chung loại dựa vào tên của dự án, như "tutorial_Class_0". Bạn có
thể xem tên trong Browser Class và nó được đánh dấu để hiển thị nó được chọn.
5. Nhập chuyên mục. Một Borg protege Khung đề nghị quy ước là làm cho ký tự đầu
tiên của mỗi từ trong một lớp tên chữ hoa và chữ thường phần còn lại, và để tách
các từ bằng dấu gạch dưới.
6. Nhấn Enter hoặc bấm vào một lần nữa trên lớp được đánh dấu để hoàn thành và
hiển thị thay đổi của bạn.
Nếu bạn có đổi tên rắc rối một lớp học, nhìn vào cửa sổ biên tập lớp ở bên phải của
cửa sổ Borg protege-Frames. Tên chung của lớp mà bạn vừa tạo ra sẽ được hiển thị
và nhấn mạnh trong trường Name. Nếu đúng tên chung chung là hiển thị, nhưng
không nổi bật, chỉ cần kích đúp vào trong lĩnh vực Name để chỉnh sửa tên. Nếu tên
không chính xác được hiển thị, sau đó sai lớp được lựa chọn trong khu vực phân
cấp lớp. Nhấp vào lớp mà bạn muốn đổi tên.
Thêm một siêu lớp bổ sung một lớp học hiện có
Như đã đề cập ở trên, chúng tôi muốn một chuyên mục là một nhân viên. Từ khi chúng
tôi đã tạo ra các lớp chuyên mục, chúng tôi không tạo ra muốn tạo ra nó một lần
nữa. Thay vào đó, chúng tôi làm cho các lớp chuyên mục hiện có một lớp con của nhân
viên như sau:
1. Chọn chuyên mục trong trình duyệt Class.
2. Tìm superclasses cửa sổ ở phía dưới bên trái của cửa sổ Borg protege, dưới Browser
Class. Chú ý rằng khi chuyên mục được chọn, các lớp cha củachuyên mục hiện
hành, tác giả, được hiển thị trong cửa sổ superclasses.
3. Nhấp vào lớp cha Add nút ở phía trên bên phải của cửa sổ superclasses. Một
Lơp hộp thoại Select hiển thị tất cả các lớp bạn đã tạo ra cho đến nay, tổ chức trong
hệ thống phân cấp lớp.
4. Làm nổi bật nhân viên và nhấn OK chuyên mục bây giờ có hai superclasses: Tác
giả và nhân viên. Cả hai superclasses được hiển thị trong cửa sổ superclasses.
5. Lưu ý rằng một biểu tượng đã xuất hiện bên trái của nhân viên. Nhấp vào biểu
tượng này để mở rộng con của nhân viên chuyên mục sẽ xuất hiện ở hai nơi trong
trình duyệt Class: một lần theo Tác giả và một lần nữa theo nhân viên.
Thêm một bằng cách sử dụng lớp cha kéo và thả
Bạn cũng có thể thêm một lớp cha bằng cách sử dụng kéo và thả:
1. Chọn biên tập Browser Class.
2. Nhấn và giữ nút chuột và kéo lớp biên tập về nhân viên. Nhân viên được trình
bày.
3. Trước khi thả nút chuột, giữ phím Ctrl, sau đó thả nút chuột để thả các phân lớp.
Để loại bỏ một lớp cha từ một lớp học, làm nổi bật các lớp cha mà bạn muốn loại bỏ trong
cửa sổ superclasses và nhấn Remove lớp cha nút. Bạn đã sẵn sàng để chỉ định một số
thuộc tính cho các lớp học mà bạn đã tạo ra, bằng cách tạo ra các khe cắm, mà được đề cập
trong phần tiếp theo.
Tạo một khe cắm tại Tab Slots
Có một số cách để tạo ra một khe cắm. Một cách là để tạo ra một khe cắm bằng cách sử
dụng Tab Slots và sau đó gán nó vào một hoặc nhiều lớp. Để tạo ra một khe cắm
gọi tên bằng cách sử dụng Tab Slots:
1. Nhấp vào tab Slots. Chú ý rằng các Tab các Slots có một bố cục tương tự như Tab
Các lớp học, với các khe cắm được liệt kê bên trái, và biên tập một Slot, khe cắm tài
sản, bên phải.
2. Nhấp vào Khe cắm Tạo nút ở phía trên bên phải của cửa sổ Hierarchy Khe
cắm. Một khe cắm mới được tạo ra. Cũng như khi bạn tạo một lớp, khe cắm được
một cái tên chung, như "tutorial_Slot_0". Tên này sẽ được tự động đánh dấu trong
trình soạn thảo Khe cắm khe đầu tiên được tạo ra.
3. Để đặt tên cho các khe cắm, hãy chắc chắn rằng các tên chung chung là nhấn mạnh
trong lĩnh vực Tên của trình soạn thảo Khe cắm. Nhập tên cho tên, khe cắm. Một
quy ước được đề nghị là để làm cho tên khe chữ thường, với các từ cách nhau bằng
một gạch dưới. Làm tên khe chữ thường, trong khi tên classe bắt đầu với một ký tự
hoa, giúp bạn phân biệt chúng trong bản thể luận của bạn.
4. Chú ý rằng khe cắm này có String Loại Giá trị mặc định. Các loại giá trị đặt hạn
chế về các loại giá trị một khe cắm có thể có. Một khe cắm String là một khe cắm
có giá trị bất kỳ chuỗi các ký tự chữ và số, có thể bao gồm cả không gian.
Đối với khe cắm đơn giản này, chúng tôi sẽ không thay đổi bất kỳ các khía cạnh khác trong
trình soạn thảo Khe cắm.
Phân công một khe cắm để một lớp học
Tất cả chúng tôi đã thực hiện cho đến nay là tạo ra một khe cắm trong đó xác
định tên thuộc tính chung. Để thực sự kết hợp nó trong bản thể luận của chúng tôi, chúng
ta cần gán nó vào một lớp học, ví dụ, chúng tôi muốn tất cả các thể hiện của lớp Tác giả có
một tên.
Để làm điều này, chúng tôi sẽ quay trở lại Tab Lớp học và sửa lại lớp Author. Bất kỳ thuộc
tính mà bạn tạo ra hoặc gán cho một lớp học được hiển thị trong trình soạn thảo Class, bên
phải của trình duyệt Class. Chúng tôi đã sử dụng Editor Class để thay đổi tên của lớp
chúng tôi đã tạo ra, và cũng để thay đổi vai trò của lớp Tác giả Tóm tắt.Bây giờ chúng ta
sẽ sử dụng Editor Class để xem và đặt tên các khe cắm.
Giao tên khe cắm cho một lớp học:
1. Nhấp vào Tab Lớp học.
2. Đánh dấu Tác giả lớp trong cửa sổ Hierarcy Class.
Hãy dành một chút thời gian để xem xét Editor Class bên phải. Khu vực này có (mà
chúng tôi đã thay đổi cho Tác giả), vai trò (Tóm tắt), cũng như tài liệu và hạn
chế. Dưới đây những lĩnh vực này là cửa sổ mẫu Slots, chiếm toàn bộ nửa dưới của
cửa sổ biên tập Class. Đây là khu vực mà liệt kê tất cả các khe được chỉ định cho
một lớp học. Hiện nay nó là sản phẩm nào.
3. Để thêm khe cắm lớp, khe cắm Add nút. Các nút khe xuất hiện ở bên phải của
cửa sổ Borg protege-Frames, ngay phía trên cửa sổ Slots Template.
4. Khi bạn nhấp vào nút Add Khe cắm, Mẫu Chọn Slots hộp thoại hiển thị tất cả các
khe trong dự án của bạn trong thứ tự chữ cái (với ngoại lệ của các lớp hệ thống
Borg protege, được liệt kê ở dưới cùng của hệ thống phân cấp khe cắm).
5. Chọn tên và nhấn OK.
Nếu bạn nhìn vào các Slots Tiêu bản cho tên tác giả, bạn thấy rằng tên đã được
thêm vào danh sách các Slots mẫu, cùng với các thuộc tính của nó, trong trường hợp
này, cardinality của nó (một tác giả có thể chỉ có một tên) và các loại khe cắm,
String .
Tạo một khe cắm trong Tab Lớp học
Chuyển đổi giữa các Tab Các lớp học và Tab Slots có thể là tẻ nhạt. Ngoài ra, từ khe đại
diện cho các thuộc tính của các lớp học, nó sẽ đơn giản nếu chúng ta có thể tạo ra các khe
cắm trực tiếp từ các Tab lớp học, đó là dễ dàng để làm trong Borg protege-Frames.
Để tạo ra một khe cắm cho nhân viên lớp:
1. Chọn nhân viên trong cửa sổ Hệ thống cấp bậc lớp.
2. Nhấp vào Khe cắm Tạo nút ở phía bên phải của cửa sổ khe cắm mẫu, mà hình
thức khe cắm modeless:
3. Loại tiền lương trong lĩnh vực tên và nhấn Enter.
4. Quay trở lại cửa sổ chính. (Bạn có thể để lại hộp thoại soạn thảo khe cắm lương mở
nếu bạn muốn. Bạn sẽ trở lại để nó sau này để chỉnh sửa các thuộc tính của các khe
cắm tiền lương). Chú ý rằng khe cắm của bạn bây giờ xuất hiện trong cửa sổ Slots
mẫu khi nhân viên được đánh dấu.
Khe cắm và thừa kế
Chúng tôi không cần phải chỉ định tên vùng để mọi tầng lớp, nơi chúng tôi muốn nó xuất
hiện. Bất kỳ phân lớp của một lớp sẽ tự động thừa hưởng tất cả các khe của lớp cha. Ví dụ,
nếu bạn bấm vào các lớp News_Service, bạn có thể thấy rằng:
a) Tên vùng đã được chỉ định đến lớp học này thông qua kế thừa
b) biểu tượng khe cắm khác nhau hơn là Tác giả, tức là, "kế thừa khe cắm" biểu tượng
cho thấy khe đã được thừa kế
Lưu ý: Trong thanh menu Borg protege-Frames, bấm Trợ giúp | biểu tượng để xem danh
sách của tất cả các biểu tượng trong giao diện người dùng Borg protege, cùng với các mô
tả văn bản của các biểu tượng có ý nghĩa.
Các lớp học với nhiều hơn một siêu lớp kế thừa các khe từ cả hai lớp. Ví dụ, nếu bạn bấm
vào các lớp biên tập, bạn có thể thấy rằng nó đã được thừa kế khe cắm tên Tác giả, và
khe cắm lương từ nhân viên. Đa kế thừa là một phần thiết yếu của Borg protege-Frames.
Xác định các khía cạnh khe cắm cho tiền lương
Chúng ta có thể xác định một số khía cạnh cho khe lương chúng tôi tạo ra trước đó.
1. Chọn lớp nhân viên trong cửa sổ Hệ thống cấp bậc lớp.
2. Double-click vào các khe cắm tiền lương trong khung Slots Template để mở dưới
dạng khe cắm. Một hộp thoại yêu cầu bạn chọn View Khe cắm. Khi bạn chỉnh sửa
một khe cắm, bạn có thể chọn liệu chỉnh sửa của bạn sẽ áp dụng cho các khe cắm và
tất cả các lớp học với khe cắm khe cắm "cấp cao" - hay bạn chỉ muốn họ để áp dụng
cho lớp này và tất cả của nó trẻ em.
3. Trong trường hợp này, chúng tôi muốn xem và chỉnh sửa các khe cắm cấp cao. Hãy
chắc chắn rằng tùy chọn khe cắm View cấp được chọn và nhấn OK. Điều này sẽ
thay đổi định nghĩa của các khe cắm ở khắp mọi nơi nó xuất hiện trong bản thể
luận.