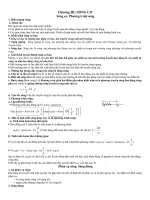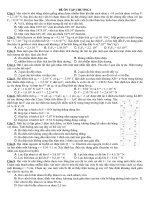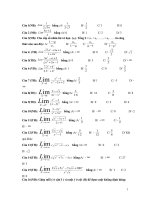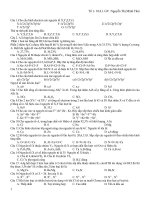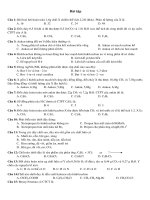ON TAP MS WORD NC
Bạn đang xem bản rút gọn của tài liệu. Xem và tải ngay bản đầy đủ của tài liệu tại đây (322.53 KB, 2 trang )
<span class='text_page_counter'>(1)</span><div class='page_container' data-page=1>
<b>MS Word, MS Excel, MS Powerpoint </b> <b>trang 1 </b>
<b>ÔN TẬP MS WORD NÂNG CAO </b>
<b>1. Trộn thư: Mailling </b>
Để thực hiện trộn thư, ta cần có 2 văn bản
<b>- Tài liệu gốc: là văn bản mẫu dung chung gửi cho </b>
nhiều đối tượng
<b>- Danh sách nguồn: là danh sách chứa thông tin của </b>
các đối tượng cần gửi thư.
- Sau khi tạo lập 2 tài liệu trên, tiến hành trộn thư, ta
thực hiện qua 5 bước sau:
<b>+ Bước 1: tại tài liệu gốc -> Mailling -> Start Mail </b>
Merge -> Letters
<b>+ Bước 2: Select Recipients -> Use Existing List – chọn </b>
đường dẫn đến File Danh sách nguồn
<b>+ Bước 3: Đặt trỏ chuột tại vị trí cần chèn thông tin trên </b>
tài liệu gốc -> Insert Merge Field -> Chọn tên cột thông
tin cần lấy
<b>+ Bước 4: Chọn Preview Result để kiểm tra kết quả </b>
<b>+ Bước 5: In kết quả trộn thư. </b>
<b>2. Tạo mục lục tự động </b>
<b>+ Bước 1: Tại văn bản gốc ta chỉ định level cho các mục </b>
lục cần hiển thị trên mục lục
</div>
<span class='text_page_counter'>(2)</span><div class='page_container' data-page=2>
<b>MS Word, MS Excel, MS Powerpoint </b> <b>trang 2 </b>
+ Bước 2: Đặt trỏ tại vị trí cần tạo mục lục ->References
-> Table of Contents -> Custom Table of Contents -> OK
<b>1. Trộn thư: Mailling</b> --- 1
<b>2. Tạo mục lục tự động</b> --- 1
</div>
<!--links-->