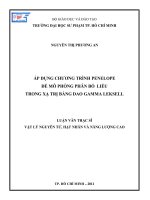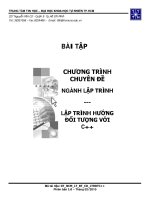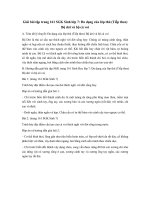bai tap thvp2010
Bạn đang xem bản rút gọn của tài liệu. Xem và tải ngay bản đầy đủ của tài liệu tại đây (6.37 MB, 65 trang )
<span class='text_page_counter'>(1)</span><div class='page_container' data-page=1>
<b>PHẦN WINDOWS </b>
<b>BÀI TẬP WINDOWS 1 </b>
<i><b>(Nội dung: quản lý desktop) </b></i>
1. Sắp xếp lại các Folder và ShortCut trên Desktop theo các cách khác
nhau (Click chuột phải trên desktop chọn Arrange Icon Chọn
cách sắp xếp)
2. Điều chỉnh các thơng số cho màn hình (click chuột phải trên desktop
chọn Properties hoặc Start Setting Control panel Display)
3. Điều chỉnh Background, thay đổi kiểu màn hình nền của desktop
4. Điều chỉnh Screen Saver:
- Chọn các loại Screen saver khác nhau
- Cho hiện dòng chữ chạy là họ tên của bạn
5. Điều chỉnh môi trường làm việc:
- Điều chỉnh ngày, tháng, năm cho hệ thống đúng với ngày tháng
năm hiện hành (control panel date time, quan sát kết quả ở đồng
hồ góc phải taskbar)
6. Thao tác trên thanh taskbar:
- Thiết lập thanh taskbar luôn nằm trước các ứng dụng khác:
right_click trên thanh taskbar chọn properties chọn thẻ taskbar
chọn: Keep the taskbar on the top of other windows OK
- Lần lượt di chuyển thanh taskbar đến các cạnh của màn hình:
click vào taskbar, kéo đến các vị trí cạnh mong muốn. Sau đó, trả
thanh taskbar về vị trí cũ (cạnh dưới).
- Cố định, không cho di chuyển taskbar: right click trên taskbar
chọn: Lock the taskbar
</div>
<span class='text_page_counter'>(2)</span><div class='page_container' data-page=2>
<b>BÀI TẬP WINDOWS 2 </b>
<i><b>(Nội dung: quản lý desktop: thao tác trên các cửa sổ </b></i>
<i><b>My Computer, Recycle Bin) </b></i>
1. Mở cửa sổ My Computer: double click vào biểu tượng My Computer
trên desktop. Thực hiện các công việc sau:
- Thu nhỏ cửa sổ My Computer
- Phóng to cửa sổ My Computer
- Phục hồi cửa sổ My Computer như kích thước lúc mới mở
cửa sổ này.(Restore).
- Thay đổi kích thước cửa sổ này tùy ý.
- Đóng cửa sổ My Computer.
2. Mở cửa sổ Recycle Bin trên desktop: double click vào biểu tượng
Recycle Bin trên desktop. Thực hiện các công việc sau:
- Lặp lại các thao tác giống như câu 1.
</div>
<span class='text_page_counter'>(3)</span><div class='page_container' data-page=3>
<b>BÀI TẬP WINDOWS 3 </b>
<i><b>(Nội dung: Windows Explorer – Các thao tác trên thư mục) </b></i>
1. Khởi động Windows Explorer và tạo cấu trúc
thư mục (Folder) như hình bên
2. Chọn các thư mục (Folder) để nó trở thành thư mục
(Folder) hiện hành và quan sát nội dung của nó.
3. Chọn thư mục THCB, sau đó thực hiện các lệnh
và quan sát các thể hiện của các thư mục trên
cửa sổ Windows Explorer: View
Thumbnails/Tiles/Icons/List/Details
4. Thực hiện thao tác sắp xếp các thư mục và quan
sát trình tự các thư mục trong cửa sổ Windows
Explorer:view Arrange Icons by
Name/Size/Type/Modified
<b>5. Xem thông tin của các thư mục DOHOA, </b>
<b>LAPTRINH bằng cách chọn thư mục cần xem </b>
<b>và thực hiện lệnh File Properties. </b>
6. Gán thuộc tính ẩn (Hidden) cho thư mục
<b>THVP, thuộc tính chỉ đọc (Read Only) cho thư mục THCB bằng </b>
<b>cách chọn thư mục và thực hiện lệnh File Properties Read </b>
<b>Only/Hidden. </b>
<b>7. Thực hiện lệnh Tools Folder Options để hiển thị lại thư mục </b>
THVP đã bị ẩn.
</div>
<span class='text_page_counter'>(4)</span><div class='page_container' data-page=4>
9. Đổi tên các thư mục sau:
CHAPTER1CHUONG1, CHAPTER2CHUONG2
MSPAINTVEHINH, WORDPADSOANTHAO
3DS 3DSTUDIO
10. Tạo thêm 1 thư mục có tên SAOCHEP trong thư mục BAITAP3.
11. Chép thư mục THVP, THCB vào SAOCHEP.
12. Chép nội dung của PASCAL và COBOL vào C.
13. Xóa thư mục THVP và THCB trong thư mục BAITAP3.
</div>
<span class='text_page_counter'>(5)</span><div class='page_container' data-page=5>
<b>BÀI TẬP WINDOWS 4 </b>
<i><b>(Nội dung: Windows Explorer - Shortcut - chức năng </b></i>
<i><b> tìm kiếm tập tin) </b></i>
1. Khởi động Windows Explorer và tạo cấu trúc
thư mục như hình bên.
2. Dùng chức năng tìm kiếm để tìm 2 tập tin
CALC.EXE và WORDPAD.EXE, sau đó chép
vào thư mục MSPAINT.
3. Dùng chức năng tìm kiếm để tìm các tập tin có
phần mở rộng là .TXT, chọn 5 tập tin có dung lượng < 5KB và chép
vào thư mục WORDPAD.
4. Tìm các tập tin có ký tự thứ 2 là S và chép vào thư mục FOXPRO.
5. Sắp xếp các tập tin trong thư mục WORDPAD theo kích thước tăng
dần, chọn cách hiển thị Details để xem các thông tin: loại tập tin, kích
thước, ngày giờ tạo...
6. Trên desktop, tạo 1 shortcut để khởi động chương trình Unikey (hoặc
Vietkey2000) có tên GOTIENGVIET.
7. Trên desktop, tạo 1 shortcut để khởi động chương trình WORDPAD
có tên SOANTHAO
8. Sao chép 2 shortcut vừa tạo ở trên vào thư mục LUU. Sau đó thử
khởi động 2 shortcut này từ thư mục LUU, quan sát và nhận xét.
<b>9. Xóa 2 shortcut ở trong thư mục LUU (không dùng Shift + Delete), </b>
</div>
<span class='text_page_counter'>(6)</span><div class='page_container' data-page=6>
<b>BÀI TẬP WINDOWS 5 </b>
<i><b>(Nội dung: Wordpad - soạn thảo và lưu tập tin) </b></i>
1. Dùng Windows Explorer tạo cấu trúc thư mục
như hình bên.
2. Khởi động chương trình WORDPAD để soạn
nội dung sau đây và lưu vào thư mục
VANBAN với tên TAPBUT. RTF
<b>TẠP BÚT </b>
<i>Một năm trôi qua thật nhanh, thế là lại </i>
<i>già thêm một tuổi. Ngày xưa, tơi ít khi nghĩ đến tuổi tác nhưng </i>
<i>từ khi nghe thằng em sắp lập gia đình, rồi cơ bạn sắp có em </i>
<i>bé, ra đường nhiều đứa trẻ gọi bằng cô, xưng con và cảm thấy </i>
<i>mệt mỏi với những cuộc vui ồn ào, náo nhiệt...Lúc đó tơi mới </i>
<i>chợt thấy những nếp nhăn trên gương mặt của mình ... </i>
<i>Mọi người đều hy vọng một năm mới sẽ mang lại hạnh </i>
<i>phúc cho mình và người thân, nhưng riêng tôi thì lại mong </i>
<i>muốn đừng có năm mới và điều đó thì khơng bao giờ xảy ra... </i>
3. Tạo một shortcut để mở tập tin TAPBUT trên desktop.
4. Dùng chương trình WORDPAD để mở tập tin TAPBUT.RTF từ
shortcut vừa tạo ở trên, nhập thêm nội dung sau vào và lưu lại với tên
DANHNGON.RTF trong thư mục VANBAN.
<b>DANH NGƠN </b>
<i> Khơng gì đẹp hơn sự thật</i>
<i> Thành kiến là cha đẻ của sự dốt nát</i>
<i> Bộ lông làm đẹp con công, học vấn làm đẹp con người</i>
<i> Chớ nói cơng việc này khó, có khó mới nên người</i>
5. Copy 2 tập tin TAPBUT.RTF và DANHNGON.RTF vào thư mục
BTWIN, sau đó đổi tên tập tin TAPBUT.RTF TB.DOC;
DANHNGON.RTF DN.DOC.
</div>
<span class='text_page_counter'>(7)</span><div class='page_container' data-page=7>
<b>BÀI TẬP WINDOWS 6 </b>
<i><b>(Nội dung: Wordpad - soạn thảo và lưu tập tin) </b></i>
1. Dùng Windows Explorer tạo cấu trúc
thư mục như hình bên.
2. Khởi động chương trình
WORDPAD.EXE để soạn nội dung sau
đây và lưu vào thư mục WinDows với
tên QUEHUONG.DOC
<b>Quê hương là chùm khế ngọt </b>
<b>Cho con trèo hái mỗi ngày </b>
<b>Quê hương là đường đi học </b>
<b>Con về, rợp bướm vàng bay. </b>
<i>Quê hương là con diều biếc </i>
<i>Tuổi thơ con thả trên đồng </i>
<i>Quê hương là con đò nhỏ </i>
<i>Êm đềm khua nước ven sông </i>
Quê hương là cầu tre nhỏ
Mẹ về nón lá nghiêng che
Quê hương là đêm trăng tỏ
Hoa cau rụng trắng ngoài thềm
<i><b>Quê hương mỗi người chỉ một </b></i>
<i><b>Như là chỉ một Mẹ thôi </b></i>
<i><b>Quê hương nếu ai không nhớ </b></i>
<i><b>Sẽ khơng lớn nổi thành người </b></i>
3. Dùng chương trình WORDPAD để mở lại tập tin trên, thêm vào cuối
văn bản với nội dung: Sưu tầm. Sau đó lưu thành một tập tin khác có
tên là họ tên của bạn, trong thư mục Winword.
4. Copy tập tin vừa tạo được ở câu 3 vào thư mục Tin Hoc Van Phong.
Sau đó đổi tên tập tin này thành Saoluu.doc.
</div>
<span class='text_page_counter'>(8)</span><div class='page_container' data-page=8>
<b>BÀI TẬP WINDOWS 7 </b>
<i><b>(Nội dung: Ms Paint) </b></i>
1. Tạo shortcut cho chương trình MS Paint trên desktop.
2. Khởi động chương trình MS Paint từ shortcut trên để thực hiện các
hình vẽ sau, lưu với tên TAPVE.BMP:
</div>
<span class='text_page_counter'>(9)</span><div class='page_container' data-page=9>
HINHMOI.BMP.
</div>
<span class='text_page_counter'>(10)</span><div class='page_container' data-page=10>
<b>BÀI TẬP TỔNG HỢP </b>
1. Khởi động Windows Explorer và tạo cấu
trúc thư mục như hình bên.
2. Tạo một shortcut khởi động chương trình
WORDPAD.EXE với tên SOANTHAO
trên desktop. Sau đó copy shortcut này vào
thư mục VANBAN.
3. Tạo shortcut khởi động chương trình Unikey (hoặc Vietkey2000) với
tên GOTIENGVIET trong thư mục VANBAN.
4. Khởi động shortcut SOANTHAO để soạn thảo nội dung văn bản sau
và lưu vào thư mục VANBAN với tên ST.
<i>Những ngày mưa bão dầm dề ngày xưa tôi nhớ </i>
<i>lại. Mẹ tôi cũng thường về sớm hơn thường lệ. Mưa </i>
<i>bão đối với người buôn thúng bán bưng là họa, là ế </i>
<i>ẩm. Bà về nhóm bếp lửa, nhìn xuống mơng lung mưa </i>
<i>trên sơng chẳng nói lời nào. Mái dột, nhà xiêu, bếp </i>
<i>chiều đạm bạc, nhưng trên trang giấy của thằng con </i>
<i>trai 18 tuổi khi ấy là thơ tình cho một ai đó. </i>
<i>Nhà nghèo, đứa con vẫn được đến trường, </i>
<i>thỉnh thoảng lại càu nhàu vì khơng có một chiếc xe </i>
<i>tử tế để chở bạn gái đi chơi... </i>
5. Dùng chương trình WORDPAD để mở lại tập tin ST trên, soạn thêm tiêu
đề là TẢN MẠN CUỐI TUẦN và lưu mới (save as) vào thư mục
BACKUP với tên SOANTHAO.RTF.
6. Chép nội dung của VANBAN và GAMES vào BACKUP.
7. Tìm 3 tập tin có ký tự thứ 2 là E, phần mở rộng .JPG, sau đó chép vào
thư mục VANBAN.
</div>
<span class='text_page_counter'>(11)</span><div class='page_container' data-page=11></div>
<span class='text_page_counter'>(12)</span><div class='page_container' data-page=12>
<b> ĐỀ THAM KHẢO 2 </b>
<i><b> (Thời gian 45 phút) </b></i>
1. Tạo cấu trúc thư mục như hình bên trong
<b>thư mục gốc ổ đĩa D:\ (1đ). </b>
2. Đổi tên thư mục KHCB thành họ tên của
<b>sinh viên (1đ). </b>
3. Dùng chức năng tìm kiếm, tìm và chép 2
tập tin có các ký tự cuối là “er”, phần mở
<b>rộng là .jpg vào thư mục HOA (1đ). </b>
4. Trong thư mục TOAN, tạo shortcut cho chương trình Calc.exe với
<b>tên là MAYTINH (1đ). </b>
5. Dùng shortcut vừa tạo ở câu 4 để khởi động Calc.exe, tính 9995 sau
đó dùng Wordpad lưu kết quả vào thư mục TOAN với tên tập tin là
<b>KETQUA. Nội dung như sau: (1đ) </b>
Kết quả câu 5 là: 9995= ….
6. Dùng chương trình WORDPAD để mở lại tập tin KETQUA ở trên,
nhập thêm tiêu đề là LÀM QUEN VỚI CALCULATOR, lưu tập tin
<b>với tên CALCULATOR trong thư mục TOAN (1đ). </b>
7. Tạo thêm thư mục ANH cùng cấp với thư mục TOAN, di chuyển các
<b>tập tin trong thư mục HOA vào thư mục ANH (1đ). </b>
8. Tạo thêm thư mục VE cùng cấp với thư mục TOAN, dùng chương
trình MsPaint, hãy vẽ cờ Việt Nam. Lưu tập tin với tên
<b>covietnam.bmp, lưu vào thư mục VE (1đ). </b>
9. Dùng chương trình MsPaint để sao chép các hình sau trong Control
<b>Panel. Lưu tập tin với tên là PRINTSCREEN.bmp trong thư mục VE (1đ): </b>
</div>
<span class='text_page_counter'>(13)</span><div class='page_container' data-page=13>
<b>ĐỀ THAM KHẢO 3 </b>
<i>(Thời gian 45 phút) </i>
<b>1. Tạo cây thư mục sau trên thư mục gốc đĩa D:\ (1đ) </b>
2. Trong thư mục CNPM, tạo shortcut cho
chương trình EXCEL.EXE, tên shortcut là
<b>BANGTINH . (1đ) </b>
3. Tìm 2 tập tin có phần mở rộng là .doc và
<b>chép chúng vào thư mục MANGMT. (1đ) </b>
4. Copy shortcut BANGTINH đã tạo ở câu 2
vào thư mục TRUONGCN4 và đổi tên shortcut
<b>này thành EXCEL (1đ) </b>
5. Dùng MS Paint vẽ hình bên. Lưu tên tập tin là
<b>TRAITIM.bmp trong thư mục MANGMT (1đ). </b>
6. Sao chép thư mục MANGMT vào TRUONGCN4 và
<b>đổi tên thành NETWORK (1đ). </b>
<b>7. Di chuyển thư mục CNPM ra thư mục TRUONGCN4 (1đ) </b>
<i>8. Tạo một shortcut khởi động cho chương trình Wordpad trong thư </i>
<b>mục TRUONGCN4, tên shortcut là SOANTHAO. (1đ)Mở Wordpad, </b>
soạn thảo nội dung bên dưới, lưu vào thư mục TRUONGCN4 với tên
<b>Muathu (1đ) </b>
<i><b>Hằng năm cứ vào cuối thu, lá ngồi đường rụng nhiều và trên </b></i>
<i><b>khơng có những đám mây bàng bạc, lịng tơi lại nao nức những kỷ </b></i>
<i><b>niệm hoang mang của buổi tựu trường. </b></i>
<i><b>Tôi không thể nào quên được những cảm giác trong sáng ấy </b></i>
<i><b>nảy nở trong lòng tôi như mấy cành hoa tươi mỉm cười giữa bầu </b></i>
<i><b>trời quang đãng. Những ý tưởng ấy tôi chưa lần nào ghi lên giấy, </b></i>
<i><b>vì hồi ấy tơi khơng biết ghi và ngày nay tôi không nhớ hết. Nhưng </b></i>
<i><b>mỗi lần thấy mấy em nhỏ rụt rè núp dưới nón mẹ lần đầu tiên đến </b></i>
<i><b>trường, lịng tơi lại tưng bừng rộn rã… </b></i>
</div>
<span class='text_page_counter'>(14)</span><div class='page_container' data-page=14>
<b>PHẦN WINWORD </b>
<b>BÀI TẬP WINWORD 1 </b>
<i>(Nội dung: trình bày font) </i>
<i>Trình Bày Font Chữ </i>
Winword là một chương trình xử lý văn bản mạnh, ngồi các chức
năng giúp người sử dụng gõ nhanh và đúng một văn bản, nó cịn cho phép
chúng ta dễ dàng chèn các ký tự đặc biệt vào văn bn nh â đ
“, làm cho văn bản phong phú hơn.
Chúng ta có thể nhập văn bản ở dạng chữ thường hoặc CHỮ IN
để rồi sau đó có thể đổi sang một kiểu chữ thích hợp. Các lệnh thường
dùng trong văn bản có thể trình bày nhanh nhờ biểu tượng <b> (Bold) để </b>
<i><b>tạo chữ đậm, (Italic) để tạo chữ nghiêng, </b></i> (Underline) để tạo ra chữ
<i><b>gạch dưới, hay kết hợp cả ba. </b></i>
Ngoài ra cịn có các lệnh khác cầu kỳ hơn phải vào menu để trình
bày như: Words Only chỉ gạch dưới cho từng chữ một. Double để gạch
dưới hai nét. Dotted để gạch dưới bằng dấu chấm, Strikethrough tạo ra
chữ gạch giữa, các lệnh Superscript và Subcript giúp chúng ta tạo được một
biểu thức đơn giản có dạng như a1X2 + b1Y2 = 0, từ cách gõ chữ thường
có thể đổi sang dạng CHỮ IN hoặc CHỮ CĨ KÍCH THƯỚC NHỎ HƠN
nhờ vào lệnh ALL CAPS hoặc SMALLCAPS. Khoảng cách giữa các ký
tự có thể thay đổi dễ dàng nhờ dùng các lệnh trong Spacing:
Normal Trung tâm tin học
Expanded Trung t â m t in họ c
Condensed Trung tâm tin học
Các font chữ tiếng Việt thường được dùng trong văn bản:
Times New Roman, Normal, Italic, Bold, Bold Italic
Arial, Normal, Italic, Bold, Bold Italic
Verdana, Normal, Italic, Bold, Bold Italic
Tahoma, Normal, Italic, Bold, Bold Italic
castellar, Bold, Bold italic
<i>Monotype Corsiva, Italic, Bold Italic </i>
Courier New,Normal,Italic, Bold, Bold Italic
<b>Benguiat Bk BT, Normal, Italic, Bold, Bold Italic </b>
<b>Script MT Bold, Normal, Italic, Bold, Bold ItalicalgerIaN, </b>
</div>
<span class='text_page_counter'>(15)</span><div class='page_container' data-page=15>
<b>BÀI TẬP WINWORD 2 </b>
<i>(Nội dung: Trình bày Paragraph) </i>
<b>u cầu 1: Nhập nội dung văn bản sau. Sau đó sao chép thêm 3 đoạn </b>
nữa. Dùng chức năng canh lề đoạn văn bản (left, center, right, justify) để
lần lượt định dạng đoạn văn bản và quan sát kết quả hiển thị.
Mẹ yêu con nên mẹ phải hỏi xem con sắp đi đâu, với ai, khi nào về.
Mẹ yêu con nên mẹ muốn con tiết kiệm tiền để mua một chiếc xe
đạp đi học cho dù cha mẹ thừa sức mua cho con. Mẹ yêu con nên
mẹ im lặng và để con tự khám phá ra rằng người bạn thân nhất của
con không tốt....
<b>Yêu cầu 2: Nhập nội dung văn bản sau. Sau đó sao chép thành 4 đoạn. </b>
Dùng các chức năng : First Line Indent, Hanging Indent, Left Indent,
Right Indent để lần lượt định dạng cho các đoạn văn bản và quan sát kết
quả hiển thị.
Không một ngôn ngữ nào tả xiết được sức mạnh, vẻ đẹp, sự hào
hùng và cái uy nghi của tình mẹ. Tình mẹ khơng nao núng khi con người run sợ, tình
mẹ càng mạnh hơn khi con người gục ngã và trên những hoang vu của tiền tài vật chất,
tình mẹ tỏa ánh quang của lịng trung thành vơ hạn, như những vì sao trên bầu trời...
(Chức năng First Line Indent)
</div>
<span class='text_page_counter'>(16)</span><div class='page_container' data-page=16>
Không một ngôn ngữ nào tả xiết được sức mạnh, vẻ đẹp, sự hào
hùng và cái uy nghi của tình mẹ. Tình mẹ khơng nao núng khi con
người run sợ, tình mẹ càng mạnh hơn khi con người gục ngã và
trên những hoang vu của tiền tài vật chất, tình mẹ tỏa ánh quang
của lịng trung thành vơ hạn, như những vì sao trên bầu trời...
(Chức năng Left Indent)
Không một ngôn ngữ nào tả xiết được sức mạnh, vẻ đẹp, sự
hào hùng và cái uy nghi của tình mẹ. Tình mẹ khơng nao
núng khi con người run sợ, tình mẹ càng mạnh hơn khi con
người gục ngã và trên những hoang vu của tiền tài vật chất,
tình mẹ tỏa ánh quang của lòng trung thành vơ hạn, như
những vì sao trên bầu trời... (Chức năng Right Indent)
Không một ngôn ngữ nào
tả xiết được sức mạnh, vẻ đẹp, sự hào hùng và
cái uy nghi của tình mẹ. Tình mẹ không nao
núng khi con người run sợ, tình mẹ càng mạnh
hơn khi con người gục ngã và trên những hoang
vu của tiền tài vật chất, tình mẹ tỏa ánh quang
của lòng trung thành vơ hạn, như những vì sao
trên bầu trời. (Kết hợp các chức năng
Left, Right Indent và First line Indent)
<b>Yêu cầu 3</b>: Thực hiện lệnh FormatParagraph, định dạng
</div>
<span class='text_page_counter'>(17)</span><div class='page_container' data-page=17>
<b>BÀI TẬP WINWORD 3 </b>
<i><b> (Nội dung: Bullets and Numbering, Border and Shading) </b></i>
1. Dùng chức năng Bullets and Numbering, Border and Shading để định
dạng đoạn văn bản sau:
<b>Ý ĐẸP LỜI HAY </b>
<i> Cách duy nhất để có bạn bè là chính bản thân mình phải là một </i>
<i><b>người bạn - Emerson </b></i>
<i> Bạn có yêu đời không? Vậy đừng phung phí thời gian vì chất liệu </i>
<i><b>của cuộc sống được làm bằng thời gian – Franklin. </b></i>
<i> Thời gian không đo lường bằng năm tháng mà bằng những gì chúng </i>
<i><b>ta làm được (H.Cason) </b></i>
<i> Hãy suy nghĩ tất cả những gì bạn nói nhưng đừng nói tất cả những </i>
<i><b>gì bạn nghĩ - Delarme </b></i>
2. Dùng chức năng Bullets and Numbering để trình bày đoạn văn bản sau:
<b>I. ĐỊNH DẠNG ĐOẠN VĂN </b>
Một đoạn văn (paragraph) gồm một hoặc nhiều dịng được kết
thúc bằng phím Enter.
<i><b>1. Các dạng trình bày đoạn văn </b></i>
<b>a. First line </b>
<b>b. Hanging Indent </b>
<b>c. Left Indent </b>
<b>d. Right Indent </b>
</div>
<span class='text_page_counter'>(18)</span><div class='page_container' data-page=18>
<i><b>3. Định dạng đoạn văn phức tạp: </b></i>
Để định dạng đoạn văn phức tạp hơn, sử dụng lệnh
Format/Paragraph:
Mục Alignment
Mục Indentation
Mục Special
Mục Spacing
Mục Line Spacing
<b>II. TRÌNH BÀY ĐOẠN VĂN BẢN DẠNG LIỆT KÊ </b>
<i><b>1. Dùng các biểu tượng trên thanh formatting </b></i>
<i><b>2. Dùng menu lệnh </b></i>
</div>
<span class='text_page_counter'>(19)</span><div class='page_container' data-page=19>
<b>BÀI TẬP WINWORD 4 </b>
<i><b>(Nội dung: Tab kết hợp với Bullet and Numbering, </b></i>
<i><b>WordArt, ClipArt) </b></i>
<i><b>Tên ca khúc </b></i> <i><b>Tác giả </b></i> <i><b>Ca sĩ thể hiện </b></i>
1. Ly rượu mừng ...Phạm Đình Chương ... Kiều Nga
2. Anh cho Em mùa xuân ... Nguyễn Hiền ... Elvis Phương
3. Nhạc khúc tình xuân ... Nhật Ngân ...NiNi
4. Đồn vắng chiều xuân ... Trần Thiện Thanh ... Duy Quang
5. Đan áo mùa xuân ... Phạm Thế Mỹ ... Thúy Vi
6. Gái xuân ... Từ Vũ ... Ý Lan
7. Xuân họp mặt ... Văn Phụng ... Trịnh Vĩnh Trinh
8. Mùa xuân của Mẹ ... Trịnh Lâm Ngân ... Vũ Khanh
9. Ca khúc mừng xuân ... Khúc Lan ... Kiều Nga
10. Lời đầu năm cho con ... Nguyên Thảo ... Duy Khánh
<b>Cô bé ơi! Anh nhớ em </b>
<b>Như con nít nhớ cà-rem vậy mà! </b>
<b>Như con dế trống đi xa </b>
<b>Một hôm bỗng nhớ quê nhà gáy chơi </b>
<b>Con dế thì gáy một hơi </b>
<b>Cịn anh gáy hết một thời con trai. </b>
<b>Tiếng gáy bò lên lỗ tai </b>
</div>
<span class='text_page_counter'>(20)</span><div class='page_container' data-page=20>
<b>CỘNG HÒA XÃ HỘI CHỦ NGHĨA VIỆT NAM </b>
<b>Độc lập - Tự Do - Hạnh Phúc </b>
------
<b>ĐƠN XIN NHẬP HỌC </b>
<b>CHƯƠNG TRÌNH ĐÀO TẠO </b>
<b>BÁC SĨ MÁY TÍNH THỰC HÀNH </b>
<b>Kính gửi: Trung tâm đào tạo Công Nghệ Thông Tin XYZ </b>
<b>Họ và tên: ... Nam(Nữ): ... </b>
<b>Số CMND: ... Ngày cấp: ... Nơi cấp: ... </b>
<b>Ngày sinh: ... Nguyên quán (theo CMND): ... </b>
<b>Địa chỉ liên lạc: ... </b>
Liên hệ:
<b>Điện thoại bàn (có mã Tỉnh/Thành phố): ... </b>
<b>Điện thoại di động: ... </b>
<b>Email: ... </b>
<b>Địa điểm dự định sẽ đăng ký học (Tên chi nhánh): ... </b>
<b>Cơng việc hiện nay: ... </b>
Trình độ học vấn:
Chưa có bằng Bằng PTTH
Bằng cao đẳng Bằng Đại Học
<b>Tên trường: ... Chuyên ngành: ... </b>
Sau khi tìm hiểu và nghiên cứu kỹ chương trình đào tạo của trường, tơi
xin được đăng ký tham gia khóa đào tạo Bác Sĩ Máy Tính Thực Hành:
Chuyên khoa PC CK Mạng và Bảo mật.
Chuyên khoa sửa chữa điện tử CT cử nhân CNTT
Tơi có nguyện vọng theo học khóa Bác sĩ Máy Tính Thực Hành. Nếu
được nhà trường chấp nhận, tôi xin cam đoan:
- Nghiêm chỉnh chấp hành nội quy, quy chế đào tạo của nhà
<b>trường đề ra. </b>
<b>- Tham gia học tập và nộp học phí đầy đủ. </b>
</div>
<span class='text_page_counter'>(21)</span><div class='page_container' data-page=21>
<b>BÀI TẬP WINWORD 5 </b>
<i><b>(Nhội dung: Column, Dropcap, Border and Shading, Picture) </b></i>
<b>Bill Gates – Nhà tâm lý học </b>
<i>húng ta có lẽ ai cũng biết tiếng </i>
<i>tăm của nhà tỷ phú nổi tiếng </i>
<i>thế giới của Bill Gate và thành </i>
<i>công của công ty Microsoft. Một </i>
<i>trong những bí quyết của sự thành </i>
<i>cơng đó là ông rất quan tâm đến </i>
<i>môi trường làm việc. Thung lũng </i>
<i>Silicon - nơi công ty Microsoft toạ </i>
<i>lạc là một quần thể bao gồm tất cả </i>
<i>những tiện nghi hiện đại nhất phục </i>
<i>vụ cho cuộc sống, từ việc trang trí </i>
<i>những căn phòng làm việc và phòng </i>
<i>ở cũng được sự tham gia thiết kế </i>
<i>của những chuyên gia tâm lý, đến </i>
<i>những phương tiện phục vụ cho việc </i>
<i>giải trí được hết sức chú trọng. Và </i>
<i>đặc biệt là cách cư xử, quan tâm </i>
<i>đến khả năng và cá tính của từng </i>
<i>con người. </i>
<i>ó thể nói rằng Bill Gate </i>
<i>không chỉ là chuyên gia về </i>
<i>công nghệ thông tin mà còn là </i>
<i>chuyên gia về tâm lý học, những </i>
<i>tác động về mặt tinh thần đã tạo </i>
<i>những điều kiện thuận lợi nhất cho </i>
<i>sự sáng tạo của nhân viên và đã </i>
<i>tạo nên hiệu quả vật chất khổng </i>
<i>lồ. </i>
<b>Bill Gates – Huyền thoại về ông vua phần mềm </b>
<i>ăm 1968, ở tuổi 13 Bill </i>
<i>Gates bắt đầu làm quen </i>
<i>với thế giới tin học. Đó là thời kỳ </i>
<i>của những máy tính thế hệ thứ </i>
<i>ba với mạch tích hợp bán dẫn, </i>
<i>với hệ điều hành đa chương </i>
<i>trình, đa xử lý mạnh mẽ và mềm </i>
<i>dẻo, các ngôn ngữ bậc cao </i>
<i>ALGOL, </i> <i>FORTRAN, </i>
<i>COBOL,… Với bộ đồ Jeans và </i>
<i>đôi giày thể thao dân dã, cậu bé </i>
<i>học trò Bill đã chứng tỏ rằng </i>
<i>không nhất thiết phải mặc </i>
<i>complet thì mới có thể được coi là </i>
<i>thần đồng về tin học.. </i>
<i>C </i>
<i>C </i>
</div>
<span class='text_page_counter'>(22)</span><div class='page_container' data-page=22>
<b>Bill Gates chuyên gia tin học </b>
<i>ời sinh viên </i>
<i>của Bill đã </i>
<i>chứng kiến một sự </i>
<i>kiện vĩ đại của Cách </i>
<i>mạng tin học: sự ra </i>
<i>đời của máy vi tính. </i>
<i>Từ năm 1974 bắt </i>
<i>đầu xuất hiện các </i>
<i>máy </i> <i>vi </i>
<i>tính 8 bit </i>
<i>với bộ xử </i>
<i>lý Intel </i>
<i>8080, </i>
<i>trong đó có máy </i>
<i>Altair. Nhận thấy </i>
<i>Altair chưa có một </i>
<i>ngơn ngữ lập trình, </i>
<i>Bill Gates quyết </i>
<i>định vào cuộc. Và </i>
<i>tháng 2/1975, sản </i>
<i>phẩm phần mềm hệ </i>
<i>thống </i>
<i>đầu tiên </i>
<i>của nhà </i>
<i>tin </i> <i>học </i>
<i>trẻ chào </i>
<i>đời: ngơn ngữ lập </i>
<i>trình Basic cho máy </i>
<i>vi tính kèm theo </i>
<i>một chương trình </i>
<i>thơng dịch. Đó là </i>
<i>bước ngoặt bắt đầu </i>
<i>của câu chuyện về </i>
<i>một con người có </i>
<i>năng lực tác động </i>
<i>cả một ngành công </i>
<i>nghệ thông tin trên </i>
<i>toàn thế giới ngày </i>
<i>nay. </i>
</div>
<span class='text_page_counter'>(23)</span><div class='page_container' data-page=23></div>
<span class='text_page_counter'>(24)</span><div class='page_container' data-page=24>
<b>BÀI TẬP WINWORD 7 </b>
<b>(Table, Tab & Fomula trong Table) </b>
<b>HÓA ĐƠN DỊCH VỤ BƯU CHÍNH </b>
<i>Ký hiệu: BH/2003T </i>
Bưu điện ...
Họ tên người gửi ...
Địa chỉ ...
Họ tên người nhận ...
Địa chỉ ...
Số tiền viết bằng chữ: ...
<i>Ngày ... tháng... năm</i>
Người gửi ký
Nhân viên viên giao dịch ký
<b>TÊN VÀ SỐ HIỆU DỊCH VỤ </b>
<b>SỬ DỤNG </b>
<b>THƯ CHUYỂN </b>
<b>TIỀN </b>
<b>THÀNH </b>
<b>TIỀN </b>
Số tiền (1) 300 000
Khối lượng
Cước chính (2) 5 460
Cước dịch vụ đặc biệt (3) 0
</div>
<span class='text_page_counter'>(25)</span><div class='page_container' data-page=25>
<b>BÀI TẬP WINWORD 8 </b>
<i><b>(Nội dung: Equation, ClipArt, Column, DropCap) </b></i>
<i><b>1.Dùng chương trình Microsoft Equation để tạo các cơng thức tốn học sau: </b></i>
<b>THỜI SỰ NHẠC TRẺ </b>
<b>Nhóm EUROPE Với ca khúc THE FINAL COUNTDOWN </b>
hoùm FORVET
thành lập năm
<i>1980 gồm: Jocy </i>
<i>Tempest(Cocals), </i> <i>John </i>
<i>Norum(Guitar), </i> <i>John </i>
<i>Leven(Bass), </i> <i>Remo </i>
<i>Tosy(Drums). </i> Năm
1982 FORVET đổi
<b>thành EUROPE và thâu </b>
Album đầu tiên cùng tên.
The Final Countdown ra đời
năm 1996 đánh dấu phút
<b>huy hoàng của EUROPE. </b>
<b>Năm 1988 EUROPE </b>
phát hành Album kế
tiếp: <i>“Out </i> <i>of </i> <i>this </i>
<i>world”…</i>
N
<i>n</i>
<i>n</i>
<i>n</i>
<i>b</i>
<i>a</i>
<i>b</i>
<i>a</i>
<i>x</i>
<i>tg</i>
<i>x</i>
<i>tg</i>
2
2
1
x
sin2
<i>tgb</i>
<i>tga</i>
<i>tgb</i>
<i>tga</i>
<i>b</i>
<i>a</i>
<i>tg</i>
.
1
)
(
<i>n</i>
<i>i</i>
<i>i</i>
<i>Y</i>
<i>n</i>
<i>Y</i>
1
1
1 0, 0
1
<i>c</i> <i>a</i> <i>n</i>
<i>a</i>
<i>b</i>
<i>ax</i>
<i>dx</i>
<i>b</i>
<i>ax</i>
<i>n</i>
<i>n</i>
với
lim
f
x
Tìm
x
khi
x
khi
khi
Cho
<i>x</i>
<i>x</i>
<i>x</i>
<i>x</i>
<i>x</i>
<i>f</i>
2
1
2
cos
1
ln
lim
21
1
1
1
<i>dx</i>
<i>n</i>
<i>x</i>
<i>n</i>
<i>n</i> <sub></sub> (a 0,nN)
<i>n</i> <i>a</i>
<i>n</i>
<i>x</i>
<i>a</i>
<i>dx</i>
<i>n</i>
<i>x</i>
2
0 2 2
</div>
<span class='text_page_counter'>(26)</span><div class='page_container' data-page=26>
<i><b>(Nội dung: Sử dụng thanh Drawing và các thao tác </b></i>
<i><b> Copy, Group) </b></i>
<i><b>Vẽ mơ hình sau: </b></i>
<b>PHĨ GIÁM ĐỐC </b>
<b>KỸ THUẬT </b>
<b>PHÓ GIÁM ĐỐC </b>
<b>KINH DOANH </b>
<b>PHÓ GIÁM ĐỐC </b>
<b>ĐIỀU HÀNH </b>
<b>HỘI ĐỒNG QUẢN TRỊ </b>
<b>GIÁM ĐỐC </b>
<b>Phòng Hỗ trợ </b>
<b>Khách hàng </b>
<b>Phòng Marketing </b>
<b>& Phát triển thị </b>
<b>trường </b>
<b>Phòng Phần </b>
<b>mềm </b>
<b>Phòng Kinh </b>
<b>doanh </b>
<b>Phòng Thiết kế </b>
<b>& Mulitimedia </b>
<b>Phịng Dự án </b>
<b>Phịng Hành </b>
<b>chính Quản trị </b>
<b>SƠ ĐỒ TỔ CHỨC CÔNG TY </b>
</div>
<span class='text_page_counter'>(27)</span><div class='page_container' data-page=27>
<b>BÀI TẬP WINWORD 9 </b>
<i><b>(Nội dung: Mail Merge) </b></i>
1. Tạo DataSource: nguồn dữ liệu chứa trong 1 table lưu tập tin tên
DanhSach.Doc
</div>
<span class='text_page_counter'>(28)</span><div class='page_container' data-page=28>
<b>BÀI TẬP WINWORD 10 </b>
<i><b>(Nội dung: Style & Table of Contents) </b></i>
Giả sử cần có mục lục sau với nội dung chi tiết của từng mục lục đã có.
Thực hiện các yêu cầu sau:
1. Nhập nội dung đã cho, khơng có định dạng. Vị trí trang của từng mục
như mục lục đã cho.
2. Tạo 3 style có định dạng như dưới đây, đặt tên Level1, Level2, Level3:
<b>A. </b>
<b>SOẠN THẢO VĂN BẢN</b>
<i><b> Level1 </b></i><b>I. </b>
<b>Giới thiệu </b> <b> Level2 </b>1. Chức năng <b> Level3 </b>
3. Gán 3 style đa tạo vào nội dung đã nhập ở câu 1
4. Tạo bảng mục lục ở trang sau
5. Cập nhật bảng mục lục:
Nhấn Ctrl + Enter để thay đổi số trang cho tài liệu Quan sát
bảng mục lục có thay đổi không
</div>
<span class='text_page_counter'>(29)</span><div class='page_container' data-page=29></div>
<span class='text_page_counter'>(30)</span><div class='page_container' data-page=30>
<b>BÀI TẬP THAM KHẢO </b>
<i><b>(Một số chức năng khác) </b></i>
1. Tạo tập tin BT1.DOC
“Con người là động vật có khả năng suy nghĩ. Nhưng có khả năng
suy nghĩ không tự động dẫn đến biết cách suy nghĩ. Sự phát triển
ngày càng đòi hỏi mỗi người phải biết làm việc, chủ yếu bằng cái
đầu, để giải quyết tốt các vấn đề gặp phải và ra các quyết định
đúng.
2. Thực hiện tìm kiếm từ “suy nghĩ” thay thế thành từ “tư duy” và ngược lại
3. Tạo FootNote đặt tại cuối đoạn văn đầu tiên
“Con người là động vật có khả năng suy nghĩ. Nhưng có khả năng suy
nghĩ khơng tự động dẫn đến biết cách suy nghĩ. Sự phát triển ngày càng
đòi hỏi mỗi người phải biết làm việc, chủ yếu bằng cái đầu, để giải quyết
tốt các vấn đề gặp phải và ra các quyết định đúng. 1
4. Tạo BookMark
Tạo 10 BookMark tại 10 vị trí đầu 10 đoạn văn bản
Tạo 10 HyperLink:
Đoạn 1
Đoạn 2
...
Đoạn 10
5. Tạo AutoText hoặc
AutoCorrect để tự động nhập chuỗi “suy nghĩ” khi gõ “sn”. Sử dụng
chức năng vừa tạo để nhập lại đoạn văn bản trên.
6. Tạo Page Border cho trang in
7. Tạo Header và Footer cho tài liệu với nội dung tùy ý.
8. Tạo Macro lấy tên Tieude sao cho khi chạy Macro sẽ in ra 2 dòng,
canh giữa
9. Tạo Macro lấy tên Tieude sao cho khi chạy Macro sẽ in ra 2 dịng (có
nội dung bên dưới), canh giữa, đậm, cỡ 14, màu đỏ, phím tắt để chạy
<b>Macro là Ctrl+T. </b>
<b>Trường Đại Học Cơng Nghiệp Tp. Hồ Chí Minh </b>
<b>Trung Tâm Tin học </b>
<b> Gán Macro vào Button </b> ,thử chạy Macro này bằng 3 cách.
</div>
<span class='text_page_counter'>(31)</span><div class='page_container' data-page=31></div>
<span class='text_page_counter'>(32)</span><div class='page_container' data-page=32>
<b>PHẦN EXCEL </b>
<b>BÀI TẬP EXCEL 1 </b>
<i><b>(Nội dung chính: Format cells (định dạng kiểu ngày, số, đơn vị </b></i>
<i><b>tiền tệ, bảng tính…) thực hiện chức năng thay đổi độ rộng cột,chiều </b></i>
<i><b>cao hàng, chức năng freeze panes, sắp xếp bảng tính) </b></i>
<b>Nhập và trình bày bảng tính như sau: </b>
<b>Bảng tính 1: </b>
<b>Câu 1: Tính THANHTIEN = DONGIA * SOLUONG (định dạng đơn vị </b>
tiền tệ là USD)
<b>Câu 2: Tính THANHTIENVND = THANHTIEN * 17890 (định dạng </b>
đơn vị tiền tệ là VND, có dấu phân cách hàng nghìn).
</div>
<span class='text_page_counter'>(33)</span><div class='page_container' data-page=33>
<b>Bảng tính 2: </b>
<b>Câu 1: Tính cột THÀNH TIỀN = SLG * ĐƠN GIÁ (định dạng đơn vị </b>
tiền tệ là USD)
<b>Câu 2: Tính THUẾ VAT = 10%* THÀNH TIỀN. </b>
<b>Câu 3: Tính TỔNG TIỀN = THÀNH TIỀN + THUẾ VAT </b>
<b>Câu 4: Sắp xếp bảng tính trên theo MÃ C.TỪ (mã chứng từ) tăng dần, </b>
nếu trùng mã chứng từ thì sắp xếp theo ngày nhập giảm dần.
</div>
<span class='text_page_counter'>(34)</span><div class='page_container' data-page=34>
<b>BÀI TẬP EXCEL 2 </b>
<i><b>(Nội dung chính: Format cells, thực hành cách sử dụng ô </b></i>
<i><b> địa chỉ tương đối, tuyệt đối)</b></i>
<b>Câu 1: Trị giá tại vị trí (1) và (3) = ĐƠN GIÁ * SỐ LƯỢNG (2 tháng có </b>
cùng đơn giá)
<b>Câu 2: PHÍ C.CHỞ (phí chuyên chở) tại vị trí (2) và (4) = TRỊ GIÁ * TỈ </b>
LỆ CƯỚC CHUYÊN CHỞ (theo từng tháng). Tính và làm trịn đến hàng
đơn vị. Nên lập cơng thức cho 1 tháng, cịn tháng kia thì sao chép sang,
dùng địa chỉ tuyệt đối, hỗn hợp.
<b>Câu 3: Cộng cho từng nhóm lơ hàng theo các cộng TRỊ GIÁ, PHÍ C.CHỞ. </b>
</div>
<span class='text_page_counter'>(35)</span><div class='page_container' data-page=35>
<b>Câu 4: Tính TỔNG CỘNG cho 2 nhóm theo TRỊ GIÁ và PHÍ C.CHỞ tại </b>
(13), (14), (15), (16). Tại (13) = (5) + (9)
<b>Câu 5: PHÍ PHÂN BỔ tại (17) cho các mặt hàng = 50 000 (là tổng phí </b>
phân bổ), chia cho TỔNG TRỊ GIÁ và PHÍ C.CHỞ trong cả 2 tháng của
tất cả các mặt hàng ĐIỆN TỬ và VI TÍNH và nhân cho TỔNG TRỊ GIÁ
và PHÍ PHÂN BỔ trong 2 tháng của từng mặt hàng.
<b>Hướng dẫn</b>: Phí phân bổ tại (17) = 50000/tổng (13+14+15+16) x
</div>
<span class='text_page_counter'>(36)</span><div class='page_container' data-page=36>
<b>BÀI TẬP EXCEL 3 </b>
<i><b> (Nội dung chính: một số hàm cơ bản: ROUND, MIN, MAX, </b></i>
<i><b>AVERAGE, SUM, RANK, AND, OR, IF) </b></i>
<b>Bảng tính 1: </b>
<b>Câu 1: Tính ĐTB (điểm trung bình) = (TOAN *2 + VAN*2 + </b>
NGOAINGU)/5. Làm tròn đến 2 chữ số thập phân.
<b>Câu 2: Điền vào cột KQ nếu ĐTB >=5 điền là “Đạt”, ngược lại là “Rớt”. </b>
<b>Câu 3: Tính điểm trung bình, cao nhất, thấp nhất, xếp hạng. </b>
<b>Câu 4: Thêm vào cột KHEN THƯỞNG sau cột XẾP HẠNG, điền dữ </b>
</div>
<span class='text_page_counter'>(37)</span><div class='page_container' data-page=37>
<b>Bảng tính 2: </b>
<b>Câu 1: Thưởng 8-3: thưởng 200.000 cho những nhân viên Nữ, cịn lại </b>
khơng được thưởng.
<b>Câu 2: Thưởng A: thưởng 300.000 cho những nhân viên có ngày cơng </b>
>=24, cịn lại khơng được thưởng.
<b>Câu 3: Thêm vào cột Thưởng B: thưởng 100.000 cho những nhân viên </b>
Nam có ngày cơng >26 hoặc nhân viên Nữ có ngày cơng >25.
</div>
<span class='text_page_counter'>(38)</span><div class='page_container' data-page=38>
<b>Câu 1: Thêm vào cột Tuổi kế cột ngày, sau đó tính tuổi của nhân viên. </b>
<b>Câu 2: Tính lương của nhân viên = LCB*NGÀY. </b>
<b>Câu 3: Tính tạm ứng = 80%*LƯƠNG. </b>
<b>Câu 4: Thêm vào một cột THƯỞNG kế cột LƯƠNG, tính thưởng theo </b>
yêu cầu sau: nếu chức vụ là GĐ thưởng 500000, PGD thưởng 400000,
TP thưởng 300000, PP thưởng 200000, còn lại thưởng 100000.
<b>Câu 5: Thêm vào cột CÒN LẠI ở cuối bảng tính, tính CỊN LẠI </b>
</div>
<span class='text_page_counter'>(39)</span><div class='page_container' data-page=39>
<b>BÀI TẬP EXCEL 4 </b>
<i><b>(Nội dung chính: hàm INT, MOD và một số hàm xử lý chuỗi: </b></i>
<i><b>LEFT, RIGHT, MID....) </b></i>
<b>Bảng tính 1: </b>
<b>Câu 1: Căn cứ vào ký tự đầu tiên của CHỨNG TỪ để phân bổ số lượng </b>
vào các cột SỐ LƯỢNG của XĂNG, GASOIL và DẦU LỬA.
Nếu ký tự đầu của chứng từ là X thì số lượng được phân
bổ vào cột XĂNG.
Nếu ký tự đầu của chứng từ là G thì số lượng được phân
bổ vào cột GASOIL.
Nếu ký tự đầu của chứng từ là L thì số lượng được phân
bổ vào cột DẦU LỬA.
<b>Câu 2: Tính thành tiền cho mỗi cột = SỐ LƯỢNG *ĐƠN GIÁ, trong đó </b>
ĐƠN GIÁ dựa vào bảng giá, có 2 loại giá: giá cung cấp (CC) và giá kinh
doanh (KD); nếu ký tự phải của chứng từ là C thì lấy giá cung cấp, ngược
lại lấy giá kinh doanh.
</div>
<span class='text_page_counter'>(40)</span><div class='page_container' data-page=40>
<b>Bảng tính 2: </b>
<b>Câu 1: Tính số ngày thuê = NGÀY TRẢ - NGÀY THUÊ </b>
<b>Câu 2: Tính số tuần, số ngày lẻ (dùng hàm INT, MOD) </b>
<b>Câu 3: Tính tổng số ngày thuê, tổng số tuần, tổng số ngày lẻ (dùng chức </b>
</div>
<span class='text_page_counter'>(41)</span><div class='page_container' data-page=41>
<b>BÀI TẬP EXCEL 5 </b>
<i><b>(Nội dung chính: hàm dị tìm (VLOOKUP), chức năng </b></i>
<i><b> rút trích dữ liệu) </b></i>
<b>Câu 1: Dựa vào mã hàng và bảng tra dữ liệu, điền số liệu cho các cột: </b>
Tên hàng, giá nhập, SL nhập (số lượng nhập), SL xuất (số lượng xuất).
<b>Câu 2: Tính thành tiền nhập dựa vào giá nhập và số lượng nhập. </b>
<b>Câu 3: Tính giá xuất dựa vào mã hàng: nếu mã hàng có ký tự thứ 4(tính từ </b>
bên trái) là A thì giá xuất = giá nhập + 15, nếu là B thì giá xuất = giá nhập +
12, cịn lại giá xuất = giá nhập + 10
<b>Câu 4: Tính tiền xuất dựa vào giá xuất và số lượng xuất, định dạng đơn </b>
vị tiền tệ là USD.
<b>Câu 5: Tính tổng cộng cho mỗi cột </b>
<b>Câu 6: Trích ra danh sách các mặt hàng có tiền xuất >= 20000 </b>
<b>Câu 7: Chèn thêm cột Ghi chú ở cuối. Điền thông tin cho cột ghi chú </b>
</div>
<span class='text_page_counter'>(42)</span><div class='page_container' data-page=42>
<b>BÀI TẬP EXCEL 6 </b>
<i><b>(Nội dung chính: hàm dị tìm (HLOOKUP), chức năng rút </b></i>
<i><b> trích dữ liệu, các hàm thống kê) </b></i>
<b>Câu 1: Số ngày = ngày đi – ngày đến, nếu ngày đi trùng với ngày đến thì </b>
tính 1 ngày.
<b>Câu 2: Giá phòng dựa vào loại phòng và bảng đơn giá phịng, nếu phịng </b>
có 1 người th thì lấy giá 1, nếu có từ 2 người trở lên thì giá 2.
<b>Câu 3: Giá phụ thu dựa vào loại phòng và bảng giá phụ thu </b>
<b>Câu 4: Tiền phòng = số ngày *(giá phòng + giá phụ thu), nhưng nếu </b>
khách thuê phòng trên 10 ngày thì được giảm 10% giá phụ thu.
<b>Câu 5: Thực hiện bảng thống kê tổng tiền theo từng loại phòng </b>
<b>Câu 6: Trích ra danh sách khách th phịng loại A. </b>
</div>
<span class='text_page_counter'>(43)</span><div class='page_container' data-page=43>
<b>BÀI TẬP EXCEL 7 </b>
<i><b>(Nội dung chính: các hàm thống kê, đồ thị) </b></i>
<b>Câu 1: Điền tên trường dựa vào ký tự bên trái của Mã HS và Bảng tra tên </b>
trường.
<b>Câu 2: Điền môn thi dựa vào ký tự cuối của Mã số và bảng tra môn thi. </b>
<b>Câu 3: Xếp loại dựa vào bảng xếp loại </b>
</div>
<span class='text_page_counter'>(44)</span><div class='page_container' data-page=44>
<b>Câu 5: Trích ra danh sách các thí sinh thuộc trường Võ Trường Toản </b>
(lưu ý: định dạng lại tiêu đề HỌ VÀ TÊN nằm ở 2 ô tương ứng với cột
Họ , cột Tên rồi mới rút trích).
<b>Câu 6: Trích ra danh sách học sinh xếp hạng từ 5 trở lên. </b>
<b>Câu 7: Thực hiện bảng thống kê sau: </b>
<b>Mơn </b>
<b>Trường </b>
<b>Ngoại ngữ Tốn Văn </b>
Đinh Tiên Hồng
Hịa Bình
Nguyễn Du
Võ Trường Toản
</div>
<span class='text_page_counter'>(45)</span><div class='page_container' data-page=45>
<b>BÀI TẬP EXCEL 8 </b>
</div>
<span class='text_page_counter'>(46)</span><div class='page_container' data-page=46>
<b>Câu 1: Cột Hệ số dựa vào cấp bậc, khu vực và Bảng hệ số công tác phí </b>
(khơng dùng INDEX, sử dụng VLOOKUP kết hợp hàm IF).
<b>Câu 2: Tính tốn cột Hệ Số Thực (chú ý bảng định mức thanh tốn </b>
ngày), nghĩa là: nếu Hệ số >170 thì lấy 170; nếu Hệ số <150 thì lấy 150.
<b>Câu 3:Cột Tiền = số ngày công tác * Hệ Số Thực * LCB </b>
<b>Câu 4: Tạo bảng thống kê số người công tác theo chức vụ và khu vực. </b>
<b>Câu 5: Dùng lệnh DataSubtotal để thống kê tổng tiền cho từng nhóm </b>
khu vực cơng tác.
<b>Câu 6: Tạo Header có nội dung: Bài tập Excel (canh trái) – Trung tâm </b>
</div>
<span class='text_page_counter'>(47)</span><div class='page_container' data-page=47>
<b>BÀI TẬP TỔNG HỢP </b>
<b>BÀI 1 </b>
<b>Câu 1: Tính cột thành tích dựa vào giờ xuất phát và đến đích </b>
<b>Câu 2: Xếp hạng dựa vào cột thành tích </b>
<b>Câu 3: Tính thành tích cá nhân cao nhất, trung bình và thấp nhất </b>
<b>Câu 4: Tính tổng số giờ của tồn đội A, B, C. </b>
<b>Câu 5: Tính số vận động viên của mỗi đội. </b>
</div>
<span class='text_page_counter'>(48)</span><div class='page_container' data-page=48>
<b>BÀI 2 </b>
1. Đối tượng dựa vào ký tự thứ 2 của số báo danh, nếu là A thì ưu
tiên 1, là B thì ưu tiên 2, cịn lại để trống.
2. Ngành học dựa vào ký tự thứ nhất của số báo danh và Bảng điểm
chuẩn
3. Điền dữ liệu cho cột kết quả: nếu điểm tổng > điểm chuẩn thì kết
quả là đậu, ngược lại là rớt.
</div>
<span class='text_page_counter'>(49)</span><div class='page_container' data-page=49>
<b>BÀI 3 </b>
<b>Câu 1: Dựa vào ngày đến và ngày đi để xác định số tuần, số ngày lẻ </b>
<b>Câu 2: Dựa vào loại phòng và bảng đơn giá phòng để điền dữ liệu cho </b>
đơn giá tuần và đơn giá ngày.
<b>Câu 3: Cột phụ thu: nếu 1 người tính theo phụ thu của phòng đơn, 2 </b>
người trở lên tính phụ thu của phịng đơi.
<b>Câu 4: Tính tổng tiền = đơn giá tuần * số tuần + đơn giá ngày * số ngày </b>
+ phụ thu, nhưng nếu đơn giá ngày * số ngày > đơn giá tuần thì lấy đơn
giá tuần.
</div>
<span class='text_page_counter'>(50)</span><div class='page_container' data-page=50>
<b>BÀI 4 </b>
Câu 1: Dựa vào số báo danh để điền dữ liệu vào cột khối thi
Câu 2: Dựa vào bảng ưu tiên khu vực dự thi để điền vào cột Diện ưu tiên.
Câu 3: Điểm ưu tiên được tính như sau:
- Dựa vào bảng khu vực dự thi
- Điểm ưu tiên chỉ được tính khi khơng có mơn dự thi nào là điểm 0
Câu 4: Tính tổng điểm.
Câu 5: Điền dữ liệu cho cột kết quả: nếu tổng điểm lớn hơn điểm chuẩn
thì ghi “Đậu”, ngược lại ghi “Rớt”. Biết rằng điểm chuẩn khối A là 20,
khối B là 21.
Câu 6: Thực hiện bảng thống kê
Câu 7: Tính tỉ lệ Đậu/Rớt: số học sinh thi đậu/rớt chia cho tổng số học
sinh dự thi * 100.
Câu 8: Xác định điểm thủ khoa theo khối dự thi.
</div>
<span class='text_page_counter'>(51)</span><div class='page_container' data-page=51>
<b>BÀI 5: </b>
<b>1) Tạo “BẢNG THANH TỐN TIỀN SÁCH” như trên. </b>
<b>Tạo cơng thức tính cột Loại hàng là giá trị của ký tự cuối cùng của </b>
<b>Mã hàng. Chèn giữa 2 cột Đơn giá và Thành tiền một cột mới có </b>
<b>tên là Tên hàng. Lập công thức cho cột </b>
<b>2) Tên hàng biết giá trị của ký tự đầu của Mã hàng là Tên hàng. </b>
<b>3) Tính cột Đơn giá: Đơn giá là ký tự đầu của Mã hàng và dò trong </b>
<b>Bảng giá , nếu Loại hàng = 1 thì lấy Giá_1, nếu Loại hàng = 2 thì lấy </b>
Giá_2.
<b>4) Thành tiền = Số lượng * Đơn giá. Sắp xếp bảng tính theo thứ tự tăng </b>
<b>dần của cột Thành Tiền </b>
<i><b>5) Phụ thu = Thành tiền * % Phụ thu % phụ thu là ký tự thứ 4 (trước </b></i>
<b>ký tự cuối cùng) tra trong Bảng % phụ thu </b>
<b>6) Tổng tiền = Thành tiền + Phụ thu </b>
</div>
<span class='text_page_counter'>(52)</span><div class='page_container' data-page=52>
<b>7) Lập cơng thức tính: Tổng số lượng và Tổng tiền từng loại hàng </b>
<b>trong Bảng tổng hợp </b>
8) Rút trích (dùng chức năng Advanced Filter) đầy đủ thơng tin những
mẫu tin có điều kiện sau:
<i><b>(Số lượng >=200) và (kí tự đầu của Mã hàng là V hoặc G) </b></i>
9) Thống kê tổng số cuốn sách theo từng tên sách như bảng sau: (1đ)
</div>
<span class='text_page_counter'>(53)</span><div class='page_container' data-page=53>
<b>BÀI 6 </b>
1. Cho bảng tính sau, vẽ đồ thị như trong hình (chỉ hiển thị dữ liệu cho
tháng 1 và tháng 2)
<b>DOANH THU 3 QUAÀY TRONG 2 THÁNG</b>
0
20
40
60
Quầy A Quầy B Quầy C
<b>TÊN QUẦY</b>
<b>T</b>
<b>ie</b>
<b>àn</b> Tháng 1
Tháng 2
u cầu:
- Thay đổi kiểu tơ nền cho Series dữ liệu
- Di chuyển khung Legend đến các vị trí khác nhau.
- Chèn thêm một Series dữ liệu tháng 3
- Sửa lại tiêu đề chính của đồ thị thành “Doanh thu 3 quầy
trong 3 tháng)
2. Từ đồ thị trên, sửa lại đồ thị sau:
<b>Doanh thu 3 quaày trong 3 tháng</b>
40
20
40
40
30
20
20
50
40
0
20
40
60
Tháng 1 Tháng 2 Tháng 3
<b>Thời gian</b>
<b>ti</b>
<b>e</b>
<b>àn </b>
<b>($)</b>
Quầy A Quaày B Quaày C
<b>Tháng 1 </b> <b>Tháng 2 </b> <b>Tháng 3 </b>
<b>Quầy A </b> 40 20 40
<b>Quầy B </b> 40 30 20
</div>
<span class='text_page_counter'>(54)</span><div class='page_container' data-page=54>
<b>PHẦN POWERPOINT </b>
<b>BÀI TẬP POWERPOINT 1 </b>
1. Tạo một slide master(ViewMasterSlide master) bao gồm các
định dạng sau:
a. Tiêu đề slide có font: Verdana, size: 34, color: xanh,
hiệu ứng (animation): EntranceBlinds.
b. Các cấp con của slide có font, size, color mặc định
c. Footer có nội dung: bài tập PowerPoint
d. Date area: chèn ngày tháng hiện hành
2. Đóng slide master vừa tạo ở trên, trở về Normal (ViewNormal)
và lần lượt tạo các slide ở trang kế tiếp.
</div>
<span class='text_page_counter'>(55)</span><div class='page_container' data-page=55></div>
<span class='text_page_counter'>(56)</span><div class='page_container' data-page=56></div>
<span class='text_page_counter'>(57)</span><div class='page_container' data-page=57>
<b>BÀI TẬP POWERPOINT 2 </b>
</div>
<span class='text_page_counter'>(58)</span><div class='page_container' data-page=58></div>
<span class='text_page_counter'>(59)</span><div class='page_container' data-page=59>
<b>BÀI TẬP POWERPOINT 3 </b>
Xây dựng một trình diễn với nội dung là 1 bài giảng Powerpoint.
Gán hiệu ứng phù hợp với trình tự xuất hiện của từng nội dung muốn
trình bày.
Tạo hiệu ứng chuyển slide.
Dùng slide Master định dạng màu chữ size chữ thống nhất cho cả
trình diễn.
Chèn âm thanh vào slide.
</div>
<span class='text_page_counter'>(60)</span><div class='page_container' data-page=60></div>
<span class='text_page_counter'>(61)</span><div class='page_container' data-page=61></div>
<span class='text_page_counter'>(62)</span><div class='page_container' data-page=62>
<b>BÀI TẬP POWERPOINT 4 </b>
Thiết lập các thông số cho việc in ấn và lưu thiết lập vào file. Không
thực hiện in ấn, thay vào đó sử dụng chức năng Print Preview để xem
trước trang in.
</div>
<span class='text_page_counter'>(63)</span><div class='page_container' data-page=63>
<b>MỤC LỤC</b>
<b>PHẦN WINDOWS ... 1</b>
BÀI TẬP WINDOWS 1 ... 1
BÀI TẬP WINDOWS 2 ... 2
BÀI TẬP WINDOWS 3 ... 3
BÀI TẬP WINDOWS 4 ... 5
BÀI TẬP WINDOWS 5 ... 6
BÀI TẬP WINDOWS 6 ... 7
BÀI TẬP WINDOWS 7 ... 8
BÀI TẬP TỔNG HỢP ... 10
DỀ THAM KHẢO 1 ... 11
ĐỀ THAM KHẢO 2 ... 12
ĐỀ THAM KHẢO 3 ... 13
<b>PHẦN WINWORD ... 14</b>
BÀI TẬP WINWORD 1 ... 14
BÀI TẬP WINWORD 2 ... 15
BÀI TẬP WINWORD 3 ... 17
BÀI TẬP WINWORD 4 ... 19
BÀI TẬP WINWORD 5 ... 21
BÀI TẬP WINWORD 6 ... 23
<b>BÀI TẬP WINWORD 8 ... Error! Bookmark not defined. </b>
BÀI TẬP WINWORD 9 ... 26
BÀI TẬP WINWORD 10 ... 28
BÀI TẬP THAM KHẢO ... 30
BÀI TẬP ÔN TẬP ... 31
<b>PHẦN EXCEL ... 32</b>
BÀI TẬP EXCEL 1 ... 32
BÀI TẬP EXCEL 2 ... 34
BÀI TẬP EXCEL 3 ... 36
BÀI TẬP EXCEL 4 ... 39
BÀI TẬP EXCEL 5 ... 41
BÀI TẬP EXCEL 6 ... 42
BÀI TẬP EXCEL 7 ... 43
BÀI TẬP EXCEL 8 ... 45
BÀI TẬP TỔNG HỢP ... 47
</div>
<span class='text_page_counter'>(64)</span><div class='page_container' data-page=64>
BÀI 2 ... 48
BÀI 3 ... 49
BÀI 4 ... 50
BÀI 5: ... 51
BÀI 6 ... 53
<b>PHẦN POWERPOINT ... 54</b>
BÀI TẬP POWERPOINT 1 ... 54
BÀI TẬP POWERPOINT 2 ... 57
BÀI TẬP POWERPOINT 3 ... 59
</div>
<span class='text_page_counter'>(65)</span><div class='page_container' data-page=65>
ĐẠI HỌC CÔNG NGHIỆP TP. HCM
<b>KHOA KHOA HỌC VÀ KỸ THUẬT MÁY TÍNH </b>
<b>TRUNG TÂM TIN HỌC </b>
<b>BÀI TẬP </b>
<b>TIN HỌC </b>
<b>VĂN PHÒNG </b>
</div>
<!--links-->