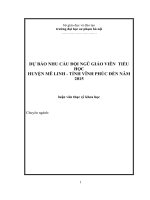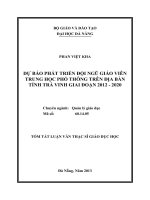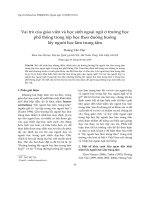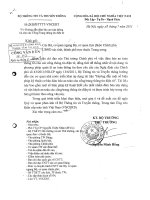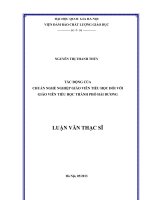hướng dẫn đảm bảo an toàn đối với giáo viên và học sinh
Bạn đang xem bản rút gọn của tài liệu. Xem và tải ngay bản đầy đủ của tài liệu tại đây (1.19 MB, 20 trang )
<span class='text_page_counter'>(1)</span><div class='page_container' data-page=1></div>
<span class='text_page_counter'>(2)</span><div class='page_container' data-page=2>
<b>ỨNG DỤNG </b>
<b>GOOGLE HANGOUT MEET</b>
<b> Google Hangouts Meet hay</b>
vừa được đổi tên
thương hiệu thành Google Meet là hệ thống
học/ họp trực tuyến trên Website được tích hợp
trong
bộ G-suite của Google.
<b> Google meet</b>
thường được sử dụng phổ biến
trong
học/họp Online với số lượng người tham
gia
có thể lên đến 100 người.
</div>
<span class='text_page_counter'>(3)</span><div class='page_container' data-page=3>
<b>TÍNH NĂNG</b>
<b>Google Meet</b>
<b>Nhóm 1: Chi tiết phịng họp/học</b>
<b>Nhóm 2: Quản lý Audio, Video</b>
<b>Tắt (mở) tiếng trong khi họp/học</b>
<b>Tên phòng họp/ học</b>
<b>Đường link phịng họp/học</b>
<b>Sao chép thơng tin phịng họp/học</b>
<b>Kết thúc phịng họp/học</b>
</div>
<span class='text_page_counter'>(4)</span><div class='page_container' data-page=4>
<b>TÍNH NĂNG</b>
<b>Google Meet</b>
<b>Nhóm 3: Chi tiết người họp</b>
<b>Nhóm 4: Chia sẻ màn hình lên phịng họp</b>
<b>Chia sẻ tồn bộ màn hình máy tính</b>
<b>Số người trong phịng họp/học</b>
<b>Trị chuyện trong phịng họp/học</b>
<b>Ghim một người nào đó lên màn </b>
<b>hình phịng họp/học khi cần thiết</b>
</div>
<span class='text_page_counter'>(5)</span><div class='page_container' data-page=5>
<b>TÍNH NĂNG</b>
<b>Google Meet</b>
<b>Nhóm 5: Cài đặt cho phịng họp/ học</b>
<b>Thay đổi giao diện phịng họp/học</b>
<b>Tồn màn hình của phịng họp/học</b>
<b>Giúp dịch nếu là người tổ chức </b>
<b>phịng họp nói 1 ngơn ngữ khác.</b>
<b>Cài đặt về âm thanh/ hình ảnh</b>
<b>Sử dụng điện thoại làm âm thanh</b>
</div>
<span class='text_page_counter'>(6)</span><div class='page_container' data-page=6>
<b>Hướng dẫn tạo một buổi họp</b>
<b>học trực tuyến trên </b>
<b>Google Meet</b>
<b>Bước 1: Sử dụng máy tính: Đăng nhập tài khoản Gmail thơng qua đường dẫn </b> <b></b>
<b>CHÚ Ý:</b>
<b>Sử dụng tài khoản Gmail có đi (bacninh.edu.vn) </b>
<b>Tuyệt đối khơng sử dụng gmail.com thơng thương sẽ khơng tạo được phịng họp (học)</b>
<b>Nhập tài khoản Email (1)</b>
<b>Tiếp theo (2)</b>
</div>
<span class='text_page_counter'>(7)</span><div class='page_container' data-page=7>
<b>Hướng dẫn tạo một buổi họp</b>
<b>học trực tuyến trên </b>
<b>Google Meet</b>
<b>Bước 2:</b>
<b>Nhấn chọn một số ứng dụng của Google (1)</b>
<b>Chọn ứng dụng Meet (2)</b>
</div>
<span class='text_page_counter'>(8)</span><div class='page_container' data-page=8>
<b>GIAO DIỆN</b>
<b>Google Meet</b>
</div>
<span class='text_page_counter'>(9)</span><div class='page_container' data-page=9>
<b>Hướng dẫn tạo một buổi họp</b>
<b>học trực tuyến trên </b>
<b>Google Meet</b>
1
<b>Bước 3: Tham gia hoặc bắt đầu một cuộc </b>
<b>họp để tạo ra một cuộc họp/phòng học </b>
<b>mới (1)</b>
</div>
<span class='text_page_counter'>(10)</span><div class='page_container' data-page=10>
<b>Hướng dẫn tạo một buổi họp</b>
<b>học trực tuyến trên </b>
<b>Google Meet</b>
<b>Bước 4:Nhập tên cho phòng họp/học</b>
<b>SỞ GDĐT BẮC NINH - htpp://bacninh.edu.vn</b>
<b>Tên phòng họp là Tiếng Việt không dấu</b>
</div>
<span class='text_page_counter'>(11)</span><div class='page_container' data-page=11>
<b>Hướng dẫn tạo một buổi họp</b>
<b>học trực tuyến trên </b>
<b>Google Meet</b>
<b>Bước 5: Nhấn vào tham gia ngay (1) để </b>
<b>vào phòng hop/học</b>
<b>SỞ GDĐT BẮC NINH - htpp://bacninh.edu.vn</b>
</div>
<span class='text_page_counter'>(12)</span><div class='page_container' data-page=12>
<b>Hướng dẫn tạo một buổi họp</b>
<b>học trực tuyến trên </b>
<b>Google Meet</b>
<b>Nhấn vào sao chép thông tin tham gia (1) để </b>
<b>lấy đường link chia sẻ cho đồng nghiệp, phụ </b>
<b>huynh, học sinh</b>
<b>SỞ GDĐT BẮC NINH - htpp://bacninh.edu.vn</b>
<b>1</b>
<b>2</b>
<b>Bước 6:</b>
<b>Thêm một người bất kỳ bằng tài khoản gmail (2)</b>
<b>Khơng cần thiết phải thêm người vì vẫn có thể </b>
<b>them người vào phịng họp bằng nhóm số 3 ở </b>
<b>trên </b>
</div>
<span class='text_page_counter'>(13)</span><div class='page_container' data-page=13>
<b>TÍNH NĂNG CHIA SẺ MÀN HÌNH</b>
<b>Google Meet</b>
<b>Bước 1: Chọn trình bày ngay bây giờ (1)</b>
<b>1</b>
<b>Bước 2: Chọn màn hình cần chia sẻ (2) -> chọn Tiếp tục</b>
<b>Tính năng chia sẻ giúp người quản trị phịng họp/học có thể chia sẻ màn hình máy </b>
<b>tính hoặc chia sẻ một cửa sổ đang làm việc cho cả phòng họp/học cùng xem</b>
<b>2</b>
</div>
<span class='text_page_counter'>(14)</span><div class='page_container' data-page=14>
<b>TÍNH NĂNG CHIA SẺ MÀN HÌNH</b>
<b>Google Meet</b>
<b>Bước 1: Chọn trình bày ngay bây giờ (1)</b>
<b>1</b>
<b>Bước 2: Chọn một màn hình ứng dụng </b>
<b>cần chia sẻ (2) -> chọn Tiếp tục</b>
<b>Tính năng chia sẻ giúp người quản trị phịng họp/học có thể chia sẻ màn hình máy </b>
<b>tính hoặc chia sẻ một cửa sổ đang làm việc cho cả phòng họp/học cùng xem</b>
<b>Chia sẻ một cửa sổ ứng dụng</b>
<b>Màn hình cửa sổ phải đang được mở nếu người </b>
<b>dùng gập xuống sẽ không thể chia sẻ màn hình đó</b>
<b>CHÚ Ý</b>
<b>2</b>
</div>
<span class='text_page_counter'>(15)</span><div class='page_container' data-page=15>
<b>Hướng dẫn cài đặt </b>
<b>Google Meet</b>
<b>Trên các thiết bị di động</b>
</div>
<span class='text_page_counter'>(16)</span><div class='page_container' data-page=16>
<b>Hướng dẫn cài đặt </b>
<b>Google Meet</b>
<b>Trên các thiết bị di động</b>
<b>Bước 1: Truy cập vào kho ứng dụng AppStore</b>
<b>Bước 2: Gõ từ khóa Google Meet</b>
<b>Bước 3: Chọn ứng dụng có tên Google Hangout Meet</b>
</div>
<span class='text_page_counter'>(17)</span><div class='page_container' data-page=17>
<b>Hướng dẫn cài đặt </b>
<b>Google Meet</b>
<b>Trên các thiết bị di động</b>
<b>Bước 1: Truy cập vào cửa hang CHPlay</b>
<b>Bước 2: Gõ từ khóa Google Meet</b>
<b>Bước 3: Chọn ứng dụng có tên Google Hangout Meet</b>
</div>
<span class='text_page_counter'>(18)</span><div class='page_container' data-page=18>
<b>Google Meet</b>
<b>Trên các thiết bị di động</b>
<b> Cách thức tạo phòng họp/học trên các thiết bị di</b>
<b>động tương tự như trên máy tính đã hướng dẫn ở</b>
<b>trên.</b>
<b> Những tính năng của Google Meet trên các thiết</b>
<b>bị di động cũng tương tự như trên máy tính</b>
</div>
<span class='text_page_counter'>(19)</span><div class='page_container' data-page=19>
<b>Những lưu ý khi sử dụng</b>
<b>Google Meet</b>
<b> Khi vào phòng hop/học yêu cầu người tham gia</b>
<b>tắt míc để tránh trường hợp bị ồn cho những</b>
<b>người trong phịng họp.</b>
<b> Có thể ghim màn hình của một người nào muốn</b>
<b>chia sẻ cho cả phòng họp/lớp cùng xem.</b>
<b> Những trường hợp cố tình gây ảnh hưởng đến</b>
<b>phịng họp/học quản trị viên có thể cho ra khỏi</b>
<b>phịng họp/học.</b>
</div>
<span class='text_page_counter'>(20)</span><div class='page_container' data-page=20></div>
<!--links-->