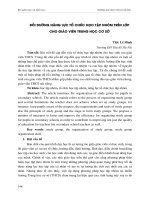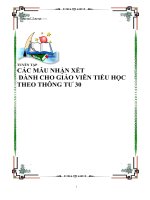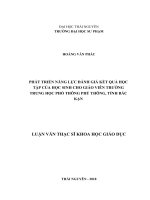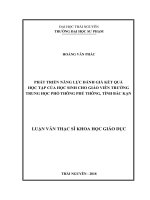Tập huấn power point cho Giao vien
Bạn đang xem bản rút gọn của tài liệu. Xem và tải ngay bản đầy đủ của tài liệu tại đây (1015.11 KB, 15 trang )
Hướng dẫn sử dụng powerpoint cơ bản
HƯỚNG DẪN SỬ
DỤNG
POWERPOINT-2003
(Dành cho người đã biết sử dụng Microsoft Word)
1
MỤC LỤC:
Bài 1: Tạo và quản lý các Slide........................trang 2
Bài 2: Định dạng các slide...............................trang 4
Bài 3: Chèn văn bản, hình ảnh, bảng biểu.......trang 7
Bài 4: Các hiệu ứng trình diễn.........................trang 9
Bải 5: Điều khiển việc trình chiếu..................trang 11
Bài 6 Một số vấn đề khác .............................trang 13
BÀI TẬP THỰC HÀNH
Bài tập cơ bản
Tạo 1 giáo án đơn giản
Tạo bản báo cáo có kèm hình ảnh, âm thanh
Tạo đồng hổ đếm thời gian
Tạo chương trình thi “vui để học”
Tháng 10- năm 2010
Tạ Chí Quảng – TTGDTX Định Quán
Bài 1: TẠO VÀ QUẢN LÝ CÁC SLIDE
1- Khởi động PowerPoint
Khởi động:
Cách 1: Chọn lệnh Start/Program/Microsoft Office/Microsoft Office PowerPoint
2003
Cách 2: Đúp chuột vào biểu tượng PowerPoint trên desktop
Các thao tác lưu, thoát tập tin tương tự như Microsoft Office Word 2003
2- Màn hình làm việc của PowerPoint
Nếu không thấy xuát hiện Bảng công việc thì nhấn tổ hợp phí, Ctrl + F1
3- Tạo slide đầu tiên: Khi khởi động, Power Point tự động tạo ra một slide trắng.
Hãy gõ phần tiêu đề chính ở phần title
chính, tiêu đề phụ ở phần subtitle.
2- Chọn kiểu dáng Slide với bố cục
định sẵn:
Các slide không chỉ chứa các văn
bản mà có thể chứa bản biểu, đồ thị, hình
ảnh, âm thanh, phim .... Văn bản không chỉ
được bố trí theo mỗi chiều từ trên xuống
mà có thể bố trí ở các ô theo kiểu nào đó.
Lúc này ta cần đến slide layout:
2
Nút trình chiếu
Menu lệnh
Thanh công cụ
Nơi dàn trang
Nơi thiết kế,
soạn thảo
Bảng công việc
Task pane
Hướng dẫn sử dụng powerpoint cơ bản
Các kiểu slide layout:
4- Chèn thêm một slide vào sau slide thứ hai:
- Kích vào slide thứ hai
- Gõ enter
Thực hiện gõ nội dung cho slide vừa chèn.
5- Di chuyển slide:
Để di chuyển slide thứ ba về sau slide thứ tư ta thực hiện kéo chuột biểu tượng của
slide ở phần dàn trang để di chuyển.
6- Copy slide:
Để copy slide thứ tư thành một slide mới đặt sau slide thứ nhất ta thực hiện:
- Kích chuột phải vào silde thứ tư.
- Chọn lệnh copy
- Kích chuột phải vào slide thứ nhất
- Chọn lệnh patse
7- Xóa các slide:
Để xóa slide 2 và slide 4 ta thực hiện:
- Kích vào slide 2
- Gõ phím delete.
- Kích vào slide 4
- Gõ phím delete.
3
Kiểu layout chỉ chứa
văn bản
Kiểu layout chỉ chứa
hình ảnh...
Kiểu layout chứa văn
bản, hình ảnh...
Các kiểu layout khác
Tạ Chí Quảng – TTGDTX Định Quán
Bài 2- ĐỊNH DẠNG CÁC SLIDE
1-Chọn Design templates: (Chọn mẫu slide)
Mặc dù chúng ta có thể tự trang trí các slide, tuy nhiên sẽ rất tốn thời gian và
không chuẩn. PowerPoint chứa sẵn khá nhiều mẫu. Chỉ việc chon các mẫu này.
- Bước 1: Chọn lệnh Format/ Slide Design để xuất hiện bản slide design (bên phải
màn hình làm việc).
- Bước 2: Kích vào Design
templates để xuất hiện bản các template. .
- Bước 3: Kích chuột vào template
cần chọn. Lúc này tất cả các slide đều
được áp dụng template vừa chọn.
- Chú ý: Để chọn template cho một
slide, kích chuột vào mũi tên bên phải
của template và chọn Apply to selected
slide.
.
4
Một số kiểu do Power
Point thiết kế sẵn
Có hiệu lực cho
tất cả các Slide
Chỉ có hiệu lực
cho Slide đang
chọn
Hướng dẫn sử dụng powerpoint cơ bản
2 - Thực hiện Slide Transition (Làm cho trang slide xuất hiện theo ý muốn):
a) Vào menu Slide Show , chọn Slide Transition
- Xuất hiện hộp thoại ,Chọn kiểu thay đổi cho các Slide :
5
Chọn kiểu đổi
trang
Tốc độ hiển thị
Âm thanh khi thay đổi
Chuyển đổi trang khi
Click chuột hoặc Enter
Tự động chuyển đổi
trang khi sau 1 thời gian
qui định
Áp dụng chung cho tất
cả các trang
Có thể chọn cà 2, khi chưa đủ thời gian để chuyển trang, ta có thể dủng chuột để
ra lịnh
Thời
gian
Tạ Chí Quảng – TTGDTX Định Quán
3- Chọn màu nền cho slide:
- Kích chuột phải vào slide cần chọn màu nền.
- Chọn background.
- Để có nhiều lựa chọn màu bạn chọn More Colors; để lựa chọn hoa văn nền, nét
trang trí, hình ảnh làm nền chọn Fill Effects.
- Chọn Apply để áp dụng màu được chọn cho silde.
- Chọn Apply to all để áp dụng màu được chọn cho tất cảc các silde.
4- Chọn hệ màu:
Thay vì chọn màu nền, màu chữ,
màu cho đường viền ... ta có thể chọn
một hệ màu do PowerPont định sẵn.
- Bước 1: Chọn lệnh Format/ Slide
Design để xuất hiện bản slide design (bên
phải màn hình làm việc). Nếu đã xuất
hiện bản slide design thì có thể bỏ qua
bước này.
- Bước 2: Kích vào Color Schemes
để xuất hiện bản các hệ màu. Nếu bản
này đã xuất hiện thì có thể bỏ qua bước
này.
- Bước 3: Kích chuột vào hệ màu
cần chọn. Lúc này tất cả các slide đều
được áp dụng hệ màu vừa chọn.
- Chú ý: Để chọn hệ màu cho một
slide, kích chuột vào mũi tên bên phải
của hệ màu và chọn Apply to selected
slide.
Để định nghĩa một hệ màu
mới cho riêng mình,chọn lệnh edit color
scheme ( Bên dưới bản hệ màu)
6
Chọn màu nền tại đây