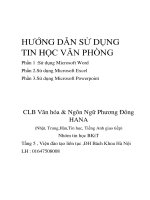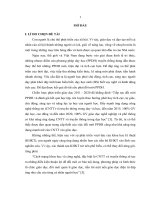HƯỚNG DẪN SỬ DỤNG DẠY HỌC TRỰC TUYẾN PHẦN MỀN ZOOM
Bạn đang xem bản rút gọn của tài liệu. Xem và tải ngay bản đầy đủ của tài liệu tại đây (645.3 KB, 11 trang )
<span class='text_page_counter'>(1)</span><div class='page_container' data-page=1>
<b>NGUYỄN LƢƠNG HÙNG </b>
<b> </b>
<b> </b>
<i><b> </b></i>
<b>TÀI LIỆU TẬP HUẤN </b>
<b>HƢỚNG DẪN CÀI ĐẶT VÀ SỬ DỤNG PHẦN MỀM ZOOM</b>
<b> TỔ CHỨC BÀI HỌC TRỰC TUYẾN </b>
<b> </b>
<b>Điện thoại: 0974784299</b><b> E-mail: </b>
</div>
<span class='text_page_counter'>(2)</span><div class='page_container' data-page=2>
1
<b>BÀI 1: HƢỚNG DẪN CÀI ĐẶT PHẦN MÈM: </b>
<b>Bƣớc 1: Truy cập vào địa chỉ </b> tại phần
<b>RESOURCE, chọn Download Zoom Client sau đó tại Zoom Client </b>
<b>for Meetings nhấn nút Download để tải phần mềm về cài đặt (Đối với </b>
các đơn vị tập huấn trực tiếp chúng tôi đã cung cấp bộ cài đặt nên
không cần thực hiện bước tải phần mềm như hướng dẫn tại bước này).
<b>Bƣớc 2: Để cài đặt phần mềm dùng trên máy, ta nhấp đúp vào </b>
<b>phần mềm ZoomInstaller (hoặc ZoomInstaller.exe), chọn Run (nếu </b>
có). Sau khi cài đặt cửa sổ lần đầu sử dụng sẽ xuất hiện. Ta có thể tùy
chọn thực hiện thao tác sau:
- Để truy cập vào một cuộc họp do người khác chia sẻ ta nhấn
<b>chọn Join a Meeting rồi nhập vào ID cuộc họp do người khác chia sẻ </b>
<b>trong địa chỉ E-mail vào rồi nhấn Join để tham gia học trực tuyến. </b>
- Để tạo một khóa học và chia sẻ cho người khác vào học thì ta
<b>nhấn chọn Sign In, </b>
nếu mua bản quyền
thì đăng nhập bằng
<b>Email và Password </b>
đã đăng kí cịn nếu
<b>dùng miễn phí thì ta chọn đăng nhập bằng Google (nhấn chọn Sign In </b>
<b>with Google) hoặc facebook (chọn Sign In with Facebook). Trình </b>
<b>duyệt web hiển thị, ta chọn một tài khoản Gmail để đăng nhập, cịn </b>
<b>với Facebook thì lựa chọn tiếp tục đăng nhập hoặc nhập tài khoản </b>
vào.
</div>
<span class='text_page_counter'>(3)</span><div class='page_container' data-page=3>
2
<b>Lƣu ý: </b>
<b>- Sau khi thực hiện thao tác đăng nhập biểu tƣợng của </b>
<b>chƣơng trình sẽ xuất hiện trên màn hình </b> <b>, những lần sử dụng </b>
<b>sau ta chỉ cần nhấp đúp biểu tƣợng là thực hiện đƣợc. </b>
<b> - Quá trình thực hiện phải đảm bảo Internet ổn định và </b>
<b>đƣờng truyền tốt. </b>
<b> - Khi đăng nhập dùng miễn phí mỗi bài học chỉ tiến hành </b>
<b>đƣợc trong 40 phút với tối đa 100 ngƣời học. (Muốn không hạn </b>
<b>chế về thời gian một bài học và số ngƣời tham gia thì có thể đăng </b>
<b>kí với nhà cung cấp mua bản quyền theo năm) </b>
<b>BÀI 2: SỬ DỤNG ZOOM ĐỂ TỔ CHỨC HỌC TRỰC TUYẾN </b>
<b>Bƣớc 1: Mở tài liệu hoặc bài giảng cần chia sẻ sẵn trên máy tính. </b>
<b>Nhấp đúp vào biểu tượng Zoom trên màn hình, </b>
<b>Bƣớc 2: Chọn thẻ New Meeting </b> lúc này xuất hiện giao diện
</div>
<span class='text_page_counter'>(4)</span><div class='page_container' data-page=4>
3
<b>máy tính ta nhấn chọn “Join with Computer Audio” để có thể chia </b>
sẻ âm thanh lời giảng. Muốn phóng to tồn màn hình video ta nhấn
<b>chọn thẻ “Enter Full Screen”, muốn thu nhỏ thì chọn “Exit Full </b>
<b>Screen”. Bên dưới giao diện video xuất hiện thanh công cụ sau: </b>
<b>- Trong đó chức năng của từng thẻ là: </b>
<b>+ Mute: Bật/Tắt âm thanh Micro của máy tính. </b>
<b>+ Stop Video: Nhấn vào mũi tên để cài đặt cho Video </b>
<b>Webcam hoặc nhấn chọn Stop Video để tắt webcam. Muốn mở lại ta </b>
nhấn lại vào Start Video. Muốn thay đổi phông nền sau video ta nhấn
<b>nút mũi tên, chọn Choose Virtual Background, chọn một dạng nền, </b>
nhấn Download để tải về rồi chọn ảnh thay thế phông hậu cảnh.
<b>+ Invite </b> : Nhấn chọn biểu tượng để chia sẻ bài học cho
<b>người khác. Sau khi nhấn chọn Invite cửa sổ mời người học tham gia </b>
<b>xuất hiện, ta chọn thẻ Email rồi chọn Gmail </b> <b> hoặc Yahoo Mail, </b>
chương trình sẽ tự mở và soạn thư đi theo mẫu bằng email ta đăng
nhập ban đầu. Ta nhập địa chỉ Email người nhận, sửa lại nội dung tiêu
<b>đề thư bằng Tiếng việt với nội dung như sau: “Quý vị hãy copy </b>
<b>Meeting ID và Password rồi nhấn vào đƣờng dẫn “Join Zoom </b>
<b>Meeting” để tham gia lớp học” để người nhận lời mời dễ dàng tham </b>
<b>gia. Nhấn Gửi để hoàn tất (Sau khi đã chia sẻ ta vẫn có thể lặp lại thao </b>
tác để mời người khác tham gia).
<b>+ Manage participant </b> <b>: Quản lí người tham gia. Khi nhấn </b>
vào thẻ này bên phải cửa sổ sẽ xuất hiện danh sách thành viên tham
<b>gia, người quản trị có thể thực hiện thao tác: </b>
</div>
<span class='text_page_counter'>(5)</span><div class='page_container' data-page=5>
4
<b>. Unmute All: Bỏ tắt tiếng tất cả thành viên </b>
<b>. More: Nhấn chọn Lock Meeting khóa cuộc họp. </b>
<b>- Share Srceen </b> <b>: Chia sẻ nội dung. Nhấn chọn biểu tượng </b>
rồi chọn một nội dung, chương trình bất kì trong máy tính để chia se
cho người học. Nút này giúp chúng ta chia sẻ đoạn tư liệu, tài liệu,
<b>trình chiếu bài giảng, Google Drive…hoặc soạn thảo trên các chương </b>
trình của máy tính. Ở chế độ Basic ta nhấn chọn cửa sổ Windows nội
dung cần chia sẻ. Cịn tại file ta có thể chia sẻ một file có sẵn trong
<b>Google Drive… </b>
</div>
<span class='text_page_counter'>(6)</span><div class='page_container' data-page=6>
5
<b>- Record </b> : Nhấn nút này sẽ cho phép ghi hình lại tồn bộ
tiến trình bài học. Nếu chọn chức năng này thì sau khi kết thúc bài học
ta có thể lưu lại thành đoạn video để chia sẻ lên web hoặc email…Sau
<b>khi kết thúc bài học nếu ta chọn Record ngay từ đầu thì chương trình </b>
sẽ tự động lưu Video tiến trình bài học lại.
<b>- End Meeting: Kết thúc bài học và kết thúc chia sẻ. </b>
<b>BÀI 3: TRUY CẬP THAM GIA VÀO LỚP HỌC </b>
Người học sau khi được chia sẻ mời tham gia lớp học thì máy tính
<b>hoặc điện thoại phải cài đặt phần mềm Zoom thì mới có thể Join vào </b>
học được. Để thực hiện thao tác đó chúng ta làm như sau:
<b>3.1. THAM GIA LỚP HỌC TỪ MÁY TÍNH: </b>
<b>Bƣớc 1: Cài đặt phần mềm. Đối với máy tính ta tiến hành cài đặt </b>
<b>như hướng dẫn ở Bƣớc 1 của Bài 1 ở trên. </b>
<b>Bƣớc 2: Nhấp đúp chuột vào biểu tượng Zoom </b> trên màn hình
<b>máy tính. Tại trang chủ phần mềm chọn chức năng Join </b> , tại cửa
<b>sổ Join Meeting ta copy hoặc </b>
<b>nhập vào Meeting ID đã </b>
được người dạy chia sẻ qua
<b>Email vào, nhập lại họ tên </b>
chính xác của mình rồi nhấn
<b>vào Join, tại cửa sổ Video </b>
<b>Preview nhấn chọn Join with </b>
</div>
<span class='text_page_counter'>(7)</span><div class='page_container' data-page=7>
6
<b>Bƣớc 3: Sau khi hiển thị màn hình chia sẻ bài giảng ta tiến hành </b>
<b>thao tác thiết lập âm thanh, chia sẻ Video, Share dữ liệu giống như đã </b>
<b>giới thiệu ở Bài 2. </b>
<b>3.2. THAM GIA LỚP HỌC BẰNG THIẾT BỊ DI ĐỘNG: </b>
<b>Bƣớc 1: Cài đặt App chƣơng trình cho điện thoại: </b>
<b> - Cách 1: Đối với người dùng sử dụng điện thoại thì ta vào CH </b>
<b>Play (Điện thoại sử dụng hệ điều hành Androind) và Store (Đối với </b>
<b>điện thoại Iphone). Nhập vào ơ Tìm kiếm từ khóa Zoom, chọn Zoom </b>
<b>Cloud Meetings, chọn Cài đặt hoặc Nhận chờ điện thoại tải về và cài </b>
đặt. Sau khi hoàn tất trên điện thoại sẽ xuất hiện biểu tượng chương
<b>trình Zoom. </b>
<b>- Cách 2: Sau khi nhận được </b>
email chia sẻ của quản trị phòng học, ta
mở email trong hộp thư đến, nếu nhấn
<b>nút Join meeting mà không tham gia </b>
<b>vào được (là do chưa cài App) khi đó ta </b>
<b>nhấn vào thẻ Download Form Google </b>
<b>Play tại cửa sổ ứng dụng ta nhấn Cài đặt </b>
<b>hoặc Nhận để tải và cài. </b>
</div>
<span class='text_page_counter'>(8)</span><div class='page_container' data-page=8>
7
<b>khâu cuộc họp được gửi kèm ID Meeting trong Email, chọn Got it, </b>
<b>chọn Cho phép chƣơng trình truy cập các thiết bị trên di động </b>
<b>cuối cùng chọn Join with Video để tham gia khóa học. </b>
<b>Bƣớc 3: Thiết lập các tùy chọn trên màn hình của người học. </b>
- Tại giao diện màn hình, nhấn
<b>chọn Call via Device Audio để có </b>
thể nghe âm thanh từ người dạy
khi này bạn có thể trao đổi âm
thanh giữa mình với người dạy và
ngược lại.
- Nếu không muốn phát âm
thanh thì nhấn vào biểu tượng
<b>Micro để tắt Micro đi </b>
<b>- Nếu khơng muốn chia sẻ hình ảnh thì ta nhấn Stop Video. </b>
- Muốn chia sẻ tài liệu, link liên kết, màn hình ta nhấn nút
<b>Share, rồi chọn loại tài nguyên tương ứng muốn chia sẻ. Để dừng chia </b>
<b>sẻ ta nhấn Stop Share. </b>
- Để nhắn tin trò chuyện với người dạy và ngược lại ta chọn
<b>Participants, chọn Chats đế nhập nội dung tin nhắn, nhấn Sent để </b>
<b>gửi. Nhấn chọn Invite để chia sẻ bài học đến người khác (Thao tác </b>
tương tự ở bài trên).
</div>
<span class='text_page_counter'>(9)</span><div class='page_container' data-page=9>
8
<b>thì ta nhấn chọn lại Join a Meeting lặp lại thao tác (khi này phải được </b>
chia sẻ lại để lấy mật khẩu mới).
<b>Bƣớc 5: Đối với những điện thoại đã cài đặt và thực hiện đăng </b>
nhập học một lần rồi thì
từ những lần sau, để
tham gia bài học ta chỉ
cần vào Email nhấn vào
link bài học được chia
sẻ trong hòm thư đến,
<b>tại cửa sổ Please enter your name nhập vào họ tên của mình rồi nhấn </b>
<b>OK là tham gia học được. </b>
<b>BÀI 4: SỬ DỤNG CHỨC NĂNG WHITEBOARD TRONG </b>
<b>SHARE SCREEN </b>
<b>Chương trình Zoom dạy học trực tuyến cho phép người quản </b>
<b>trị (người dạy chia sẻ các file dữ liệu, Powerpoint trình chiếu giảng </b>
<b>dạy…và đặc biệt nhất là chia sẻ bảng trắng Whiteboard để giảng dạy </b>
cho người học. Để sử dụng bảng trắng hiệu quả chúng ta thực hiện
như sau:
<b>Bƣớc 1: Tại giao diện chính của Zoom Meeting, nhấn chọn </b>
<b>Share Screen, chọn chức năng Whiteboard rồi nhấn Share. </b>
<b>Bƣớc 2: Tại giao diện Whiteboard xuất hiện thanh công cụ phía </b>
trên như sau:
</div>
<span class='text_page_counter'>(10)</span><div class='page_container' data-page=10>
9
- Select: Đây là công cụ chọn cho phép ta nhấn chọn đối tượng
hoặc khoanh bôi đên đối tượng để di chuyển đến vị trí khác. Ngồi ra
cũng có tác dụng hủy các lệnh khác đang chọn.
<b>- Text </b> <b>: Chức năng soạn thảo văn bản. Chọn Text sẽ giúp ta </b>
nhập văn bản, số liệu lên bảng trắng để người học quan sát theo dõi.
<b>- Draw </b> <b>: Chức năng vẽ hình, sau khi chọn Draw ta có thể chọn </b>
hình vẽ đơn giản có sẵn rồi giữ chuột trái, di chuột để vẽ hình, sơ đồ
như ý muốn.
<b>- Stamp </b> : Chèn ký tự đặc biệt. Ta nhấn chọn biểu tượng rồi
chọn một hình đặc biệt để chèn cho đầu đoạn hoặc văn bản.
<b>- Eraser </b> : Tẩy, nhấn chọn biểu tượng rồi đưa chuột đến vị trí
đối tượng cần xóa, di chuột để xóa đi.
<b>- Format </b> : Đổ màu cho đối tượng. Trong quá trình soạn thảo
văn bản, vẽ hình nếu muốn đổ màu cho các đối tượng đó ta nhấn chọn
<b>Format, chọn màu rồi thực hiện thao tác text văn bản hay Draw khi </b>
đó các đối tượng có màu đã chọn.
<b>- Undo và Redo </b> : Phục hồi và làm lại. Giống các chương
trình khác trong máy tính.
<b>- Clear </b> <b>: Nhấn chọn Clear rồi chọn ClearAll Drawings để xóa </b>
những gì do tất các thành viên trong bài học trực tuyến tạo ra, chọn
<b>Clear My Drawings để xóa những gì do mình tạo ra. </b>
<b>- Save </b> <b>: Nhấn Save để lưu nội dung trên Whiteboard sang </b>
</div>
<span class='text_page_counter'>(11)</span><div class='page_container' data-page=11>
10
- Nút <b>: Để tắt thanh công cụ. Để thoát chế độ Whiteboard ta </b>
<b>nhấn nút dấu “X” phía trên bên phải. </b>
<b>--- Chúc q thầy cơ thành công! --- </b>
<b>Thông tin liên hệ: </b>
Thầy giáo: Nguyễn Lương Hùng
Email:
</div>
<!--links-->
Hướng dẫn sử dụng và học photoshop cho những ai yêu thích đồ họa
- 13
- 730
- 5