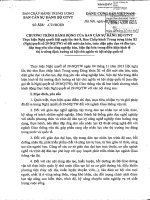BÀI 11: TẠO CÁC HIỆU ỨNG ĐỘNG
Bạn đang xem bản rút gọn của tài liệu. Xem và tải ngay bản đầy đủ của tài liệu tại đây (73.81 KB, 6 trang )
<span class='text_page_counter'>(1)</span><div class='page_container' data-page=1>
<b>---o0o---GIÁO ÁN LÊN LỚP</b>
<b>MON-HOC: TIN HỌC - LỚP 9</b>
</div>
<span class='text_page_counter'>(2)</span><div class='page_container' data-page=2>
<b>BÀI 11: TẠO CÁC HIỆU ỨNG ĐỘNG</b>
<b>I. MỤC TIÊU</b>
<b>1. Về kiến thức</b>
Giúp học sinh nắm được tác dụng của việc chuyển trang chiếu, cách chuyển trang chiếu, tạo hiệu
ứng cho các trang chiếu; cách tạo hiệu ứng cho các đối tượng.
<b>2. Về kỹ năng</b>
- Rèn kỹ năng tạo các hiệu ứng trong một bài trình chiếu.
- Rèn kỹ năng tạo bài trình chiếu, cách tạo hiệu ứng động cho baì trình chiếu
<b>3. Về thái độ</b>
- Có thái độ tích cực học tập, biết ứng dụng trong học tập và sinh hoạt.
<b>II. CHUẨN BỊ CỦA GIÁO VIÊN VÀ HỌC SINH</b>
<b>1. Giáo viên</b>
Giáo án, SGK, máy chiếu, máy tính
<b>2. Học sinh</b>
vở ghi, SGK
<b>III. PHƯƠNG PHÁP</b>
HĐ nhóm, trực quan, thuyết trình, suy luận, vấn đáp, gợi mở, giải quyết tình huống.
<b>IV. TIẾN TRÌNH GIỜ DẠY</b>
<b>1. Ổn định lớp (thời gian: 1 phút):</b>
...
<b>2. Kiểm tra bài cũ (thời gian: 5 phút):</b>
Hãy sắp xếp thứ tự đúng cho các bước chèn hình ảnh vào trang chiếu
a. Chọn thư mục lưu tệp tin hình ảnh.
b. Mở dải lệnh Insertà PictureàInsert Picture
c. Chọn trang chiếu cần chèn ảnh vào.
d. Nháy chọn tệp đồ họa cần thiết và nháy Insert
đáp án: c, b, a, d
<b>3. Giảng bài mới:</b>
<b>NỘI DUNG</b> <b>THỜI</b>
<b>GIAN</b>
<b>HOẠT ĐỘNG DẠY HỌC</b>
<b>GHI BẢNG</b>
<b>Hoạt động của giáo viên</b>
</div>
<span class='text_page_counter'>(3)</span><div class='page_container' data-page=3>
<b>sinh</b>
1.Hiệu ứng động cho đối tượng trên trang
chiếu - Chọn đối tượng trên trang chiếu cần
tạo hiệu ứng. Mở dải lệnh Animations
-Nháy chọn hiệu ứng thích hợp trong nhóm
Animation. *.Muốn tạo hiệu ứng cho phần
văn bản cần liệt kê ta thực hiện như sau
Chọn biểu tượng trang chiếu ở ngăn bên trái
-Mở dải lệnh Animations, đưa con trỏ chuột
lên biểu tượng hiệu ứng động trong nhóm
Animation. - Nháy chuột trên hiệu ứng động
thích hợp.
18
phút
GV: Khi từng nội dung
trên trang chiếu đó
được xuất hiện hoặc
bay ra người ta gọi đó
là các hiệu ứng vậy
làm thế nào để tạo
được hiệu ứng đó cơ
cùng các em nghiên
cứu bài 11
GV: Đặt vấn đề: Muốn
thay đổi thứ tự xuất
hiện của các đối tượng
trên trang chiếu ta làm
thế nào ? Ta có thể tạo
hiệu ứng động cho các
đối tượng (văn bản,
hình ảnh...) trên các
trang chiếu.
? Lợi ích tạo hiệu ứng
động ?
GV: Giới thiệu hình
3.44-SGK và nêu các
bước tạo hiệu ứng cho
các đối tượng trên
trang chiếu.
GV: Muốn tạo hiệu
ứng cho phần văn bản
cần liệt kê ta làm thế
nào?
GV: chốt lại kiến thức
các nhóm
GV giới thiệu.
H S :
T h a
m
khảo
SGK
v à
t r ả
lời
H S
h o ạ t
động
n h ó
m 5’
1.Hiệu ứng
động cho
đối tượng
trên trang
chiếu
- Chọn đối
tượng trên
trang chiếu
c ầ n t ạ o
hiệu ứng.
- M ở d ả i
l ệ n h
Animation
s
- N h á y
chọn hiệu
ứng thích
hợp trong
n h ó m
Animation.
*.Muốn tạo
h i ệ u ứ n g
c h o p h ầ n
v ă n b ả n
cần liệt kê
t a t h ự c
h i ệ n n h ư
sau
-Chọn biểu
t ư ợ n g
trang chiếu
ở ngăn bên
trái
</div>
<span class='text_page_counter'>(4)</span><div class='page_container' data-page=4>
- N h á y
chuột trên
h i ệ u ứ n g
động thích
hợp.
2. Hiệu ứng chuyển trang chiếu. Các bước
đặt hiệu ứng chuyển cho các trang chiếu như
sau: 1.Chọn các trang chiếu cần tạo hiệu ứng.
2.Mở dải lệnh Transitions và chọn hiệu ứng
chuyển trang chiếu trong nhóm Transition to
This Slide. 3.Nháy chọn Apply to All trong
nhóm Timing nếu muốn áp dụng kiểu hiệu
ứng chuyển đã chọn cho mọi trang chiếu
Ngồi ra có thể chọn các tùy chọn khác như:
+ Duratinon: Thiết lập thời gian thực hiện
hiệu ứng. + On mouse click: Chuyển trang kế
tiếp sau khi nháy chuột. + After: Tự động
chuyển trang sau một khoảng thời gian (tính
bằng giây). + None (khơng hiệu ứng) là
ngầm định
16
phút
GV: Đặt vấn đề: Khi
trình chiếu, ta có thể
thay đổi cách thức xuất
hiện của trang chiếu, ví
dụ như cho trang chiếu
xuất hiện chậm hơn
hoặc giống như cuộn
giấy được mở dần
ra…Ta gọi đó là hiệu
ứ n g c h u y ể n t r a n g
chiếu.
GV: Cho HS quan sát
trên màn hình.
- Hiệu ứng chuyển
được đặt cho từng
trang chiếu và chỉ có
thể đặt duy nhất một
kiểu hiệu ứng cho một
trang chiếu.
GV: Nhấn mạnh lại và
nêu các bước đặt hiệu
ứng chuyển cho các
trang chiếu.
GV: Giới thiệu hình
3.46, SGK cho HS
quan sát và giải thích
thêm về các tùy chọn
điều khiển việc chuyển
trang chiếu
GV: Cho HS đọc SGK
và trả lời các câu hỏi:
Cùng với kiểu hiệu
ứng, ta có thể chọn
thêm các tùy chọn nào
để điều khiển.
H S
quan
sát
H S
đ ọ c
SGK
H S :
T r ả
lời.
2 . H i ệ u
ứ n g
c h u y ể n
t r a n g
chiếu.
Các bước
đ ặ t h i ệ u
ứ n g
chuyển cho
các trang
chiếu như
sau:
</div>
<span class='text_page_counter'>(5)</span><div class='page_container' data-page=5>
<b>4. Củng cố (thời gian: 4 phút):</b>
Câu 1: Tạo hiệu ứng động cho các đối tượng ta sử dụng lệnh nào sau đây?
a. Mở dải lệnh Animation à Chọn hiệu ứng trong nhóm lệnh Animation
b. Chọn lệnh Slide Show à Chọn hiệu ứng trong nhóm lệnh Animation
c. Mở dải lệnh Transitions à Chọn hiệu ứng trong nhóm lệnh Animation
d. Cả A và C đều đúng
Câu 2: Hiệu ứng động là gì? Có mấy loại hiệu ứng động? Hãy nêu sự khác nhau của các loại hiệu
ứng động đó.
<b>5. Hướng dẫn tự học (thời gian: 1 phút):</b>
Làm các câu hỏi 2, 3 trong SGK
N g o à i r a
có thể chọn
c á c t ù y
chọn khác
như:
+
Duratinon:
T h i ế t l ậ p
t h ờ i g i a n
thực hiện
hiệu ứng.
+ O n
m o u s e
c l i c k :
C h u y ể n
t r a n g k ế
tiếp sau khi
n h á y
chuột.
+ After: Tự
đ ộ n g
c h u y ể n
trang sau
m ộ t
</div>
<span class='text_page_counter'>(6)</span><div class='page_container' data-page=6>
Đọc trước bài tạo hiệu ứng động của phần 3,4
<b>V. RÚT KINH NGHIỆM</b>
</div>
<!--links-->